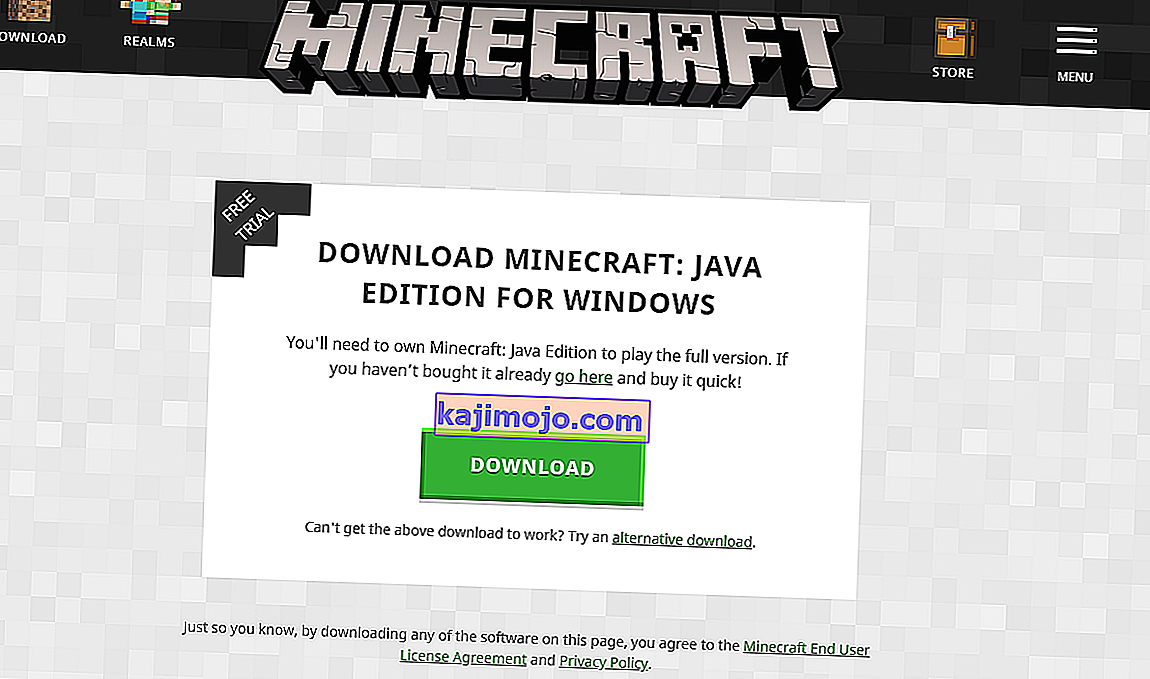Jotkut pelaajat tietävät havaitsevan virheen pelatessaan Minecraftia, jossa he eivät kuule ääntä pelistä. He kuulevat äänen Windowsin ja muiden sovellusten kautta, mutta mitään pelistä.

Minecraftista katoava ääni ei ole uusi asia, ja sen ilmoitetaan esiintyvän enimmäkseen, kun pelaajat päivittävät pelinsä kehittäjien uusimpaan korjaustiedostoon. Tämä on jatkuva kysymys, ja se nousee esiin silloin tällöin. Ei ole mitään syytä huoleen, koska tämä on yleensä vika tai pieniä virheellisiä kokoonpanoja, jotka ovat ristiriidassa pelin asetusten kanssa.
Mikä saa äänen toimimaan Minecraftissa?
Tutkimme asiaa analysoimalla useita erilaisia tapauksia erilaisten käyttäjäraporttien ja korjausten avulla, joita käytettiin käsiteltävän ongelman ratkaisemiseen. Tutkimuksemme ja kokeidemme perusteella on useita syyllisiä, joiden tiedetään aiheuttavan tämän nimenomaisen ongelman. Jotkut niistä on lueteltu alla:
- Ristiriitaiset ääniasetukset: Jokaisella pelillä on omat ääniasetuksensa ja mekanisminsa, jotka toimivat synkronoituna Windowsin sisältämien vaihtoehtojen kanssa. Jos Windowsissa on kokoonpano, jota peli ei tue, ääntä ei lähetetä oikein.
- Minecraft on mykistetty: Jokaisella sovelluksella on oma äänisekoitin. Äänimikseri ohjaa periaatteessa eri sovelluksista tulevaa ääntä samanaikaisesti ja sillä on mahdollisuus pienentää, lisätä tai mykistää. On mahdollista, että Minecraft mykistetään äänisekoittimesta.
- Windows-perheasetukset: Jos tietokoneessasi on käytössä Windows-perheasetukset, on mahdollista, että Minecraft estetään lähettämästä ääntä tallennettujen protokollien mukaan. Meidän on myönnettävä pelille asianmukaiset käyttöoikeudet ongelman korjaamiseksi.
- Mipmap-tasot: Mipmap-tasot ovat Minecraftin mekanismi, jonka avulla voit valita oikean tason tarpeidesi mukaan. Näiden tiedetään kuitenkin vikailevan ja aiheuttavan omituisia ongelmia, kuten keskusteltavana oleva. Pelkästään niiden päivittäminen ratkaisee käsillä olevan ongelman.
- Lisälaitteet: Windowsilla on mahdollisuus lisätä äänenparannuksia tietokoneeseesi. Vaikka nämä parannukset optimoivat tietokoneen äänenlaadun, niiden tiedetään aiheuttavan useita erilaisia ongelmia peleissä. Niiden poistaminen käytöstä on ainoa tapa välttää ongelmia.
- Keskeneräinen asennus: On myös mahdollista, että Minecraft asennettiin väärin ja joitain tärkeitä tiedostoja puuttuu. Lisäksi hakemisto olisi voinut vioittua varsinkin, jos se olisi siirretty paikasta toiseen.
- Peli viallisessa tilassa: Minecraftin tiedetään menevän viallisiin tiloihin, koska niin monet lisäosat ja moduulit kulkevat rinnakkain. Yksinkertainen konsolin päivittäminen ratkaisee ongelman, koska kaikki väliaikaiset kokoonpanot nollataan.
- Ääniohjaimet: Jos kaikki yllä olevat menetelmät eivät näytä olevan ongelma, on suuri mahdollisuus, että ääniohjaimet eivät toimi odotetulla tavalla ja aiheuttavat ongelmia pelin kanssa. Niiden uudelleenasentaminen tai päivittäminen on ainoa tapa päästä pois tästä sotkusta.
Huomaa: Tässä artikkelissa käsitellään tapoja korjata ongelma vain, kun Minecraftin ääni ei lähetä. Jos et kuule ääntä mistään tietokoneen sovelluksesta, on suositeltavaa tutustua artikkeliin Korjaus: Windows 10 Ei ääntä
Ratkaisu 1: Pelin ja sen tekstuurien päivittäminen
Ensimmäinen ratkaisu, jonka aiomme kokeilla, on pelin ja sen tekstuurien virkistäminen. Kuten kaikki ehkä jo tiedätte, Minecraft käyttää satoja erilaisia tekstuureja, joissa jokaiseen niistä liittyy ainutlaatuinen ääni ja miten ääni tulisi lähettää aina, kun pelaaja on vuorovaikutuksessa kohteen kanssa. Jos jokin heistä on virhetilassa, peli ei toista ääntä.
Aloita painamalla F3 + S näppäimistöllä. Jos tämä ei auta, paina F3 + T . Nämä komennot lataavat uudelleen Minecraft-peliin linkitetyt tekstuurit, mallit, äänet ja muun resurssipaketin sisällön. Täydellinen lataus ratkaisee yleensä äänettömän ongelman, kun jokin moduuleista on virhetilassa tai sitä ei ole alustettu oikein.

Ole erittäin kärsivällinen, kun tekstuureja levitetään uudelleen, koska tämä on ikävä tehtävä. Kun näyttö on latautunut kunnolla, tarkista, onko ääniongelma korjattu.
Ratkaisu 2: Tarkistetaan, onko Minecraft mykistetty vahingossa
Kuten kaikilla muilla peleillä, Minecraftilla on myös mahdollisuus erilliseen äänenvoimakkuuden sekoittimeen tietokoneessa. Äänenvoimakkuuden mikserin avulla voit hallita useista eri sovelluksista tai ohjelmista tuotettavaa äänenvoimakkuutta. Jos Minecraft mykistetään sattumalta, et voi kuulla mitään muuta kuin muiden sovellusten tuottamaa ääntä. Tässä ratkaisussa siirrymme äänenvoimakkuuden mikseriin ja tarkistamme, onko Minecraft todella mykistetty.
- Napsauta hiiren kakkospainikkeella työpöydällä olevaa äänikuvaketta ja valitse Open Volume Mixer .

- Kun äänenvoimakkuuden mikseri on avattu, tarkista, onko Minecraft-mini-ikkuna.

- Kun olet löytänyt volyymisekoittimen, varmista, että lisäät Minecraftin äänenvoimakkuutta täydellisesti. Kun äänenvoimakkuuden mikseri on huipussaan, yritä käynnistää peli ja tarkista, kuuletko äänen täydellisesti.
Ratkaisu 3: Äänen tarkistaminen Minecraftissa
On myös useita tapauksia, joissa ääni Minecraftin sisällä mykistetään tai lasketaan siinä määrin, että peli ei tuota lainkaan ääntä. Tämä on hyvin yleinen skenaario, ja toisinaan pelin äänensäätö on olennaisesti laskettu. Tässä ratkaisussa siirrymme pelin asetuksiin ja varmistamme, että asetuksia ei ole asetettu väärin.
- Käynnistä Minecraft tietokoneellasi ja napsauta Asetukset, kun näyttö latautuu kokonaan. Jos olet asentanut Minecraftin Windows-kaupasta, napsauta sen sijaan Asetukset (Asetukset-painike ei ole käytettävissä).

- Kun pelin vaihtoehdot tulevat esiin, napsauta Musiikki ja äänet . Jos olet ladannut Minecraftin Windows-kaupasta, napsauta Ääni .

- Varmista nyt, että kukin asetus on 100% . Tämä sisältää kaikki äänivaihtoehdot, mukaan lukien musiikki, sää, estot jne.

- Kun olet muuttanut asetuksia, valitse Valmis . Käynnistä peli uudelleen ja tarkista, kuuletko äänen oikein ongelmitta.
Ratkaisu 4: Mipmap-tasojen muuttaminen
Mipmapping heikentää etäisten tekstuurien laatua pelissä. Se vähentää välkkymistä ja peittymistä itse tekstuurissa. Karttatasot määrittävät, että peli hämärtää tekstuurit verrattuna sijaintiin (missä olet) kartalla. Vaikka tällä vaihtoehdolla ei ole mitään tekemistä pelin kanssa, on olemassa useita raportteja, joiden mukaan tämän vaihtoehdon muuttaminen ratkaisi ongelman heti ja ääni lähetti uudelleen. Tässä ratkaisussa navigoimme pelin asetuksiin ja muutamme mipmap-tasoja.
- Käynnistä Minecraft ja napsauta Asetukset .
- Kun vaihtoehdot ovat avautuneet, valitse Videoasetukset .

- Etsi nyt karttakartta. Näet liukusäätimen. Sinun on siirrettävä sitä muuttaaksesi karttatasoja. Vaihda se arvoon 4 ja käynnistä sitten peli uudelleen. Jos tämä ei toimi, yritä vaihtaa se uudelle tasolle ja tarkista sitten uudelleen.

- Kun olet löytänyt oikean mipmap-tason, jossa ei ole mitään ongelmaa, tallenna muutokset ja nauti pelistä.
Ratkaisu 5: Äänen vaihtaminen stereoksi
Toinen mielenkiintoinen tapaus, jossa ääni, jos se asetettiin surround- tilaan, aiheutti Minecraftin toimimasta kunnolla eikä lähettämästä mitään ääntä. Tämä tuntuu virheeltä pelin sisällä, koska kaikilla peleillä on mahdollisuus lähettää ääntä riippumatta valitusta ääniasetuksesta. Tässä tässä ratkaisussa navigoimme ääniasetuksiin ja vaihdamme asetukseksi Stereo Surroundin sijaan.
- Paina Windows + S, kirjoita valintaikkunaan " ääni " ja avaa sovellus.
- Kun olet ääniasetuksissa, napsauta ulostulokaiutinta ja napsauta Määritä läsnä näytön vasemmassa alakulmassa.

- Valitse vaihtoehto Stereo ja paina Seuraava .

- Suorita asennus loppuun. Voit jättää oletusasetukset ja painaa Seuraava.
- Kun ääniasetuksia on muutettu, käynnistä tietokone uudelleen ja tarkista, onko ongelma ratkaistu, ja kuulet Minecraftin täydellisesti.
Ratkaisu 6: Äänenparannusten poistaminen käytöstä
Jotkut ääniohjaimet käyttävät parannuksia äänenlaadun parantamiseen. Jos nämä ominaisuudet eivät ole yhteensopivia Minecraftin kanssa, tämä voi johtaa suuriin ongelmiin. Voimme yrittää poistaa äänenparannukset käytöstä ja ääniongelman tarkistus ratkaistaan. Kaikki ääniohjaimet eivät suorita tätä toimintoa. He saattavat Lisälaitteet-välilehden nimetä uudelleen ääniraidaksi. Siinä tapauksessa voimme yrittää poistaa kaikki äänitehosteet käytöstä.
- Käynnistä Suorita painamalla Windows + R -painiketta. Käynnistä sovellus kirjoittamalla valintaikkunaan ” Ohjauspaneeli ”.
- Kirjoita ohjauspaneeliin " ääni " näytön oikeassa yläkulmassa olevalle hakupalkille. Avaa äänen palautuksen vaihtoehdot hakutuloksessa.
- Kun ääniasetukset on avattu, napsauta tietokoneeseen liitettyä äänilaitetta. Napsauta hiiren kakkospainikkeella ja valitse Ominaisuudet .

- Siirry nyt Lisälaitteet-välilehteen ja poista kaikkien käytössä olevien parannusten valinta (voit myös valita valintaruudun, jossa lukee Poista kaikki parannukset käytöstä).
- Valitse nyt Lisäasetukset- välilehti ja poista valinta yksinoikeustilasta, jossa sovellusten sallitaan ohittaa asetukset. Tallenna muutokset ja poistu.

- Yritä nyt lähettää ääni Minecraftista ja tarkista, onko ongelma korjattu
Ratkaisu 7: Asenna ääniohjaimet uudelleen
Jos kaikki yllä olevat menetelmät eivät toimi, voimme yrittää asentaa ääniohjaimet uudelleen ja nähdä, tekevätkö he temppunsa. Ääniohjaimet ovat pääkomponentteja, joita käytetään muodostamaan yhteys äänilaitteiston ja käyttöjärjestelmän välille. Jos ohjaimet ovat ongelmallisia eivätkä toimi kunnolla, et joko kuule lainkaan ääntä tai sinulla on välivaiheita (kuten keskusteltava). Tässä ratkaisussa asennamme ääniohjaimet uudelleen ja tarkistamme, onko ongelma ratkaistu.
Ensinnäkin yritämme yksinkertaisesti poistaa ääniohjaimet käytöstä ja ottaa ne käyttöön . Jos tämä ei toimi, yritämme asentaa oletusohjaimet. Jos oletusohjaimet eivät toimi yhtä hyvin, päivitämme ohjaimet uusimpaan koontiversioon ja katsomme, korjaako tämä ongelman.
- Paina Windows + R, kirjoita “ devmgmt. msc ”valintaikkunassa ja paina Enter.
- Kun Laitehallinta, laajenna luokka Audio tulot ja lähdöt , hiiren kakkospainikkeella oman äänilaitteen ja valitse Poista laite .

- Odota nyt muutama sekunti ennen kuin otat laitteen uudelleen käyttöön. Tarkista nyt, onko ongelma ratkaistu.
Jos yksinkertaisesti äänilaitteen ottaminen käyttöön tai poistaminen käytöstä ei toimi, siirrymme eteenpäin ja asennamme oletusääniohjaimet.
- Napsauta hiiren kakkospainikkeella äänilaitteistoa ja valitse Poista laite .

- Napsauta nyt hiiren kakkospainikkeella mitä tahansa ruudun kohtaa ja valitse Etsi laitteistomuutoksia . Tietokone ei etsi laitteita, joita ei ole asennettu, ja löytää äänimoduulin. Se asentaa oletusohjaimet automaattisesti.
Tarkista nyt, kuuletko Minecraftin äänen oikein. Jos et vieläkään pysty, napsauta hiiren kakkospainikkeella äänilaitteistoa ja valitse Päivitä ohjain . Tämän jälkeen voit pyytää automaattista päivitystä. Voit myös siirtyä valmistajan verkkosivustolle ja ladata uusimmat ääniohjaimet ja asentaa ne vastaavasti tietokoneellesi.
Ratkaisu 8: Asenna Minecraft uudelleen
Jos mikään yllä olevista menetelmistä ei toimi tietokoneellasi ja et vieläkään pysty tuottamaan mitään äänilähtöä Minecraftilta, sinun on siirryttävä eteenpäin ja asennettava koko peli uudelleen. Varmista, että tallennat edistymisesi ja varmuuskopioit tiedostot, joita saatat tarvita tulevaisuudessa. Varmista myös, että olet kirjautunut sisään järjestelmänvalvojana tietokoneellasi.
- Paina Windows + R, kirjoita “ appwiz. cpl ”valintaikkunassa ja paina Enter.
- Kun olet sovellushallinnassa, etsi Minecraft , napsauta sitä hiiren kakkospainikkeella ja valitse Poista .
Voit myös poistaa pelin asennuksen suorittamalla asennuksen poisto-ohjelman kansiohakemistosta. Varmista, että poistat myös kaikki moditiedostot ja väliaikaiset asetustiedostot.
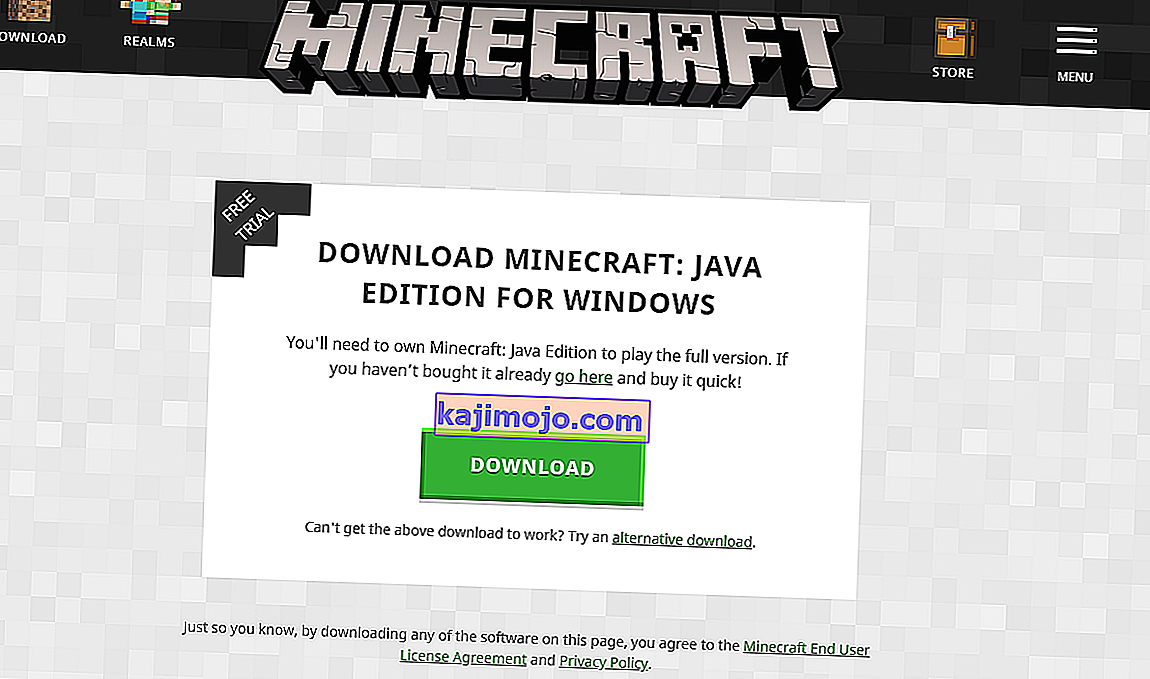
- Siirry nyt Minecraftin viralliselle verkkosivustolle, lisää tunnistetiedot ja lataa peli uudelleen. Käynnistä peli asennuksen jälkeen ja tarkista, onko ongelma ratkaistu.