Web Shield on osa Avast-virustorjuntaohjelmaa, joka skannaa aktiivisesti tietoja, jotka siirretään, kun selaat Internetiä, estääkseen haittaohjelmien lataamisen ja suorittamisen tietokoneellasi. Se on luultavasti yksi tärkeimmistä Avast-ominaisuuksista, ja sen pitäisi olla käynnissä koko ajan tietokoneen suojaamiseksi.
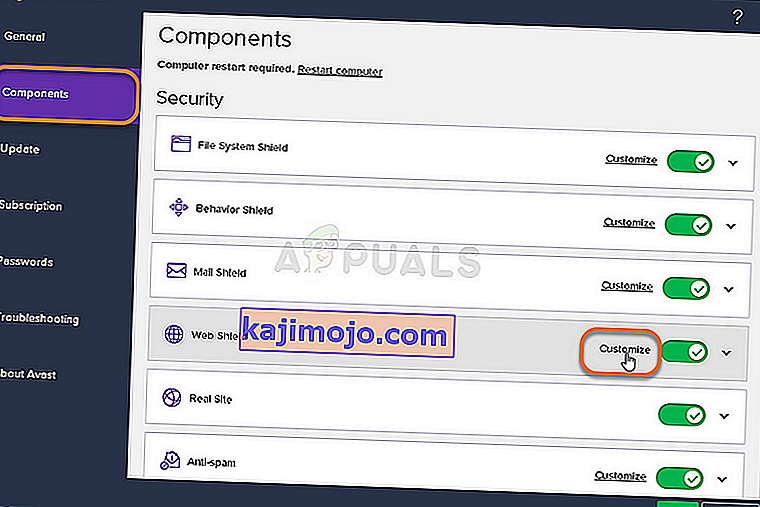
Virhe ilmenee, jos suojat on kytketty pois päältä jostakin syystä (sammuttamalla ne manuaalisesti, haittaohjelmia, vikoja) etkä pysty käynnistämään Web Shieldiä Avastin komponentit -ikkunassa. Noudata alla olevia menetelmiä, jotka olemme valmistaneet yrittääksesi ratkaista tämän ongelman.
Ratkaisu 1: Käynnistä Avast Antivirus Service uudelleen
Palvelut ovat melkein minkä tahansa tietokoneellasi olevien ohjelmistojen selkäranka, ja jos jokin Avast-palvelua koskevista asioista on vioittunut, on melkein varmaa, että se vaikuttaa Avast-ohjelmaan kielteisesti. Yksi mahdollisista ratkaisuista on käynnistää Avast-palvelu uudelleen ja tarkistaa, näkyykö ongelma edelleen tietokoneellasi.
- Avaa Suorita-valintaikkuna napsauttamalla Windows-näppäin + R-näppäinyhdistelmää. Kirjoita "services.msc" valintaikkunaan ilman lainausmerkkejä ja napsauta OK avataksesi Palvelut.
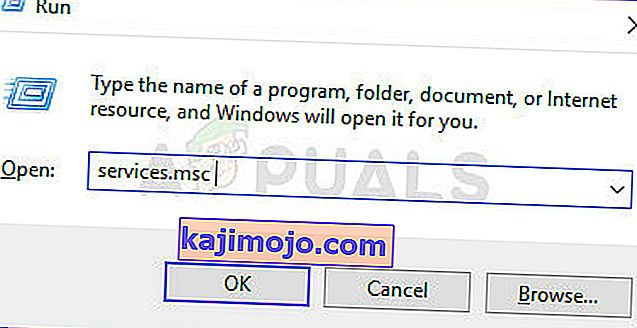
- Vaihtoehtoisesti olisi avata Ohjauspaneeli etsimällä sitä Käynnistä-valikosta tai Suorita-valintaikkunasta. Vaihda näkymän vaihtoehdon mukaan Luokkaan ja napsauta Järjestelmä ja suojaus. Vieritä alas Hallintatyökalut-osioon, napsauta sitä, vieritä alaspäin löytääksesi Palvelut ja kaksoisnapsauta sitä.
- Etsi Avast Antivirus Service palveluluettelosta, napsauta sitä hiiren kakkospainikkeella ja valitse näkyviin tulevasta pikavalikosta Ominaisuudet.
- Jos palvelu käynnistetään (voit tarkistaa sen juuri Palvelun tila -kohdan vieressä), lopeta se napsauttamalla Stop-painiketta ikkunan keskellä. Jos se pysäytetään, jätä se sellaisenaan tämän vaiheen aikana.
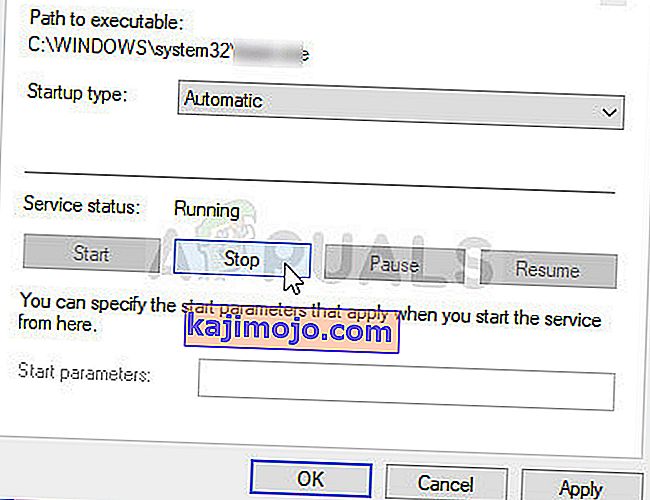
- Varmista, että Avast Antivirus Service -ominaisuuden Käynnistystyyppi-valikon vaihtoehdoksi on määritetty Automaattinen, ennen kuin jatkat ohjeiden noudattamista. Vahvista kaikki valintaikkunat, jotka saattavat ilmestyä, kun yrität asettaa käynnistystyypin. Napsauta Käynnistä-painiketta ikkunan keskellä ennen ikkunan sulkemista.
Saatat saada seuraavan virheen, kun napsautat Käynnistä-painiketta:
"Windows ei voinut käynnistää Avast Antivirus -palvelua paikallisella tietokoneella. Virhe 1079: Tälle palvelulle määritetty tili eroaa muiden samassa prosessissa toimivien palveluiden tilistä. "
Jos näin tapahtuu, korjaa se noudattamalla seuraavia ohjeita.
- Noudata yllä olevien vaiheiden vaiheita 1-3 avataksesi Avast Antivirus Service -ominaisuusikkunan. Siirry Kirjaudu sisään -välilehdelle ja napsauta Selaa….
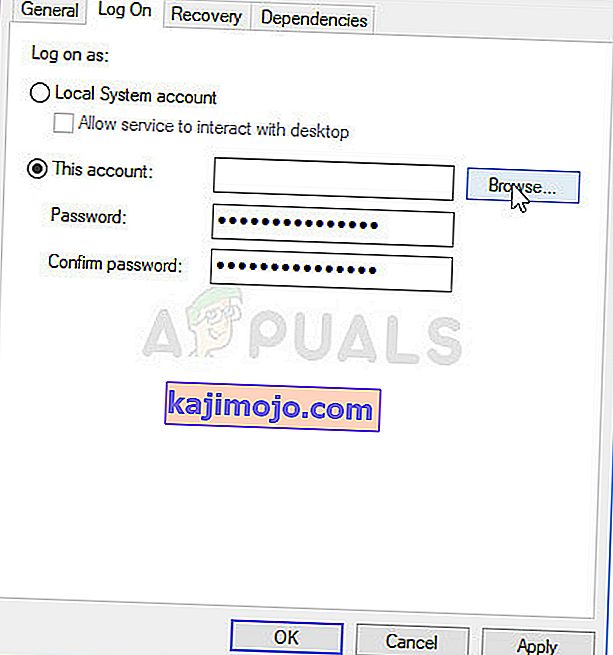
- Kirjoita "Kirjoita objektin nimi valittavaksi" -ruutuun tilisi käyttäjänimi, napsauta Tarkista nimet ja odota, että tietokone löytää nimesi.
- Napsauta OK, kun olet valmis, ja kirjoita salasana Salasana-ruutuun, kun sinua kehotetaan antamaan se, jos käytät salasanaa. Sen pitäisi nyt alkaa ilman ongelmia!
Ratkaisu 2: Suorita Avast-korjaus
Avast Repair on itse sisäänrakennettu ominaisuus, mikä tarkoittaa, että voit suorittaa perusvianmäärityksen tarvitsematta asentaa ohjelmaa uudelleen. Useat käyttäjät ovat ilmoittaneet, että Avast-korjauksella on johtaja ratkaisemaan Web Shield -ongelman, joten suosittelemme, ettet ohita tätä menetelmää vianmäärityksen aikana.
- Napsauta Käynnistä-valikkopainiketta ja avaa Ohjauspaneeli kirjoittamalla Käynnistä-valikkoikkuna auki. Vaihtoehtoisesti voit napsauttaa Käynnistä-valikon vasemmassa alakulmassa olevaa rataskuvaketta, joka avaa Asetukset-ikkunan yksinomaan Windows 10: lle.
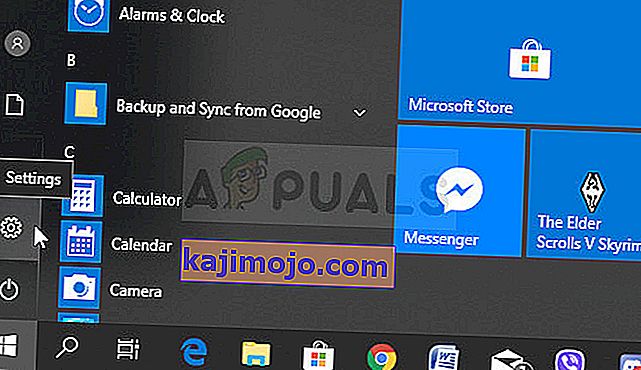
- Vaihda ohjauspaneelissa ikkunan oikeassa yläkulmassa olevaan Näytä nimellä: Luokka -vaihtoehtoon ja vieritä alas Ohjelmat-osiota kohti. Aivan sen alla, sinun pitäisi nähdä Poista ohjelma -vaihtoehto, joten varmista, että napsautat sitä.
- Jos käytät Asetukset-sovellusta Windows 10: ssä, napsauttamalla Sovellukset pitäisi avata heti luettelo kaikista asennetuista ohjelmista ja työkaluista tietokoneellasi, joten odota hetki, jotta se latautuu.
- Etsi Avast Ohjauspaneelista tai Asetuksista ja napsauta Muokkaa / muuta. Avast Setup -ikkuna tulee näkyviin ja kehottaa sinua tekemään useita valintoja. Napsauta Korjaa-painiketta ja noudata ohjeita, jotka saattavat ilmestyä myöhemmin korjataaksesi sen kokonaan. Odota, kunnes apuohjelma korjaa Avast-asennuksesi ja näet Valmis-viestin.
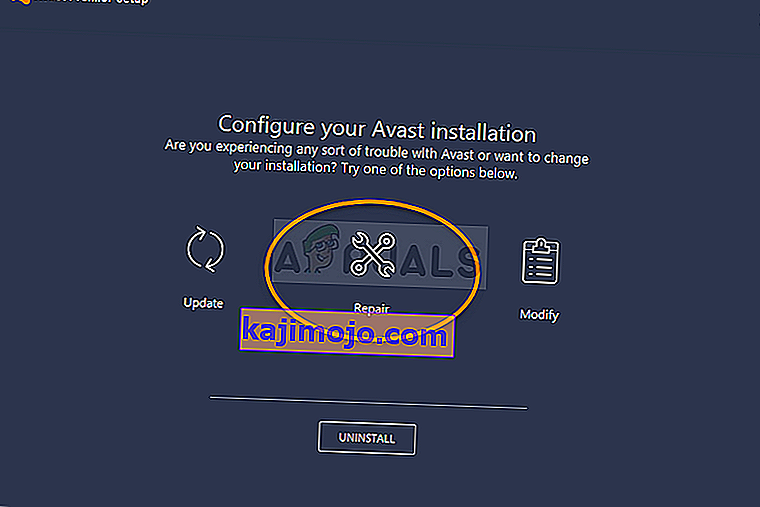
- Kun prosessi on ohi, tarkista, näkyykö sama ongelma Avast Web Shield -sovelluksessa edelleen.
Ratkaisu 3: Päivitä Avast uusimpaan versioon
Samanlaisia ongelmia useiden Avast-komponenttien kanssa, mukaan lukien Web Shield -komponentti, esiintyi Avast-virustorjunnan tietyn version käyttäjillä, mutta sen kehittäjät onnistuivat ratkaisemaan ongelmat melko nopeasti ja julkaisivat uusia koontiversioita, joissa virhettä ei esiinny.
Avast on aina päivitettävä uusimpaan versioon, ja siksi sen automaattisen päivitysominaisuuden olisi pitänyt ratkaista tämä ongelma jo. Jos automaattinen päivityspalvelu on epäonnistunut tai jos olet sammuttanut sen manuaalisesti, voit päivittää Avastin manuaalisesti seuraavasti:
- Avaa Avast-käyttöliittymä napsauttamalla sen kuvaketta, joka sijaitsee näytön oikeassa alakulmassa ilmaisinalueella. Voit tehdä saman myös etsimällä sen Käynnistä-valikosta tai kaksoisnapsauttamalla sen kuvaketta työpöydällä.
- Siirry Avast-ikkunan Päivitä-välilehteen ja huomaat, että päivityksessä on kaksi painiketta. Yksi näistä painikkeista liittyy viruksen määritelmien päivittämiseen ja toinen itse ohjelman päivittämiseen.
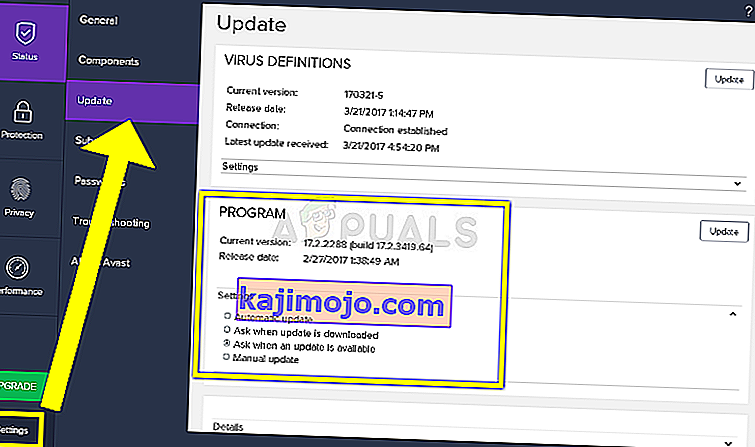
- Useimmat käyttäjät ovat sanoneet, että ohjelman päivittäminen on ratkaissut ongelman Web Shied -ohjelmassa, mutta on parasta päivittää sekä viruksen määritelmät että sovellus napsauttamalla molempia näistä päivityspainikkeista ja olla kärsivällinen, kun taas Avast tarkistaa päivitykset muodostamalla yhteyden palvelimiinsa ja noudattamalla näyttöön tulevia ohjeita siirtyäksesi läpi asennusprosessissa.
- Tarkista, onko Web Shield -ominaisuuteen liittyvä ongelma kadonnut.
Vaihtoehto : Voit aloittaa päivitysprosessin suorittamalla suoritettavan tiedoston, joka sijaitsee seuraavassa tietokoneesi paikassa:
C: \ Program Files \ AVAST Software \ Avast \ AvastEmUpdate.exe .
Käynnistä tietokone uudelleen päivityksen asentamisen jälkeen.
Ratkaisu 4: Suorita Avastin puhdas asennus
Syy miksi tämä ratkaisu on alareunassa, on se, että se sisältää Avastin asennuksen poistamisen kokonaan tietokoneeltasi, ja se voi olla jonkin verran pitkä prosessi. On kuitenkin paljon käyttäjiä, joille oli helpointa huomata, että tämä todella ratkaisi heidän ongelmansa.
Lisäksi Avastista on melko hyödyllinen asennuksen poisto-ohjelma, joka säästää ongelmia rekisterimerkintöjen ja tiedostojäämien poistamisessa itse.
- Lataa viimeisin Avast-virustorjunta siirtymällä tähän linkkiin ja napsauttamalla Lataa ilmainen virustorjunta -painiketta. Lisäksi, jos käytät muita Avast-versioita, voit käyttää verkkosivustoa liikkumiseen helposti.
- Lisäksi sinun on ladattava Avast Uninstall Utility tästä linkistä, joten tallenna se tietokoneellesi ja tarvitset sitä Avastin asennuksen poistamiseksi oikein.
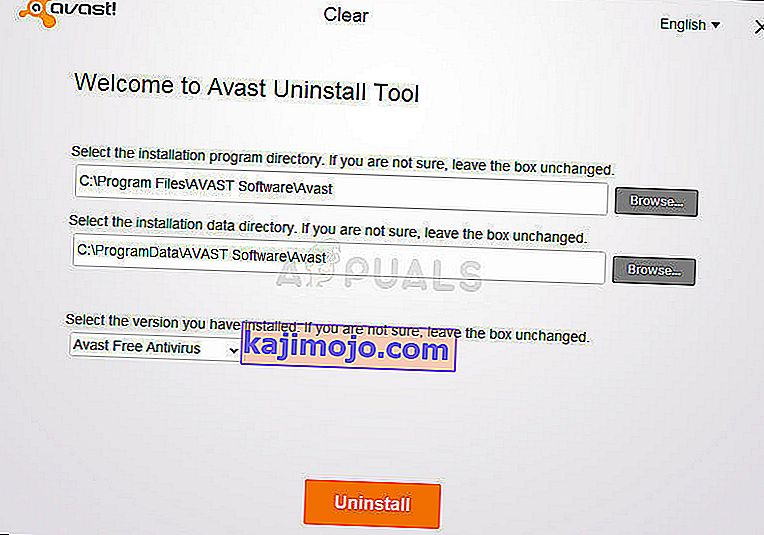
- Irrota tietokoneesi Internetistä, kun olet ladannut nämä kaksi tiedostoa, ja käynnistä se vikasietotilaan.
- Suorita Avast Uninstall Utility ja siirry kansioon, johon olet asentanut Avastin. Jos olet asentanut sen oletuskansioon (C >> Program Files >> Avast), voit jättää sen. Ole varovainen, kun valitset oikean kansion, koska valitsemasi kansion sisältö poistetaan.
- Selaa Resurssienhallinnassa, kunnes löydät oikean kansion, johon asennit Avastin. Voit myös napsauttaa hiiren kakkospainikkeella sen kuvaketta työpöydällä ja valita näkyviin tulevasta pikavalikosta vaihtoehdon Avaa tiedoston sijainti.
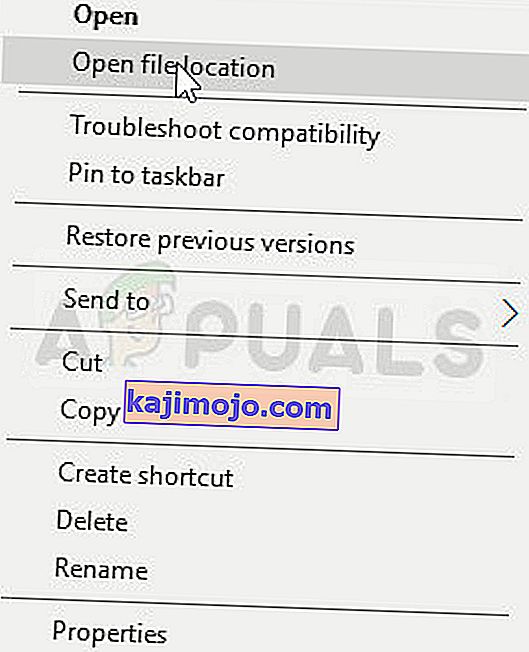
- Napsauta Poista-vaihtoehtoa ja varmista, että käynnistät tietokoneen uudelleen käynnistämällä normaalin käynnistyksen.
- Käytä Windows + R -näppäinyhdistelmää painamalla näitä näppäimiä samanaikaisesti näppäimistöllä. Kirjoita Suorita-valintaikkunaan, joka tulee näkyviin tämän toiminnon seurauksena, MSCONFIG ja napsauta OK.
- Siirry Boot-välilehdelle ja poista valinta Safe Boot -vaihtoehdosta.
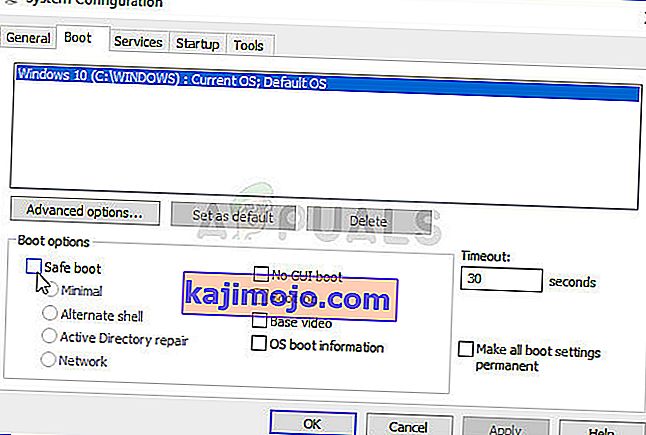
- Tarkista, onko Web Shield -ominaisuus palannut normaaliksi tietokoneen uudelleenkäynnistyksen jälkeen.
