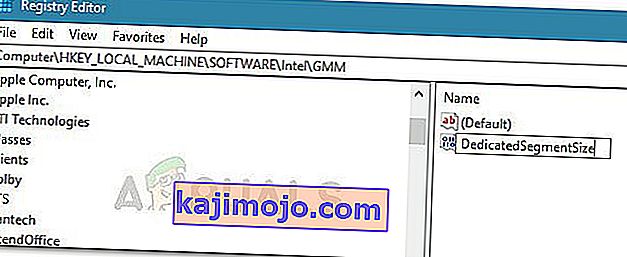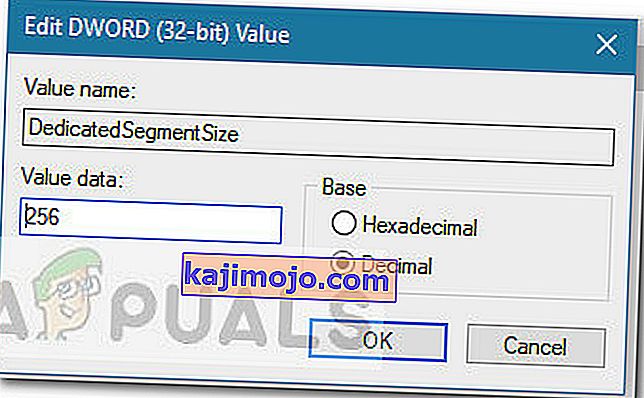Grafiikkakortti on järjestelmän määrittävin laitteisto, kun se vaikuttaa tietokoneen yleiseen suorituskykyyn. Jos grafiikkakorttisi (omistettu tai integroitu) on vanha ja siinä on keskinkertaiset tekniset tiedot, sinua todennäköisesti kielletään pääsemästä uusiin ja kuumiin sovelluksiin ja peleihin. Jos sinulla ei ole rahaa upouuteen GPU: han, saatat pystyä huijaamaan järjestelmää väärentämällä VRAM-korotusta.
Mikä on VRAM?
Suurimmalla osalla puuttuvan näytönohjaimen aiheuttamista virheistä on jotain tekemistä videomuistin (VRAM) kanssa. VRAM on erityinen RAM-muisti, joka on vastuussa näytönohjaimen tarvitsemien tietojen pitämisestä kiinni. Se parantaa suorituskykyä antamalla GPU: n hakea tietoja ja lähettää ne näyttöönsi kiireessä.
VRAM on paljon nopeampi suorittamaan GPU: han liittyviä tehtäviä, koska se on rakennettu nimenomaan tähän korkean intensiteetin tarkoitukseen ja se on fyysisesti paljon lähempänä GPU: ta. Olet luultavasti tietoinen siitä, että integroitu näytönohjain on budjettiystävällinen, mutta ei ole läheskään erillisten ratkaisujen grafiikkatulosta. Mutta pidä mielessä, että enemmän VRAM-muistia ei välttämättä paranna tietokoneen suorituskykyä.
Riittämätön VRAM tarkoittaa, että järjestelmän on käytettävä normaalia RAM-muistia - tämä tarkoittaa suorituskyvyn heikkenemistä, pienempää kehysnopeutta, tekstuurin ponnahdusikkunoita ja muita tällaisia asioita.
Jos sinua estetään suorittamasta tiettyjä pelejä tai sovelluksia, koska sinulla ei ole riittävästi VRAM-muistia, sinulla on muutama tapa edetä.
Kuinka lisätä näytönohjaimen omistettua VRAM-muistia
Paras tapa lisätä videomuistiasi on tietysti ostaa uusi näytönohjain. Jos oma grafiikkasuorittimesi on vanhentunut tai luotat edelleen integroituun näytönohjaimeen, päivittäminen uuteen GPU-malliin antaa valtavan lisäyksen yleiseen suorituskykyyn (jos sinulla on tarpeeksi hyvät suorittimet ja RAM-muistit kasvun ylläpitämiseksi).
Jos sinulla ei kuitenkaan ole rahaa päivitykseen, on kaksi muuta tapaa lisätä GPU: n omistettua VRAM-muistia (ainakin paperilla). Voit vapaasti seurata kumpi menetelmä näyttää helpommin lähestyttävältä omassa tilanteessasi.
Kuinka tarkistaa videomuistin määrä
Ennen kuin aloitat VRAM-korotuksen väärentämisen, on tärkeää, että et menetä kirjaa todellisesta määrästä. Tässä on pikaopas tietokoneellasi olevan RAM-muistin määrän näyttämisestä.
Huomaa: Seuraavat vaiheet luotiin Windows 10: tä ajatellen, mutta todennäköisesti pystyt luomaan ne uudelleen vanhemmissa Windows-versioissa. Lisätietoja on kunkin vaiheen Huomautus-kappaleissa.
- Paina Windows-näppäin + R avata Suorita -ruutuun. Kirjoita sitten “ms-settings: helppokäyttö-näyttö” ja paina Enter avataksesi Asetukset- sovelluksen Näyttö- välilehden .
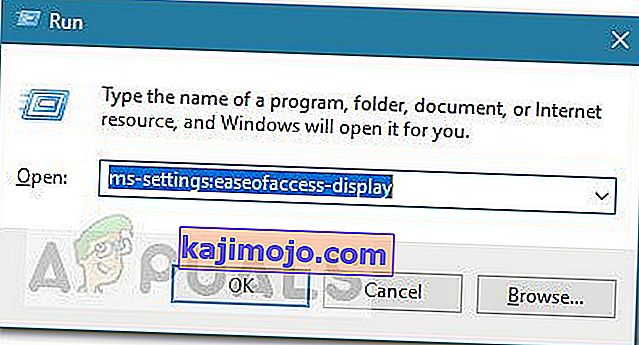 Huomautus: Windows 7 ja Windows 8, korvaa yllä oleva komento verotuksella ja paina Enter .
Huomautus: Windows 7 ja Windows 8, korvaa yllä oleva komento verotuksella ja paina Enter . - Selaa alaspäin ja napsauta Lisäasetukset Näyttöasetuksissa napsauta Näytönohjain ominaisuuksia varten Näyttö 1 .
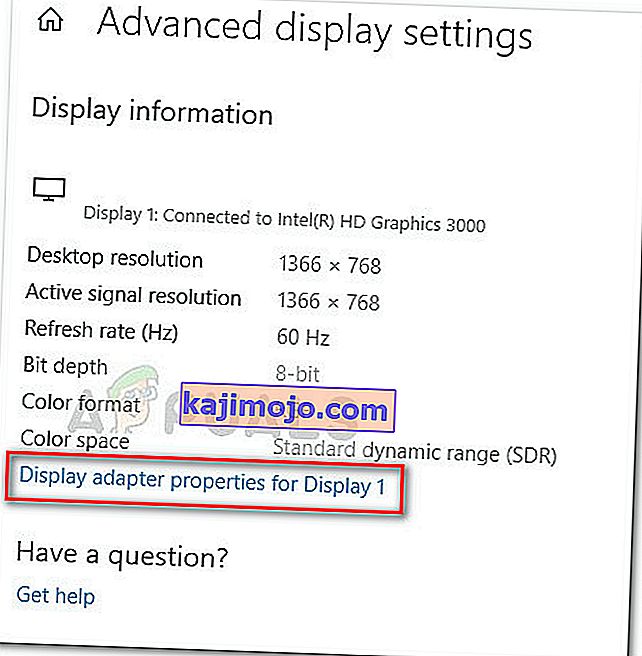
- Voit tarkistaa VRAM-määrän kohdasta Sovittimen tiedot kohdasta Omistettu videomuisti . Muista kuitenkin, että jos sinulla on sekä oma GPU että integroitu näytönohjain, tämä ikkuna näyttää integroidun ratkaisun, jos tietokoneesi on lepotilassa.
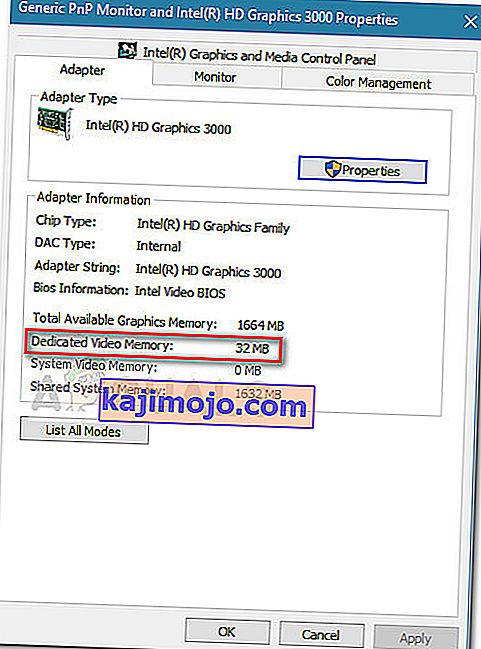 Huomaa: Jos olet omistautunut näytönohjaimesta, se on käyttämättömänä, voit pakottaa järjestelmän vaihtamaan siihen suorittamalla stressaavaa toimintaa. Voit myös käyttää omaa GPU-apuohjelmaa (esim. NVIDIA-ohjauspaneeli) ja nähdä erillisen videomuistin sieltä.
Huomaa: Jos olet omistautunut näytönohjaimesta, se on käyttämättömänä, voit pakottaa järjestelmän vaihtamaan siihen suorittamalla stressaavaa toimintaa. Voit myös käyttää omaa GPU-apuohjelmaa (esim. NVIDIA-ohjauspaneeli) ja nähdä erillisen videomuistin sieltä.
Tapa 1: Dedikoidun VRAM: n lisääminen BIOS: sta
Ensimmäinen ja suositeltavin ratkaisu on säätää VRAM-varausta tietokoneen BIOS: sta. Toki tämä menetelmä ei ole sovellettavissa kaikkiin emolevyihin, mutta useimmat valmistajat sisältävät vaihtoehdon säätää VRAM-allokointia.
Tässä on pikaopas omistetun VRAM-muistin lisäämisestä BIOS-asetuksista:
- Käynnistä tietokone uudelleen ja anna BIOS-asetukset seuraavassa käynnistyksessä painamalla erillistä BIOS-näppäintä toistuvasti käynnistyksen aikana. Yritä painaa F2-, F5-, F8- tai Del-näppäintä toistuvasti. Jos tämä ei auta, etsi verkosta tarkat vaiheet BIOS-asetusten syöttämiseen suhteessa emolevyn valmistajaan.
- Kun olet päässyt BIOS-valikkoon, etsi valikko, joka on samanlainen kuin Grafiikka-asetukset , Video-asetukset tai VGA-jaetun muistin koko . Löydät sen yleensä Lisäasetukset- valikosta.
- Siirrä sitten ennalta varattua VRAM-muistia haluamaasi vaihtoehtoon.

- Tallenna kokoonpano ja käynnistä tietokone uudelleen. Noudata seuraavalla käynnistyksellä yllä olevaa menettelyä nähdäksesi, onko VRAM-määrää lisätty.
Jos tätä menetelmää ei voitu käyttää tai etsit erilaista lähestymistapaa, joka ei sisällä BIOS-asetusten muuttamista, jatka tapaan 2 .
Tapa 2: Dedikoidun VRAM: n lisääminen rekisterieditorilla
Muista, että useimmille integroiduille näytönohjaimille Sovittimen ominaisuudet -ikkunassa ilmoitetulla VRAM-määrällä ei ole merkitystä todellisen suorituskyvyn kannalta, koska järjestelmä säätää sitä automaattisesti tarvittaessa.
Jotkin pelit ja muut sovellustyypit eivät kuitenkaan salli sinun ajaa niitä, jos olet alle määritetyn VRAM-tason. Tässä tapauksessa voit käyttää rekisterieditorin temppua muokkaamaan arvoja siten, että peli ei enää kohdata virhettä. Tässä on pikaopas siihen:
Huomautus: Pidä mielessä, että seuraavat vaiheet koskevat vain Intelin integroituja näytönohjaimia.
- Avaa Suorita-ruutu painamalla Windows-näppäintä + R. Kirjoita sitten “ regedit ” ja paina Enter avataksesi rekisterieditorin.

- Sisäisessä rekisterieditorissa siirry vasempaan ruutuun seuraavaan sijaintiin:
HKEY_LOCAL_MACHINE \ Ohjelmisto \ Intel
- Napsauta hiiren kakkospainikkeella Intel-avainta ja valitse Uusi> Avain ja nimeä se GMM: ksi .
- Kun GMM-avain on valittu, siirry oikeaan ruutuun ja valitse Uusi> Dword (32-bittinen) arvo ja nimeä se DedicatedSegmentSize .
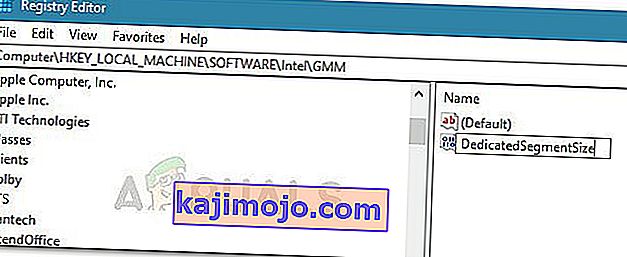
- Tupla-klikkaa DedicatedSegmentSize , aseta Base on Decimal ja lisätä arvon 0 ja 512 . Tämä arvo on VRAM: n määrä, joka näkyy Sovittimen ominaisuudet -valikossa.
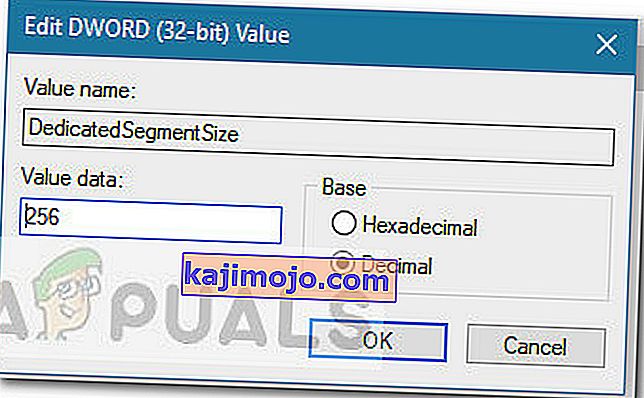
- Tallenna muutokset ja käynnistä tietokone uudelleen pakottaaksesi muutokset. Katso seuraavassa käynnistyksessä, voitko aloittaa pelin ilman virhettä.

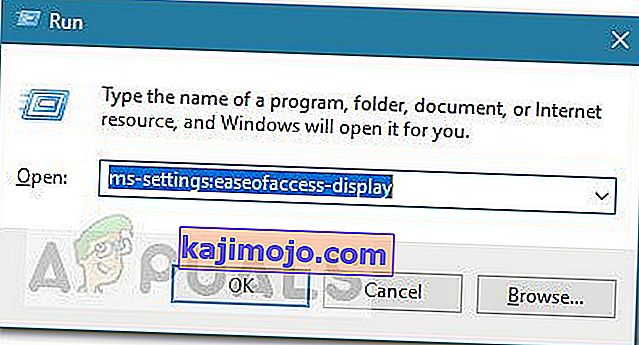 Huomautus: Windows 7 ja Windows 8, korvaa yllä oleva komento verotuksella ja paina Enter .
Huomautus: Windows 7 ja Windows 8, korvaa yllä oleva komento verotuksella ja paina Enter .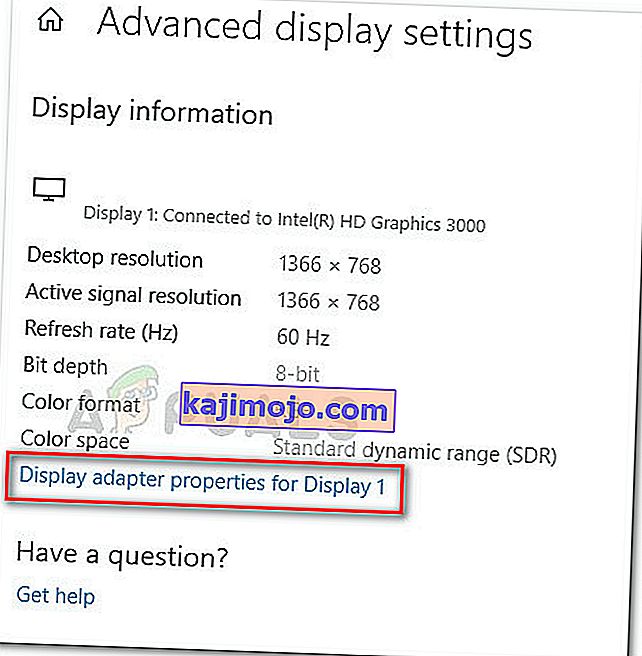
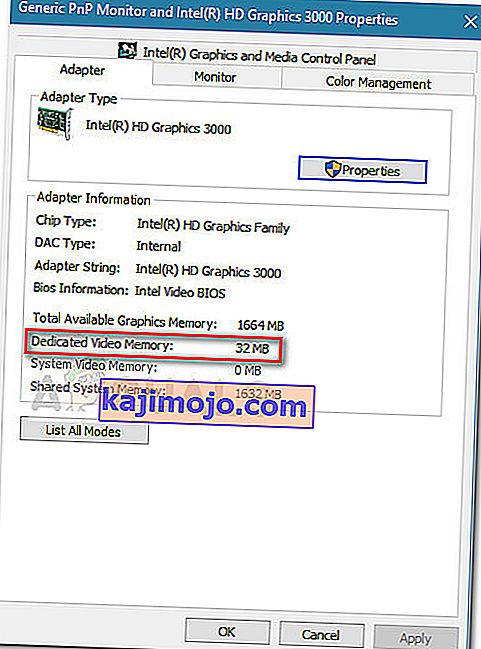 Huomaa: Jos olet omistautunut näytönohjaimesta, se on käyttämättömänä, voit pakottaa järjestelmän vaihtamaan siihen suorittamalla stressaavaa toimintaa. Voit myös käyttää omaa GPU-apuohjelmaa (esim. NVIDIA-ohjauspaneeli) ja nähdä erillisen videomuistin sieltä.
Huomaa: Jos olet omistautunut näytönohjaimesta, se on käyttämättömänä, voit pakottaa järjestelmän vaihtamaan siihen suorittamalla stressaavaa toimintaa. Voit myös käyttää omaa GPU-apuohjelmaa (esim. NVIDIA-ohjauspaneeli) ja nähdä erillisen videomuistin sieltä.