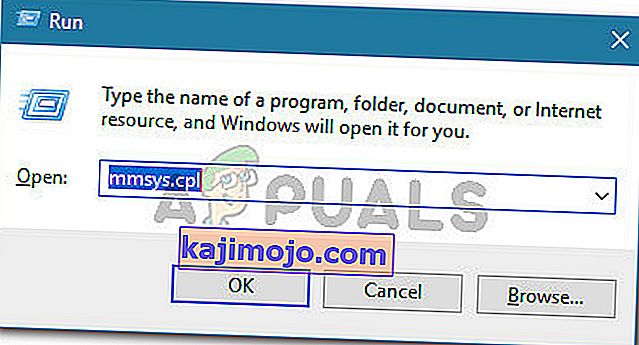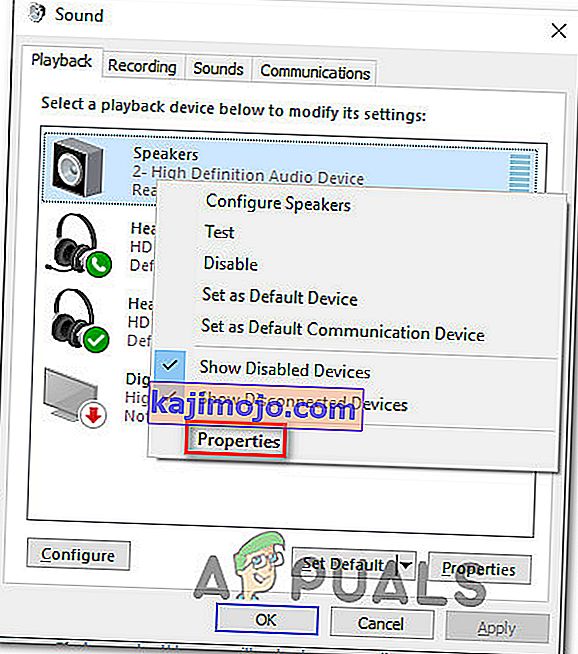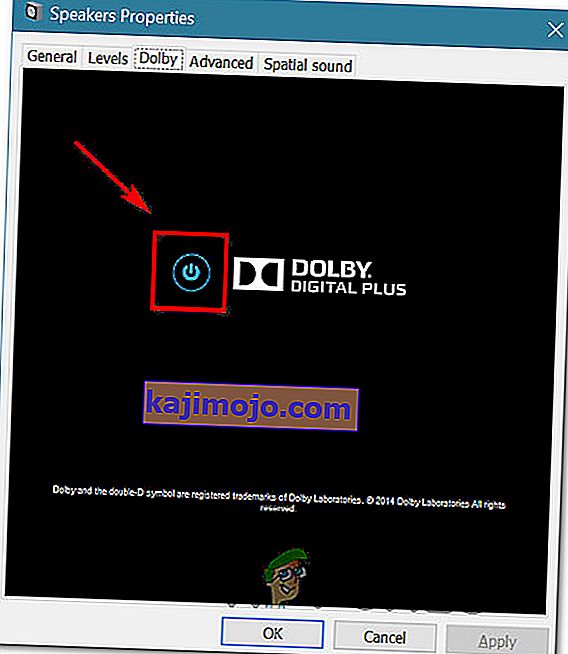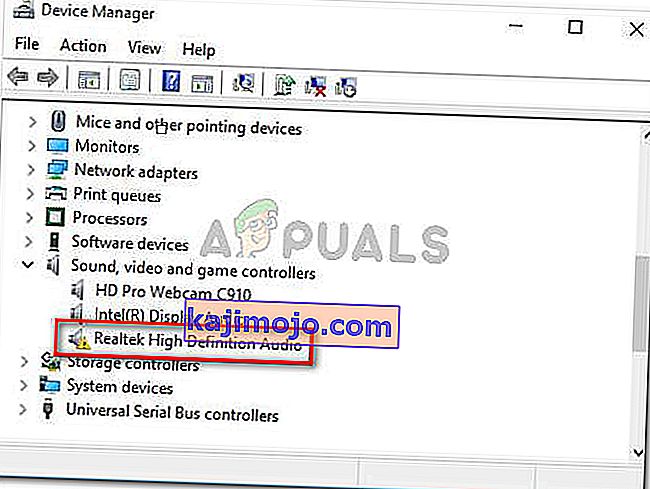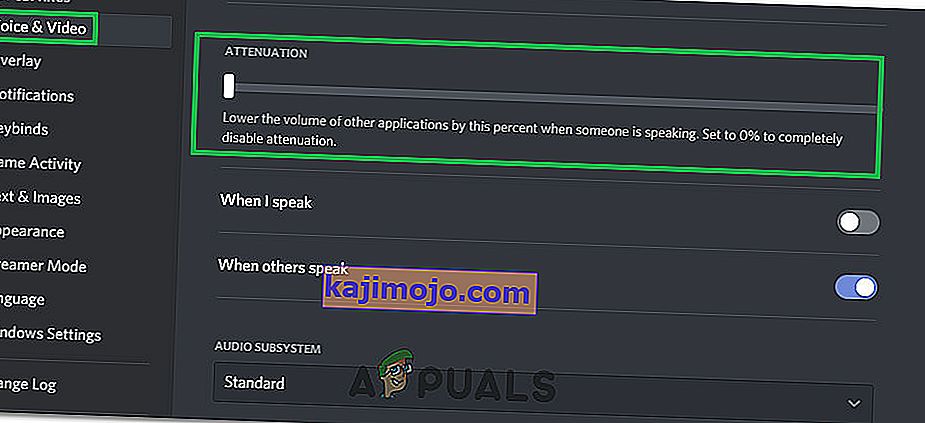Jotkut käyttäjät ovat ilmoittaneet, että äänenvoimakkuus nousee tai laskee automaattisesti ajan myötä ilman manuaalista säätöä. Jotkut asianomaiset käyttäjät ilmoittavat, että ongelma ilmenee vain, kun heillä on useampi kuin yksi ääni tuottava ikkuna / välilehti. Muut käyttäjät ilmoittavat, että äänenvoimakkuus hyppää satunnaisesti 100%: iin ilman näkyvää laukaisinta. Useimmissa tapauksissa äänenvoimakkuuden mikserin arvot eivät muutu, vaikka äänenvoimakkuutta olisi selvästi muutettu. Suurimman osan raporteista on vahvistettu esiintyvän Windows 10: ssä.

Mikä aiheuttaa automaattisen äänenvoimakkuuden säätöongelman Windows 10: ssä?
Tutkimme tätä ongelmaa tarkastelemalla erilaisia käyttäjäraportteja ja korjausstrategioita, joita on käytetty onnistuneesti ongelman ratkaisemiseksi. Tutkimuksemme perusteella on useita yleisiä syyllisiä, joiden tiedetään aiheuttavan tämän outon käyttäytymisen Windows 10: ssä:
- Äänitehosteet tai välitön tila aiheuttavat tämän - Realtek-ääniohjaimet sisältävät muutamia ominaisuuksia, jotka saattavat aiheuttaa tämän erityisen toiminnan. Suurimman osan ajasta. Realtekin välitön tila ja muutama muu äänitehoste voivat aiheuttaa jossain määrin automaattisen äänenvoimakkuuden säätämisen. Useat samanlaisessa tilanteessa olevat käyttäjät ovat ilmoittaneet, että ongelma on korjattu sen jälkeen, kun he ovat poistaneet käytöstä muita ääniefektejä.
- Ongelman aiheuttaa Windows Communications -ominaisuus - Yksi Windows-ominaisuus luo tämän ongelman useille käyttäjille. Vaikka se on suunniteltu säätämään äänenvoimakkuutta automaattisesti, kun tietokonetta käytetään viestintätarkoituksiin, se voi joskus saada vääriä positiivisia, mikä lopulta vähentää äänenvoimakkuutta, kun näin ei ole. Tässä tapauksessa oletuskäyttäytymisen muuttaminen Älä tee -toiminnoksi ratkaisee ongelman.
- Windowsin ääniohjain aiheuttaa ongelman - Kuten monet käyttäjät ovat ilmoittaneet, Realtek-oletusohjain päivitetään ajan myötä, mikä lopulta aiheuttaa tämän ongelman joissakin koneissa. Jos tämä skenaario on käytettävissä, lataamisen yleiseen Windows-ohjaimeen pitäisi ratkaista ongelma.
- Dolby Digital Plus säätää äänenvoimakkuutta - Yksi harvoista kolmannen osapuolen ääniohjaimista, joiden tiedetään aiheuttavan tämän ongelman, on Dolby Digital Plus. Tämä johtuu äänenvoimakkuudesta nimeltä Volume Leveler. Valitettavasti sen poistaminen käytöstä säilyttää edelleen saman käyttäytymisen, joten sinun on poistettava Dolby Digital Plus kokonaan käytöstä ongelman ratkaisemiseksi.
- Fyysinen laukaisu alentaa / nostaa äänenvoimakkuutta - Näppäimistön jumittuneet äänenvoimakkuusnäppäimet tai ylöspäin toimiva hiiren USB-dongle ovat kaikki mahdollisia syitä, jotka voivat johtaa tähän ongelmaan. Yhdistettyjen laitteiden irrottaminen verkosta tai jumissa olevien avainten vapauttaminen ratkaisee ongelman tässä tapauksessa.
Jos etsit tapoja estää Windowsin äänenvoimakkuutta säätämästä automaattisesti, tässä artikkelissa on useita vianmääritysvaiheita. Alta löydät joukon menetelmiä, joita muut samanlaisessa tilanteessa olevat käyttäjät ovat onnistuneesti käyttäneet estääkseen tämän käyttäytymisen.
Tapa 1: Äänitehosteiden ja välittömän tilan poistaminen käytöstä
Kuten käy ilmi, useiden Realtek-ohjainten tiedetään aiheuttavan tämän ongelman. Emme ole onnistuneet löytämään virallista selitystä tämän ongelman syille, mutta näyttää siltä, että suosituin laukaisu on pelata jotain äänellä, keskeyttää se ja toistaa sitten uudelleen. Suurimmalle osalle käyttäjistä tämä skenaario johtaa äänenvoimakkuuden muutokseen, jota ei tunnisteta kaiuttimen äänenvoimakkuuden mittarissa.
Onneksi jotkut asianomaiset käyttäjät ovat ilmoittaneet, että tätä outoa käyttäytymistä ei enää tapahtunut, kun he olivat käyttäneet ääni- asetuksia ja poistaneet kaikki äänitehosteet + välitön -tilan . Tässä on pikaopas siitä, miten se tehdään:
- Paina Windows-näppäin + R avata Suorita -valintaikkuna. Kirjoita sitten ”mmsys.cpl” ja paina Enter avataksesi Ääni-ikkunan.
- Siirry Toisto- välilehdelle, valitse toistolaite, jossa sinulla on ongelmia, napsauta sitä hiiren kakkospainikkeella ja valitse Ominaisuudet.
- Vuonna Ominaisuudet näyttö, siirry Enhancement välilehdeltä pomo liittyy Poista kaikki parannukset (Poista kaikki äänitehosteet) . Tallenna muutokset napsauttamalla sitten Käytä .
Huomaa: Jos kaiuttimen / kuulokemikrofonin asetuksiin sisältyy välitön tila, poista se käytöstä myös.
- Käynnistä tietokone uudelleen ja katso, onko ongelma ratkaistu seuraavassa käynnistyksessä.

Jos huomaat edelleen, että äänenvoimakkuudella on taipumus nousta tai laskea ajan myötä, siirry seuraavaan seuraavaan menetelmään.
Tapa 2: Automaattisen äänenvoimakkuuden säädön poistaminen käytöstä Tietoliikenne-välilehden kautta
Kuten käy ilmi, toinen mahdollinen syyllinen, joka saattaa päätyä alentamaan äänenvoimakkuutta, on Windows-ominaisuus, joka on suunniteltu säätämään äänenvoimakkuutta automaattisesti, kun käytät tietokonetta puhelun soittamiseen tai vastaanottamiseen. Vaikka tämä ominaisuus on loistava, kun se toimii oikein, näimme paljon käyttäjäraportteja, joissa Windows tulkitsee virheellisesti saapuvaa tai lähtevää viestintää ja vähentää äänenvoimakkuutta, kun se ei ole tarpeen.
Jos tämä skenaario soveltuu nykyiseen tilanteeseesi, voit ratkaista ongelman siirtymällä Ääni- valikon Viestintä- välilehdelle ja muuttamalla oletusasetukseksi Älä tee mitään, kun uusi tiedonsiirto havaitaan.
Näin voit tehdä tämän:
- Avaa Suorita-valintaikkuna painamalla Windows-näppäintä + R. Kirjoita sitten “ mmsys.cpl” ja paina Enter avataksesi Ääni- näytön.
- Sisällä Sound ikkuna menemällä viestintämarkkinalain välilehteä ja määritä Do mitään toggle alla ' Kun Windows havaitsee viestinnän toiminta' .
- Hit Käytä Tallenna muutokset, käynnistä tietokone nähdä, jos ongelma on ratkaistu.

Jos kohtaat edelleen samaa outoa käyttäytymistä äänenvoimakkuuden kanssa, siirry seuraavaan alla olevaan menetelmään.
Tapa 3: Päivitetään yleiseksi Windows-ohjaimeksi
Jos mikään alla olevista menetelmistä ei ole auttanut estämään äänenvoimakkuuden automaattista säätämistä, voit todennäköisesti alkaa syyttää aktiivista ääniohjainta. Olemme nähneet paljon raportteja, joissa vahvistettiin, että ongelman johti Realtek-ohjain, jonka Windows Update asensi automaattisesti.
Jos käytät Realtek-ääniohjainta, voit todennäköisesti ratkaista tämän ongelman päivittämällä nykyisen ääniohjaimen yleiseksi Windows-ohjaimeksi, joka on jo tallennettu järjestelmään. Näin voit tehdä sen:
- Avaa Suorita-valintaikkuna painamalla Windows-näppäintä + R. Kirjoita sitten “devmgmt.msc” ja paina Enter avataksesi Laitehallinnan .
- Laajenna Laitehallinnassa avattavaa Ääni-, video- ja peliohjaimet -valikkoa.
- Napsauta hiiren kakkospainikkeella äänilaitetta, joka toimii ja valitse Päivitä ohjain (Päivitä ohjainohjelmisto) .
- Napsauta ensimmäisessä kehotteessa Selaa tietokonettani ohjainohjelmiston löytämiseksi .
- Napsauta sitten seuraavassa näytössä Anna minun valita tietokoneeni käytettävissä olevien ohjaimien luettelosta .
- Aloita seuraavaksi valitsemalla Näytä yhteensopiva laitteisto -valintaruutu . Valitse sitten luettelosta High Definition Audio Device ja napsauta Next.
- Napsauta Kyllä varoituskehotteessa asentaaksesi tämän ohjaimen nykyisen ohjainasennuksen yli.
- Käynnistä tietokone uudelleen tallentaaksesi muutokset ja katsoaksesi, onko äänenvoimakkuusongelma ratkaistu seuraavalla käynnistyksellä.

Tapa 4: Dolby Digital Plus Advanced Audio -toiminnon poistaminen käytöstä
Jos käytät Dolby Digital Plus -tukea tukevaa äänilaitetta, on suuri mahdollisuus, että sen takana oleva ohjelma aiheuttaa automaattisia äänenvoimakkuuden muutoksia. Tämä johtuu äänenvoimakkuudesta nimeltä Volume Leveler . Mutta valitettavasti tämän vaikutuksen poistaminen käytöstä ei ratkaise ongelmaa. Valitettavasti sinun on poistettava Dolby kokonaan käytöstä, jotta se ei ole ristiriidassa toistolaitteen kanssa.
Useat samanlaisessa tilanteessa olevat käyttäjät ovat ilmoittaneet, että ongelma ratkaistiin, kun he olivat käyneet Ääni-valikossa ja poistaneet Dolby Digital Plus -toiminnon kokonaan käytöstä. Näin voit tehdä tämän:
- Avaa Suorita-valintaikkuna painamalla Windows-näppäintä + R. Kirjoita sitten “ mmsys.cpl” ja paina Enter avataksesi Ääni- näytön.
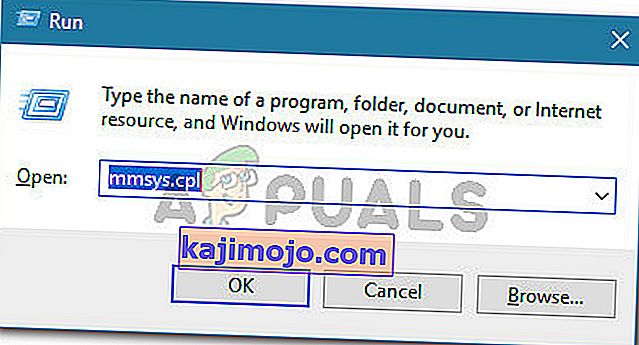
- Vuonna Ääni valikosta kaiuttimet saavat automaattisesti ja valitse Ominaisuudet.
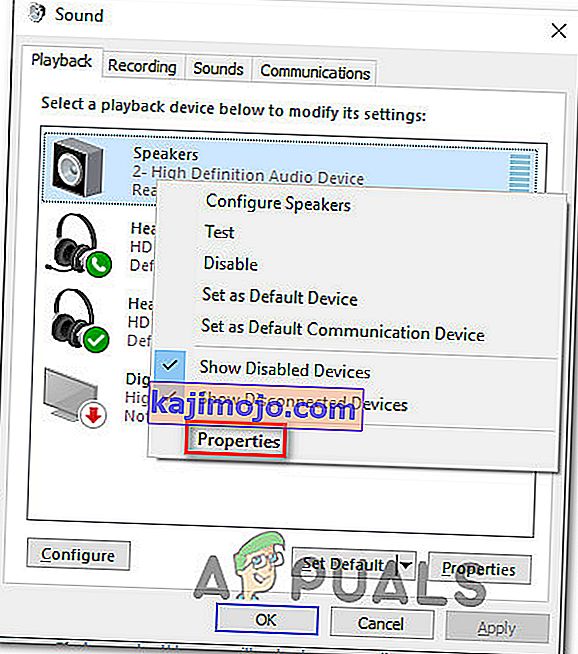
- Sitten mene Dolby -välilehti ja valitse Virta -painiketta (lähes Dolby Digital Plus ) ja poista se.
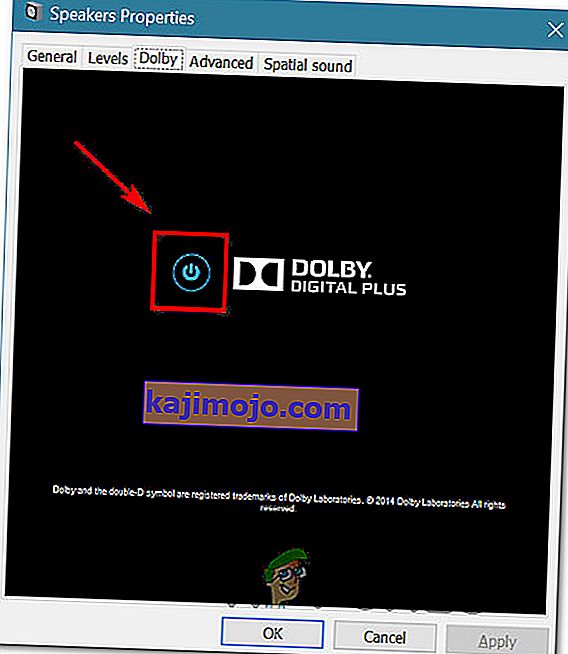
- Käynnistä tietokone uudelleen ja katso, pysähtyykö automaattinen äänenvoimakkuuden säätö seuraavan järjestelmän käynnistyksen yhteydessä.
Jos sinulla on edelleen samat automaattisen äänenvoimakkuuden säätöongelmat, siirry seuraavaan alla olevaan menetelmään.
Menetelmä 5: Fyysisten laukaisijoiden käsittely
Nyt kun olemme polttaneet kaikki mahdolliset ohjelmistosyyttäjät, jotka saattavat aiheuttaa ongelman, tutkitaan fyysinen laukaisu. Olisit yllättynyt niiden ihmisten lukumäärästä, jotka ovat huomanneet ongelman johtuvan hiiren pyörän tai äänenvoimakkuuden avaimen jumittumisesta.
Jos käytät USB-hiirtä pyörällä, jota voidaan käyttää äänenvoimakkuuden vähentämiseen, mekaaninen (tai ohjain) ongelma voi aiheuttaa sen juuttumisen äänenvoimakkuuden alentamiseen tai päivittämiseen. Tässä tapauksessa ongelman todennäköisesti ratkaisee hiiren irrotus ja kannettavan tietokoneen uudelleenkäynnistys.
Toinen potentiaalinen fyysinen laukaisu on fyysisen äänenvoimakkuuden avaimen jumittuminen (useimmissa näppäimistömalleissa on äänenvoimakkuuden näppäimistöt). Jos käytät näyttöä kaiuttimien kanssa, näytön jumissa oleva avain saattaa muuttaa äänenvoimakkuutta.
Tapa 6: Ohjaimien asennuksen poistaminen ja asentaminen uudelleen
Jotkut käyttäjät ovat tiettävästi korjanneet tämän ongelman päivittämällä ääniohjaimet ja korvaamalla ne Windowsin automaattisesti asentamilla. Sen vuoksi:
- Paina "Windows" + "R" käynnistääksesi suorituskehotteen.
- Kirjoita "devmgmt.msc" ja paina "Enter".

- Napsauta " Video-, ääni- ja peliohjaimet " -vaihtoehtoa ja napsauta hiiren kakkospainikkeella "Ääniohjaimet".
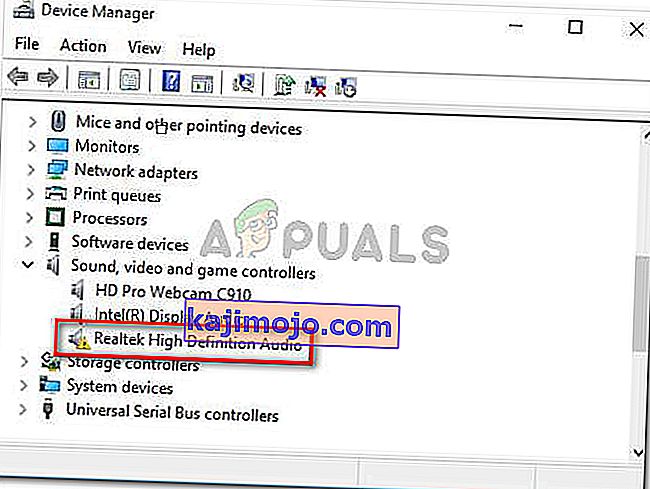
- Valitse Poista asennus -painike poistaaksesi ne tietokoneeltasi.
- Odota, että ohjaimet poistetaan, ja käynnistä tietokone uudelleen.
- Käynnistyksen yhteydessä ohjaimet asennetaan automaattisesti uudelleen.
- Tarkista, korjaako tämä virheen.
Tapa 7: Poista vaimennus käytöstä
Joissakin tapauksissa Discordin vaimennusominaisuus saattaa aiheuttaa tämän ongelman tietokoneellasi. Siksi tässä vaiheessa poistamme sen käytöstä kokonaan. Sen vuoksi:
- Käynnistä Discord ja napsauta asetuksia.
- Napsauta asetuksissa " Ääni ja video " -vaihtoehtoa ja vieritä alaspäin.
- Alle vaimennus otsikon pitäisi olla liukusäädintä vaimennustilaa vaihtoehto.
- Käännä tämä liukusäädin alas ja tallenna asetukset.
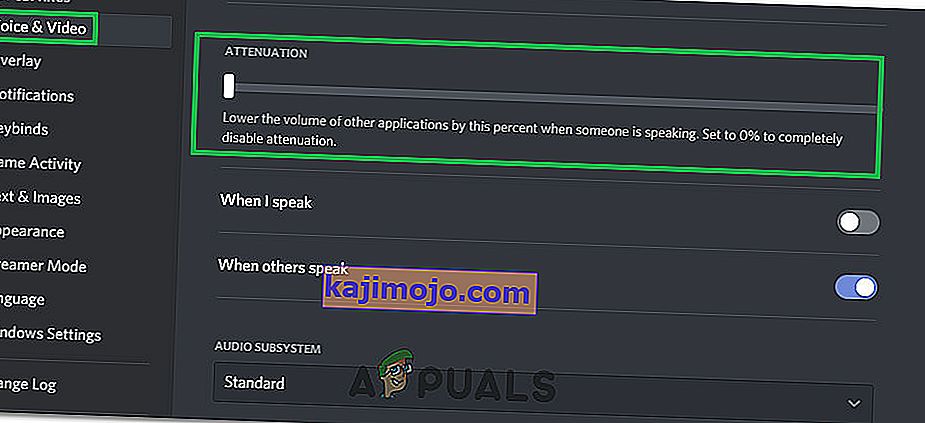
- Tarkista, onko se korjattu ongelma.