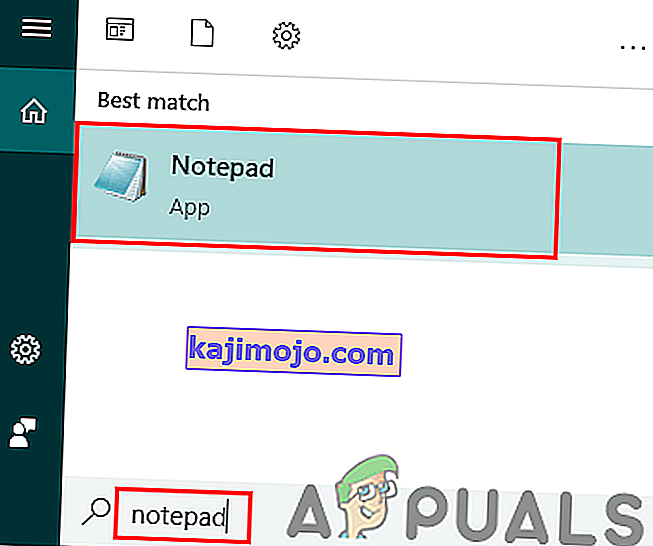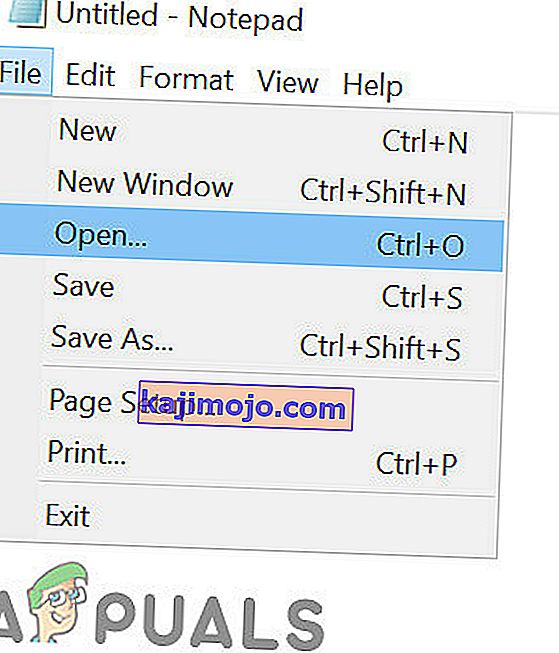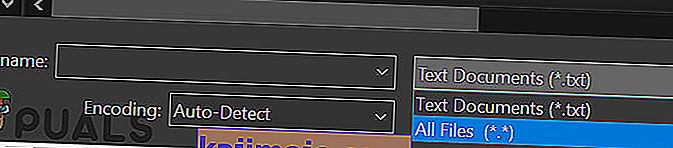Käyttäjät saattavat kokea virheen, kun Steam päivittää itsensä määrittelemättömäksi ajaksi. Tämä tapahtuu yleensä päivityksen asentamisen ja Steamin uudelleenkäynnistyksen jälkeen. Steam-tiedostojen poistaminen ja asentaminen uudelleen toimi monille käyttäjille, mutta virhe tuli jälleen esiin jonkin ajan kuluttua. Olemme listanneet joitain asiaan liittyviä ratkaisuja.

Mutta ennen kuin jatkat ratkaisujen kanssa, varmista, että järjestelmäasemassasi on tarpeeksi levytilaa.
Ratkaisu 1: Poista Paketti-kansio
Joskus, kun Steam lataa tarvittavia päivityspaketteja, tiedostot vioittuvat; aiheuttaen Steamin roikkumisen Päivitä asentaminen -ikkunassa. Voimme yrittää poistaa Package-kansion ja antaa Steamin ladata sen uudelleen.
- Sulje Steam-asiakasohjelma. Siirry tehtävienhallintaan ja sulje kaikki Steamiin liittyvät prosessit.
- Selaa Steam-hakemistoon. Oletuspolku on
C: \ Ohjelmatiedostot \ Steam
- Täältä löydät kansion nimeltä ' Paketti '. Kopioi kansio toiseen paikkaan, jos jokin menee pieleen ja haluat ehkä sijoittaa sen takaisin.
- Poista kansio hakemistosta ja käynnistä Steam uudelleen. Nyt Steam kehottaa lataamaan joitain tiedostoja. Lataamisen jälkeen se käynnistyy odotetusti.
Ratkaisu 2: Poista Internet-yhteys käytöstä / ota se uudelleen käyttöön
Toinen ratkaisu, joka toimi suurimmalle osalle käyttäjistä, oli poistaa Internet / WiFi ja kytkeä se takaisin.
- Irrota Internet-yhteys / poista WiFi käytöstä.
- Käynnistä Steam ja odota, että valintaikkuna ilmestyy.
- Palauta yhteys ja jatka kirjautumista. Steam-asiakkaan tulisi tarkistaa päivitykset ja myöhemmin käynnistettäessä oikein.
Ratkaisu 3: Käynnistä Steam järjestelmänvalvojan oikeuksilla
Steam vaatii joskus järjestelmänvalvojan oikeudet itsensä päivittämiseen. Jos sillä ei ole näitä käyttöoikeuksia, se juuttuu tiettyyn pisteeseen. Varmista, ettei näin tapahdu, myöntämällä sille järjestelmänvalvojan lupa.
- Avaa tehtävienhallinta ja lopeta kaikki Steamiin liittyvät prosessit.
- Selaa Steam-hakemistoon. Oletuspolku on
C: \ Ohjelmatiedostot \ Steam
- Etsi Steam.exe . Napsauta sitä hiiren kakkospainikkeella ja valitse Ominaisuudet .
- Valitse yhteensopivuusvälilehti ja valitse Suorita tämä ohjelma järjestelmänvalvojana .
- Käynnistä Steam-asiakas.

Ratkaisu 4: Muokkaa "Hosts File" vaihtaaksesi Steamin sisältöpalvelinta
Saatat kohdata ongelman Steam-palvelimissa olevan ongelman vuoksi. Voimme yrittää muuttaa “hosts-tiedostoa” tarkistaaksemme onko tämä ongelma. Muista käyttää tätä ratkaisua viimeisenä keinona.
- Napsauta Käynnistä-painiketta ja kirjoita valintaikkunaan Notepad .
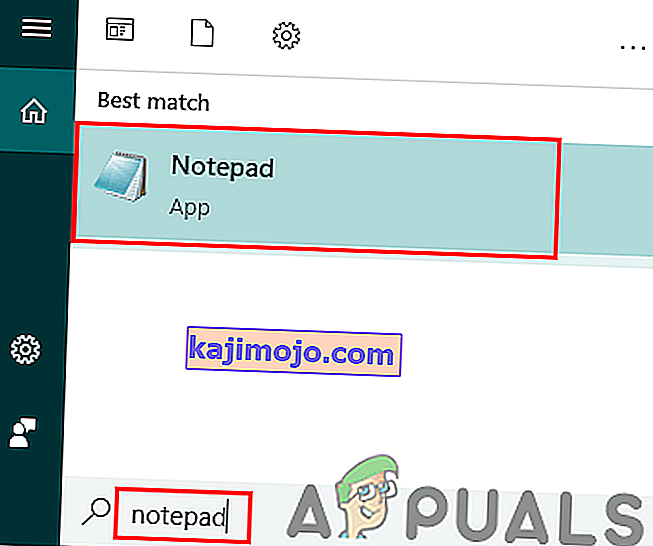
- Napsauta hiiren kakkospainikkeella Muistio ja valitse Suorita järjestelmänvalvojana .
- Kun muistikirja on avattu, napsauta vasemmassa yläkulmassa olevaa Tiedosto-välilehteä .
- Napsauta Avaa ja selaa tiedoston sijaintiin
C: \ Windows \ System32 \ drivers \ etc \ hosts.
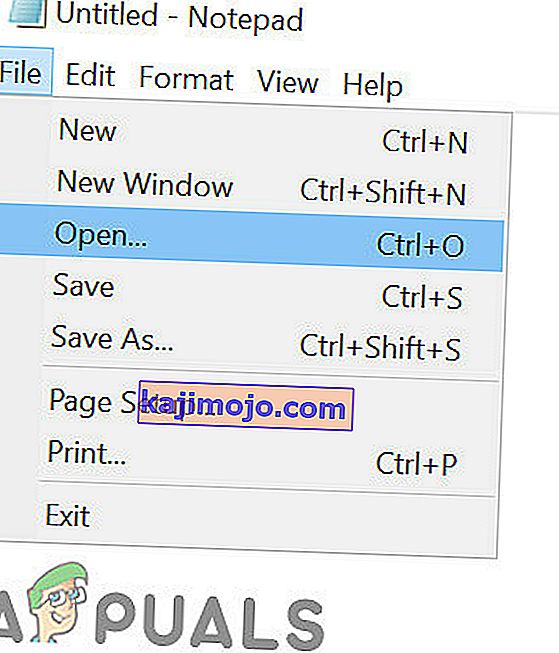
- Jos et näe isäntätiedostoa, varmista, että oikeassa alakulmassa olevasta avattavasta ruudusta on valittu Kaikki tiedostot.
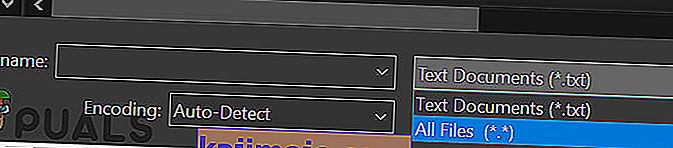
- Kopioi alla oleva teksti ja liitä se tiedoston loppuun.
68.142.122.70 cdn.steampowered.com 208.111.128.6 cdn.store.steampowered.com 208.111.128.7 media.steampowered.com
- Tallenna tiedosto ja poistu ikkunasta.
- Napsauta Käynnistä + R avataksesi Suorita-ikkunan. Nyt me tyhjennämme DNS-tunnuksesi.
- Kirjoita Suorita-ruutuun
ipconfig / flushdns
ja paina Enter.
Jos mikään ei ole auttanut sinua toistaiseksi, yritä poistaa virustorjunta käytöstä ja sammuttaa palomuuri tai käynnistysjärjestelmä vikasietotilassa Networking-toiminnolla ja käynnistä sitten Steam.
Toivottavasti Steamisi on toiminnassa ilman ongelmia.