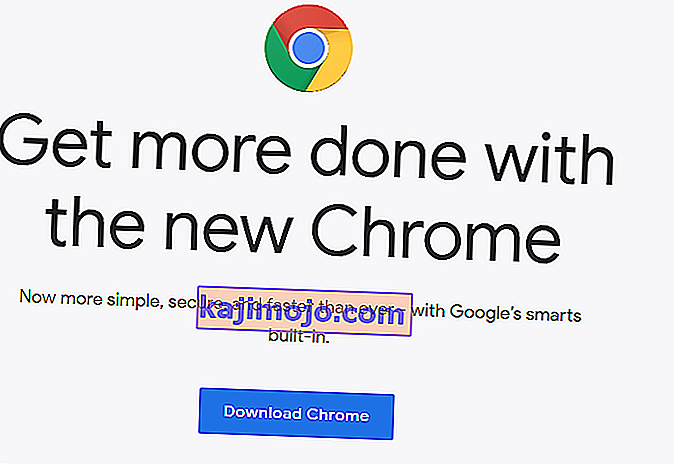Useilla Chrome-ongelmilla on vaikeuksia käyttää reCAPTCHA: ta Google Chrome -selaimella. Eniten vaikuttaneet käyttäjät ilmoittavat, että Recaptcha näkyy alun perin, mutta kun käyttäjä napsauttaa sitä, koko Recaptcha vain haihtuu. Kun verkkosivusto ladataan uudelleen, asianomaiset käyttäjät saavat viestin, joka varoittaa heitä " Tietokoneesi tai verkko saattaa lähettää automaattisia kyselyitä ".

Mikä aiheuttaa Recaptcha ei toimi Chromessa -ongelman?
Tutkimme tätä ongelmaa tarkastelemalla erilaisia käyttäjäraportteja ja korjausstrategioita, jotka vaikuttivat käyttäjiin ongelman ratkaisemiseksi. Keräämiemme tietojen perusteella on olemassa useita melko yleisiä skenaarioita, jotka käynnistävät tämän virhesanoman:
- Chromea ei päivitetä uusimpaan versioon - Yksi yleisimmistä syistä tähän virheeseen on vanhentunut Chrome-versio. ReCaptcha etsii aktiivisesti selainversiota ennen kuin antaa sinulle pääsyn. Tämä koskee kaikkia selainversioita, ei vain Chromea. Tässä tapauksessa ratkaisu on päivittää Google Chrome uusimpaan versioon.
- Vioittunut Chrome-selainprofiili - Useat asianomaiset käyttäjät ovat ilmoittaneet, että heidän ongelmansa katosi loputtomiin heti, kun he pakottivat Google Chromen luomaan uuden selainprofiilin. Tämä vaihe voidaan tehdä manuaalisesti nimeämällä olemassa oleva selainprofiili uudelleen (oletus). Katso lisätietoja menetelmästä 2 .
- VPN- tai välityspalvelin ei toimi hyvin reCaptchan kanssa - Kuten jotkut käyttäjät ovat huomauttaneet, on joitain VPN- ja välityspalveluja, jotka aiheuttavat tämän ongelman reCaptcha V2 -vahvistuksella. Useimmissa tapauksissa paras ratkaisu on ottaa yhteyttä VPN / välityspalveluntarjoajan tukeen tai siirtyä toiseen palveluntarjoajaan.
- Tietokoneen IP-osoite on kielletyllä alueella - ongelma voi ilmetä, jos sinulla ei ole onnea, jotta sinulle voidaan antaa IP, joka on asetettu kiellettyyn alueeseen, josta Captchasin tietokanta tietää. Jos työskentelet dynaamisen IP-osoitteen kanssa, yksi ratkaisu olisi pakottaa Internet-palveluntarjoajasi myöntämään sinulle toinen IP (joka toivottavasti ei ole kielletyllä alueella).
- Haittaohjelmatartunta - Haittaohjelmatartunta voi myös olla vastuussa tästä ongelmasta. Selaimen kaappaajat ja mainosohjelmien injektorit voivat lähettää liian monta prosessipyyntöä reCaptchalle, kunnes ohjelmisto päättää estää sinua käyttämästä sitä. Tässä tapauksessa ratkaisu on puhdistaa järjestelmä haittaohjelmatartunnasta ja asentaa Google Chrome uudelleen.
Jos yrität ratkaista tätä ongelmaa, tämä artikkeli antaa sinulle muutaman vahvistetun vianmääritysvaiheen. Alta löydät joukon menetelmiä, joita muut samanlaisessa tilanteessa olevat käyttäjät ovat käyttäneet reCaptchan kiertämiseen.
Maksimoi tehokkuus noudattamalla alla olevia menetelmiä niiden esitysjärjestyksessä. Sinun pitäisi lopulta törmätä korjaukseen, joka huolehtii asiasta sinulle.
Tapa 1: Päivitä Chrome uusimpaan versioon
Saatat kohdata tämän ongelman Google Chrome -ongelman takia, joka on korjattu. Muista myös, että yksi reCaptcha V2: n tärkeimmistä vaatimuksista on ylläpitää selainversiota. Tämän vuoksi poista kaikki päivitykset estävät laajennukset tai ohjelmistot käytöstä (jos sinulla on sellaisia) ja seuraa alla olevia ohjeita:
- Avaa Google Chrome ja napsauta oikeassa yläkulmassa olevaa toimintopainiketta (kolmen pisteen kuvake). Siirry sitten kohtaan Ohje> Tietoja Google Chromesta .

- Kun avaat tämän seuraavan ikkunan, Chrome tarkistaa, onko uutta versiota saatavilla. Jos se on, sinua kehotetaan asentamaan se.

- Käy seuraavan selaimen käynnistyksen yhteydessä uudelleen reCaptcha-ikkunassa ja tarkista, onko ongelma ratkaistu.
Jos kohtaat edelleen saman ongelman, siirry seuraavaan alla olevaan menetelmään.
Tapa 2: Luo uusi Chrome-selainprofiili
Muutamat käyttäjät, jotka kamppailevat saman ongelman ratkaisemiseksi, ovat ilmoittaneet, että ongelma on ratkaistu uuden selainprofiilin luomisen jälkeen. Tämä menetelmä näyttää viittaavan siihen, että vioittunut selainprofiili voi myös aiheuttaa tämän ongelman.
Noudata alla olevia ohjeita uuden selainprofiilin luomiseksi yrittääksesi ratkaista Recaptcha ei toimi Chromessa -ongelman:
- Sulje Google Chrome kokonaan (varmista, että prosessi ei ole vielä auki lokeropalkin sisällä).
- Avaa Windowsin Resurssienhallinta (Windows-näppäin + E) ja siirry seuraavaan sijaintiin liittämällä se navigointipalkin sisään ja painamalla Enter- näppäintä :
% LOCALAPPDATA% \ Google \ Chrome \ User Data \
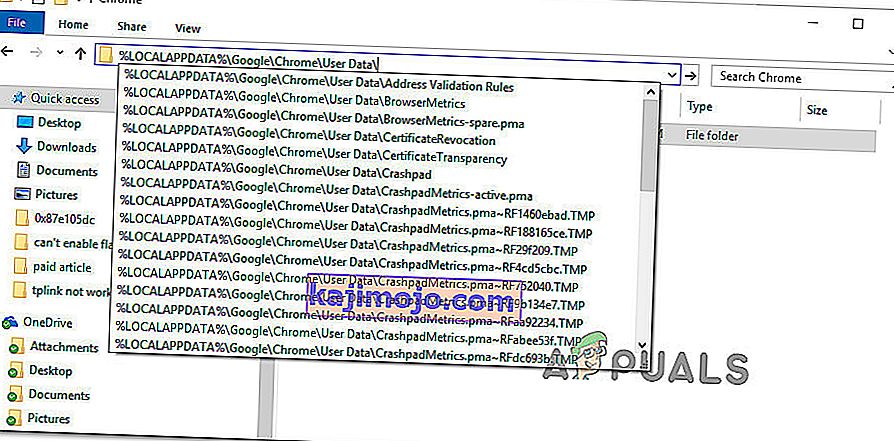
- Sisällä User Data kansiossa hiiren kakkospainikkeella Oletuskansio- ja valitse Nimeä uudelleen. Nimeä se sitten nimellä " Backup Default ". Tämä pakottaa Chrome-selaimen luomaan uuden oletuskansion seuraavassa käynnistyksessä, mikä lopulta luo uuden selainprofiilin.
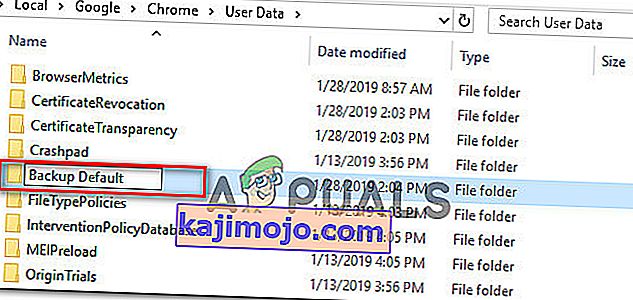
- Avaa Google Chrome pakottaaksesi sen luomaan uuden selainprofiilin ja siirtymällä reCaptcha-sivulle nähdäksesi, onko ongelma ratkaistu.
Tapa 3: VPN- tai välityspalvelun poistaminen käytöstä
Kuten jotkut asianomaiset käyttäjät ovat huomauttaneet, reCaptcha-toimintoja saattaa haitata myös VPN-ratkaisu. Jos käytät todellakin VPN-sovellusta, poista se käytöstä väliaikaisesti ja katso, onko reCaptcha-ongelma poistettu.
Jos ongelmaa ei enää esiinny, kun VPN on poistettu käytöstä ja maksat premium-palvelusta, sinun on otettava yhteyttä palveluntarjoajaan ja kysyttävä ohjeita yhteyden muodostamiseksi oikein.
Sama pätee, jos käytät välityspalvelua - aloita poistamalla se käytöstä ja katso, esiintyykö ongelma edelleen. Jos näin ei ole, etsi toista palveluntarjoajaa tai ota yhteyttä tukeen.
Tapa 4: Nollaa IP-osoite
Jos sinulla on tämä ongelma useilla selaimilla (ei vain Google Chromessa), yksi ratkaisu, joka näyttää auttaneen monia käyttäjiä, on IP-osoitteen palauttaminen. Muista, että kyseessä on suuri määrä (julkisia tai yksityisiä) tietokantoja, jotka seuraavat epäilyttäviä IP-osoitteita.
Jos sinulla on tarpeeksi valitettavaa, että sinulla on IP epäiltyllä alueella, reCAPTCHA-kehote saattaa tarjota sinulle uusia esteitä. Tässä tapauksessa pakotat reitittimen / modeemin määrittämään uuden IP-osoitteen, voit kiertää ongelman.
Koska useimmat Internet-palveluntarjoajat tarjoavat nykyään dynaamisia IP-osoitteita, palautat IP-osoitteen todennäköisesti katkaisemalla Internet-yhteyden ja muodostamalla yhteyden uudelleen saadaksesi uuden IP-osoitteen. Tai voit palauttaa IP-osoitteesi manuaalisesti noudattamalla seuraavia vaiheita:
- Paina Windows-näppäin + R avata Suorita -valintaikkuna. Kirjoita sitten ” cmd ” ja paina Ctrl + Vaihto + Enter avataksesi korotetun komentokehotteen. Jos haluat UAC: n (User Account Control) kehotteen , valitse Kyllä myöntääksesi järjestelmänvalvojan oikeudet.

- Kirjoita korotettuun komentokehotteeseen seuraavat komennot järjestyksessä ja palauta IP-osoitteesi painamalla Enter jokaisen jälkeen:
netsh winsock reset netsh int ip reset ipconfig / vapauta ipconfig / uu
- Kun kaikki komennot on käsitelty onnistuneesti, avaa Google Chrome uudelleen ja katso, että Captcha toimii uudelleen.
Menetelmä 5: Skannausjärjestelmä Malwarebytes-sovelluksella
ReCaptcha-ongelmat liittyvät myös haittaohjelmiin, kuten selaimen kaappaajiin ja troijalaisiin. Yleisimmät tapaukset ovat tartunnan saaneet tiedostot Chrome-kansiossa (mainosohjelmat ja kaappaajat).
Tässä tapauksessa eniten kärsivät käyttäjät ovat ilmoittaneet, että heidän ongelmansa ovat maagisesti hävinneet, kun he ovat käyttäneet Malwarebytesia infektion puhdistamiseen. Tässä on pikaopas Malwarebytesin asentamisesta ja tarkistuksen suorittamisesta ennen Google Chromen puhtaan version uudelleenasentamista:
- Ensinnäkin poistetaan haittaohjelma suorittamalla Malwarebytes-skannaus.
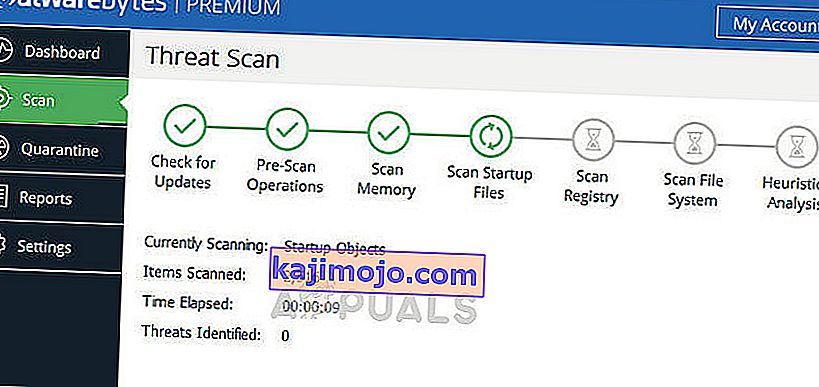 Malwarebytes - Windows 10
Malwarebytes - Windows 10 - Kun tarkistus on valmis ja haittaohjelma on poistettu, avaa Suorita- valintaikkuna painamalla Windows-näppäintä + R. Kirjoita sitten “ appwiz.cpl ” ja paina Enter avataksesi Ohjelmat ja toiminnot .

- Selaa ohjelmien ja ominaisuuksien sisällä luetteloa ja etsi Google Chrome. Kun näet sen, napsauta sitä hiiren kakkospainikkeella ja valitse Poista. Noudata sitten näytön ohjeita ja poista Google Chrome kokonaan.

- Kun Google Chrome on poistettu, käynnistä tietokone uudelleen.
- Käy tällä linkillä ( täällä ) IE: ltä tai muulta selaimelta ja lataa uusin Chrome-versio. Avaa sitten asennustiedosto ja asenna selain tietokoneellesi noudattamalla näytön ohjeita.
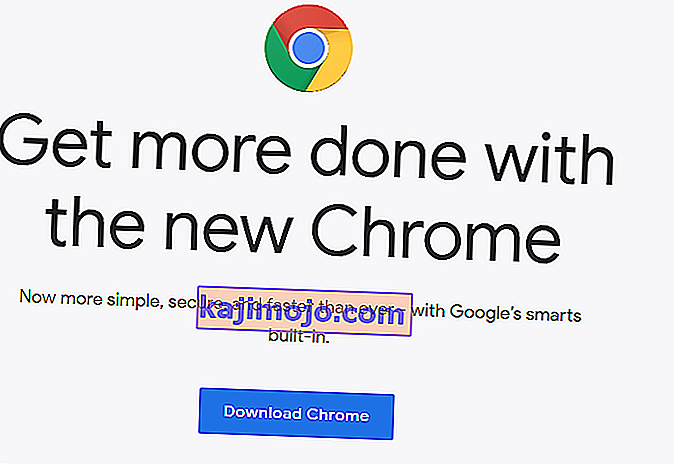
- Siirry reCaptcha-ikkunaan ja tarkista, toimiiko ominaisuus nyt oikein.



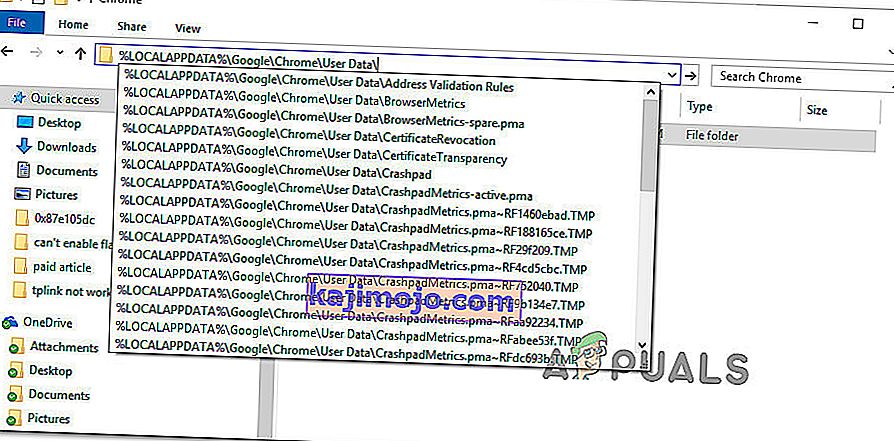
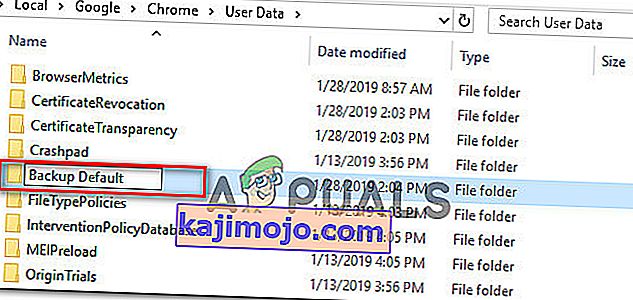

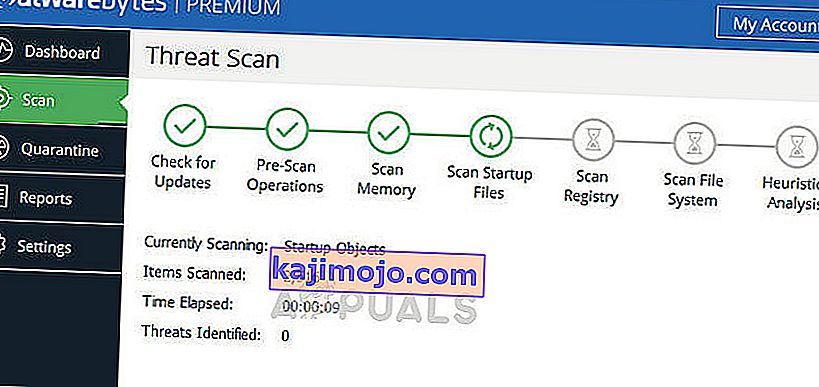 Malwarebytes - Windows 10
Malwarebytes - Windows 10