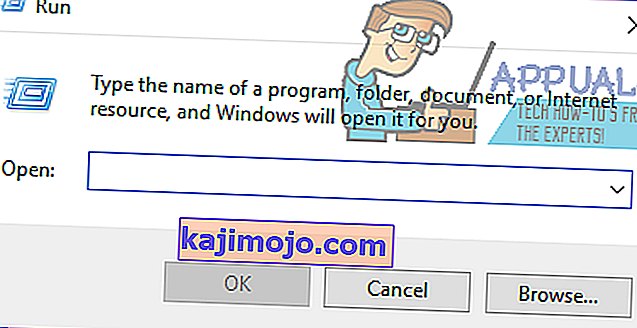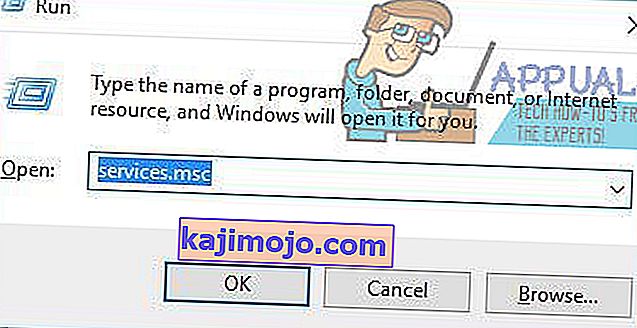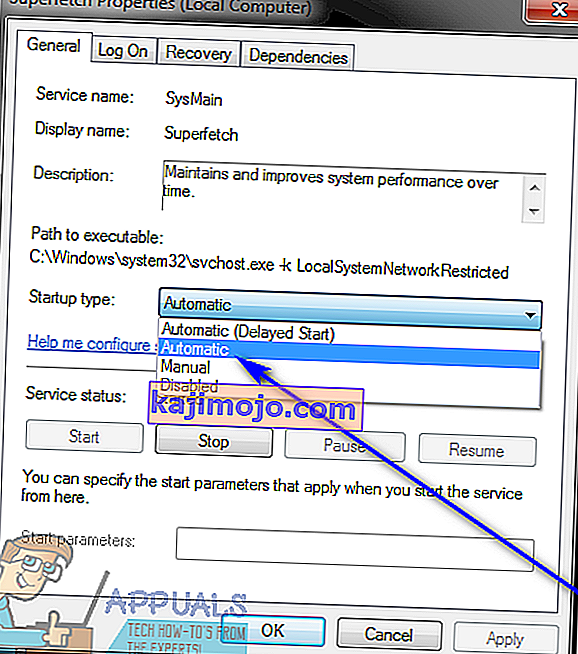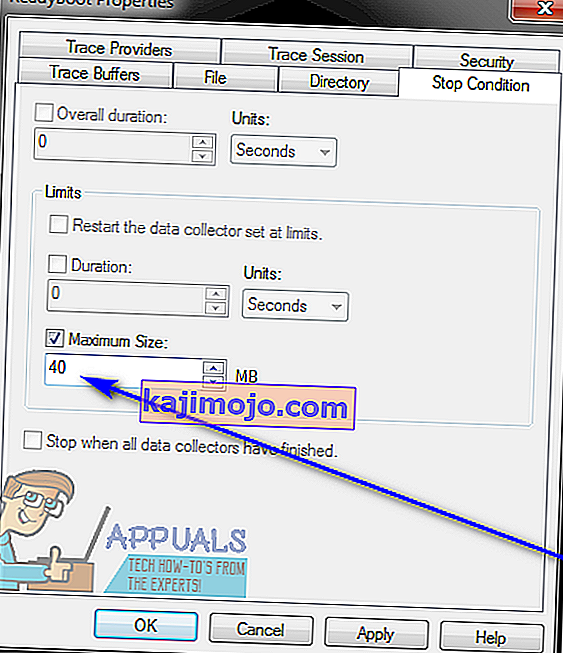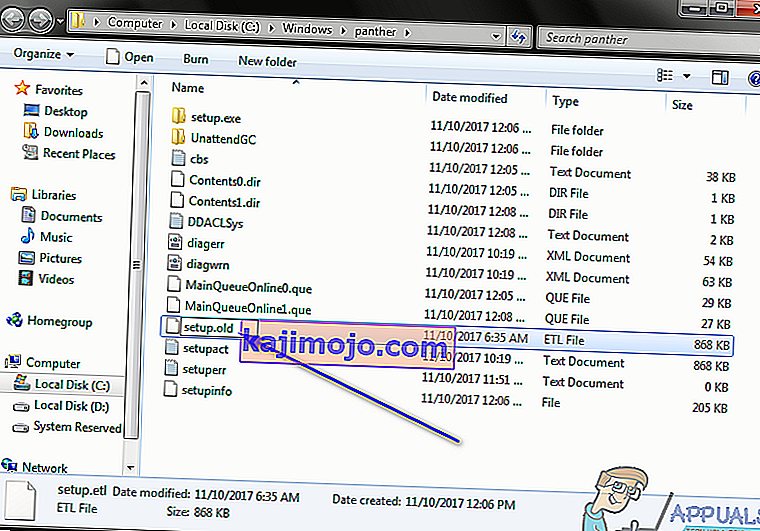Windows-käyttöjärjestelmässä on ongelma, jossa asianomaisen käyttäjän näyttö on korvattu tuntemattomalla, epäjohdonmukaisella, harmaalla näytöllä, kun hän on käyttänyt tietokonettaan normaalisti lyhyen ajan. Kun käyttäjät, joita tämä ongelma koskee, avaavat tietokoneen Tapahtumienvalvojan nähdäksesi, mikä meni pieleen, he näkevät yhden tai useamman seuraavan virheilmoituksen luettelon:
" Istunnon pyöreä ytimen kontekstiloki" pysäytettiin seuraavan virheen takia: 0xc0000188 "
Jopa vähäisen tutkimuksen tekeminen tästä erityisestä Event Viewer -virhesanomasta tuo esiin tosiasian, että sitä pidetään melko yleisenä Windowsin virhesanomana eikä siitä ole mitään syytä huoleen. Se tulee kuitenkin varsin huolestuttavaksi, kun se yhdistetään kyseisen käyttäjän näytön sammumiseen ja korvataan harmaalla, täysin tunnistamattomalla näytön vitsi, joka tekee heidän tietokoneestaan käytännössä käyttökelvoton. Tämä erityinen virheilmoitus ja tämä erityinen ongelma voi johtua joukosta erilaisia asioita, joista tärkeimpiä ovat kyseisen käyttäjän näytönohjaimet, jotka eivät toimi kunnolla, Käynnistystapahtuman jäljitysistuntojen suurin tiedostokoko on liian pieni ja kyseisen tietokoneen ASETUKSET. ETL- tiedosto on vioittunut.
Vaikka tämä ongelma havaittiin ensimmäisen kerran Windows 7: ssä, se voi vaikuttaa myös Windows 7: n jälkeen kehitettyihin ja julkaistuihin Windows-käyttöjärjestelmäversioihin. Onneksi on kuitenkin paljon käyttäjiä, joihin tämä ongelma vaikuttaa, yrittää korjata ongelman . Seuraavat ratkaisut ovat osoittautuneet tehokkaimmiksi tämän ongelman torjunnassa:
Ratkaisu 1: Varmista, että Superfetch-palvelu on käytössä ja käynnissä
Saatat nähdä lauman " Istunnon pyöreä ytimen kontekstilokin" pysäytetty seuraavan virheen: 0xc0000188 "-virhesanomien vuoksi tietokoneen Tapahtumienvalvonnassa, koska Superfetch- niminen palvelu on jostain syystä poistettu käytöstä tai se ei muuten toimi tietokone. Jos tämä on syy, miksi sinulla on tämä ongelma, sinun tarvitsee vain päästä eroon siitä ja koskaan nähdä tätä rumaa virheilmoitusta koskaan uudelleen, on varmistaa, että Superfetch- palvelu ei ole vain käytössä, vaan myös käynnissä. Jos haluat käyttää tätä ratkaisua ongelman ratkaisemiseksi, sinun on:
- Paina Windows- näppäin + R avaa Suorita dialogi.
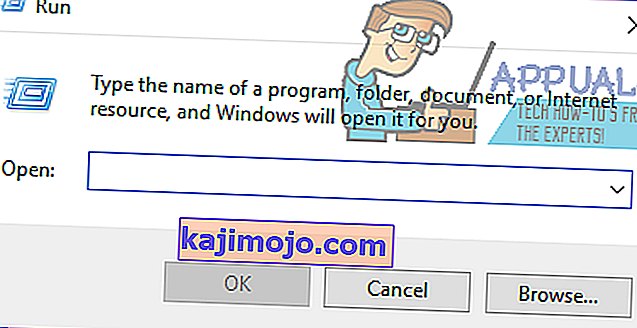
- Tyyppi palvelut. MSC osaksi Suorita dialogi ja paina Enter .
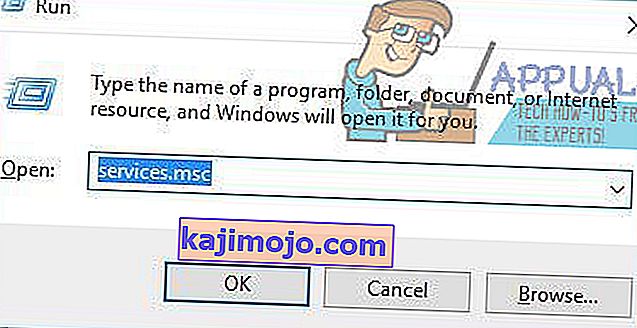
- Vuonna Services Manager, selaa alaspäin ja etsi Superfetch palvelu, klikkaa hiiren oikealla sitä ja valitse Ominaisuudet .
- Avaa Käynnistystyyppi: -kentän edessä oleva avattava valikko ja valitse se valitsemalla Automaattinen .
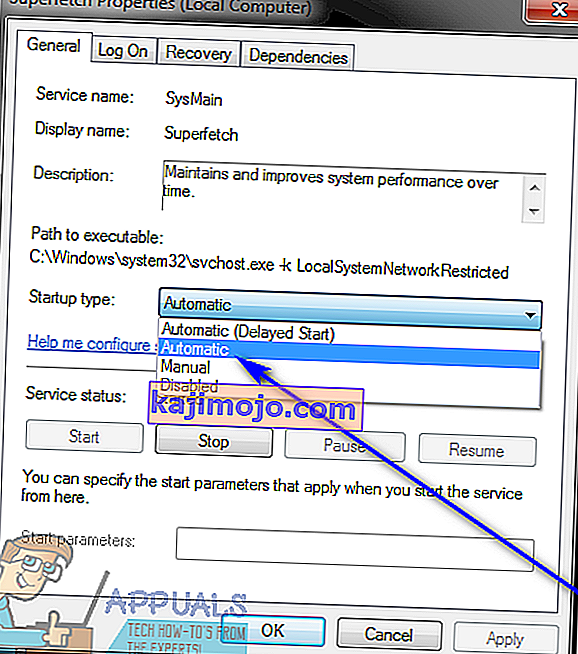
- Jos palvelu ei ollut vielä käynnissä, napsauta Käynnistä aloittaaksesi sen suorittamisen. Jos palvelu oli jo käynnissä, ohita tämä vaihe ja siirry seuraavaan.
- Napsauta Käytä ja sitten OK .
- Sulje Palvelujen hallinta ja käynnistä tietokone uudelleen .
Kun tietokone käynnistyy, jatka sen käyttöä ja tarkista, jatkuuko ongelma edelleen.
Ratkaisu 2: Suurenna käynnistystapahtuman jäljitysistuntojen enimmäiskokoa
Kuten edellä todettiin, toinen melko yleinen syy Windowsin käyttäjät menettävät näyttö ja joilla on ” Session 'Pyöreä Kernel konteksti metsuri' pysähdyksissä seuraavan virheen: 0xc0000188 ” virheilmoitukset heidän Tapahtumienvalvonnan on koko Käynnistys Tapahtuman Trace istunnot eivät ole riittävä. Jos näin on, yksinkertaisesti suurentamalla Startup Event Trace Sessions -kokoonpanon pitäisi ratkaista ongelma sinulle. Voit tehdä tämän seuraavasti:
- Avaa Käynnistä-valikko .
- Hae sanaa " cmd ".
- Napsauta hiiren kakkospainikkeella hakutulosta cmd ja napsauta Suorita järjestelmänvalvojana käynnistääksesi komentokehotteen korkeamman ilmentymän, jolla on järjestelmänvalvojan oikeudet.
- Kirjoita korotettuun komentokehotteeseen seuraava ja paina Enter :
haju
- Suoritusmonitori pitäisi nyt näkyä ruudulla. Kaksoisnapsauta Performance Monitorin vasemmassa ruudussa Data Collector Sets laajentaaksesi sitä.
- Klikkaa Käynnistys Tapahtuma Trace Sessions alle Data Collector setit .
- Etsi Performance Monitorin oikeasta ruudusta ReadyBoot- merkintä ja kaksoisnapsauta sitä.
- Siirry Pysäytä ehto -välilehdelle ja korvaa Suurin koko -kentän sisältö 40: llä .
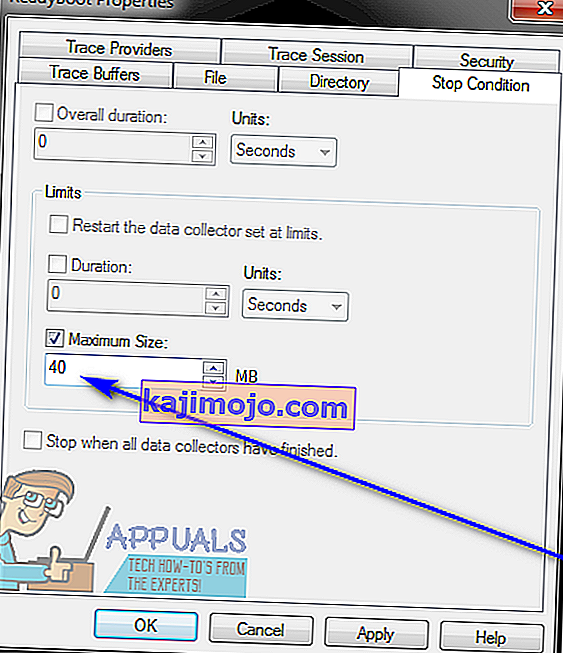
- Napsauta Käytä ja sitten OK , sulje Performance Monitor , sulje korotettu komentokehote ja käynnistä tietokone uudelleen .
Tarkista, onko ongelma ratkaistu, kun tietokone käynnistyy.
Ratkaisu 3: Tee tietokoneestasi korvaava SETUP.ETL-tiedosto uudella kopiolla
Jos kumpikaan yllä luetelluista ja kuvatuista ratkaisuista ei ole toiminut sinulle, voit silti yrittää tervehtiä Marya - pakottaa tietokoneesi korvaamaan SETUP.ETL- tiedosto uudella kopiolla. Vioittunut SETUP.ETL- tiedosto voi myös olla monissa tapauksissa tämä ongelma, joten jos tietokoneesi korvataan nykyinen SETUP.ETL -tiedosto uudella, on huolehdittava vanhasta tiedostosta mahdollisesti aiheutuneista vioista tai muista vahingoista. Jotta tietokoneesi korvaisi nykyisen SETUP.ETL -tiedoston uudella, sinun on:
- Paina Windows- näppäin + R avaa Suorita dialogi.
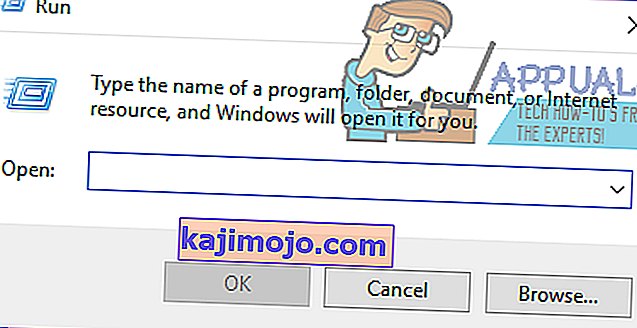
- Kirjoita Suorita- valintaikkunaan seuraava ja paina Enter :
% windir% \ pantteri
- Kun esiintymä Resurssienhallinnan avautuvaa ruudulla, etsi tiedosto nimeltä asetukset. etl , napsauta sitä hiiren kakkospainikkeella ja napsauta Nimeä uudelleen .
- Nimeä tiedosto uudelleen määritykseen. vanha ja vahvista toiminto painamalla Enter- näppäintä.
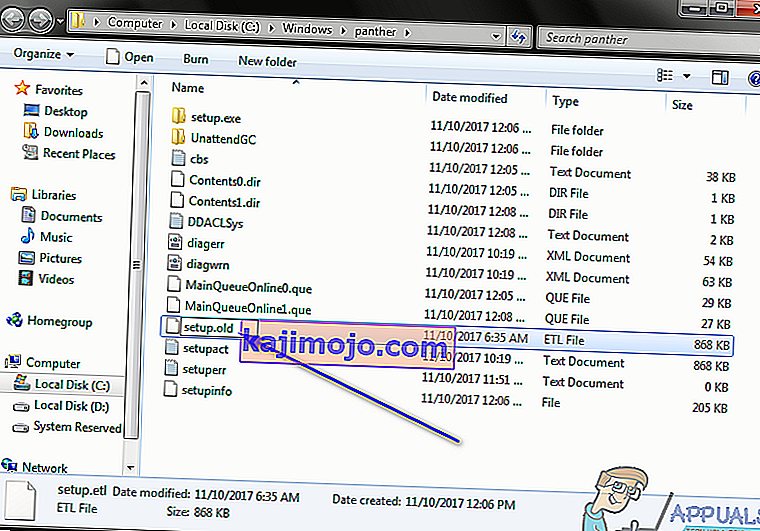
- Jos sinulta kysytään, oletko varma tiedostotunnisteen muuttamisesta, vahvista muutos.
- Käynnistä tietokone uudelleen . Kun tietokone käynnistyy, se luo automaattisesti uuden ASETUKSEN. ETL- tiedosto, jättämättä täysin vanhaa nimeämääsi tiedostoa. Kun tämä on tehty, tarkista, onnistuiko ratkaisu ratkaisemaan tämän ongelman puolestasi.