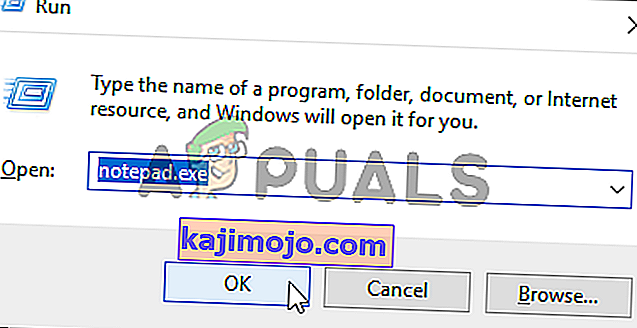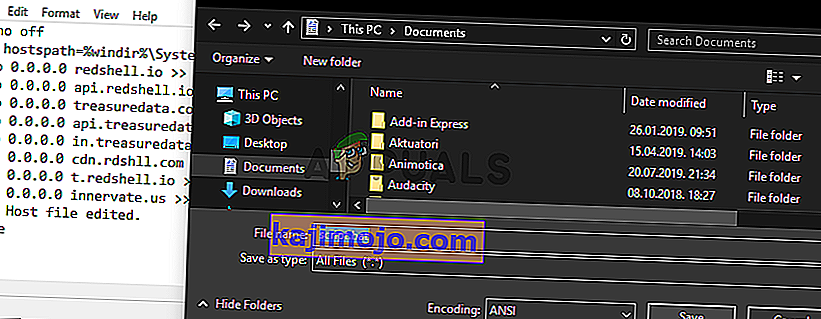Steam Client Bootstrapper -sovelluksen ei pitäisi viedä paljon suorittimen resursseja tietokoneellesi. Se on taustasovellus, jota käytetään päivitysten lataamiseen ja asentamiseen tai puuttuvien tiedostojen korvaamiseen. Kun päivitystä ladataan tai asennetaan, on hyvä odottaa korkeampaa suorittimen käyttöä.
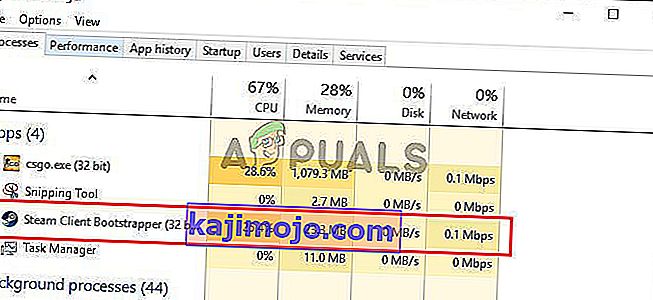
Käyttäjät ovat kuitenkin raportoineet, että tämä prosessi vie CPU-resursseja, vaikka Steam olisi käyttämättömänä. Joissakin tapauksissa se tapahtuu silloinkin, kun Steams on suljettu kokonaan. Ihmiset ovat käyttäneet useita erilaisia menetelmiä ongelman ratkaisemiseksi, joten suosittelemme, että tarkistat ne alla, vaihe vaiheelta!
Mikä aiheuttaa Steam Client Bootstrapper High CPU -ongelman Windowsissa?
On olemassa useita eri syitä, jotka voivat laukaista tämän ongelman Windows-tietokoneellasi. Suosittelemme, että tutustut alla luomaamme luetteloon oman skenaarion löytämiseksi, koska se voi auttaa sinua ratkaisemaan ongelmasi nopeammin!
- Steam-peitto - Steam-peittokuvan käyttö on melkein aina riski, koska monissa peleissä on yleensä epävakautta käytettäessä tätä peitettä rinnalla. Vaikuttaa kuitenkin siltä, että jopa Steam itse kamppailee tämän päällekkäisyyden takia, joten varmista, että poistat sen käytöstä.
- Erilaiset nahat - Steam-asiakasohjelman ihon vaihtaminen voi aiheuttaa Steam Client Bootstrapper -prosessorille suuren poikkeaman prosessorista, joten suosittelemme, että palaat alkuperäiseen ihoon!
- Oletusikkuna asetettu Storeen - Jos Steam-asiakas avaa Store-välilehden oletuksena, harkitse sen vaihtamista kirjastoon ja katso, onko suorittimen käyttöongelma ratkaistu. Se on outo korjaus, mutta se on toiminut monille käyttäjille!
- Red Shell spyware - Tämä vakoiluohjelma asennettiin aiemmin useiden Steam-pelien rinnalle. Vaikka ongelma on sittemmin ratkaistu, vakoiluohjelma on saattanut jäädä jäljelle ja se kerää tietoja samalla, kun Steam Client Bootstrapper käyttää paljon prosessorin käyttöä.
Ratkaisu 1: Poista Steam Overlay käytöstä
Steam-peitteessä on jotain, mikä aiheuttaa Steam Client Bootstrapperin korkeaa suorittimen käyttöä. Käyttäjät ovat kokeneet, että prosessorin suorittimen käyttö kasvaa huomattavasti pelin suorittamisen aikana, ja he onnistuivat selvittämään, että syyllinen oli Steam Overlay. Se on outo ongelma, koska tämä peite on joskus varsin hyödyllinen pelin sisäisissä ominaisuuksissa, mutta kannattaa harkita sen poistamista käytöstä Steamin nykyisessä versiossa.
- Avaa Steam kaksoisnapsauttamalla sen merkintää työpöydällä tai etsimällä sitä Käynnistä-valikosta. Windows 10 -käyttöjärjestelmän käyttäjät voivat myös etsiä sitä Cortanan tai hakupalkin avulla, molemmat Käynnistä-valikon vieressä tehtäväpalkin vasemmalla puolella!

- Napsauta asiakkaan näytön yläreunan valikosta Steam- vaihtoehto ja valitse Asetukset . Varmista, että siirryt Asetukset-ikkunassa Pelin sisäiselle -välilehdelle ja tarkistat Steam Overlay -osion ikkunan yläosassa.
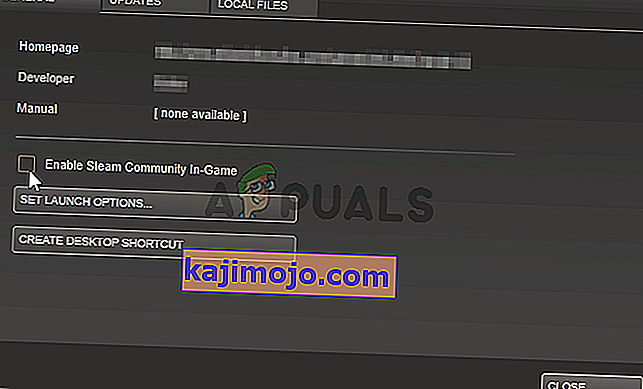
- Poista valinta Ota Steam-peite käyttöön pelin aikana -valintaruudun vieressä ja napsauta OK-painiketta ikkunan alaosassa voidaksesi tehdä tekemäsi muutokset.
- Napsauta Steam- vaihtoehtoa Steam-asiakasohjelman vasemmassa yläkulmassa ja valitse Exit poistuaksesi Steamistä kokonaan (älä napsauta vain x-painiketta oikeassa yläkulmassa). Avaa Steam uudelleen, käynnistä mikä tahansa peli tietokoneellasi ja tarkista, jatkuuko Steam Client Bootstrapperin korkea suorittimen ongelma!
Ratkaisu 2: Muuta asiakkaan ulkoasu oletusarvoksi
Asiakkaan oletustilan muuttamisen ilmoitettiin aiheuttavan ongelmia, kuten Steam Client Bootstrapperin suorittimen korkean käytön. On mukavaa ottaa erilainen iho, mutta on parempi saada vakaa ja toimiva Steam-asennus. Varmista, että noudatat alla olevia ohjeita palauttaaksesi Steam-asiakkaan ulkoasun oletusasetuksiin.
- Avaa Steam kaksoisnapsauttamalla sen merkintää työpöydällä tai etsimällä sitä Käynnistä-valikosta. Windows 10 -käyttöjärjestelmän käyttäjät voivat myös etsiä sitä Cortanan tai hakupalkin avulla, molemmat Käynnistä-valikon vieressä tehtäväpalkin vasemmalla puolella!

- Napsauta asiakkaan näytön yläreunan valikosta Steam- vaihtoehto ja valitse Asetukset . Varmista, että navigoit Asetukset-ikkunassa Liitäntä- välilehteen ja valitse ikkunan yläosassa oleva Valitse iho, jota haluat käyttää Steamin (vaatii Steamin käynnistämisen uudelleen) .
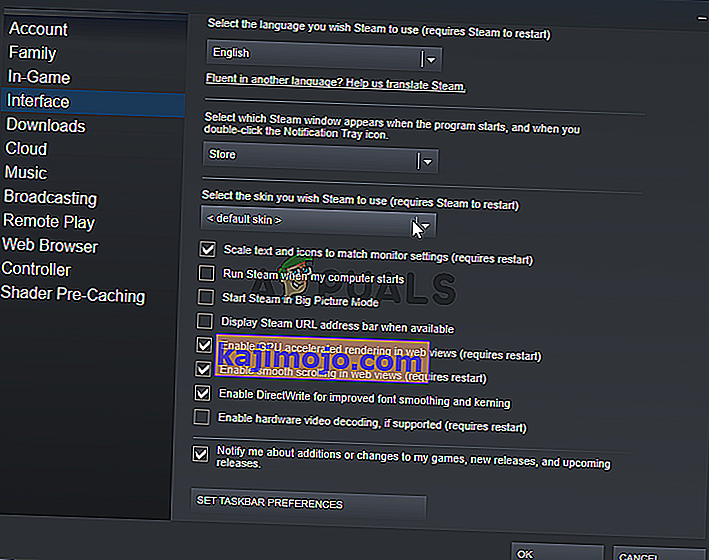
- Napsauta nuolikuvaketta alla ja valitse näkyviin tulevasta valikosta vaihtoehto “”.
- Napsauta Steam- vaihtoehtoa Steam-asiakasohjelman vasemmassa yläkulmassa ja valitse Exit poistuaksesi Steamistä kokonaan (älä napsauta vain x-painiketta oikeassa yläkulmassa). Avaa Steam uudelleen, käynnistä mikä tahansa peli tietokoneellasi ja tarkista, jatkuuko Steam Client Bootstrapperin korkea suorittimen ongelma!
Ratkaisu 3: Vaihda Suosikki-ikkunaksi Kirjasto
Tämä on melko outo häiriö, joka esiintyy Steamissä. Jos oletusikkunasi on määritetty Store, Steam Bootstrapper Client käyttää paljon suorittimen virtaa. Kuitenkin, kun sama oletussivu on asetettu Kirjasto-sivulle, suorittimen käyttö palaa normaaliksi. Se on mielenkiintoinen asia, jonka käyttäjät löysivät, joten noudata alla olevia ohjeita suorittaaksesi sen!
- Avaa Steam kaksoisnapsauttamalla sen merkintää työpöydällä tai etsimällä sitä Käynnistä-valikosta. Windows 10 -käyttöjärjestelmän käyttäjät voivat myös etsiä sitä Cortanan tai hakupalkin avulla, molemmat Käynnistä-valikon vieressä tehtäväpalkin vasemmalla puolella!

- Napsauta asiakkaan näytön yläreunan valikosta Steam- vaihtoehto ja valitse Asetukset . Varmista, että siirryt Asetukset-ikkunassa Liitäntä- välilehdelle ja valitset Valitse mikä Steam-ikkuna tulee näkyviin, kun ohjelma käynnistetään ja kun kaksoisnapsautat Ilmoitusalusta-kuvaketta ikkunan yläosassa.
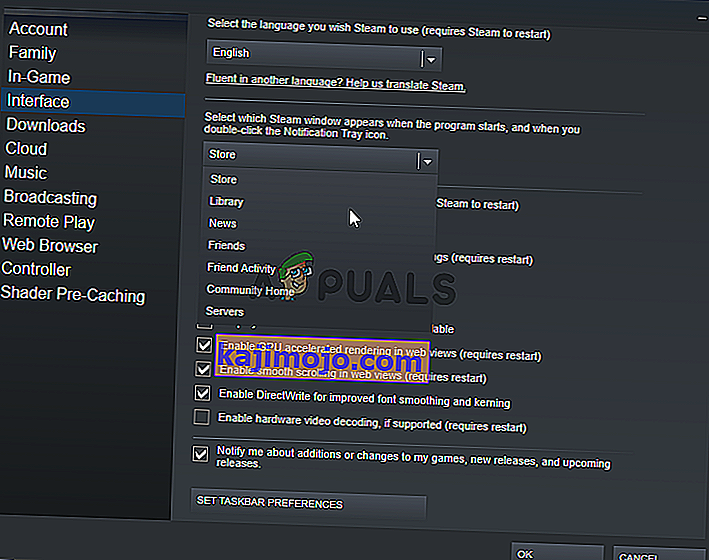
- Napsauta nuolikuvaketta alla ja valitse Kirjasto- vaihtoehto näkyviin tulevasta valikosta.
- Napsauta Steam- vaihtoehtoa Steam-asiakasohjelman vasemmassa yläkulmassa ja valitse Exit poistuaksesi Steamistä kokonaan (älä napsauta vain x-painiketta oikeassa yläkulmassa). Avaa Steam uudelleen, käynnistä mikä tahansa peli tietokoneellasi ja tarkista, jatkuuko Steam Client Bootstrapperin korkea suorittimen ongelma!
Ratkaisu 4: Yritä käyttää Beta Steam -asiakasohjelmaa
Kunnes Steam korjaa ongelman uudella päivityksellä, voit yrittää poistaa beta-asiakkaan ongelmasta! Se on toiminut useille käyttäjille verkossa, ja suosittelemme, että kokeilet tätä menetelmää. Se on helppo kieltäytyä, jos kohtaat muita ongelmia beeta-asiakkaan kanssa. Tarkista seuraavat vaiheet
- Käynnistä Steam- asiakas kaksoisnapsauttamalla sitä työpöydällä tai etsimällä sitä avoimen Käynnistä-valikon avulla ja napsauttamalla ensimmäistä tulosta.
- Napsauta asiakkaan näytön yläreunan valikosta Steam- vaihtoehto ja valitse Asetukset . Varmista, että pysyt Asetukset-ikkunassa Tili- välilehdessä ja napsauta Muuta- painiketta Betan osallistumisen alla
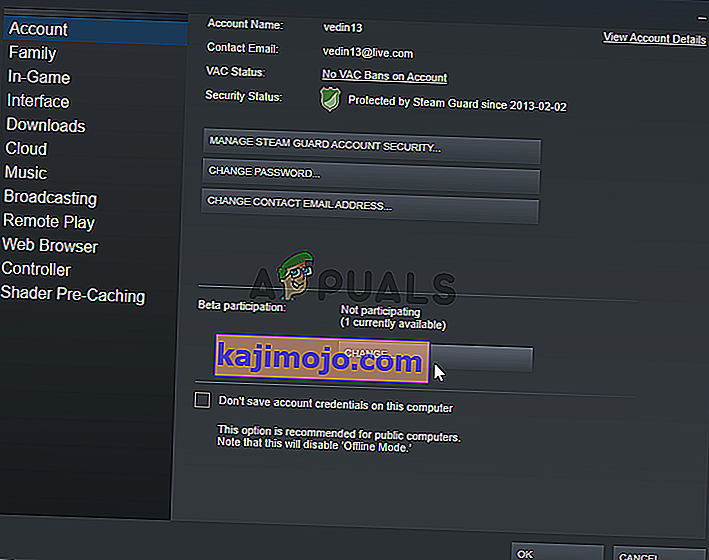
- Uuden ikkunan pitäisi avautua, joten katso uudestaan Betan osallistuminen -kohtaa ja napsauta avataksesi avattavan valikon. Valitse Steam Client Candidate -asetus ja ota tekemäsi muutokset käyttöön.
- Click the Steam option at the top left part of the Steam client and choose Exit to exit Steam completely (don’t just click the x button at the top right corner). Reopen Steam and check whether the same problem still appears!
Solution 5: Check for the Red Shell Spyware
Red Shell spyware tracks data on your PC and shares it with third parties. It was reported to be installed alongside certain Steam games. The problem has, since then, been almost completely resolved but the tracker may have remained after installing the game. There is a useful way of resolving the problem by creating a script which will block the tracker inside the ‘hosts’ file.
- Click the Start menu button and search for ‘File Explorer Options’. Click the first option which will appear as a result to open it. Navigate to the View tab and switch the radio button under the Hidden files and folders option to Show hidden files, folders, and drives. Click the OK button to apply the changes.

- Open Notepad by searching for it after clicking the Start menu button or the search bar right next to it. You can also use the Windows Key + R key combination and type “notepad.exe” in the Run box to open Notepad.
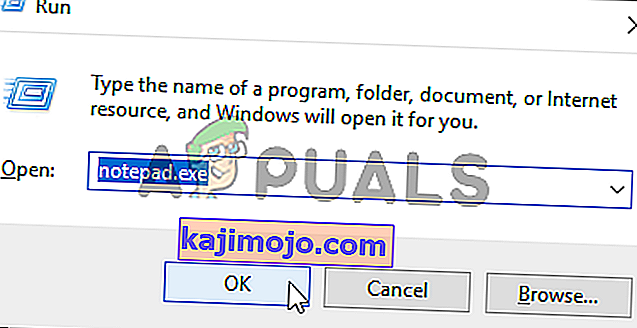
- Copy and paste the code displayed below:
@echo off set hostspath=%windir%\System32\drivers\etc\hosts echo 0.0.0.0 redshell.io >> %hostspath% echo 0.0.0.0 api.redshell.io >> %hostspath% echo 0.0.0.0 treasuredata.com >> %hostspath% echo 0.0.0.0 api.treasuredata.com >> %hostspath% echo 0.0.0.0 in.treasuredata.com >> %hostspath% echo 0.0.0.0 cdn.rdshll.com >> %hostspath% echo 0.0.0.0 t.redshell.io >> %hostspath% echo 0.0.0.0 innervate.us >> %hostspath% echo Host file edited. pause exit
- Use the Ctrl + S key combination to save the file. In the ‘Filename’ section simply type ‘script.bat’ but make sure the Save as type option is set to All files. Save it anywhere on your computer.
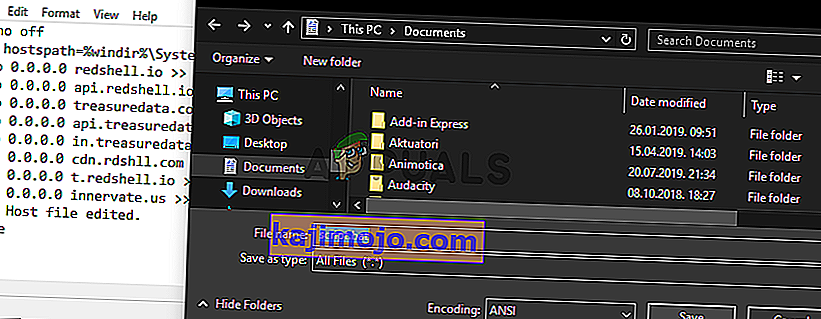
- Locate the script file on your PC, right-click on it, and choose the Run as administrator option from the context menu which will appear. Check to see if the problem is gone!
Solution 6: Repair the Steam Service
There is a useful executable used to repair the Steam Service. This can effectively reduce the CPU usage by Steam Client Bootstrapper and it has helped countless users resolve this issue. Make sure you check it out below!
- Use the Windows Logo Key + R key combination to bring up the Run dialog box. Type in the command below in the dialog box which appears and use the Ctrl + Shift + Enter key combination to provide administrator access to the command:
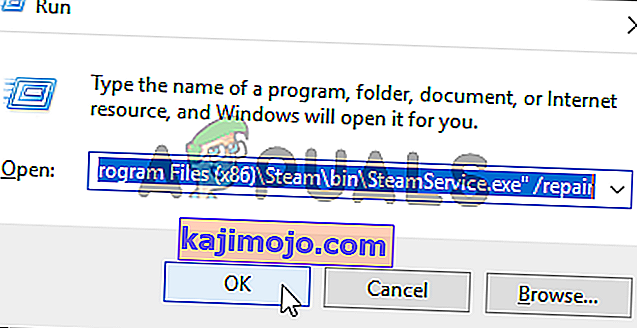
"C:\Program Files (x86)\Steam\bin\SteamService.exe" /repair
- Reopen Steam and check to see if the CPU usage has gone back to normal!