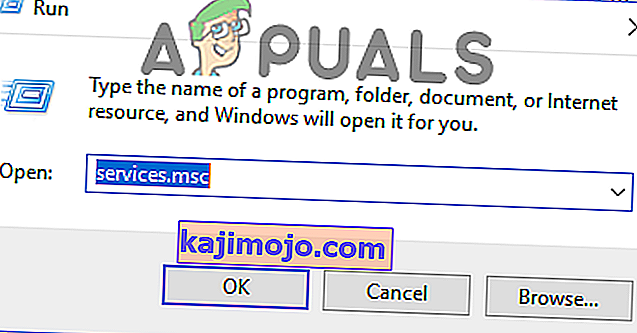Star Wars The Old Republic on yksi kaikkien aikojen rakastetuimmista Star Wars -peleistä, ja ihmiset ovat pelanneet sitä jatkuvasti sen julkaisemisen jälkeen. Peli on mahtava, mutta sitä pelattaessa saattaa ilmetä useita ongelmia. Yksi niistä on ehdottomasti "Tämä sovellus on kohdannut määrittelemättömän virheen" -sanoma.
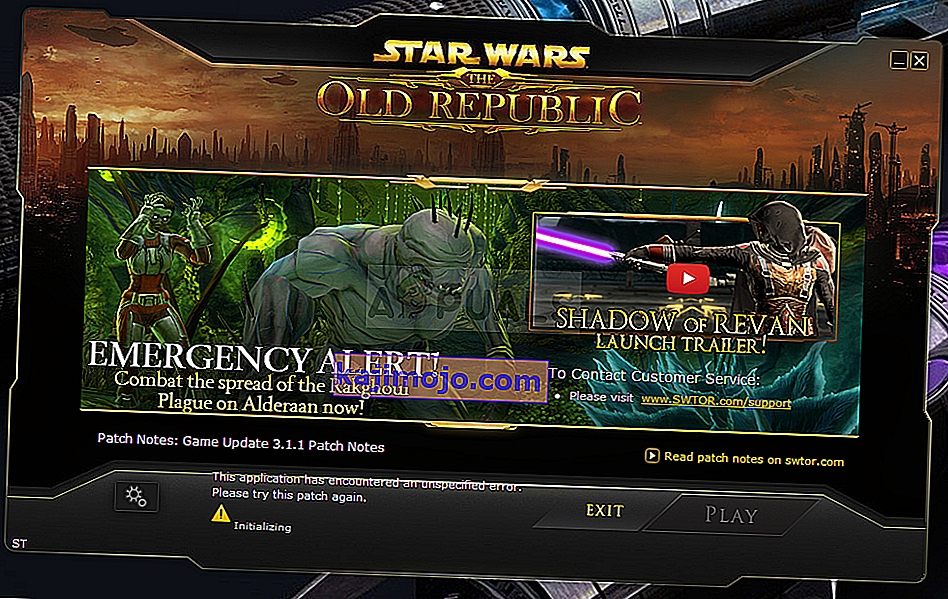
Noudata alla valmisteltuja menetelmiä yrittääksesi ratkaista ongelman tietokoneellasi helposti. Menetelmät on järjestetty helpoimmista ja hyödyllisimmistä pohjaan, mutta kokeile kaikkia vaihtoehtoja!
Mikä aiheuttaa SWTORin "Tämä sovellus on havainnut määrittelemättömän virheen"?
Bitraider on työkalu, jota käytetään nopeuttamaan pelin lataamista ja päivittämistä, mutta monet ihmiset ovat valittaneet siitä, koska se saa SWTOR-pelin kaatumaan ja näyttämään paljon virheitä, myös tämän artikkelin, josta puhumme . Yksinkertainen sen poistaminen voi aiheuttaa ongelmia, joten varmista, että noudatat hänen antamiaan ohjeita.
Toinen ongelman syyllinen voi olla palomuuri, joka saattaa estää pelin asiakasta päivittämästä itseään oikein. Peliin liittyvän poikkeuksen lisääminen palomuuriin on parasta mitä voisit yrittää ratkaista ongelma.
Lopuksi, jos epäilet, että tietokoneellasi on haittaohjelmia, on tärkeää, että ryhdyt tarvittaviin toimenpiteisiin päästäksesi eroon siitä. SWTOR ei toimi on vähiten ongelmaa, varsinkin jos tietokoneellasi on tärkeitä tiedostoja.
Ratkaisu 1: Tapa kaikki Bitraider-prosessit ja poista sen kansio
Monet käyttäjät ovat vahvistaneet, että Bitraider on syyllinen ongelmaan. Bitraider esittelee lataustekniikkaa, jota käytetään verkon käytön minimoimiseen, ja sitä voidaan käyttää asiakaspäivityksen päivittämiseen ja lataamiseen pelin aikana. Pelin jatkuvan epävakauden ja kaatumisten takia monet käyttäjät alkoivat poistaa sen käytöstä pelatessaan.
- Sinun täytyy tappaa kaikki Bitraideriin liittyvät prosessit Tehtävienhallinnan avulla. Avaa Tehtävienhallinta-apuohjelma painamalla Ctrl + Vaihto + Esc-näppäinyhdistelmää painamalla näppäimiä samanaikaisesti.
- Vaihtoehtoisesti voit käyttää Ctrl + Alt + Del-näppäinyhdistelmää ja valita Tehtävienhallinta ponnahdusikkunasta, joka tulee näkyviin useilla vaihtoehdoilla. Voit etsiä sitä myös Käynnistä-valikosta.
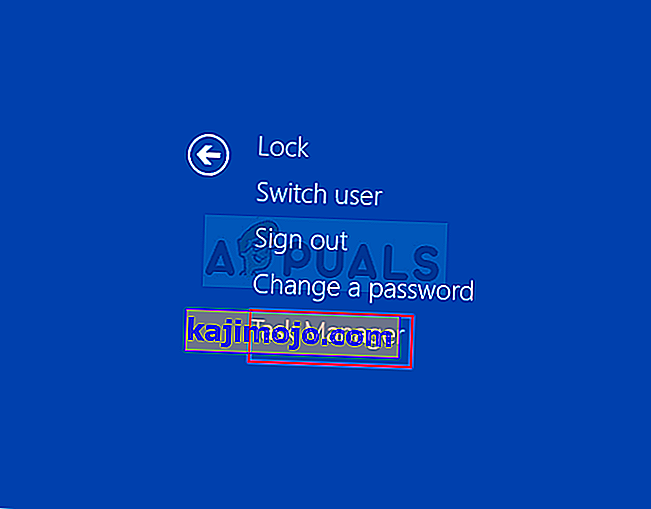
- Napsauta lisätietoja ikkunan vasemmassa alakulmassa laajentaaksesi Tehtävienhallintaa ja etsiäksesi kaikkia Bitraideriin liittyviä prosesseja, kuten sen tärkeintä suoritettavaa Bitraider.exe-tiedostoa, mutta ne voivat olla useita saman .exe-tiedoston merkintöjä. Muita palveluja ovat BRSptsvc.exe ja brw.exe. Niiden tulisi sijaita suoraan taustaprosessien alla. Valitse ne yksitellen ja valitse Lopeta tehtävä -vaihtoehto ikkunan oikeasta alakulmasta.
- Napsauta näytössä näkyvää viestiä, joka varoittaa siitä, kuinka erilaisten prosessien lopettaminen voi vaikuttaa tietokoneeseesi, joten varmista, että olet vain vahvistanut sen.
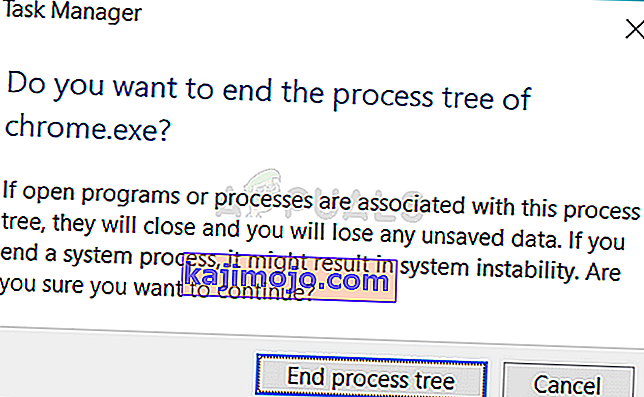
- Nyt sinun on avattava pelin asennuskansio (tai pääkansio) ja poistettava kansio nimeltä Bitraider. Jos olet asentanut pelin Originin kautta, oletussijainti on C >> Program Files (x86) >> Origin Games. Napsauta hiiren kakkospainikkeella "Bitraider" -kansiota ja valitse Poista pikavalikosta.
- Avaa pelin asiakas uudelleen joko Originissa tai tietokoneellasi olevassa suoritustiedostossa ja tarkista, tuleeko SWTOR-viesti ”Tämä sovellus on havainnut määrittelemätöntä virhettä” edelleen.
Ratkaisu 2: Lisää poikkeus palomuuriin, jotta asiakas voi päivittää
Joskus on tiettyjä verkko-ongelmia, jotka saattavat aiheuttaa ongelmia, kun päivitys julkaistaan, ja palomuurit ovat syyllisiä. Sillä ei ole merkitystä, omistatko kolmannen osapuolen palomuurin vai käytätkö edelleen Windows Defenderin palomuuria, ongelma on olemassa ja yritä ratkaista se poistamalla se käytöstä.
Huomaa : Jos käytät muuta palomuuria kuin Windows Defenderin palomuuria, ohjeet ohjelman päästämiseen sen läpi eroavat palomuurityökaluista ja suorita yksinkertainen Google-haku, jonka pitäisi auttaa sinua ongelman ratkaisemisessa. Jos käytät Windowsin palomuuria, voit noudattaa alla olevia yksinkertaisia vaiheita päästääksesi SWTORin sen läpi:
- Avaa Ohjauspaneeli etsimällä tätä työkalua Käynnistä-painikkeesta tai napsauttamalla Hae suurennuslasia tai pyöreää Cortana-painiketta tehtäväpalkin vasemmalla puolella.
- Kun Ohjauspaneeli-ikkuna avautuu, vaihda näkymäksi Suuri tai Pieni kuvake ja siirry sen alaosaan löytääksesi Windowsin palomuuri -vaihtoehdon.
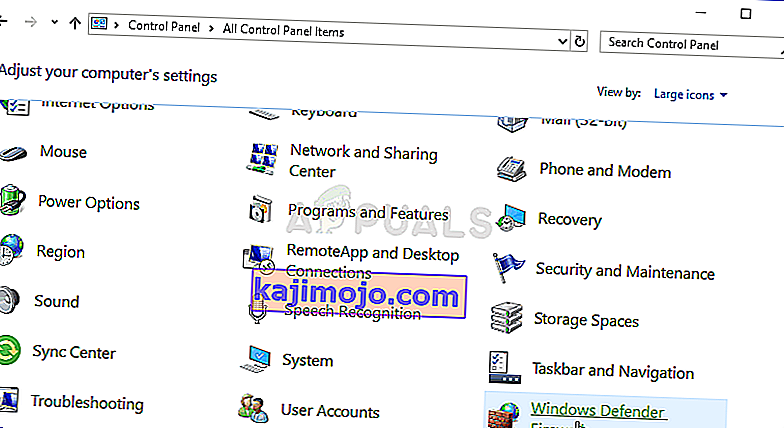
- Napsauta Windowsin palomuuri ja napsauta Salli sovellus tai ominaisuus Windowsin palomuurin kautta -vaihtoehtoa vasemmalla puolella olevasta vaihtoehtoluettelosta. Luettelon sovelluksista pitäisi avata. Etsi luettelosta Star Ward The Old Republic -merkintä ja valitse sekä yksityisen että julkisen verkon valintaruudut.
- Napsauta OK ja käynnistä tietokone uudelleen ennen kuin käynnistät ongelmallisen pelin uudelleen Steamin kautta ja tarkistat, toimiiko se nyt näyttämättä "Tämä sovellus on havainnut määrittelemätöntä virhettä" -viestiä.
Ratkaisu 3: Tarkista tietokoneesi haittaohjelmien varalta
On ollut käyttäjiä, jotka ovat saaneet haittaohjelmia, eivätkä he voineet päästä eroon virheestä ennen haittaohjelmien poistamista tietokoneelta. Rikkoutuneen videopelin saaminen on todennäköisesti vähiten huolta, sillä virukset voivat usein aiheuttaa paljon enemmän vahinkoja tietokoneellesi, joten on tärkeää reagoida nopeasti ja tarkistaa tietokoneesi haittaohjelmien varalta!
Tässä näytämme sinulle skannata tietokoneesi Malwarebytes-ohjelmalla, koska se näyttää usein parhaat tulokset, kun otetaan huomioon, että sillä on todella laaja tietokanta. Onnea!
- Malwarebytes Anti-Malware on hämmästyttävä haittaohjelmien torjuntatyökalu, jolla on ilmainen versio, jonka voit ladata heidän virallisilta verkkosivustoilta. Toivottavasti et tarvitse koko sarjaa, kun olet ratkaissut tämän ongelman (ellet halua ostaa sitä ja olla valmiina muita ongelmia varten), joten lataa kokeiluversio napsauttamalla tätä.
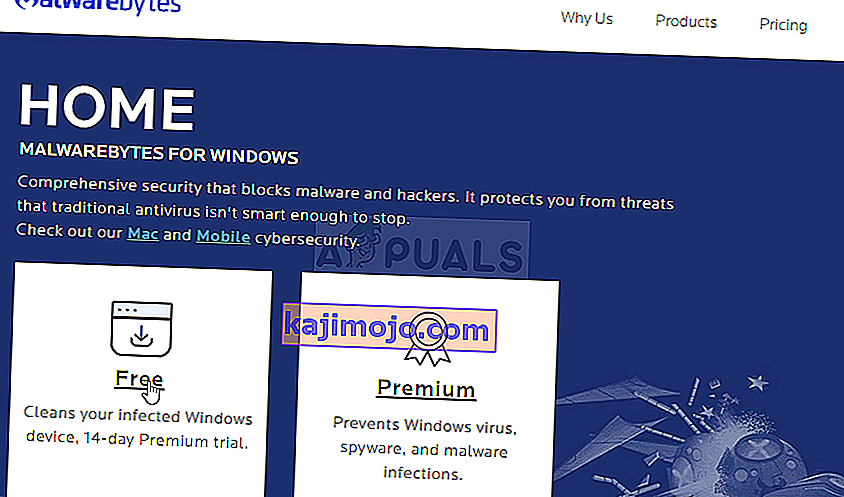
- Paikanna juuri heidän verkkosivustoltaan ladattu suoritettava tiedosto tietokoneen Lataukset-kansiosta ja kaksoisnapsauta sitä avataksesi sen tietokoneellasi.
- Valitse, mihin haluat asentaa Malwarebytes, ja noudata näyttöön tulevia asennusohjeita suorittaaksesi asennuksen loppuun.
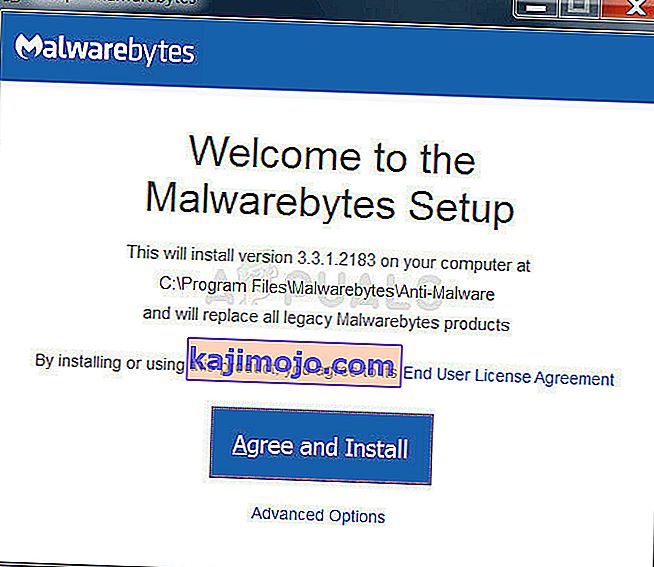
- Avaa Malwarebytes etsimällä se Käynnistä-valikosta tai työpöydältäsi ja valitse skannausvaihtoehto sovelluksen aloitusnäytössä.
- Työkalu todennäköisesti käynnistää päivitysprosessin virustietokannan päivittämiseksi ja jatkaa sitten tarkistusta. Ole kärsivällinen, kunnes prosessi päättyy, mikä voi varmasti kestää jonkin aikaa. Jos tietokoneessasi havaitaan haittaohjelma, varmista, että se on poistettu tai asetettu karanteeniin.
- Käynnistä tietokone uudelleen, kun skannausprosessi on ohi, ja tarkista, onko sinulla vielä ongelmia SWTORin kanssa!
Huomaa : Käytä myös muita suojauskannereita, jos pystyt kertomaan tietokoneellasi olevan haittaohjelman tyypin (ransomware, junkware jne.). Sen lisäksi yksi skanneri ei koskaan pysty tunnistamaan ja poistamaan kaikenlaisia haittaohjelmia, joten suosittelemme, että kokeilet myös muita!
Ratkaisu 4: Asenna uudelleen Steamin avulla
Joissakin tapauksissa peli ei välttämättä toimi, ellet käytä Steam-versiota normaalin version sijaan. Tämä näyttää oudolta ja ärsyttävältä korjaukselta, mutta se toimii useimmille käyttäjille, jotka ovat ottaneet sen käyttöön tietokoneillaan. Siksi tässä vaiheessa poistamme ensin pelin asennuksen ja sitten asennamme sen Steam-sovelluksen kautta. Sen vuoksi:
- Paina "Windows" + "R" avataksesi Suorituskehote.
- Kirjoita "Appwiz.cpl" ja paina "Enter" käynnistääksesi ohjatun sovellustoiminnon.

- Käy ohjatussa sovellustoiminnossa luettelo läpi ja napsauta hiiren kakkospainikkeella peliä.
- Valitse Poista asennus -painike ja anna suoritettavan tiedoston toimia itsestään.
- Noudata näytön ohjeita poistaaksesi pelin kokonaan tietokoneeltasi.
- Napsauta tätä siirtyäksesi pelin Steam-versioon.
- Lataa ja asenna tämä peli tietokoneesi Steamin avulla ja tarkista sitten, jatkuuko sama ongelma edelleen.
Ratkaisu 5: Käynnistysohjelman asetusten muuttaminen
Joissakin muissa kokeilla olevissa asioissa peli on mahdollista toimittaa uudelleen määrittämällä uudelleen käynnistysasetukset, jotka kannustavat pelin asentamista uusimaan, mutta pidä mielessä, että se on melkein kuin pelin täydellinen uudelleenasennus ja saattaa kestää kauemmin todella loppuun. Koska tämä ratkaisu on toiminut melkein kaikille ihmisille, jotka ovat kokeilleet sitä, jatkamme kuitenkin sitä. Sen vuoksi:
- Napsauta hiiren kakkospainikkeella pelin työpöydän pikakuvaketta ja valitse "Avaa tiedoston sijainti" tai siirry pelin asennushakemistoon itse.

- Avaa tämän hakemiston sisällä Launcher.Settings-tiedosto muistikortillasi.
- Korvaa nyt seuraavat rivit alla esitetyllä tavalla.
Korvaa seuraava rivi:, "PatchingMode": "{\" swtor \ ": \" BR "}" TO:, "PatchingMode": "{\" swtor \ ": \" SSN \ "}" - Vaihda myös seuraavat rivit alla esitetyllä tavalla.
Korvaa seuraava rivi:, "bitraider_disable": fale WITH:, "bitraider_disable": true
- Napsauta "File" -vaihtoehtoa ja valitse sitten "Save" -painike tallentaaksesi tiedostoon juuri tekemäsi muutokset.
- Tarkista, korjaako se näin pelin ongelman.
Ratkaisu 6: Lisää Windows Defender -poikkeukset
Joissakin tapauksissa on mahdollista, että tietokoneellesi asennettu virustentorjuntaohjelma tai Windows Defenderin oletusvirustorjunta voi estää joidenkin pelin suoritettavia tiedostoja tai tiedostoja suorittamasta tietokonetta. Siksi lisäämme tässä vaiheessa joitain Windows Defender -poikkeuksia varmistaaksemme, että peliä ei estetä tietokoneella. Muista myös lisätä nämä poissulkemiset mihin tahansa tietokoneellesi asennettuun kolmannen osapuolen laitteistoon.
- Käynnistä asetukset painamalla "Windows" + "I" ja napsauta "Päivitä ja suojaa" -vaihtoehtoa.
- Napsauta vasemmasta ruudusta "Windows Security" -painiketta ja napsauta sitten "Virus- ja uhkasuojaus" -painiketta.

- Valitse Virusten ja uhkien torjunnan asetukset -kohdassa Hallitse asetuksia -painike.
- Selaa alaspäin ja napsauta seuraavassa ikkunassa Lisää tai poista poissulkemisia -painiketta.

- Napsauta Lisää poissulkeminen -vaihtoehtoa ja valitse Tiedostotyypistä Kansio .
- Lisää pelin asennuskansio ja tallenna muutokset.
- Lisää vastaavasti swtor.exe ja brwc.exe valitsemalla "Tiedostot" viidennen vaihtoehdon "Kansio" -vaihtoehdon sijaan .
- Tämän jälkeen muista toistaa nämä vaiheet kaikissa muissa tietokoneellesi asennetuissa virustentorjunta- tai puolustussovelluksissa.
- Tarkista, jatkuuko ongelma edelleen näiden vaiheiden toteuttamisen jälkeen.
Näiden lisäksi varmista, että suoritat seuraavat vaiheet vastaaviin viruksiin.
ESET : Estä protokollasuodatus
Kapersky : Poista salatut yhteydet käytöstä ja poista skannaus käytöstä näistä yhteyksistä.
Nortons Antivirus (palomuuri) : Varmista, että poikkeukset ovat sallittuja eikä niitä ole asetettu automaattisiksi.
AVG Antivirus : Poista Link Scanner Sheild -ominaisuus käytöstä.
Ratkaisu 7: Palvelun käyttöönotto
Joissakin tilanteissa itse BitRaider-palvelu on ehkä poistettu käytöstä palvelunhallintaikkunasta, minkä vuoksi tätä ongelmaa laukaistaan tietokoneellasi. Siksi tässä vaiheessa asetamme tämän palvelun käynnistystyypin automaattiseksi palvelunhallinnasta. Jotta tämän voi tehdä:
- Paina "Windows" + "R" avataksesi Suorituskehote.
- Kirjoita "Services.msc" ja paina "Enter" käynnistääksesi palvelunhallintaikkunan.
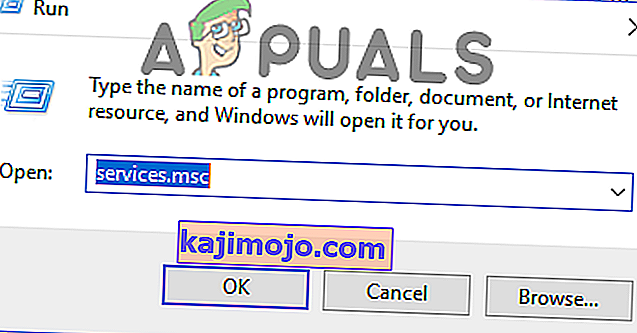
- Kaksoisnapsauta " BitRaider mini-support service stub loader " -palvelua ja napsauta avattavaa "Startup Type" -valikkoa.
- Valitse luettelosta ”Automaattinen” ja tallenna muutokset napsauttamalla ”Käytä” .

- Napsauta "OK" sulkeaksesi ikkunan.
- Tarkista, korjaako se näin SWTOR-pelin ongelman.