Käyttäjät alkoivat ilmoittaa, että heidän Logitech G933 Mic -tuotteensa lakkasi toimimasta mahdollisen Windows-päivityksen jälkeen. Tämän käyttäytymisen havaitsi suurin osa käyttäjistä, jotka päivittivät Windows 10 -käyttöjärjestelmän Windows-päivitysmoduulin kautta.

Logitech G933 on yksi suosituimmista ja taloudellisimmista kuulokkeista, joka ei ole tinkimätön laadusta samalla kun se on budjettiystävällinen. Se on valinta monille ihmisille, ja kun sen mikrofoni ei toimi, he eivät pysty kommunikoimaan pelatessaan.
Miksi Logitech G933 Mic lakkaa toimimasta?
Windows-päivitys on tärkein syy, ja siellä on myös useita muita. Joitakin syitä, miksi Logitech G933 Mic ei ehkä toimi, ovat, mutta eivät rajoitu:
- Windows-päivitys: Kuten edellä on selitetty, Windows-päivitys rikkoi kuulokemikrofonin ominaisuudet. Yhden vaihtoehdon muokkaaminen ratkaisee ongelman helposti.
- Pääsyongelmat: Saattaa olla, että mikrofonin ei sallita lähettää ääntä Windows 10: n kautta.
- Linjaa ei ole asetettu täyteen: Mikrofonissasi on äänitaso, joka siirretään tietokoneelle. Jos tämä on alhaalla, ääntä ei ehkä lähetetä oikein.
- Porttiongelma: Portti, johon yhdistät kuulokkeet, ei ehkä toimi.
Ennen kuin siirrymme ratkaisuihin, sinun on varmistettava, että kuulokkeissa ei ole laitteisto-ongelmia. Jos mikrofonisi on rikki fyysisesti, emme voi mitenkään korjata sitä täällä. Sinun on vietävä se teknikon korjattavaksi.
Ratkaisu 1: Sovellusten käytön salliminen
Windows-päivityksen jälkeen kaikkien mikrofonien ei sallittu lähettää ääniä sovelluksiin. Tämä asetettiin oletusasetukseksi kaikille kuulokkeille ja mikrofoneille. Tämän korjaamiseksi sinun on siirryttävä Windowsin asetuksiin ja muutettava vaihtoehto manuaalisesti. Varmista, että olet kirjautunut sisään järjestelmänvalvojana, ennen kuin jatkat.
- Paina Windows + S, kirjoita valintaikkunaan ” Mikrofonin tietosuoja-asetukset ” ja avaa tuloksissa palautetut Windows-asetukset.
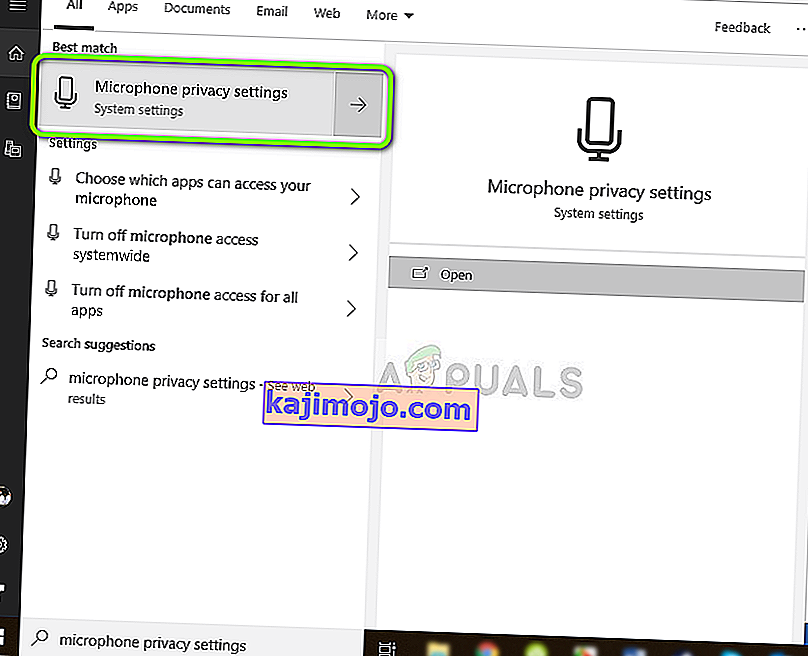
- Varmista nyt, että Salli sovellusten käyttää mikrofonia -asetus on päällä . Lisäksi alla näet luettelon kaikista sovelluksista, joilla on pääsy mikrofoniin. Varmista, että käyttämäsi sovelluksen pääsy on käytössä.
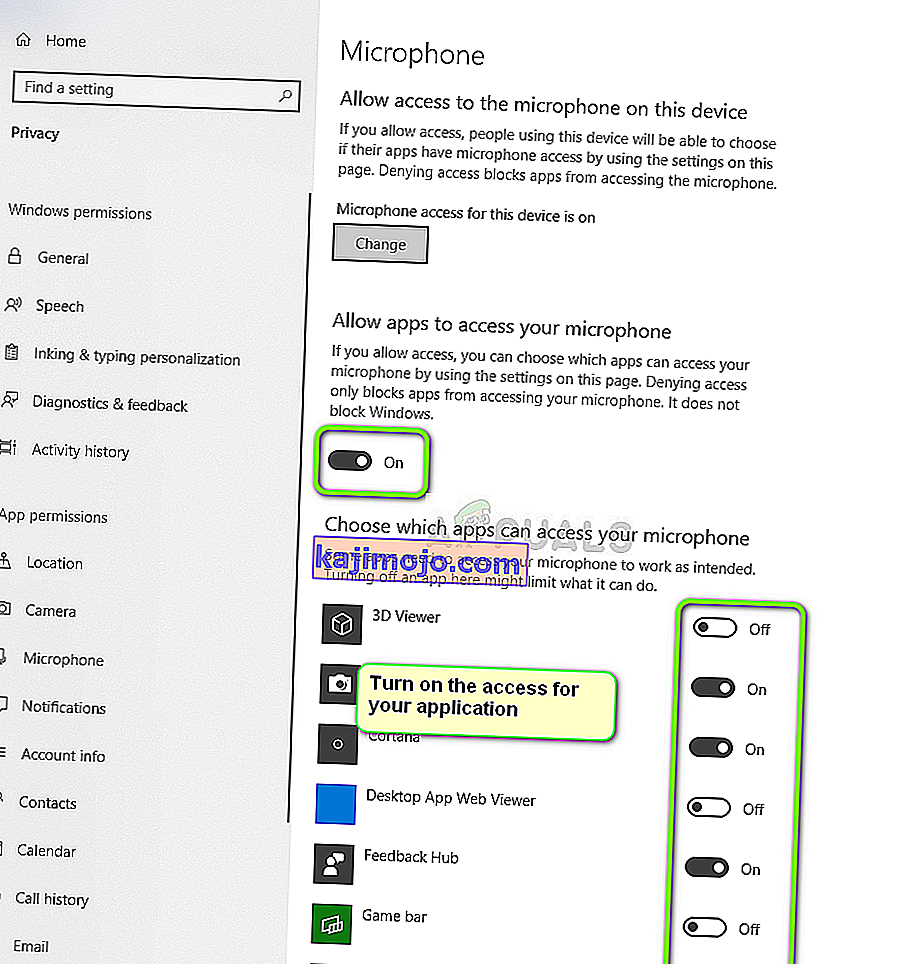
- Tallenna muutokset ja poistu. Yritä nyt käynnistää sovellus ja katso, toimiiko mikrofoni oikein.
Ratkaisu 2: Tarkista mikrofonin asetukset
Jos mikrofonin Line-in-tasoa ei ole asetettu oikeille tasoille, ääni ei välttämättä välity oikein tietokoneellesi. Todellisuudessa se välittää, mutta sinulle annetaan illuusio, joka ei ole. Tässä ratkaisussa navigoimme mikrofoniasetuksiin ja varmistamme, että mikrofonin taso on asetettu oikein.
- Etsi tehtäväpalkissa oleva äänikuvake. Napsauta sitä hiiren kakkospainikkeella ja valitse Äänet .

- Kun ääni kuuluu, valitse välilehti Tallennus . Mikrofonilaitteiden luettelo tulee näkyviin. Napsauta hiiren kakkospainikkeella mikrofonia ja valitse Ominaisuudet . Valitse nyt Tasot- välilehti ja aseta tasoksi 100 . Tallenna muutokset ja poistu.
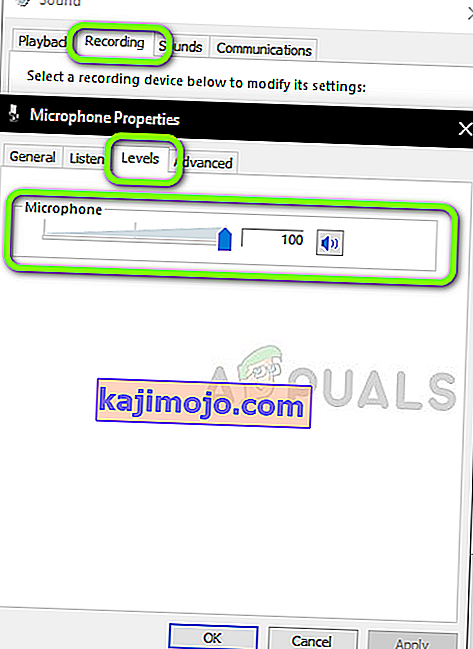
- Jos et näe kuulokkeita äänitysvälilehdessä, siirry Toisto-välilehteen ja tee samat vaiheet kuulokkeillesi.
- Testaa nyt mikrofonit kunnolla ja katso, onko ongelma korjattu.
Ratkaisu 3: Laiteohjelmiston päivittäminen
Harvinaisissa tapauksissa Logitech-kuulokkeiden laiteohjelmistoa ei ehkä päivitetä tai se ei ehkä toimi oikein. Tässä tapauksessa voimme yrittää yhdistää kuulokkeet tietokoneeseen ja päivittää laiteohjelmiston uusimpaan versioon. Irrota kaikki muut oheislaitteet tietokoneesta ennen jatkamista.
- Liitä kuuloke tietokoneeseen molempien (langattoman sovittimen ja USB-yhteyden) kautta ennen päivityksen aloittamista.

- Nyt liukuu virtakytkin on päällä .
- Paina nyt Windows + S, kirjoita valintaikkunaan komentokehote, napsauta hiiren kakkospainikkeella sovellusta ja valitse Suorita järjestelmänvalvojana .
- Suorita seuraava komento komentokehotteessa, jotta voimme löytää G933-laiteohjelmiston päivitysapuohjelman.
cd C: \ Program Files \ Logitech Gaming Software \ FWUpdate \ G933
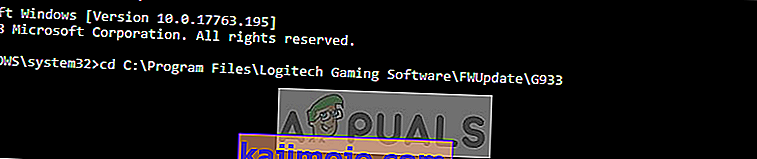
- Nyt suoritamme apuohjelman voimakomennolla.
G933Update_v25.exe / VOIMA
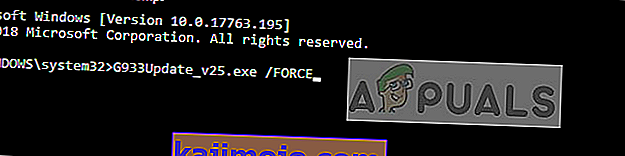
- Apuohjelma käynnistyy ja laiteohjelmiston päivitys alkaa. Noudata näytön ohjeita, jotta päivitysapuohjelma voi alkaa.
- Käynnistä tietokone ja kuulokkeet päivityksen jälkeen uudelleen ja tarkista, onko ongelma ratkaistu.
Ratkaisu 4: Tehdasasetusten palautus
Jos kaikki kolme ratkaisua eivät toimi, voit yrittää palauttaa kuulokkeet oikein. Palautus poistaa kaikki tallennetut kokoonpanot ja asettaa HF: n ikään kuin se olisi uusi. Tarvitset tapin ja joudut irrottamaan vasemman sivulevyn varovasti.
- Liitä G933-kuulokkeet USB-virtalähteeseen.
- Poista mikrofonin puolelta sivulevy varovasti, jotta Internet-rakenne on paljas ja näkyvissä sinulle.
- Ota nyt pieni tappi ja etsi laitteiston palautuspainike. Paina ja pidä painettuna noin 2 sekuntia .

- Toista nyt kaksi sekuntia painamalla kahdesti . Kuulokkeet nollataan nyt. Yritä yhdistää se uudelleen tietokoneeseen ja katso, jatkuuko ongelma.
