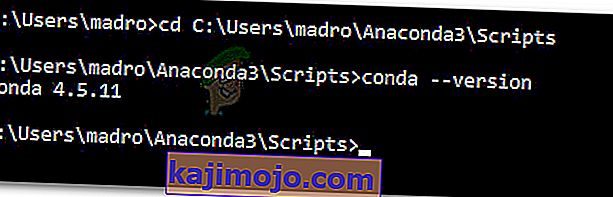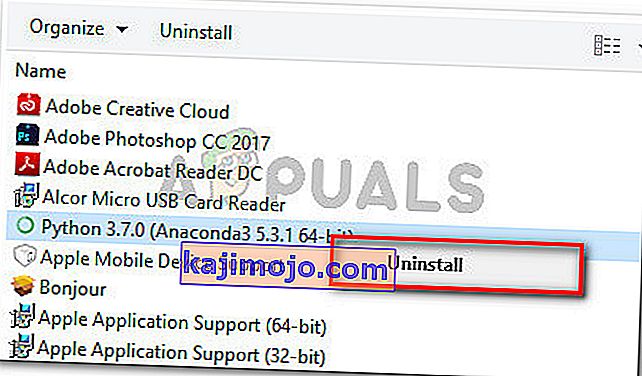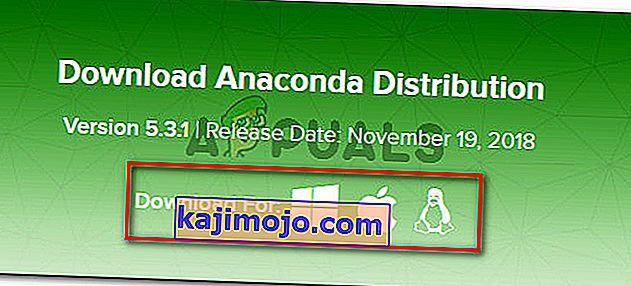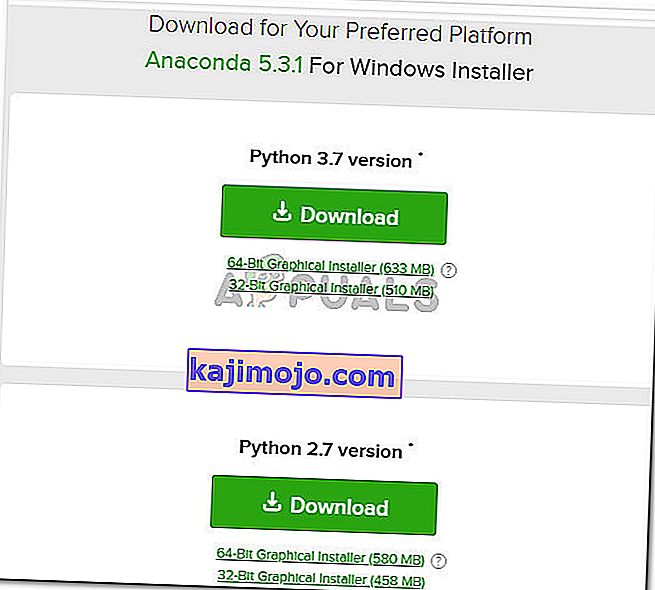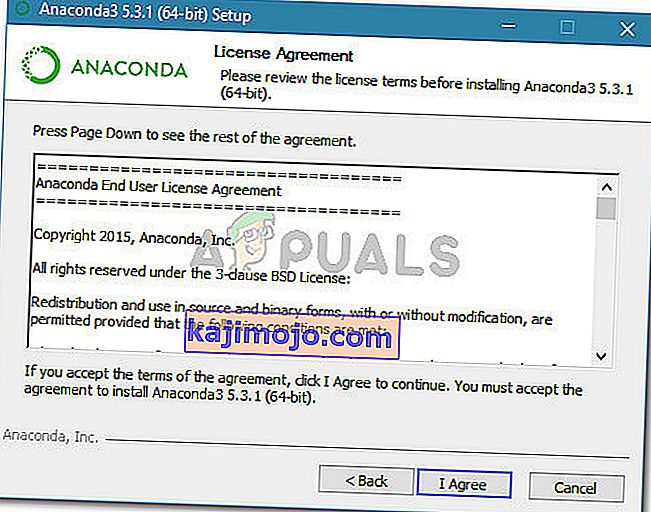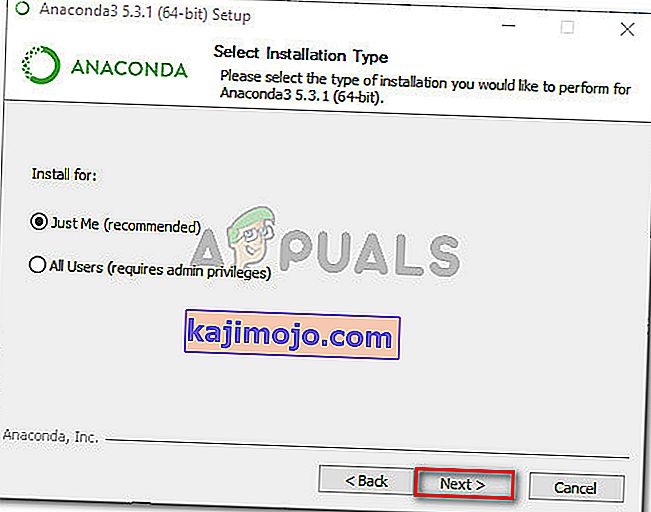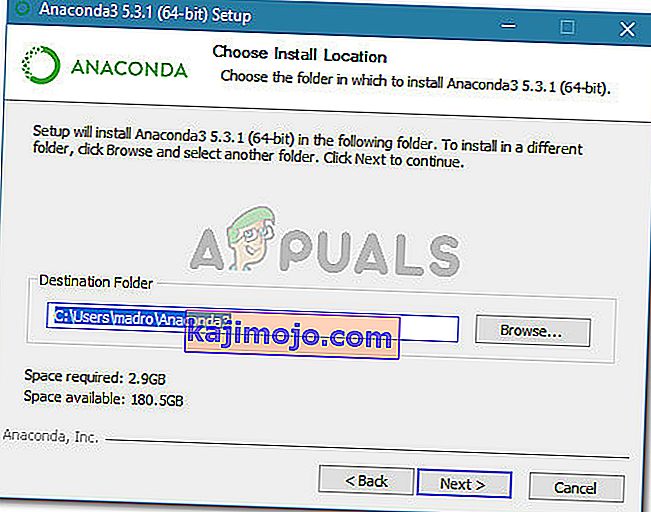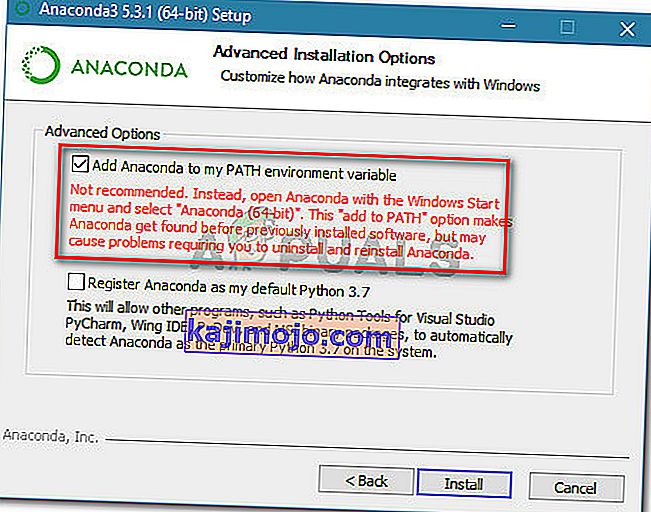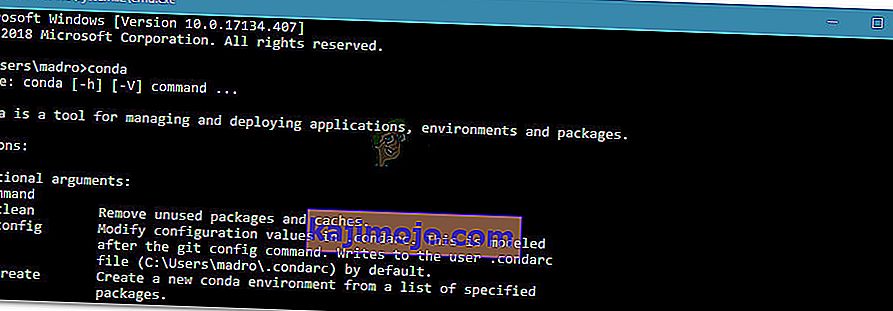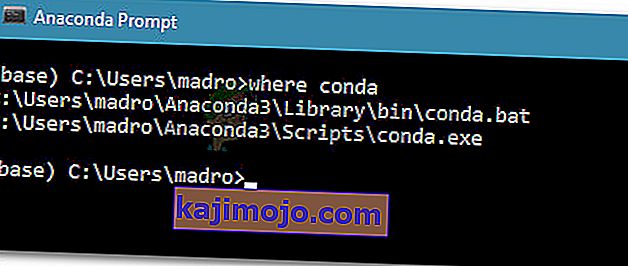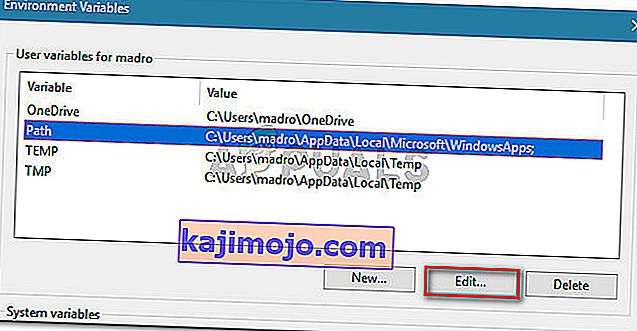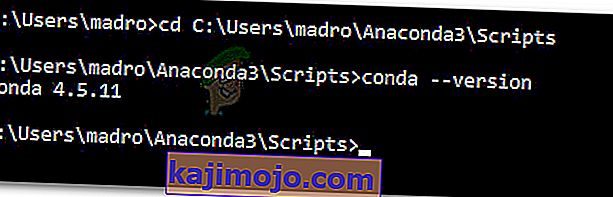Useat käyttäjät kohtaavat, että "condaa ei tunnisteta sisäiseksi tai ulkoiseksi komennoksi, käytettäväksi ohjelmaksi tai erätiedostoksi" yrittäessään suorittaa mitä tahansa Anaconda-komentoa komentokehotteella .

Mikä aiheuttaa "condan", ei tunnisteta sisäiseksi tai ulkoiseksi komentovirheeksi?
Tutkimme tätä ongelmaa yrittämällä luoda virheitä uudelleen koneellamme ja tarkastelemalla muita käyttäjäraportteja. Keräämiemme tietojen perusteella on olemassa useita skenaarioita, jotka käynnistävät tämän virhesanoman:
- Ympäristön polku Condalle ei ole määritetty - Tämä on yleisin syy tämän ongelman esiintymiseen. Muista, että uusimmat Anaconda-rakennelmat eivät lisää Condaa automaattisesti järjestelmän muuttujapolkuihin, koska se voi aiheuttaa erilaisia ongelmia muiden ohjelmistojen kanssa.
- Ympäristön polku on lisätty väärin - Toinen suosittu syy tämän ongelman esiintymiseen on käyttäjän vika, kun yritetään lisätä ympäristö PATH-muuttuja manuaalisesti.
- Anaconda-versio on vanhempi kuin Anaconda Navigator -versio - Jotkut käyttäjät ovat ilmoittaneet, että virhettä ei enää esiintynyt Condan päivittämisen uusimpaan versioon.
Tapa 1: Anacondan päivittäminen uusimpaan versioon
Useat käyttäjät ovat ilmoittaneet, että ongelma on ratkaistu ja he pystyivät suorittamaan conda-komentoja komentokehotteessa päivitettyään Condan uusimpaan versioon.
Kuten käy ilmi, voit kokea tämän ongelman, jos käytät uudempaa Anaconda Navigator -versiota vanhemman Conda-version kanssa. Tässä on pikaopas tämän korjaamiseksi:
- Avaa aloitusvalikko vasemmassa alakulmassa ja etsi hakusanalla " anaconda ". Napsauta sitten Anaconda Prompt .

- Suorita seuraavat komennot Anaconda Prompt -ohjelman sisällä ja paina Enter jokaisen jälkeen päivittääksesi Condan uusimpaan versioon:
conda-päivitys conda-asennus
- Odota, kunnes prosessi on valmis, sulje sitten Anaconda Prompt ja avaa CMD-ikkuna. Katso, pystytkö nyt suorittamaan Conda-komentoja.
Jos kohtaat edelleen "condaa ei tunnisteta sisäiseksi tai ulkoiseksi komennoksi, käyttökelpoiseksi ohjelmaksi tai erätiedostoksi" -virheen, siirry seuraavaan alla olevaan menetelmään.
Tapa 2: Anacondan lisääminen PATH-ympäristömuuttujaan asennuksen aikana
Nopein tapa ratkaista tämä ongelma on asentaa Anaconda uudelleen ja käyttää yhtä lisäasetusta, joka siirtää kaikki Anacondan PATH-ympäristömuuttujasi automaattisesti. Mutta pidä mielessä, että tämän menetelmän käyttäminen voi tarkoittaa, että kannustat tiettyjä sovelluksia ristiriitaan Anaconda-asennuksesi kanssa.
Joka tapauksessa, jos etsit tapaa lisätä Anaconda PATH-ympäristöönsi automaattisesti, noudata seuraavia ohjeita:
Huomaa: Jos Anacondaa ei ole asennettu tietokoneellesi, siirry suoraan vaiheeseen 3.
- Avaa Suorita-valintaikkuna painamalla Windows-näppäintä + R. Kirjoita sitten “ appwiz.cpl ” ja paina Enter avataksesi Ohjelmat ja toiminnot .

- Selaa ohjelmien ja ominaisuuksien sisällä sovellusluetteloa alaspäin ja etsi Anaconda-jakelu . Napsauta sitten hiiren kakkospainikkeella ja valitse Poista , poista se sitten järjestelmästä noudattamalla näytön ohjeita.
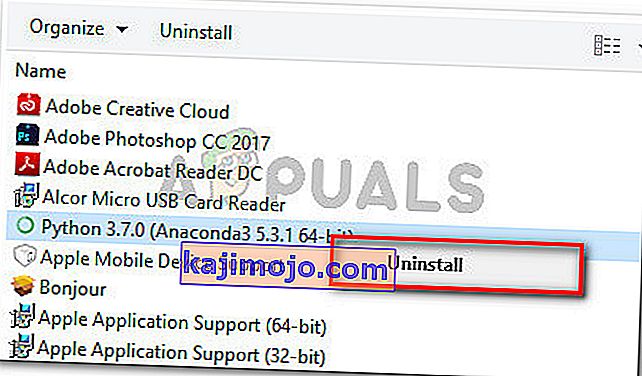
- Käy tällä linkillä ( täällä ) ja lataa uusin Anaconda-jakelu napsauttamalla o käyttöjärjestelmääsi liittyvää kuvaketta.
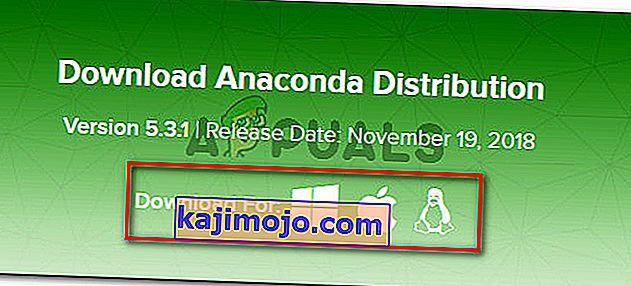
- Valitse sopiva Python-versio, jota haluat käyttää Anacondan kanssa, napsauttamalla siihen liittyvää Lataa- painiketta.
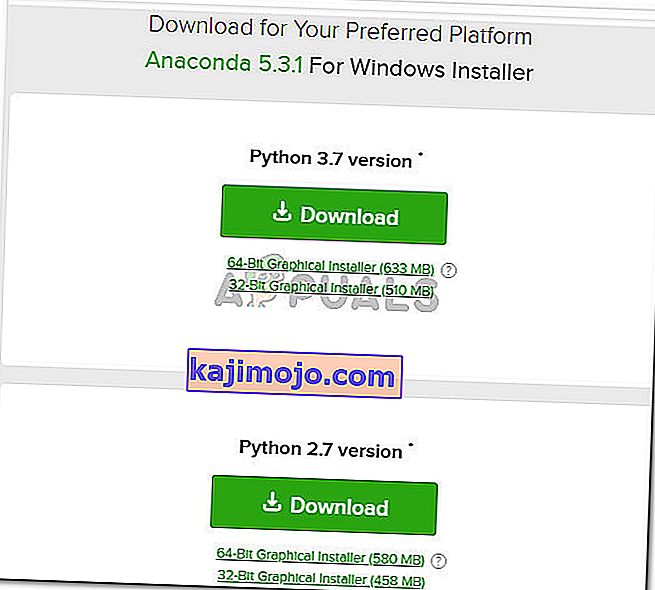
- Avaa asennustiedosto, paina ensimmäisessä kehotteessa Seuraava ja hyväksy sitten lisenssisopimus .
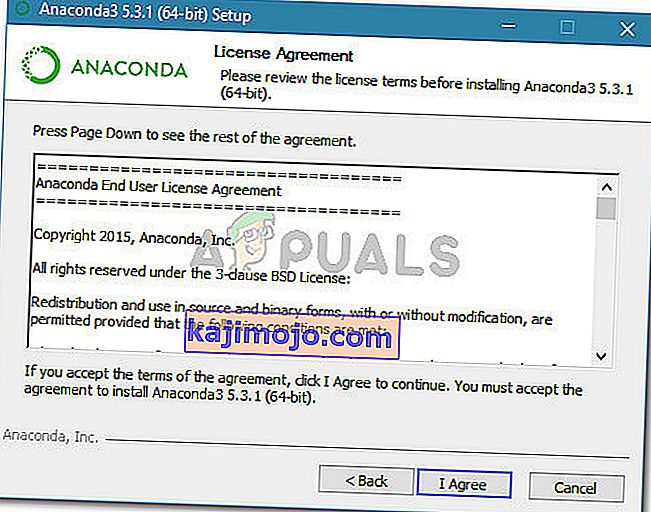
- Valitse asennustyyppi ja paina Seuraava uudelleen.
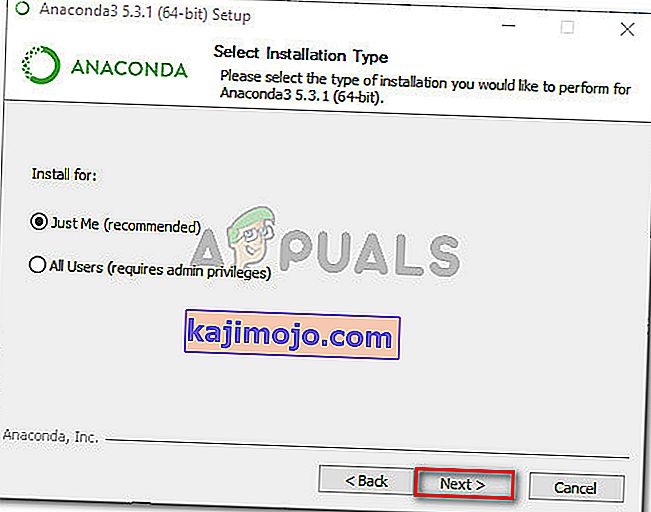
- Valitse kohdekansio ja napsauta Seuraava- painiketta uudelleen. Suosittelemme, että säilytät oletussijainnin.
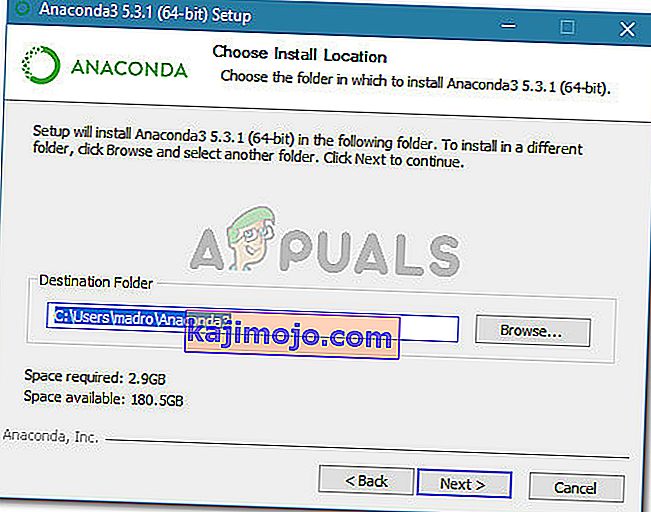
- Tämä vaihe on ratkaiseva. Vuonna Lisäasennus Options ruutu liittyy Lisää Anaconda minun polun varrella (alle Lisäasetukset ) ja osoita Asenna .
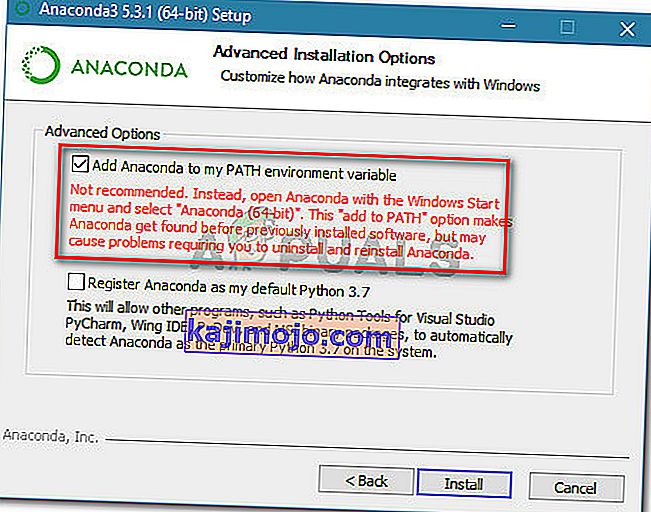
- Kun asennus on valmis, kirjoita komentokehotteeseen " conda ". Sinun ei pitäisi enää nähdä virhettä "condaa ei tunnisteta sisäiseksi tai ulkoiseksi komennoksi, käyttökelpoiseksi ohjelmaksi tai eräajotiedostoksi" .
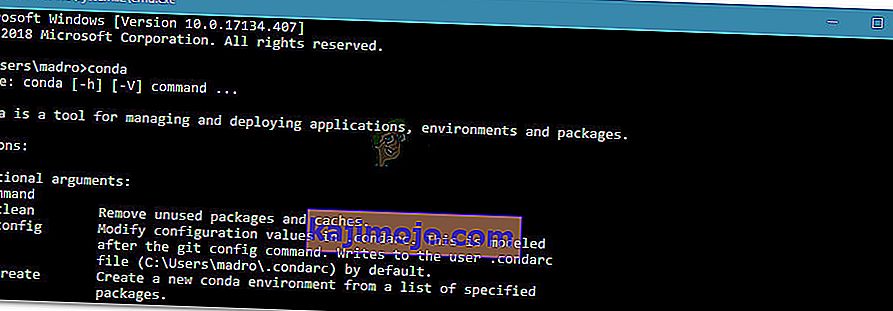
Jos tämä menetelmä ei ollut tehokas tai etsit erilaista lähestymistapaa, joka ei sisällä koko Anaconda-jakelun uudelleenasentamista, siirry seuraavaan seuraavaan menetelmään.
Tapa 3: Conda-polun lisääminen manuaalisesti
Jos et halua tuhlata aikaa koko Anaconda-jakelun poistamiseen, voit päivittää (tai tarkistaa) Condaan liittyvän ympäristömuuttujan itse. Mutta ennen tekemistä on tärkeää selvittää Conda-asennuksesi tarkka sijainti.
Seuraa alla olevaa opasta löytääksesi ja säätääksesi Conda PATH -ohjelmaa manuaalisesti ympäristömuuttujissa:
- Siirry aloitusvalikkoon (vasemmassa alakulmassa) ja etsi " anaconda-kehote ". Napsauta sitten Anaconda Prompt ja odota, että ohjelma avautuu.

- Suorita seuraava komento Anaconda Prompt -ohjelman sisällä ja tarkista Condan sijainti painamalla Enter-näppäintä:
missä conda
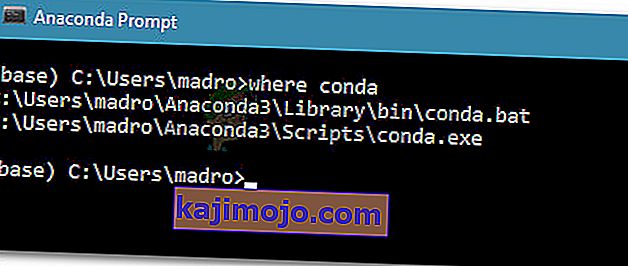
- Kopioi toinen vaiheessa 2 aiemmin haettu sijainti, mutta poista suoritettava tiedosto. Esimerkiksi: C: \ Users \ madro \ Anaconda3 \ Scripts
- Avaa Suorita-valintaikkuna painamalla Windows-näppäintä + R. Kirjoita sitten ” sysdm.cpl ” ja paina Enter avataksesi Järjestelmän ominaisuudet -näytön.

- Sisällä Järjestelmän ominaisuudet -ikkuna, siirry Lisäasetukset -välilehti ja valitse Ympäristömuuttujat ...

- Sisällä ympäristömuuttujat * YourUser * -ikkunassa Path muuttuja ja klikkaa Muokkaa -painiketta.
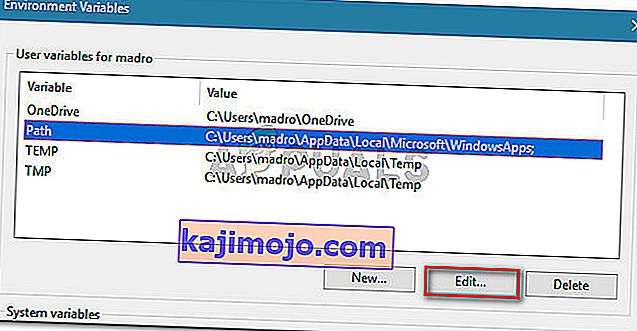
- Sisällä Muokkaa ympäristömuuttujaan -ikkunan Uusi -painiketta. Lisää sitten nämä kaksi sijaintia:
C: \ Users \ * YourUser * \ Anaconda3 \ Scripts C: \ Users \ * YourUser * \ Anaconda3
Huomaa: Muista, että * YourUser * on vain paikkamerkki. Korvaa se omalla käyttäjänimelläsi. Jos käytät vanhempaa Anaconda-versiota, vaihda versionumero vastaavasti.
Tapa 4: Kiertää asia lisäämättä Anacondaa ympäristöpolulle
Jos haluat välttää Anaconda-polun lisäämisen ympäristömuuttujiin, voit kirjoittaa Conda-komennot ilman, että "condaa ei tunnisteta sisäiseksi tai ulkoiseksi komennoksi, käyttökelpoiseksi ohjelmaksi tai erätiedostoksi" -virhe siirtymällä komentokehotteen avulla kansioon asennus ensin.
Mutta pidä mielessä, että tämä ei ole kovin käytännöllistä, koska sinun on toistettava tämä toimenpide aina, kun avaat uuden komentokehotteen.
Jos päätät kiertää virheen lisäämällä Anaconda-polun CMD-ikkunaasi, toimi seuraavasti:
- Avaa Suorita-valintaikkuna painamalla Windows-näppäintä + R. Kirjoita sitten ” cmd ” ja paina Enter avataksesi Suorita- valintaikkunan.

- Kirjoita CMD-ikkunan sisään CD ja sen jälkeen polku Anaconda-kansioasennukseen. Ellet asenna Anacondaa samankaltaiseen paikkaan, sen pitäisi olla jotain samanlaista kuin:
CD C: \ Users \ * YourUser * \ Anaconda3 \ Scripts
- Suorita komento testataksesi Anacondaa ja katsoaksesi, toimiiko se oikein komentokehotteessa. Voit käyttää tätä komentoa:
conda - kääntäminen