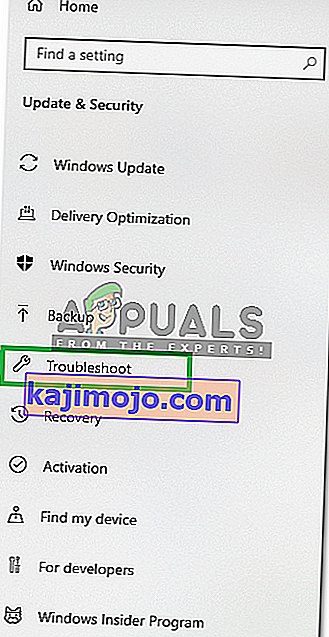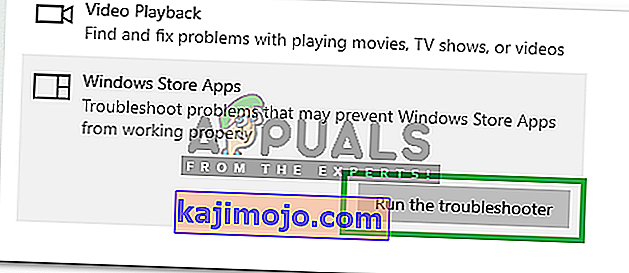Saatat nähdä tiedostojärjestelmävirheen 2147219196, kun yrität avata kuvia Windows Photo -sovelluksen kautta. Joissakin tapauksissa saatat nähdä myös tämän virheen, kun yrität avata muita Windows-sovelluksia, kuten Laskin jne. Tämä tiedostojärjestelmävirhe (-2147219196) on vain Windows 10: ssä ja se estää sinua käyttämästä tiettyä sovellusta (useimmissa tapauksissa valokuvasi sovellus) tai sovellusryhmä.

21472119196 -virheen aiheuttaa Windows Update -virhe. Yksi uusimmista Windows-päivityksistä esitteli tämän virheen Windows Photo App -sovellukseen, ja monet ihmiset kokevat tämän ongelman. Mikään ei ratkaise ongelmaa pysyvästi paitsi Windows Fix, mutta voit kokeilla muutama asia. Voit käyttää Windowsin valokuvien katseluohjelmaa tai kolmannen osapuolen valokuvien katseluohjelmaa. Kaikki nämä ratkaisut on annettu alla. Joten aloita seuraamalla menetelmässä 1 annettuja vaiheita ja jatka seuraavaan menetelmään, kunnes ongelmasi on ratkaistu.
Kärki
Windows Photo Viewer on klassinen valokuvien katseluohjelma, ja se on edelleen käytettävissä Windows 10: ssä. Parasta on käyttää tätä. Muut ratkaisut vaativat yleensä jonkinlaisia teknisiä vaiheita tai kolmannen osapuolen sovelluksen käyttämistä (mikä ei ehkä ole turvallista). Windows Photo Viewer -sovelluksen käyttäminen ja tekeminen siitä oletuskuva katsoja on helpoin, nopein ja turvallisin ratkaisu tähän ongelmaan. Sinun ei myöskään tarvitse ladata mitään muuta.
Joten yritä ensin käyttää Windows Photo Vieweria. Voit aivan click kuvaa > valitse Avaa kanssa > valitse Windowsin valokuvien katselu .
Huomaa: Voit myös ladata ja käyttää mitä tahansa muuta valokuvien katseluohjelmaa Internetistä.
Tapa 1: Poista Windows Photo ja asenna uudelleen
Windows Photo -sovelluksen poistaminen ja asentaminen uudelleen on ratkaissut ongelman huomattavalle määrälle käyttäjiä. Noudata alla annettuja ohjeita poistaaksesi, puhdista jäljellä olevat tiedostot ja asenna Windows Photo App uudelleen
- Lataa ja suorita Restoro skannataksesi ja palauttaaksesi vioittuneet ja puuttuvat tiedostot täältä , suorita se ja asenna se, kun korjaus on valmis, jatka seuraavien vaiheiden alla.
- Meidän on ensin poistettava Windows Photos -sovellus. Joten paina Windows-näppäintä kerran
- Kirjoita PowerShell Windowsin Käynnistä haku
- Napsauta hiiren kakkospainikkeella hakutuloksissa Windows PowerShell ja valitse Suorita järjestelmänvalvojana

- Kirjoita Get-AppxPackage Microsoft.Windows.Photos | Poista-AppxPackage ja paina Enter



- Napsauta tätä ja lataa PsTools-paketti. Napsauta vain Lataa PsTools- linkkiä verkkosivustolta

- Ladattu tiedosto on zip-muodossa. Napsauta tiedostoa hiiren kakkospainikkeella ja valitse Pura tiedostot ... Valitse sopiva sijainti ja pura tiedostot.
- Paina Windows-näppäintä kerran
- Kirjoita komentokehote Windowsin Käynnistä haku
- Napsauta hiiren kakkospainikkeella hakutuloksia Komentokehote ja valitse Suorita järjestelmänvalvojana

- Kirjoita PsExec.exe -sid c: \ windows \ system32 \ cmd.exe ja paina Enter-näppäintä . Huomaa: Korvaa todellisella osoitteella. Tämän pitäisi olla paikka, josta olet juuri purkanut ladatun tiedoston sisällön. Esimerkiksi puroin tiedostot e: \ pstooliin, joten sijainti näyttää tältä: e: \ PsTools \ PsExec.exe -sid c: \ windows \ system32 \ cmd.exe

- Napsauta Hyväksy, kun se kysyy

- Huomaat uuden komentokehotteen avautuvan Enter-näppäimen painamisen jälkeen

- Kirjoita rd / s “C: \ Program Files \ WindowsApps \ Microsoft.Windows.Photos_2017.37071.16410.0_x64__8wekyb3d8bbwe” ja paina Enter uudessa komentokehotteessa. Huomaa: Windows Photos -sovelluksen versionumero vaihtelee. Koska versionumero on kansion nimessä, myös kansion nimi vaihtelee. Tässä ovat vaiheet tarkan kansion nimen saamiseksi
- Pidä Windows-näppäintä painettuna ja paina R.
- Kirjoita kansion polku ja anna Suorita-apuohjelman täydentää se automaattisesti. Suorita-apuohjelma täydentää automaattisesti oikeaan versioon.
- Kun kansion nimi on täytetty automaattisesti, kopioi polku Suorita-sovelluksesta ja liitä se komentokehotteeseen
- Huomaa: Kansiosi nimi näkyy myös vaiheessa 4. Voit myös saada kansion nimen sieltä
- Paina Y, kun järjestelmä pyytää vahvistusta

Kun olet valmis, sinun pitäisi olla hyvä mennä. Avaa Microsoft Store ja lataa Kuvat-sovellus. Tarkista, ratkaiseeko tämä ongelman vai ei.
Tapa 2: Käynnistäminen puhtaalla käynnistyksellä
Joskus tietyt kolmannen osapuolen sovellukset voivat häiritä Photo Viewer -sovelluksen tiettyjä osia ja estää sitä toimimasta kunnolla. Siksi tässä vaiheessa aloitamme "Clean Boot" -ohjelman tietokoneellamme. Sen vuoksi:
- Kirjaudu tietokoneeseen järjestelmänvalvojan tilillä.
- Avaa " RUN " -kehote painamalla " Windows " + " R " .

- Kirjoita vuonna ” msconfig ” ja paina ” Enter ”.

- Napsauta " Palvelut " -vaihtoehtoa ja poista valinta " Piilota kaikki Microsoft- palvelut " -painikkeesta.

- Napsauta " Poista kaikki käytöstä " -vaihtoehtoa ja sitten " OK ".

- Klikkaa aiheesta ” Käynnistys ” -välilehti ja klikkaa aiheesta ” Open Task Manager ” vaihtoehto.

- Klikkaa aiheesta ” Käynnistys ” -painiketta Task Manager.
- Napsauta mitä tahansa luettelossa olevaa sovellusta, jonka viereen on kirjoitettu ” Käytössä ”, ja valitse vaihtoehto Poista käytöstä .

- Toista tämä prosessi kaikille luettelon sovelluksille ja käynnistä tietokone uudelleen.
- Tietokoneesi on nyt käynnistetty " Clean Boot " -tilassa.
- Avaa Windows Photo Viewer -sovellus ja tarkista , jatkuuko ongelma.
- Jos ongelma poistuu, toista yllä oleva prosessi ja ota käyttöön yksi palvelu kerrallaan.
- Tunnista palvelu ottamalla ongelma uudelleen käyttöön ja pitämällä se poissa käytöstä ongelman korjaamiseksi
Tapa 3: Suorita vianmääritys
Jos jokin Windowsin oletussovellus ei toimi kunnolla, Windowsin vianmääritysohjelmaa voidaan käyttää tunnistamaan ja korjaamaan siihen liittyvät ongelmat automaattisesti. Siksi suoritamme tässä vaiheessa Windowsin vianmääritysohjelman tunnistamaan ja korjaamaan ongelman Windows Photo Viewer -sovelluksella.
- Paina " Windows " + " I " -painikkeita samanaikaisesti.
- Napsauta " Päivitä ja suojaa " -vaihtoehtoa.

- Valitse vasemmasta ruudusta Vianmääritys .
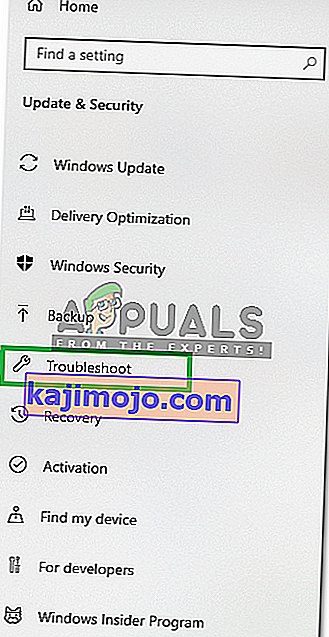
- Vieritä alaspäin ja napsauta " Windows Store -sovelluksia ".
- Valitse ” Run vianmääritys ” vaihtoehto.
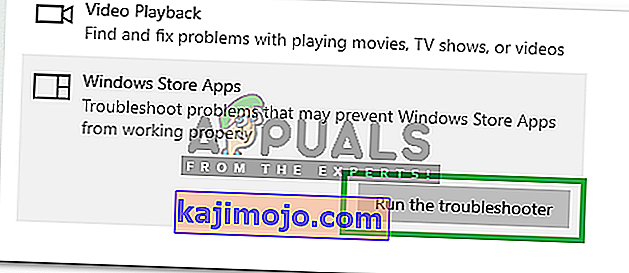
- Vianmääritys tulee automaattisesti tunnistaa ja korjata ongelma, jos mahdollista.
Tapa 4: Windows Update
Koska tämä on tunnettu ongelma ja monet Windows-käyttäjät kohtaavat tämän ongelman, uusimmissa Windows-päivityksissä julkaistaan virhekorjaus. Joten, jos yllä olevat menetelmät eivät ratkaise ongelmaa, pidä silmällä Windows-päivityksiä. Varmista, että järjestelmäsi on ajan tasalla. Päivitysten tarkistamiseksi
- Paina Windows + I- painikkeita samanaikaisesti.
- Napsauta " Päivitä ja suojaa " -vaihtoehtoa.
- Valitse ”Check for Updates ” ja odota, kunnes Windows tarkistaa saatavilla olevat päivitykset.
- Päivitykset tulee automaattisesti ladataan ja asennetaan .
- Käynnistä tietokone uudelleen, kun päivitykset on asennettu, jotta niitä voidaan soveltaa tietokoneellesi.