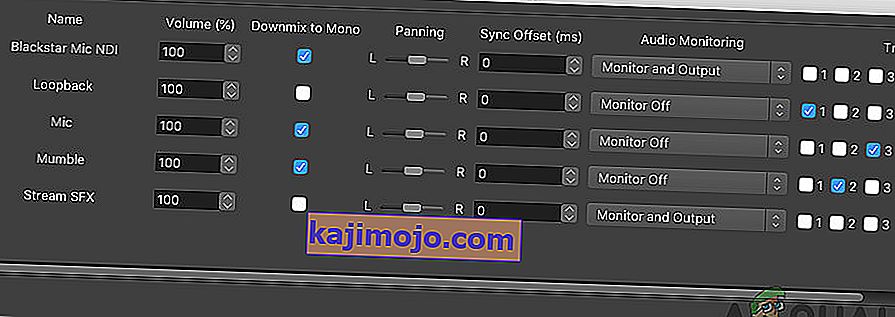OBS on vapaasti käytettävissä oleva avoimen lähdekoodin työkalu, jota käytetään näytön tallentamiseen ja suoratoistoon. Se on tällä hetkellä saatavana Windowsille, macOS: lle ja Linuxille. Se on suosittu valinta kokeneemmille käyttäjille, koska ohjelmiston sisällä on monia erilaisia asioita.

Monet käyttäjät ovat kuitenkin ilmoittaneet, että he eivät pysty kaappaamaan pelin sisäistä ääntä OBS: n avulla. Se voi noutaa mikrofonin onnistuneesti, mutta pelin sisäinen ääni puuttuu yksinkertaisesti videosta tai suorasta lähetyksestä. Onneksi voit kokeilla ongelman ratkaisemiseksi useita asioita. Olemme koonneet useita menetelmiä, jotka ovat auttaneet muita käyttäjiä, joten muista tarkistaa ne alla!
Mikä saa OBS: n epäonnistumaan kaappaamaan pelin ääntä Windowsissa?
Tämän ongelman pääasiallisia syitä on usein vaikea määritellä, ja ne ovat usein melko odottamattomia. Silti olemme onnistuneet luomaan niistä luettelon, josta voit tarkistaa! Se tekee vianmääritysprosessista nopeamman ja helpomman.
- Ääniasetukset - On olemassa melko vähän ääni-asetuksia, jotka on määritettävä oikein, jos haluat OBS: n toimivan kunnolla. Sinun on asetettava kaiuttimet oletusarvoiksi, nipistettävä Stereo Mix ja jopa sallittava joitain parannuksia, jotta OBS toimii oikein tietokoneellasi.
- Nahimic - Nahimic on MSI: n tekemä HD-äänihallinta. Se ei toimi hyvin OBS: n kanssa, ja turvallisin veto on yksinkertaisesti poistaa se tietokoneeltasi.
- Oletuspöytääänilaitetta ei ole asetettu oikein - Tämä on OBS: n sovelluksen sisäinen asetus. Jos työpöydän oletusäänilaitetta ei ole asetettu oikein, ääntä ei tallenneta. Varmista, että vaihdat sen!
Ratkaisu 1: Säädä tiettyjä ääniasetuksia
Joitakin ääniasetuksiasi ei välttämättä ole määritetty käyttämään OBS: ää oikein. Seuraavassa esitetyissä vaiheissa käymme läpi nämä asetukset, joten varmista, että noudatat ohjeita oikein, ja äänesi tulisi asettaa hetkessä! Onnea ongelman ratkaisemisessa.
- Avoin Äänen asetukset tietokoneessa hiiren kakkospainikkeella äänenvoimakkuuden kuvaketta tehtäväpalkissa (oikeassa osa tehtäväpalkissa tai vasemmassa alakulmassa näytön) ja valitse Äänet valikosta joka ilmestyy.

- Vaihtoehtoisesti voit käyttää Windows-näppäin + R näppäinyhdistelmää aloittaa Run Type ” control.exe ” Avaa tekstikenttään ja valitsemalla OK avaa Ohjauspaneeli . Voit etsiä sitä myös Käynnistä-valikosta .
- Siirry Ääni-asetusten Toisto- välilehdelle ja etsi kaiuttimet Tämä laite tulee asettaa oletuslaitteeksi. Napsauta hiiren kakkospainikkeella sen merkintää ja napsauta Aseta oletus -painiketta ikkunan alaosassa.

- Sen jälkeen siirry Tallennus- välilehteen ja tarkista, onko stereosekoitus. Jos et näe sitä, napsauta hiiren kakkospainikkeella mitä tahansa ikkunan sisällä ja tarkista vaihtoehdot Näytä käytöstä poistetut laitteet ja Näytä katkaistut laitteet . Jos et vieläkään näe sitä, yritä palauttaa puuttuva stereosekoitus.
- Napsauta hiiren vasemmalla painikkeella Ääni-asetusten Tallennus-välilehteä ja napsauta alareunassa olevaa Ominaisuudet- painiketta. Alle Laitteen käyttö valikosta jotta Käytä tätä laitetta (ota käyttöön) .

- Navigoi Kuuntele välilehden valintaruutu vieressä Kuuntele tätä laitetta alla toistaa tällä laitteella , valitse laite, jolle haluat äänen pitäisi pelata läpi. Se voi olla kaiuttimesi tai kuuloke.
- Sen jälkeen siirry Lisäasetukset- välilehteen ja valitse Yksinomainen-tila Poista valinta Salli sovellusten hallita tätä laitetta -valintaruudun vieressä .

- Napsauta OK ja OK uudelleen vahvistaaksesi kaikki muutokset ja palaa takaisin OBS: een nähdäksesi, pystyykö se ottamaan pelin äänen kunnolla!
Ratkaisu 2: Poista Nahimic
Monet käyttäjät ovat ilmoittaneet, että Nahimic ei pelaa hyvin OBS: n kanssa. Nahimic on äänenhallinta, eikä se ole aivan pakollinen sovellus tietokoneellasi. On myös monia vaihtoehtoja. Kaikki riippuu siitä, mitä sovellusta haluat pitää tietokoneellasi. Poista alla olevat vaiheet Nahimicin poistamiseksi tietokoneeltasi!
Windows 10:
- Avaa Windows 10 -asetukset . Voit avata ne useilla eri tavoilla. Voit käyttää Windows Key + I -näppäinyhdistelmää. Vaihtoehtona on napsauttaa Käynnistä-valikon näppäintä ja sen jälkeen ratas-kuvaketta alaosassa vasemmassa alakulmassa Käynnistä-valikon.
- Lopuksi voit yksinkertaisesti etsiä " Asetukset " ja napsauttaa ensimmäistä käytettävissä olevaa tulosta hiiren vasemmalla painikkeella.

- Kun olet sisällä, napsauta Sovellukset- osiota avataksesi sen. Luettelo kaikista tietokoneellesi asennetuista ohjelmista avautuu. Selaa, kunnes saavut Nahimiciin , napsauta sen merkintää vasemmalla painikkeella luettelossa ja napsauta näkyviin tulevaa Poista- painiketta. Noudata näytöllä näkyviä ohjeita prosessin suorittamiseksi.
Muut Windows-versiot:
- Avaa Ohjauspaneeli etsimällä sitä Käynnistä-valikosta. Kirjoita yksinkertaisesti ” Ohjauspaneeli ” Käynnistä-valikon avulla. Voit suorittaa sen myös käyttämällä Windows-näppäin + R- näppäinyhdistelmää, kirjoittamalla ” control.exe ” ja napsauttamalla OK- painiketta Suorita- valintaikkunassa.

- Napsauta Näytä mukaan -vaihtoehtoa ja aseta sen luokaksi . Se sijaitsee näytön oikeassa yläkulmassa. Napsauta Poista ohjelma -painiketta Ohjelmat-kohdasta

- Näyttöön tulee luettelo kaikista tietokoneellesi asennetuista ohjelmista. Selaa, kunnes saavut Nahimic-merkinnän luettelossa, napsauta sitä hiiren kakkospainikkeella ja valitse näkyviin tulevasta pikavalikosta Poista asennus .
- Seuraa näytön ohjeita seurataksesi asennuksen suorittamista ja tarkista, lakkaako OBS-ongelma näkymästä tietokoneellasi!
Ratkaisu 3: Määritä kaiuttimen lisälaitteet
Vaikka olet ehkä ajatellut, että tällä ongelmalla ei ole mitään tekemistä kaiuttimiesi kanssa, monet käyttäjät ovat hyötyneet korjauksesta, joka käsittelee kaiuttimien laitteen ominaisuuksien käytöstä poistettuja parannuksia. Se voi tuntua oudolta tapaa ratkaista tämä ongelma, mutta sinulla ei ole mitään menetettävää ja se voi auttaa sinua kuten monien muidenkin käyttäjien kannalta! Seuraa alla olevia ohjeita!
- Avoin Äänen asetukset tietokoneessa hiiren kakkospainikkeella äänenvoimakkuuskuvaketta on system tray (oikeassa osa tehtäväpalkissa tai vasemmassa alakulmassa näytön) ja valitse Äänet valikosta joka ilmestyy.
- Vaihtoehtoisesti voit käyttää Windows-näppäin + R näppäinyhdistelmää aloittaa Run Type ” control.exe ” Avaa tekstikenttään ja valitsemalla OK avaa Ohjauspaneeli. Voit etsiä sitä myös Käynnistä-valikosta .

- Siirry Ääni-asetusten Toisto- välilehdelle, etsi Kaiuttimet Napsauta hiiren kakkospainikkeella Kaiuttimet ja valitse näkyviin tulevasta pikavalikosta Ominaisuudet .
- Kun olet Kaiuttimien ominaisuuksissa, siirry kohtaan Lisälaitteet Varmista, että valitset käytettävissä olevien lisälaitteiden luettelossa bassotehostuksen , virtuaalisen surround- äänen ja voimakkuuden tasauksen valintaruudut .

- Napsauta OK- painiketta ja OK uudelleen vahvistaaksesi kaikki tekemäsi muutokset. Avaa OBS uudelleen ja tarkista, pystyykö se nyt noutamaan pelin ääntä suoratoiston tai nauhoituksen aikana!
Ratkaisu 4: Vaihda työpöydän äänilaite
Jos käytät useita äänilaitteita tietokoneellasi samanaikaisesti, saatat joutua vaikeuksiin, koska OBS ei tiedä, mitä näistä laitteista haluat käyttää. Siksi on tärkeää valita ne oikein sovelluksen asetuksista. Noudata alla olevia ohjeita vaihtaaksesi työpöydän oletusaudiolaitteen!
- Avaa OBS kaksoisnapsauttamalla sen kuvaketta työpöydällä . Jos tällaista kuvaketta ei ole, napsauta Käynnistä-valikkopainiketta tai napauta yksinkertaisesti Windows-näppäintä , kirjoita OBS ja napsauta ensimmäistä käytettävissä olevaa tulosta hiiren kakkospainikkeella.
- Napsauta oikeassa alakulmassa olevaa Asetukset- painiketta. Kun olet Asetukset-ikkunassa, siirry Ääni- välilehdelle vasemmanpuoleisessa navigointivalikossa.

- Napsauta Työpöydän äänilaite -kohdan avattavaa valikkoa ja aseta se oletusasetukseksi . Jos se on jo asetettu oletusarvoksi, varmista, että olet asettanut sen toiseen valikossa näkyvään laitteeseen. Tee muutokset ja tarkista, onko pelin äänen sieppauksen ongelma ratkaistu OBS: ssä!
Ratkaisu 5: Tarkistetaan oikea ääniraita
Toinen asetus, jonka käyttäjien tulisi tarkistaa, on, onko OBS-sovelluksessa määritetty oikea ääniraita. Ääniraitojen avulla käyttäjät voivat käyttää mitä Audio saa ohjelmistoon. Jos OBS: ssä on määritetty väärä raita, et voi tallentaa pelin ääntä tallennuksen aikana. Tässä ratkaisussa navigoimme asetuksessa Ääniraidat-vaihtoehtoon ja muutamme asiaankuuluvia vaihtoehtoja.
- Napsauta Tiedostot ja valitse sitten Asetukset / lähtö .

- Napsauta nyt Tallennus- välilehteä ja katso, mikä ääniraita on valittu. Valitse oikea, tallenna muutokset ja poistu.
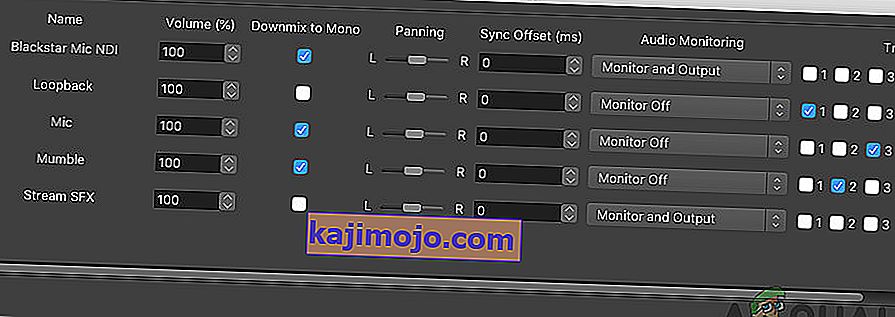
- Käynnistä tietokone uudelleen ja tarkista, korjasiko tämä ongelman.
Ratkaisu 6: Äänenvoimakkuussekoittimen tarkistus
Volume Mixer on Windows-käyttöjärjestelmän ominaisuus, jonka avulla voit valita, kuinka paljon äänenvoimakkuutta kustakin sovelluksesta tai järjestelmästä tulisi tuottaa (varsinkin jos ääniä on useita). Täällä sinun on varmistettava, että OBS ei ole mykistetty mistä tahansa syystä.
- Napsauta hiiren kakkospainikkeella tehtäväpalkissa olevaa Ääni- kuvaketta ja valitse Avaa äänen mikseri .

- Varmista nyt, että kokoonpanot ovat oikein.
- Käynnistä OBS ja peli muutosten tekemisen jälkeen ja tarkista, onko ongelma ratkaistu.
Ratkaisu 7: GX: n poistaminen käytöstä Xonar-äänikorteissa
Xonar-äänikorteilla on mahdollisuus GX-tilaan. Tämän avulla käyttäjät voivat ottaa EAX-tuen käyttöön pelatessaan. EAX tunnetaan myös nimellä Environmental Audio Extensions ja vain tietyt pelit on kalibroitu toimimaan sen kanssa. Löysimme kuitenkin tapauksia, joissa GX-tila häiritsi OBS-tallennustyökalua. Poista GX-tila käytöstä , käynnistä tietokone ja tarkista, onko ongelma ratkaistu.
Ratkaisu 8: Äänilaitteen lisääminen
On myös tapauksia, joissa itse äänilaitetta ei lisätä OBS: ään. Äänilaite on laite, jonka katsotaan sallivan ulostulo mihin tahansa ohjelmistoon tai käyttöjärjestelmään. Jos itse äänilaitetta ei lisätä, et voi tallentaa mitään.
Varmista, että siirryt asetuksesi Ääni- asetuksiin ja lisäät asiaankuuluva äänilaite osoitteesta. Se voi olla työpöydän tai ikkunan ääni . Kun olet lisännyt oikean äänen, käynnistä tietokone uudelleen ja tarkista uudelleen, onko tallennusongelma ratkaistu.