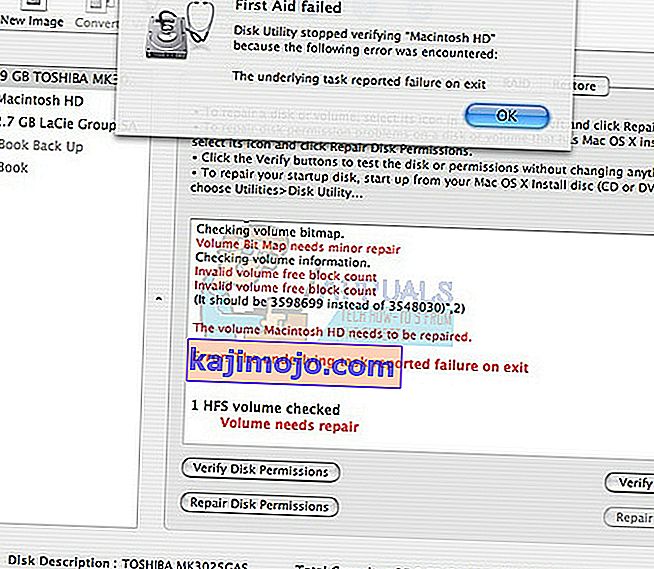Mac OS X: llä on aina ollut maine olla yksinkertaisempi käyttöjärjestelmä kuin Windows ja Linux, ja sen käyttöliittymä on melko käyttäjäystävällinen. OS X: ssä näkyy säännöllisesti useita virhekoodeja, mutta Applen täytyi uhrata tiettyjä Windowsin ominaisuuksia tämän yksinkertaisuuden saavuttamiseksi.
Useimmat liikemiehet ja useimmat ohjelmoijat käyttävät Mac OS X: ää salamanopeuden ja MacBookien erittäin kevyiden ja helposti kannettavien takia. Käyttäjät ovat kuitenkin kokeneet virhekoodin -43 eivätkä pystyneet selvittämään, mitä se voi tarkoittaa. Katsotaanpa lisää virhekoodista.
Virhekoodi -43 Mac OS X: ssä
Tämä virhekoodi ilmestyy yleensä, kun käyttäjät yrittävät poistaa tiedoston ja siirtää sen roskakoriin. Virhesanoma, jonka mukana se esiintyy, kuuluu yleensä seuraavasti: "Toimintoa ei voida suorittaa loppuun, koska yhtä tai useampaa vaadittua kohdetta ei löydy. (Virhekoodi -43) ”. Käyttäjät ovat ilmoittaneet, että tämä virhekoodi on eräänlainen ominaisuus Mac OS X El Capitanille tai OS X 20.2: lle.

Tämä virheen tarkistus saattaa ilmetä kiintolevyongelman, tiedoston jakamattomuuden, tietyn tiedoston osittaisen lataamisen, tarvittavan asiakirjan käytön vuoksi, sinulla ei ole lupaa hallita tiettyjä tiedostoja, tiedosto on lukittu ja niin edelleen . Onneksi on olemassa muutama asia, jonka voit tehdä virhekoodin -43 korjaamiseksi Mac OS X El Capitanissa.
Ratkaisu 1: Levytyökalun käyttäminen
Koska virhekoodi -43 liittyy yleensä puuttuviin tai vioittuneisiin tiedostoihin, joudut ehkä tarkistamaan käyttöoikeusongelmat tai hakemistovirheet. Levytyökalu on sisäänrakennettu työkalu, joka voi auttaa sinua vastaamaan kiintolevyyn liittyviin ongelmiin, joten varmista, että suoritat tämän työkalun, ennen kuin yrität mitään muuta.
- Siirry Apple-valikkoon (näytön vasemmassa yläkulmassa) >> Käynnistä uudelleen. Kun laite on käynnistynyt uudelleen, pidä Command + R-näppäinyhdistelmää painettuna, kunnes näet Apple-logon. Lopeta näppäinten painaminen, kun näet sen.

- Napsauta Levytyökalu-vaihtoehtoa, ennen kuin painat Jatka.
- Etsi sivupalkki ja valitse korjattava levy (se, jossa poistettava tiedosto sijaitsee). Paina ensiapupainiketta ja jatka levytyökalun tarkistusta.

- Levytyökalu voi raportoida useita eri tilanteita. Jos raportit viittaavat levyn vikaantumiseen, varmuuskopioi kaikki mahdolliset ja osta uusi asema, koska et voi korjata tätä.
- Napsauta Suorita. Jos Levytyökalu ilmoittaa, että asemalla ei ole ongelmia tai että olemassa oleva ongelma on hoidettu, voit poistua työkalusta vapaasti. Napsauta vapaasti Näytä tiedot -painiketta, jos haluat tarkastella käsiteltyä asiaa.

- " Päällekkäisen laajuuden kohdentaminen " -virhe voi myös ilmestyä ja se viittaa siihen, että asemalla on useita tiedostoja, jotka käyttävät samaa kohtaa. Yksi näistä tiedostoista on todennäköisesti vioittunut, ja sinun on löydettävä se DamagedFiles- kansiosta.
- Jos tiedosto ei ole sinulle äärimmäisen tärkeä, voit poistaa sen vapaasti. Jos tiedosto on kuitenkin erittäin tärkeä, yritä avata se ja tarkistaa, onko se vioittunut vai ei.
- Viimeinen mahdollinen skenaario on, että et voi korjata tai tarkistaa levyäsi lainkaan. Jos ” Taustalla olevan tehtävän ilmoitettu epäonnistuminen ” -virhesanoma tulee näyttöön, yritä suorittaa ensiaputyökalu uudelleen. Jos virheilmoitus jatkuu, varmuuskopioi tiedot ja alusta levy.
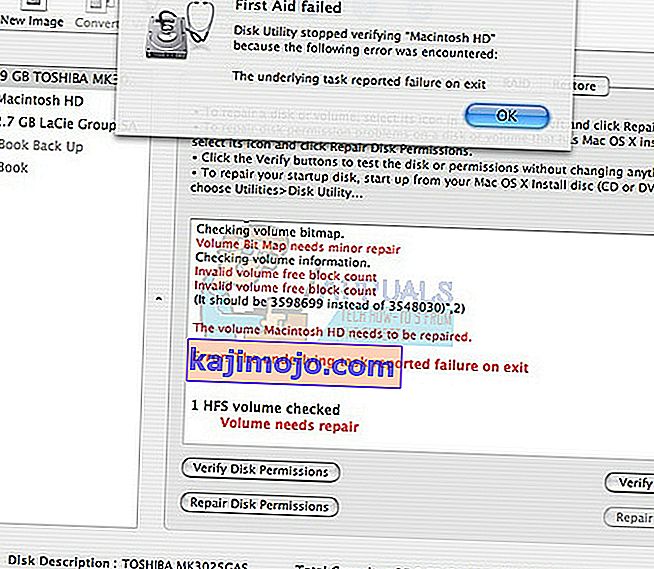
Ratkaisu 2: Nollaa NVRAM (PRAM)
NVRAM (haihtumaton satunnaismuisti) on pieni määrä muistia, jota Mac käyttää tiettyjen asetusten tallentamiseen ja niihin pääsemiseen nopeasti. NVRAM-muistiin tallennetut asetukset riippuvat Macistasi ja laitteistasi, joita käytät Macissa.
NVRAM: n nollaamalla voidaan ratkaista paljon asioita, ja tämä virhe on ehdottomasti yksi niistä. Noudata seuraavia ohjeita jatkaaksesi tätä prosessia.
- Katkaise virta laitteesta ja käynnistä se uudelleen. Suorita vaihe 2 heti, kun Mac OS X -laitteesi käynnistyy.
- Pidä seuraavia neljää näppäintä yhdessä: Optio, Komento, P ja R ; noin 20 sekunnin ajan ja sinun pitäisi pystyä näkemään, että Mac on käynnistymässä uudelleen.

- Mac jatkaa käynnistysprosessia. Jos huomaat, että jotkin asetuksista, kuten äänenvoimakkuuden, ajan ja päivämäärän asetukset tai näytön tarkkuus, on nollattu, muista säätää ne ajoissa.
Valinnainen: Poista lukitut tiedostot
- Suorita Terminalissa seuraava komento:
chflags -R nouchg.
- Tämän jälkeen avaa roskakori, valitse kaikki kohteet (⌘ Cmd-A), vedä kaikki pääteikkunaan ja paina sitten Return ⏎.

- Tyhjennä roskakorisi
Ratkaisu 3: hyödyllinen vinkki
Tämän erityisen korjauksen ehdottivat useat Mac-käyttäjät, jotka kokivat saman ongelman kerran aiemmin. Kokeile, koska se näyttää olevan melko yksinkertainen.
- Etsi istuntotiedosto tietokoneeltasi, napsauta sitä hiiren kakkospainikkeella ja valitse Näytä paketin sisältö -vaihtoehto.

- Tämän vaihtoehdon sisällä on yleensä kolme kansiota: Media, Resurssit ja Vaihtoehdot.
- Yritä löytää Vaihtoehdot ja resurssit -kansiosta tiedosto nimeltä DisplayState.plist.
- Poista kaikki samannimiset tiedostot välittömästi. Jos pelkäät, että jokin saattaa mennä pieleen, vedä nämä tiedostot työpöydälle ennen niiden poistamista varmuuskopion luomiseksi.
- Jos virhe on jo korjattu, voit poistaa varmuuskopiot vapaasti. On kuitenkin suositeltavaa, että pidät ne jonkin aikaa, kunnes huomaat, että kaikki on hoidettu.
Ratkaisu 4: Force Quit Finder
Voima lopettaa ja käynnistää Finderin uudelleen voi korjata ongelman helposti. Finder todennäköisesti havaitsi virheen, joka tosiasiassa esti tiedoston poistamista oikein, mutta Mac tuotti virhekoodin -43 vain yrittämättä löytää ratkaisua.
Tämä korjaus saattaa tuntua liian yksinkertaiselta, mutta useat käyttäjät ovat ilmoittaneet, että se pystyi korjaamaan ongelman heille hetkessä.
- Avaa ikkunan vasemmassa yläkulmassa oleva Apple-valikko ja valitse Pakota lopeta -vaihtoehto.

- Etsi Finder sovellusluettelosta ja valitse Käynnistä uudelleen -vaihtoehto, jonka pitäisi korjata ongelma helposti.
Ratkaisu 5: Päätekomentojen käyttäminen
Tietyissä tapauksissa virhe voidaan poistaa toteuttamalla komentoja päätelaitteesta ja poistamalla ne tietyistä tiedostoista. Seuraa se alla olevan oppaan avulla.
- Avaa Macin pääte.
- Kirjoita seuraava komento.
rm (välilyönti)
- Vedä ja pudota tiedostot, jotka antavat virheen 43
- Paina “Enter” ja tiedostot poistetaan automaattisesti järjestelmästäsi.
- Tarkista, jatkuuko ongelma.
Huomaa: Jos tämä ei toimi, yritä asentaa High Sierra -päivitys uudelleen kaupasta ja tarkista, korjaako se asian. Varmista myös, että poistettavan tiedoston nimessä ei ole erikoismerkkejä, kuten “+, *,}, {, &, ^,%”.