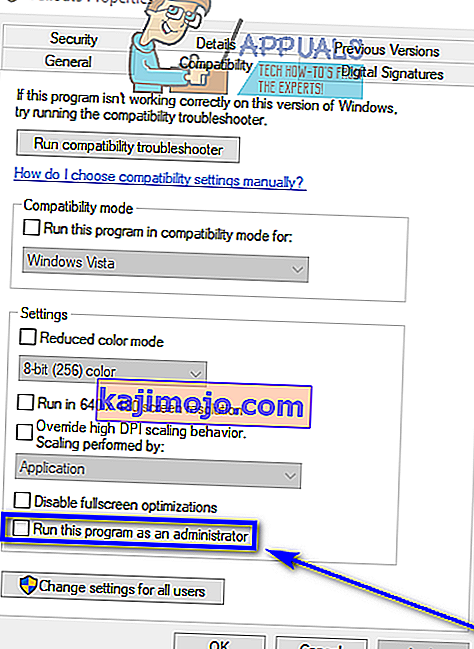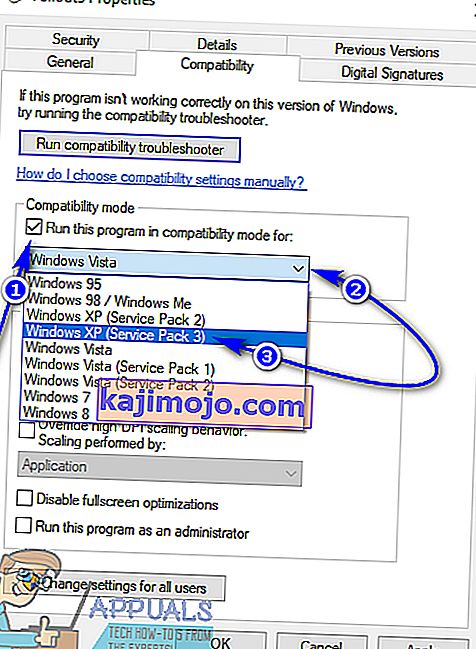Fallout 3 on Bethesdan luoma toimintaroolipeli, avoimen maailman peli, joka julkaistiin maailmalle useilla alustoilla jo vuonna 2008. Fallout 3 oli aikansa lisäksi myös tyylilajinsa menestynein peli tuhansille pelaajille. alkoi idolisoida Fallout-franchisingia. Todiste Fallout 3: n valtavasta suosiosta ja menestyksestä on se, että pelaajat pelaavat peliä edelleen tänään, periaatteessa vuosikymmenen sen julkaisun jälkeen. Fallout 3 oli niin menestys, että myöhemmin kehitettiin ja julkaistiin myös pelin erityinen Game of the Year Edition. Pelaajat rakastavat Fallout 3: n pelaamista tähän päivään saakka, minkä vuoksi Fallout 3 on kaunistanut Windows 7: n lisäksi Windows 8: n, 8.1: n ja jopa 10: n lisäksi myös tietokoneiden näytöt.
Kuitenkin yhtä ajaton klassikko kuin Fallout 3 on, tosiasia on, että se on suunniteltu toimimaan vanhoissa, mutkikkaissa tietokoneissa. Peli ei ole yhteensopiva nykypäivän tietokoneiden ja käyttöjärjestelmien kanssa, mutta siellä, missä on tahtoa, on olemassa tapa, ja ihmiset ovat löytäneet tapoja ajaa ja pelata Fallout 3: ta jopa Windows 10: ssä, uusin ja suurin pitkä linja Windows-käyttöjärjestelmiä. Vaikka Fallout 3 voidaan asentaa ja käynnistää Windows 10: ssä, käyttäjät ovat ilmoittaneet useista erilaisista ongelmista pelin kanssa viimeisimmässä Windows-iteraatiossa, joista tärkein on peli, joka kaatuu heti, kun pelaaja napsauttaa Uusi aloittaessaan uutta peliä. , juuri ennen intro-kohtauksen toistoa.
Peli, joka on yhtä suosittu kuin Fallout 3, ei toimi uusimmilla Windows-tietokoneiden standardeilla, ei voi olla kevyt. Tässä tapauksessa on kehitetty ja löydetty monia menetelmiä ja tapoja saada Fallout 3 toimimaan Windows 10: ssä. Jos sinulla on ongelmia Fallout 3: n käynnissä ja toistossa Windows 10: ssä, seuraavat ovat tehokkaimpia ratkaisuja, joita voit käyttää kohtaamasi ongelman ratkaisemiseksi:
Ratkaisu 1: Suorita Fallout 3 järjestelmänvalvojana
Monissa tapauksissa Fallout 3: een liittyvät ongelmat Windows 10: ssä voidaan korjata yksinkertaisesti suorittamalla peli järjestelmänvalvojan oikeuksilla. Fallout 3: n suorittaminen järjestelmänvalvojana Windows 10: ssä on melko yksinkertaista, joten on myös varmistettava, että Windows käyttää peliä aina järjestelmänvalvojan oikeuksilla aina, kun käynnistät sen. Voit käyttää tätä ratkaisua ongelman ratkaisemiseen seuraavasti:
- Siirry Fallout 3 kansioon omassa Steam kansion. Oletuksena sijainti Fallout 3 kansiota:
X: \ Program Files (x86) \ Steam \ steamapps \ common \ Fallout 3 goty
tai
X: \ Program Files (x86) \ Steam \ steamapps \ common \ Fallout 3
( X on kirjain, joka vastaa tietokoneen kiintolevyn osiota, johon Windows on asennettu).
- Napsauta hiiren kakkospainikkeella Fallout 3 : n EXE- tiedostoa .
- Napsauta Tulosta-valikossa Ominaisuudet .
- Siirry Yhteensopivuus- välilehdelle.
- Ota Suorita tämä ohjelma järjestelmänvalvojana vaihtoehto valitsemalla kenttä sijaitsee suoraan vieressä.
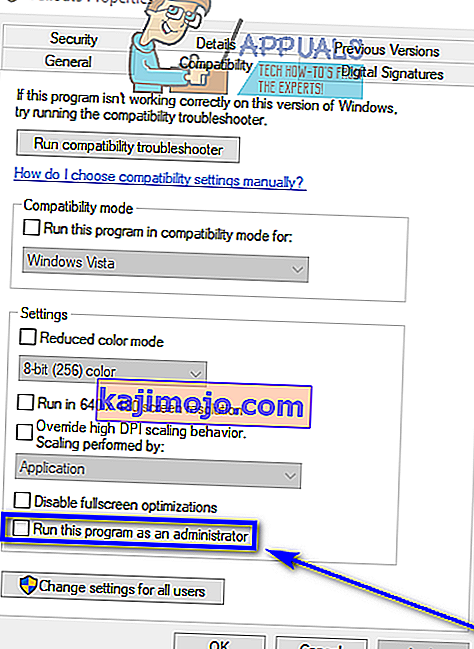
- Napsauta Käytä .
- Napsauta OK .
- Käynnistä Fallout 3 ja tarkista, onko ongelma ratkaistu.
Ratkaisu 2: Suorita Fallout 3 yhteensopivuustilassa
Ehdottomasti yleisimmät ongelmat, joita Windows 10 -käyttäjät kohtaavat Fallout 3: n suorittamisessa tietokoneillaan, ovat yhteensopivuusongelmia. Kuten aiemmin todettiin, Fallout 3 julkaistiin vuonna 2008, minkä vuoksi se ei ole virallisesti yhteensopiva Windows 10: n (tai Windows 8: n ja 8.1: n kanssa). Tällöin yhteensopivuusongelmia voi syntyä, kun yrität toistaa Fallout 3: ta Windows 10: ssä, ja nämä ongelmat voivat aiheuttaa pelin kaatumisen tai olemisen lainkaan. Onneksi suurin osa yhteensopivuusongelmista voidaan kuitenkin ratkaista suorittamalla Fallout 3 yhteensopivuustilassa. Fallout 3: n suorittamiseksi yhteensopivuustilassa sinun on:
- Siirry Fallout 3 kansioon omassa Steam kansion.
Oletuksena sijainti Fallout 3 kansiota:
X: \ Program Files (x86) \ Steam \ steamapps \ common \ Fallout 3 goty
tai
X: \ Program Files (x86) \ Steam \ steamapps \ common \ Fallout 3
( X on kirjain, joka vastaa tietokoneen kiintolevyn osiota, johon Windows on asennettu).
- Napsauta hiiren kakkospainikkeella. Fallout 3: n EXE- tiedosto .
- Napsauta Tulosta-valikossa Ominaisuudet .
- Siirry Yhteensopivuus- välilehdelle.
- Ota Suorita ohjelma yhteensopivuustilassa vaihtoehdon valitsemalla kenttä sijaitsee suoraan vieressä.
- Avaa Suorita tämä ohjelma yhteensopivuustilassa -vaihtoehdon alapuolella oleva avattava valikko ja valitse se napsauttamalla Windows XP (Service Pack 3) .
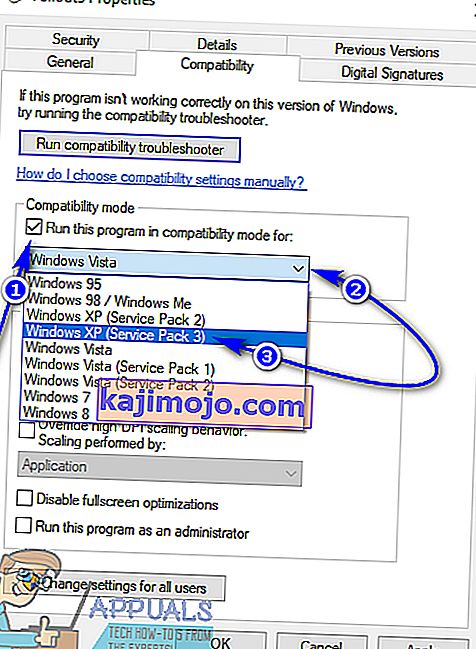
- Napsauta Käytä ja sitten OK .
- Kun olet valmis, yritä käynnistää Fallout 3 ja tarkista, onko kohtaamasi ongelma korjattu.
Huomaa: Jos pelin suorittaminen yhteensopivuustilassa Windows XP: lle (Service Pack 3 ) ei onnistu, määritä peli pelattavaksi yhteensopivuustilassa Windows XP: lle (Service Pack 2) tai, jos se ei onnistu toimii joko Windows XP: ssä (Service Pack 1) tai Windows 7: ssä .
Ratkaisu 3: Lataa ja asenna pelit Windows Live -sovellukselle
Fallout 3 vaatii usein Games for Windows Live -sovelluksen asentamisen Windows 10 -tietokoneelle, jotta peli onnistuu siinä. Onneksi Games for Windows Live -sovelluksen lataaminen ja asentaminen on melko yksinkertaista. Sinun tarvitsee vain:
- Lataa Games for Windows Live (AKA GFWL) -asennusohjelma ja odota, että se ladataan.
- Kun asennusohjelma on ladattu onnistuneesti, siirry hakemistoon, johon tallensit sen, ja kaksoisnapsauttamalla sitä käynnistääksesi sen.
- Seuraa näytön ohjeita ja käy ohjattu asennustoiminto läpi, jonka lopussa Games for Windows Live asennetaan tietokoneellesi.
- Kun Games for Windows Live -sovellus on asennettu, käynnistä se.
- Games for Windows Live lataa automaattisesti kaikki Fallout 3: n suorittamat tiedostot tietokoneellesi.
- Kun olet valmis, sulje Games for Windows Live ja yritä käynnistää Fallout 3 nähdäksesi, oletko päässyt eroon aiemmin kohtaamistasi ongelmista.
Ratkaisu 4: Muokkaa Falloutprefs.ini-tiedostoa
Viimeisenä, mutta ei vähäisimpänä, ongelmat, joita Windows 10 -käyttäjät kohtaavat yrittäessään pelata Fallout 3: ta, voidaan korjata myös monissa tapauksissa muokkaamalla falloutprefs.ini- tiedostoa - Fallout 3: n kokoonpanotiedostoa. Jos haluat ratkaista minkä tahansa ongelman Jos yrität suorittaa Fallout 3: n Windows 10: ssä tämän ratkaisun avulla, sinun on:
- Siirry kohtaan Omat tiedostot \ Omat pelit \ Fallout3 .
- Etsi tiedosto nimeltä falloutprefs.ini .
- Avaa falloutprefs.ini- tiedosto ja kaksoisnapsauta sitä avataksesi sen uudessa Notepad- esiintymässä .
- Paikantaa
bUseThreadedAI = 0
tiedoston sisällä ja vaihda 0 arvoksi 1 . Jos bUseThreadedAI = 0 ei näy missään tiedoston koko sisällössä, lisää vain
bUseThreadedAI = 1
uudella rivillä tiedoston sisällä.
- Kirjoita tiedoston uudelle riville
iNumHWThreads = 2.
- Paina Ctrl + S ja tallentaa muutokset, jotka olet tehnyt sen falloutprefs.ini tiedostoon ja sulje esiintymä Muistio .
- Suorita Fallout 3 ja tarkista, onnistuiko tekemäsi muutokset saamaan aikaan työn. On suositeltavaa, että tämän ratkaisun soveltamisen jälkeen Fallout 3 suoritetaan yhteensopivuustilassa järjestelmänvalvojan oikeuksilla.
Huomaa: Jos Fallout 3 ei vieläkään toimi kuten sen pitäisi, ja kaatuu tai kokee muita ongelmia, palaa yksinkertaisesti takaisin falloutprefs.ini- tiedostoon, muuta iNumHWThreads = 2kohtaan iNumHWThreads = 1 , tallenna muutokset ja käynnistä Fallout 3 uudelleen tarkistaaksesi, onko ongelma ratkaistu. Lataa myös Games for Windows Live täältä ja asenna se tietokoneellesi. Asennuksen jälkeen tarkista, jatkuuko ongelma.