Omegle on chat-huone, jossa voit keskustella satunnaisen muukalaisen kanssa kaikkialla maailmassa, ja se on todennäköisesti menestynein verkkosivusto esimerkiksi tarkoitukseen. Sivusto kamppailee kuitenkin virheilmoituksen "Virhe muodostettaessa yhteyttä palvelimeen" -virhesanomalla, joka estää sinua käyttämästä tätä palvelua lainkaan.
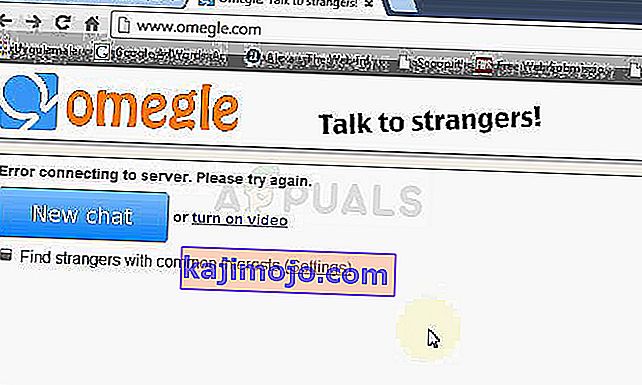
Ongelma on helposti ratkaistavissa, ja kaikkialla maailmassa on melko paljon menetelmiä. Silti olemme koonneet menestyneimmät menetelmät ja esittäneet ne täällä sivustolla. Onnea!
Mikä aiheuttaa Omegle-virheen muodostettaessa yhteyttä palvelimeen?
Muiden syiden vuoksi virhe voi johtua viallisista Internet-yhteysasetuksista, jotka voidaan ratkaista joko hankkimalla IP-osoite ja DNS-palvelin tai käyttämällä VPN: ää erilaisten väärennettyjen asetusten käyttämiseen.
Toinen usein syyllinen on tietokoneellesi kerääntyneiden tietojen selaaminen, joko verkkosivustojen tai Flash-laajennuksen luoma. Näiden evästeiden poistaminen ei vaikuta selauskokemukseesi, mutta se voi ratkaista ongelmasi!
Ratkaisu 1: Korjaa vioittuneet järjestelmätiedostot
Lataa ja suorita Restoro etsiäksesi vioittuneita tiedostoja täältä , jos tiedostot havaitaan olevan vioittuneita ja puuttuvat korjaamaan ne, ja tarkista sitten, onko Omegle nyt yhteydessä, ellei jatka alla lueteltuja ratkaisuja.
Ratkaisu 2: Käytä tätä joukko hyödyllisiä komentoja
Tämä komentokomento suoritetaan komentokehotteessa ja se voi auttaa ratkaisemaan monia verkkoyhteyteen liittyviä ongelmia. Asia on, että tämä rakentaa joitain IP- ja DNS-asetuksia ja hankkii osan niistä. Tarkista, toimiiko tämä menetelmä sinulle.
- Etsi "Komentokehote" kirjoittamalla se joko suoraan Käynnistä-valikkoon tai painamalla sen vieressä olevaa hakupainiketta. Napsauta hiiren kakkospainikkeella ensimmäistä merkintää, joka avautuu hakutuloksena, ja valitse "Suorita järjestelmänvalvojana" pikavalikkomerkintä.
- Voit myös käyttää Windows-näppäin + R-näppäinyhdistelmää Suorita-valintaikkunan esiin tuomiseen. Kirjoita avautuvaan valintaikkunaan ”cmd” ja käytä Ctrl + Vaihto + Enter-näppäinyhdistelmää järjestelmänvalvojan komentokehotteeseen.
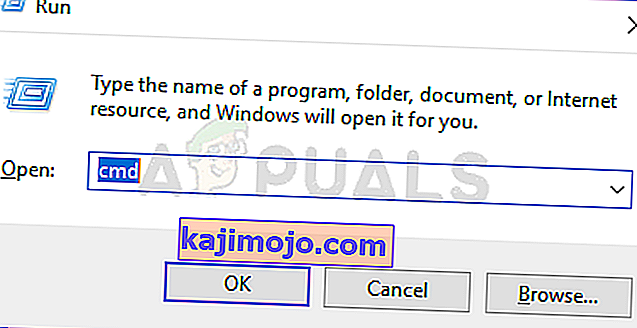
- Kirjoita seuraavat komennot ikkunaan ja varmista, että painat Enter, kun olet kirjoittanut kaikki. Odota Toiminto suoritettu onnistuneesti -viestiä tai jotain vastaavaa tietääksesi, että menetelmä toimi ja et ole tehnyt virheitä kirjoittaessasi. Tee lyhyt tauko näiden kahden komennon välillä.
ipconfig / flushdns ipconfig / vapauta ipconfig / release6 ipconfig / uuista
- Avaa Omegle uudelleen selaimessasi ja tarkista, näkyykö Omeglen Virhe muodostettaessa yhteyttä palvelimeen -viesti.
Ratkaisu 3: Käytä VPN: ää Omeglen avaamiseen
VPN: n käyttö voi olla hankala kauppa, ja sinun tulee aina ottaa yhteyttä verkko-operaattoriin tarkistaaksesi, onko VPN: n käyttö oikein. VPN: n käyttö on myös laitonta joissakin maissa, joten varmista, että etsit tätä.
Useat ihmiset ovat ilmoittaneet, että VPN: n käyttäminen tämän verkkosivuston avaamiseen sai sen toimimaan, joten varmista, että valitset oikean työkalun työn hoitamiseen.
Ratkaisu 4: Poista Flash-selaustiedot
Nämä tiedot voidaan poistaa selaimessasi, ja tämä on yksi suurimmista ongelmanratkaisuista, koska Omegle käyttää Flashia laajasti.
- Siirry tähän linkkiin napsauttamalla sitä ja tarkista Verkkosivuston tallennuksen asetukset -paneelista Flash-lataus. Jos se ei lataudu automaattisesti, napsauta Hae Adobe Flash -ohjelmaa ja ponnahdusikkunan pitäisi ilmestyä pyytämään Flashia, joten vahvista se.
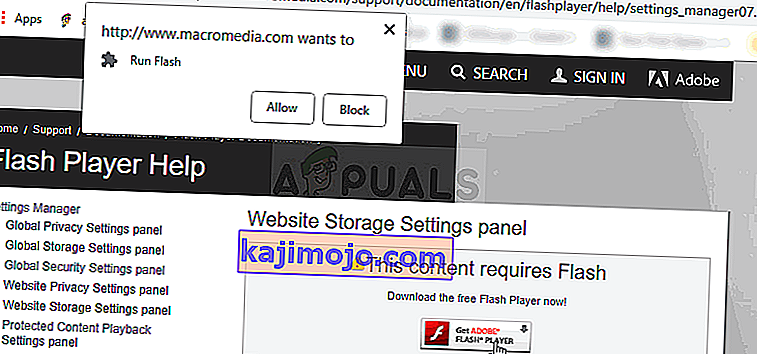
- Napsauta Verkkosivuston tallennusasetukset -välilehden kohtaa Poista kaikki sivustot ja vahvista valintasi. Käynnistä selain uudelleen ja Omeglen pitäisi toimia.
Ratkaisu 5: Poista kaikki selaimesi evästeet
Kun tietyt sivustot eivät lataudu oikein, voit ratkaista ongelman yksinkertaisesti poistamalla kaikki selaimesi käyttämät evästeet. Selauskokemuksesi ei pilaa, mutta voit käyttää sivustoa normaalisti uudelleen. Tämä menetelmä ei toimi kaikille, mutta kannattaa kokeilla sitä, koska se on helppoa!
Google Chrome:
- Tyhjennä selaustietosi Google Chromessa napsauttamalla ikkunan oikeassa yläkulmassa olevia kolmea pystypistettä. Napsauta sen jälkeen vaihtoehtoa "Lisää työkaluja" ja sitten "Tyhjennä selaustiedot". Poista kaikki valitsemalla ajanjaksoksi ”ajan alku” -asetus ja valitsemalla poistettavat tiedot. Suosittelemme, että tyhjennät välimuistin ja evästeet.
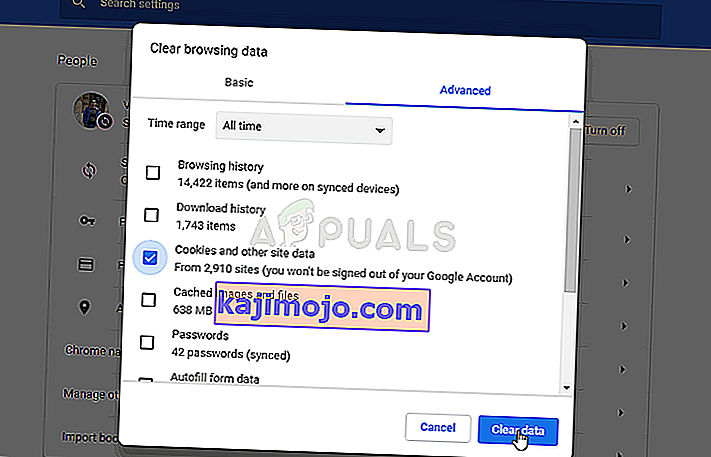
- Päästäksesi eroon kaikista evästeistä, napsauta uudelleen kolmea pistettä ja valitse Asetukset. Vieritä alaspäin ja laajenna lisäasetukset.
- Avaa Sisältöasetukset ja vieritä alaspäin luetteloon kaikista evästeistä, jotka ovat jäljellä sen jälkeen, kun olet jo poistanut ne vaiheessa 1. Poista joko kaikki löytämäsi evästeet.
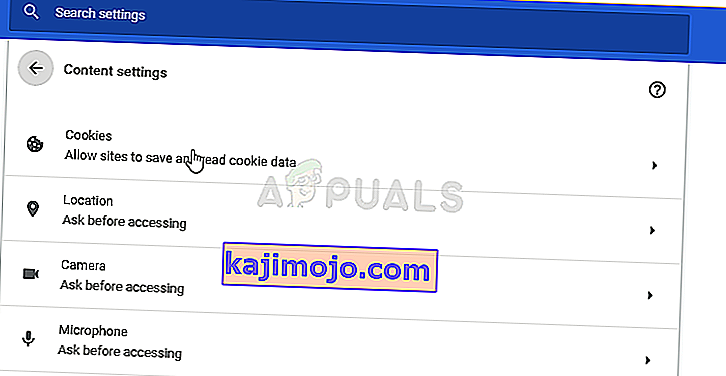
- Käynnistä tietokone uudelleen ja tarkista, näkyykö 2000-verkkovirhe edelleen, kun katselet striimaa Twitchissä.
Mozilla Firefox:
- Avaa Mozilla Firefox -selain kaksoisnapsauttamalla sen kuvaketta työpöydällä tai etsimällä sitä Käynnistä-valikosta.
- Napsauta kirjaston kaltaista painiketta, joka sijaitsee selainikkunan oikeassa yläkulmassa (vasemmalla valikkopainikkeesta) ja siirry kohtaan Historia >> Tyhjennä viime historia ...
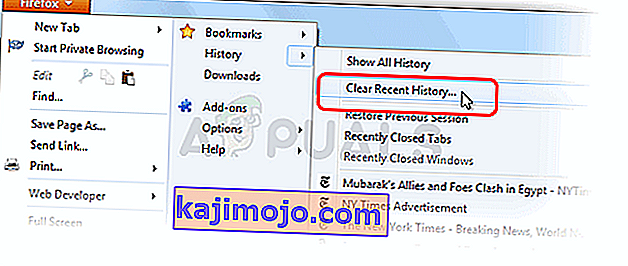
- Voit hallita nyt melko monta vaihtoehtoa. Valitse Tyhjennä aikaväli -kohdasta Kaikki ja napsauta nuolta, joka avaa avattavan valikon.
- Napsauta Tiedot-kohdan vieressä olevaa nuolta, josta näet, mitä poistetaan, kun valitset Tyhjennä historia -vaihtoehdon, koska merkitys ei ole sama kuin muissa selaimissa ja se sisältää kaiken tyyppisiä selaustietoja.
- Suosittelemme, että valitset Evästeet, ennen kuin napsautat Tyhjennä nyt. Odota prosessin päättymistä ja käynnistä selain uudelleen. Tarkista onko ongelma poistunut.
