Tämä Steamiin liittyvä ongelma ilmenee, kun yrität kirjautua Steam-tiliisi sovelluksen työpöytäversiossa heti sisäänkirjautumistietojen syöttämisen jälkeen tai automaattisen kirjautumisprosessin alkamisen jälkeen. Ongelma on erittäin vakava, koska useat käyttäjät eivät ole päässeet Steam-asiakasohjelmaan ollenkaan parin päivän ajan.

Monet erilaiset ratkaisut ongelmaan syntyivät jonkin ajan kuluttua, ja olemme valinneet ratkaisut, jotka ovat auttaneet eniten käyttäjiä, ja esittäneet ne sinulle yksityiskohtaisessa artikkelissa. Seuraa ohjeita ja toivottavasti ratkaiset ongelman!
Mikä aiheuttaa "Steamilla on vaikeuksia muodostaa yhteys Steam-palvelimiin" -virhesanoma Steam-asiakkaassa?
- Erilaiset rikkinäiset tai väärin määritetyt Internet-yhteysasetukset, jotka voidaan ratkaista yksinkertaisilla komennoilla hallinnollisessa CMD: ssä
- Steam-suoritustiedosto vaatii järjestelmänvalvojan käyttöoikeuksia käyttöoikeuksien / verkko-ongelmien ratkaisemiseksi
- UDP- protokollat eivät välttämättä ole hyvä asia TCP-protokollien pakottamiseen
Ratkaisu 1: Nollaa WinSock
“Netsh winsock reset” on hyödyllinen komento, jota voit käyttää komentokehotteessa palauttaaksesi winsock-luettelon takaisin oletusasetukseen tai sen puhtaaseen tilaan. Voit kokeilla tätä tapaa, jos sinulla on "Steamilla on vaikeuksia muodostaa yhteys Steam-palvelimiin", kun yrität käynnistää ja kirjautua Steamiin.
- Etsi " Komentokehote " kirjoittamalla se joko suoraan Käynnistä-valikkoon tai painamalla sen vieressä olevaa hakupainiketta. Napsauta hiiren kakkospainikkeella ensimmäistä merkintää, joka avautuu hakutuloksena, ja valitse " Suorita järjestelmänvalvojana " pikavalikkomerkintä.
- Voit myös käyttää Windows-näppäin + R- näppäinyhdistelmää Suorita-valintaikkunan esiin tuomiseen. Kirjoita "cmd" esiin tulevaan valintaikkunaan ja käytä Ctrl + Vaihto + Enter- näppäinyhdistelmää komentokehotteen suorittamiseksi järjestelmänvalvojan oikeuksilla.

- Kirjoita seuraava komento ikkunaan ja varmista, että painat Enter kirjoittamisen jälkeen. Odota " Winsock-palautus suoritettu onnistuneesti " -sanomaa tai jotain vastaavaa, jotta tiedät, että menetelmä on toiminut etkä ole tehnyt virheitä sitomisen aikana.
netsh winsock reset netsh int ip reset reset.log osuma

- Tarkista, kamppailetko edelleen Steam-ongelmiesi kanssa.
Ratkaisu 2: Suorita Steam järjestelmänvalvojana
Minkä tahansa suorittaminen järjestelmänvalvojan oikeuksilla on varmasti apua paljon virheitä varten, eikä tämä ole erilainen. Pelkästään Steam-asiakkaan suorittaminen järjestelmänvalvojana voi riittää, jotta et enää näe ärsyttävää virhettä lopullisesti.
- Etsi tietokoneesi Steam-pikakuvake tai suoritettava tiedosto ja avaa sen ominaisuudet napsauttamalla hiiren kakkospainikkeella sen merkintää joko työpöydällä tai Käynnistä-valikossa tai Hakutulokset-ikkunassa ja valitsemalla ponnahdusvalikosta Ominaisuudet .
- Siirry Ominaisuudet- ikkunan Yhteensopivuus- välilehteen ja valitse Suorita tämä ohjelma järjestelmänvalvojana -vaihtoehdon vieressä oleva valintaruutu ennen muutosten tallentamista napsauttamalla OK tai Käytä.

- Varmista, että vahvistat kaikki mahdolliset valintaikkunat, joiden pitäisi kehottaa sinua vahvistamaan valinta järjestelmänvalvojan oikeuksilla ja Steamin pitäisi käynnistää järjestelmänvalvojan oikeuksilla seuraavasta käynnistyksestä. Avaa se kaksoisnapsauttamalla sen kuvaketta ja yritä käynnistää kirjautumisprosessi uudelleen nähdäksesi, näkyykö virhe edelleen.
Ratkaisu 3: Lisää poikkeus Steam-suoritettaville tiedostoille
Viimeisimmän Steam-päivityksen on ilmoitettu aiheuttavan ongelmia Windows Defender -palomuurin kanssa. Jos tietokoneessasi on Windows Defender, kannattaa ehkä lisätä Steam-suoritustiedostolle poikkeus, jotta se toimisi oikein.
- Käynnistä Ohjauspaneeli etsimällä apuohjelma Käynnistä-painikkeesta tai napsauttamalla Haku- tai Cortana-painiketta tehtäväpalkin vasemmalla puolella (näytön vasemmassa alakulmassa).
- Kun Ohjauspaneeli avautuu, vaihda näkymäksi Suuri tai Pieni kuvake ja siirry alareunaan avataksesi Windows Defenderin palomuuri.

- Napsauta Windows Defenderin palomuuria ja napsauta Salli sovellus tai ominaisuus Windowsin palomuurin kautta -vaihtoehtoa vasemmalla puolella olevasta vaihtoehtoluettelosta. Asennettujen sovellusten luettelon pitäisi avautua. Siirry kohtaan, johon olet asentanut Steamin, ja valitse sen tärkein suoritettava tiedosto yhdessä muiden kansiossa olevien suoritettavien tiedostojen kanssa.
- Napsauta OK ja käynnistä tietokone uudelleen, ennen kuin yrität kirjautumista uudelleen Steamin käynnistämisen jälkeen.
Ratkaisu 4: Lisää käynnistysvaihtoehto Steam-suoritettavaan tiedostoon
Tämä erityinen käynnistysvaihtoehto '-tcp' pakottaa Steamin käyttämään TCP-protokollaa UDP: n kautta. Tämä ei ole paljon merkittävä muutos käyttäjän näkökulmasta, mutta se on ehdottomasti auttanut käyttäjiä ratkaisemaan "Steamilla on vaikeuksia muodostaa yhteys Steam-palvelimiin" -ongelman, koska ongelma katosi seuraavien vaiheiden suorittamisen jälkeen:
- Siirry Steamin asennuskansioon . Jos et ole määrittänyt asennuksen aikana muutoksia vaadittuun asennuskansioon, sen tulisi olla Paikallinen levy >> Ohjelmatiedostot tai Ohjelmatiedostot (x86).
- Jos sinulla on kuitenkin Steam-ohjelman pikakuvake työpöydällä, voit yksinkertaisesti ohittaa pikakuvakkeen luomisen alla olevassa vaiheessa.
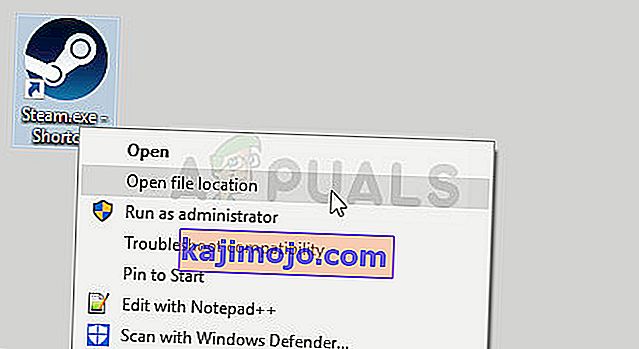
- Etsi exe- tiedosto pääkansiosta, napsauta sitä hiiren kakkospainikkeella ja valitse Luo pikakuvake työpöydälle . Siirry kyseiseen pikakuvakkeeseen, napsauta sitä hiiren kakkospainikkeella ja pysy Pikakuvake- välilehdessä.

- Vuonna Target alueella, lisää välilyönti kuluttua viimeisestä lainausmerkin ja lisää ' TPC' ennen painamalla OK. Tarkista, näkyykö ongelma edelleen.
Ratkaisu 5: Asenna Steam uudelleen
Steamin uudelleenasentaminen on yksi vähiten suosituista menetelmistä, ja on olemassa syy, miksi se sijoittuu niin matalalle listallemme. Menetelmä on ratkaissut ongelman niin monelle käyttäjälle, mutta sen pitäisi olla viimeinen keino, koska on paljon yksinkertaisia menetelmiä, jotka kannattaa kokeilla ennen tämän tekemistä.
- Varmista, että varmuuskopioit kaikki kirjastokansiot, jotka haluat säilyttää tietokoneellasi, ja huomioi niiden oikeat sijainnit, jotta voit lisätä ne takaisin, kun Steam on asennettu uudelleen.
- Napsauta Käynnistä-valikkoa ja avaa Ohjauspaneeli etsimällä sitä. Vaihtoehtoisesti voit napsauttaa rataskuvaketta avataksesi asetukset, jos käytät Windows 10 -käyttöjärjestelmää.
- Valitse Ohjauspaneelista Näytä nimellä: Luokka oikeassa yläkulmassa ja napsauta Poista ohjelma Ohjelmat-osiossa.

- Jos käytät Asetukset-sovellusta, napsauttamalla Sovellukset pitäisi avata luettelo kaikista tietokoneellesi asennetuista ohjelmista.
- Etsi Steam-merkintä luettelosta ja napsauta sitä kerran. Napsauta luettelon yläpuolella olevaa Poista- painiketta ja vahvista mahdolliset valintaikkunat. Noudata ruudulla näkyviä ohjeita poistaaksesi Steamin ja käynnistä tietokone uudelleen sen jälkeen.
Lataa Steam-asiakasohjelma uudelleen siirtymällä tähän linkkiin ja suorittamalla ladattu suoritustiedosto tietokoneellasi paikantamalla se Lataukset-kansioon ja kaksoisnapsauttamalla sitä. Asenna Steam uudelleen noudattamalla näytön ohjeita ja tarkista, esiintyykö sama ongelma uudelleen tietokoneellasi!
