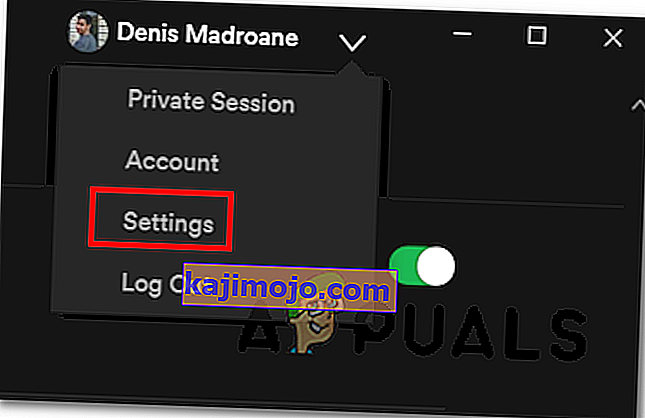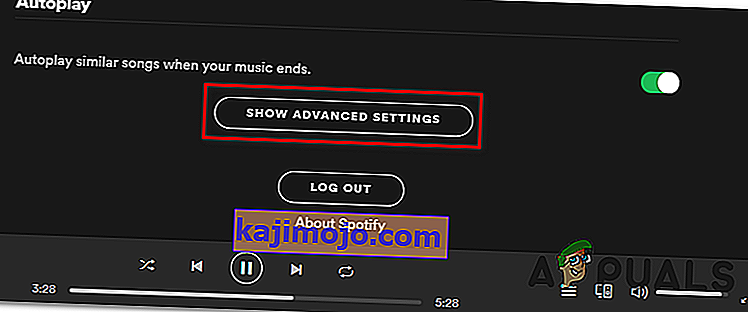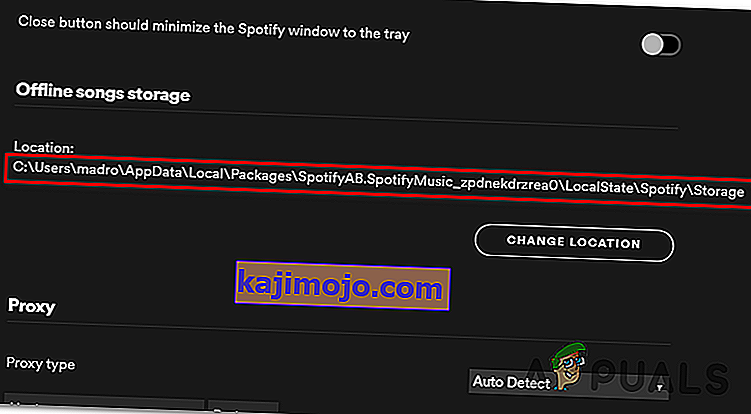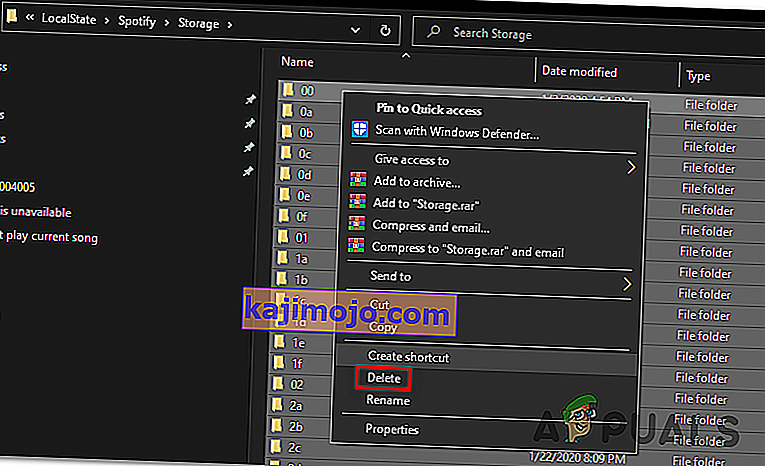Jotkut käyttäjät kohtaavat ' Ei voi toistaa nykyistä kappaletta ', kun he yrittävät toistaa musiikkia Spotifyn työpöytäversiosta. Useimmissa tapauksissa ongelma on rajoitettu vain tiettyihin kappaleisiin, mutta ongelmana on, että samat raidat toistavat hienosti Spotifyn mobiiliversiossa.

Huomaa: Näin on tehtävä, jos olet tekemisissä Spotify-asennuksen virhekoodin 53 kanssa.
1. Kirjaudu uudelleen Spotifyssa
Jos sinulla on juuri vanhentunut Premium-tilaus, on todennäköistä, että ongelma ilmenee, koska Spotify tarvitsee päivityksen, jotta tilisi voidaan siirtää takaisin Standardiin. Kuten useat käyttäjät ovat ilmoittaneet, sinun on kirjauduttava sisään ja ulos sovelluksesta uusien muutosten huomioon ottamiseksi.
Voit tehdä tämän napsauttamalla tilisi nimeen liittyvää avattavaa nuolta (oikeassa yläkulmassa) ja napsauttamalla Kirjaudu ulos -painiketta.

Kun olet tehnyt tämän, sinua pyydetään lisäämään tilisi kirjautumistiedot uudelleen. Tee niin ja katso, onko ongelma nyt korjattu.
Jos sinulla on edelleen sama ' Nykyistä kappaletta ei voi toistaa ' -virhe, siirry seuraavaan alla olevaan menetelmään.
2. Poista korkealaatuinen suoratoisto käytöstä
Kuten käy ilmi, valtaosa tämän virheen sisältävistä raporteista esiintyy käyttäjillä, joilla on aiemmin ollut Premium-tilaus, joka on vanhentunut. Tutkittuamme asiaa huomasimme, että tällä on jotain tekemistä korkealaatuisen suoratoiston, premium-ominaisuuden kanssa .
Spotify helpottaa korkealaatuista ääntä Premium-käyttäjille, mutta se vie sen yhtä helposti, jos tilaus peruutetaan. Ainoa ongelma on, että asetus, joka tekee tämän mahdolliseksi, pysyy käytössä myös sen jälkeen, kun Premium-tili on muutettu Standardiksi.
Kuten voitte kuvitella, tämä siirtymä tekee monista kappaleista toistamattomia, koska Spotifyssä on edelleen korkealaatuisia vastaavuuksia, jotka ovat vain Premium-tasoisia. Tämä on ylivoimaisesti yleisin syy, joka laukaisee ' Nykyistä kappaletta ei voi toistaa ' -virheen.
Korjataksesi sen, sinun tarvitsee vain mennä Spotifyn asetusvalikkoon ja poistaa Laadukas suoratoisto -asetus käytöstä. Tässä on pikaopas tämän tekemiseen:
Huomaa : Tämän tekemisen ohjeet voivat olla hieman erilaiset käyttämästäsi laitteesta riippuen, mutta alarivi on sama.
- Avaa Spotify työpöydältäsi ja napsauta avattavaa nuolta, joka liittyy tilikuvakkeeseesi (sijaitsee yleensä oikeassa yläkulmassa).
- Napsauta hiljattain ilmestyneessä pikavalikossa Asetukset .
- Kun olet sisällä asetusvalikkossa selaa Musiikki laatua osa ja vaihtaa suoratoistolaatua korkea tai erittäin korkea ja automaattinen .
- Kun olet onnistunut pakottamaan muutoksen, käynnistä Spotify-sovellus uudelleen ja katso, onko ongelma ratkaistu seuraavassa sovelluksen käynnistyksessä.

Jos sama ongelma esiintyy edelleen, siirry seuraavaan mahdolliseen korjaukseen.
3. Poista Spotify-laitteistokiihdytys käytöstä
Koska useat asianomaiset käyttäjät ovat ilmoittaneet, laitteistokiihdytys voi myös olla vastuussa tämän ongelman ilmenemisestä. Sen ratkaisemiseksi sinun on käytettävä Spotifyn lisäasetuksia-valikkoa ja poistettava se käytöstä sieltä.
Huomaa: Tässä on mitä tehdä, jos huomaat satunnaista äänen laskua Spotifyn avulla.
Ei ole vielä vahvistettu, miksi tämä toimii, koska näyttää siltä, että sillä ei ole mitään tekemistä raidan kokoonpanon kanssa, mutta monet asiasta kärsivät käyttäjät ovat vahvistaneet sen toimivan.
Tässä on pikaopas laitteistokiihdytyksen poistamisesta käytöstä Spotifyssa:
- Avaa Spotify-sovelluksesi kyseiseltä työpöydältä.
- Napsauta seuraavaksi avattavaa nuolta, joka liittyy tilisi kuvakkeeseen oikeassa yläkulmassa.
- Kun näet pikavalikon, napsauta vain Asetukset .
- Kun olet päässyt Asetukset-valikkoon, selaa kokonaan näytön alareunaan ja napsauta Näytä lisäasetukset .
- Vuodesta Lisäasetukset -valikossa, siirry aina alas Yhteensopivuus -välilehti ja poista toggle liittyy Enable kiihdytystä .
- Käynnistä Spotify-sovellus uudelleen ja tarkista, onko ongelma ratkaistu.

Jos kohtaat edelleen ' Nykyistä kappaletta ei voi toistaa ' -virheen, siirry seuraavaan seuraavaan mahdolliseen korjaukseen.
4. Aseta Crossfade-asetukseksi 0 sekuntia
Toinen mahdollinen skenaario, joka saattaa olla ' Nykyistä kappaletta ei voi toistaa ' -virheen perimmäinen syy, on asetettu valikko nimeltä Crossfade.
Emme löytäneet virallista vahvistusta miksi tämä toimii, mutta monet käyttäjät ovat onnistuneet korjaamaan ongelman siirtymällä Spotifyn Asetukset-valikkoon, ottamalla Crossfade-kappaleet käyttöön ja asettamalla arvoksi 0.
Tässä on pikaopas siitä, miten tämä tehdään:
Huomaa: Alla olevan oppaan tulisi toimia Windowsissa (UWP ja työpöytäsovellus) ja Macissa.
- Avaa Spotify-sovellus työpöydältä
- Napsauta sitten tilikuvakkeeseen liittyvää nuolta (oikeassa yläkulmassa).
- Kun näet pikavalikon, napsauta vain Asetukset .
- Vuodesta Asetukset -valikossa, siirry aina alas näytön alaosaan ja valitse Näytä lisäasetukset .
- Nyt kun olet tehnyt lisäasetukset näkyviin, vieritä alas Toisto- osioon, ota käyttöön Crossfade-kappaleisiin liittyvä vaihto ja aseta sitten säätöpalkki 0 sekuntiin.
- Käynnistä Spotify-sovellus uudelleen ja katso, onko ongelma nyt ratkaistu.

5. Tyhjennä offline-kappalevälimuisti
Joissakin harvoissa tilanteissa tämä erityinen ongelma voi ilmetä myös jonkinlaisen paikallisen tiedoston vioittumisen vuoksi. Useimmissa tapauksissa ongelmaa helpottaa koneen odottamaton keskeytys aikana, jolloin Spotify kopioi musiikkitiedostoja paikalliseen tallennustilaan.
Tämä saattaa aiheuttaa joidenkin kappaleiden toistamattomuuden ja käynnistää virheen ' Ei voi toistaa nykyistä kappaletta ', kun käyttäjä yrittää toistaa niitä.
Jos tämä skenaario on käytettävissä, tässä on pikaopas ongelman korjaamisesta:
- Avaa Spotify-sovellus, napsauta avattavaa nuolta (oikeassa yläkulmassa) esiin pikavalikko ja napsauta sitten Asetukset käytettävissä olevien vaihtoehtojen luettelosta.
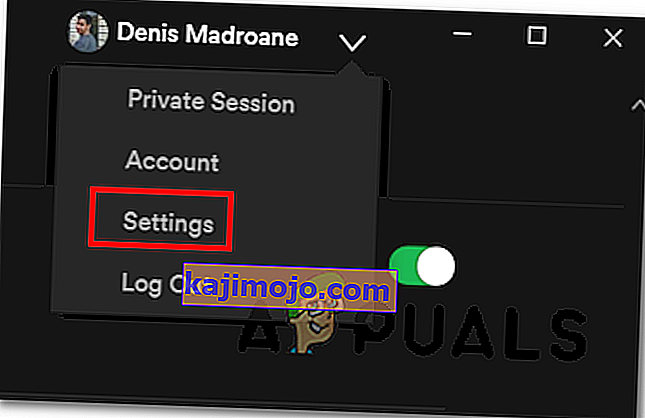
- Kun olet Asetukset-valikossa, selaa kokonaan alas näytön alareunaan ja napsauta Näytä lisäasetukset -painiketta.
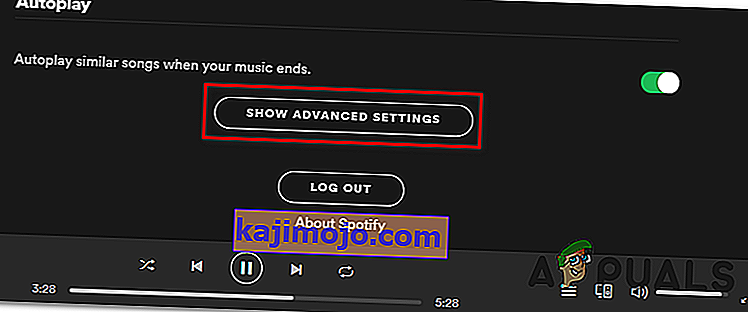
- Kun lisäasetukset ovat käytettävissä, selaa luetteloa alaspäin, kunnes pääset offline-kappaleiden tallennustilaan . Merkitse sijainti muistiin, koska sinun on päästävä sinne myöhemmin.
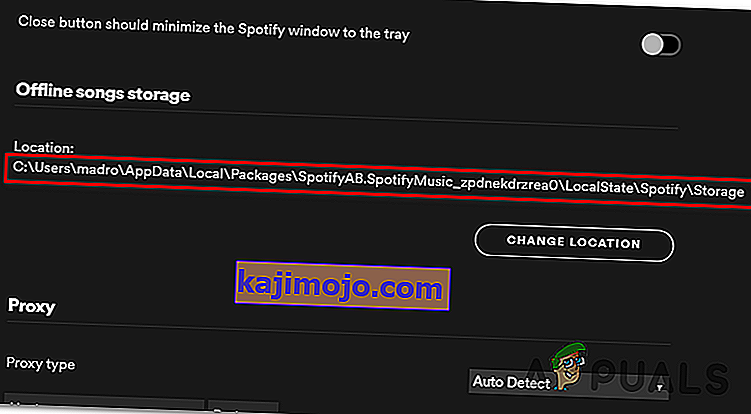
- Sulje Spotify, avaa File Explorer ja siirry Spotifyn offline-kappaleiden sijaintiin yllä määritetyllä tavalla.

Huomaa: AppData-kansio ei ole oletusarvoisesti näkyvissä. Piilota se siirtymällä näkymään ja varmista, että piilotettuihin kohteisiin liittyvä ruutu on käytössä.
- Kun olet saapunut oikeaan sijaintiin, valitse kaikki Tallennus-kansion sisällä olevat kohdat ja napsauta sitten hiiren kakkospainikkeella> Poista.
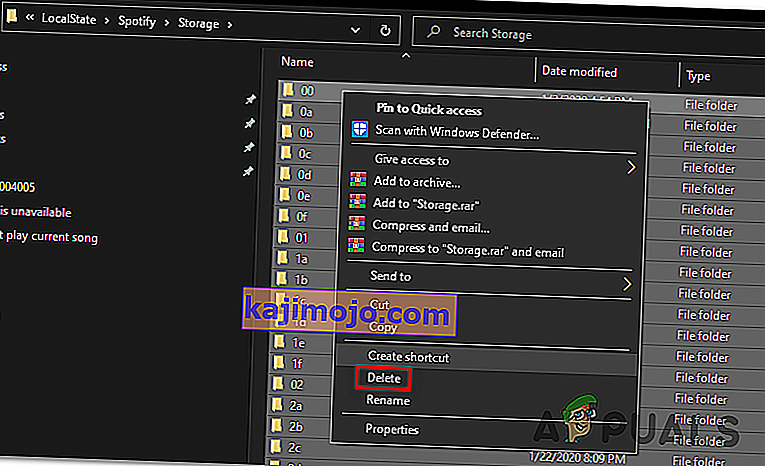
- Käynnistä Spotify uudelleen ja katso, onko ongelma ratkaistu seuraavassa käynnistyksessä.