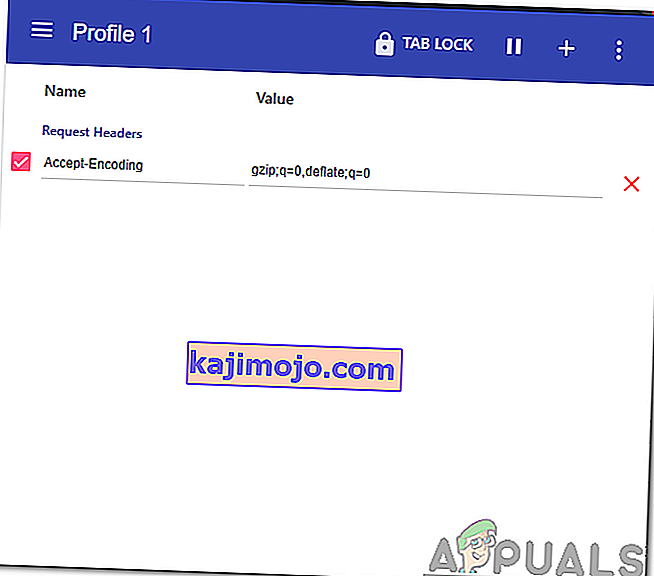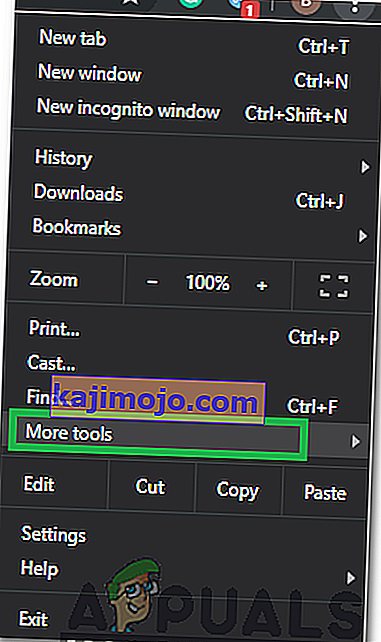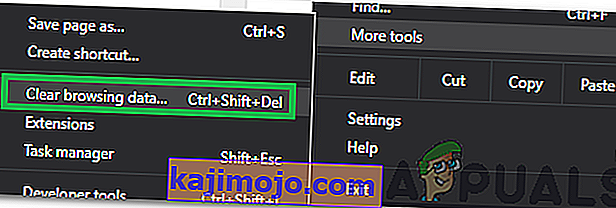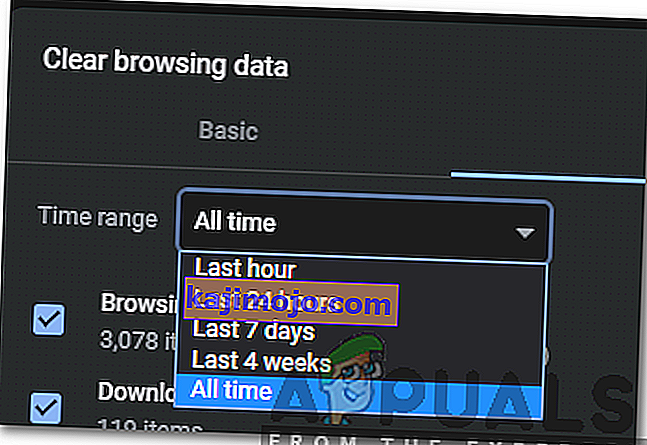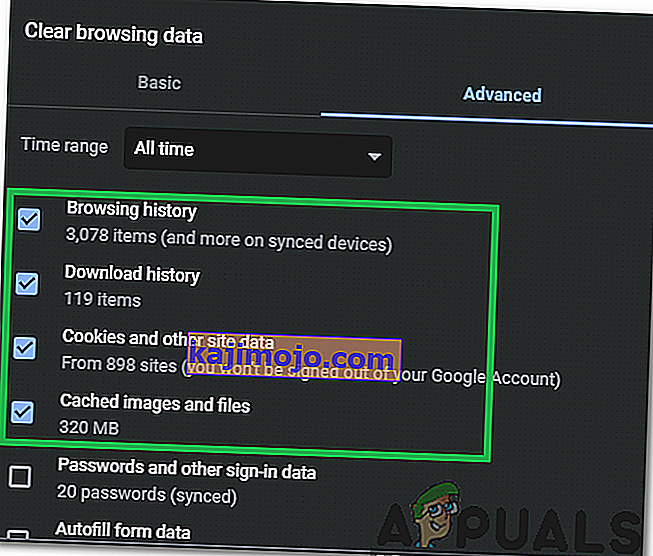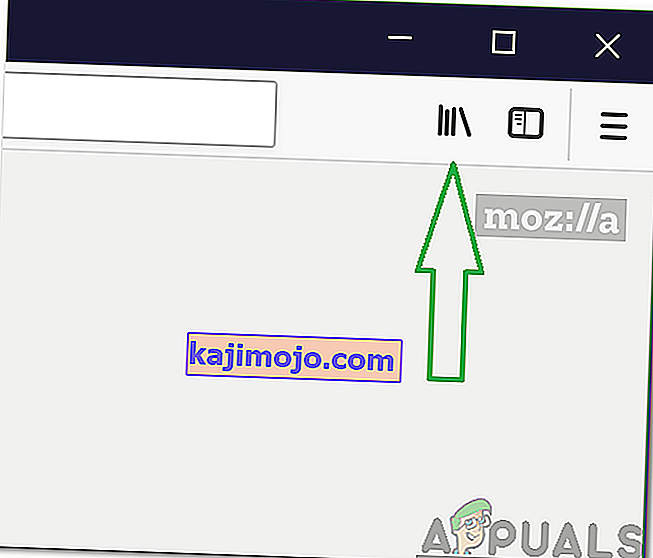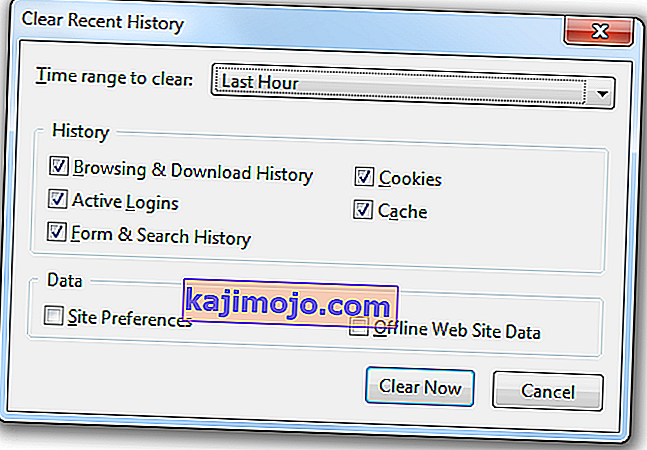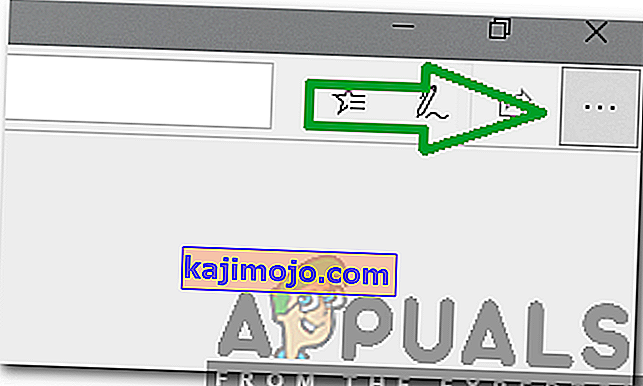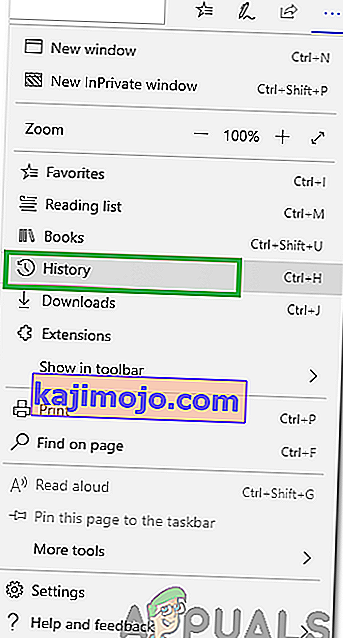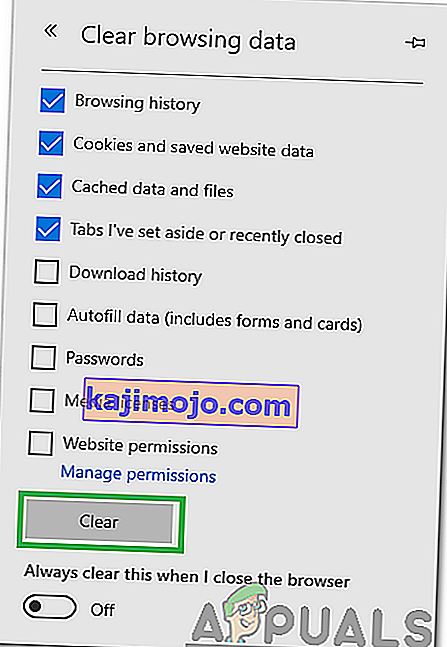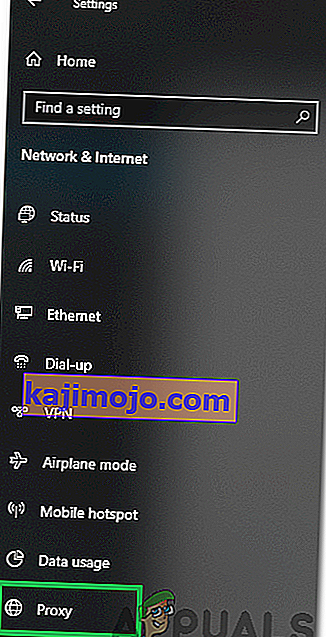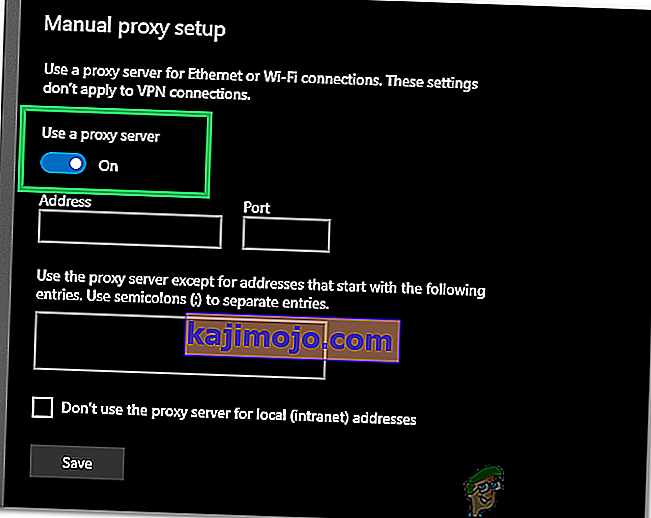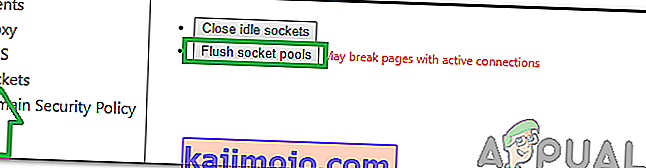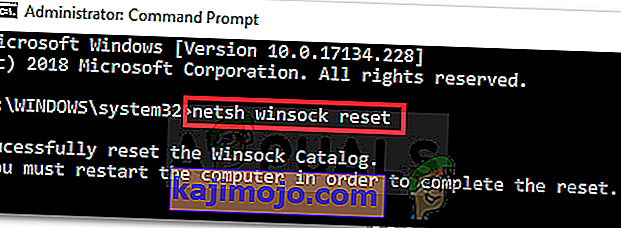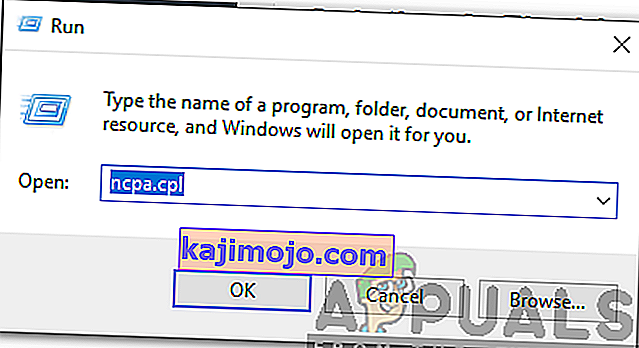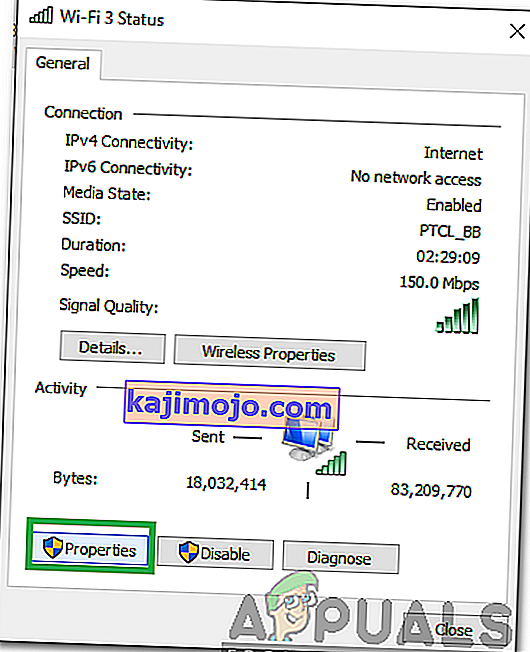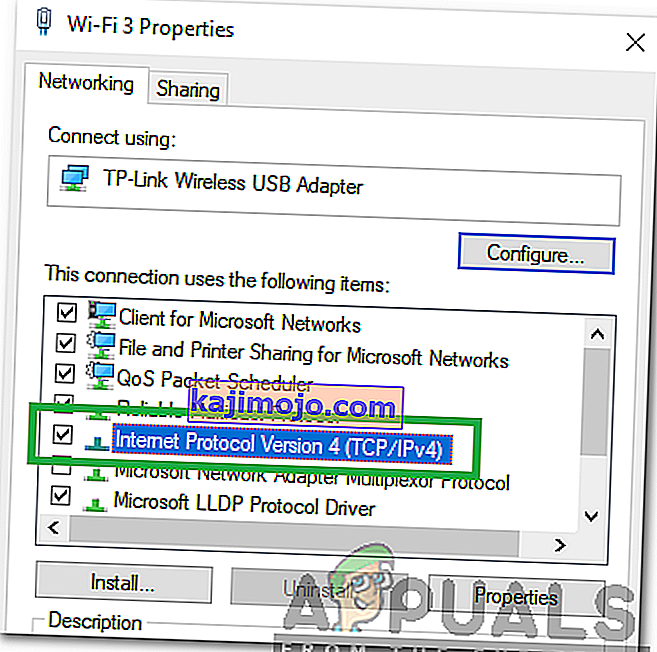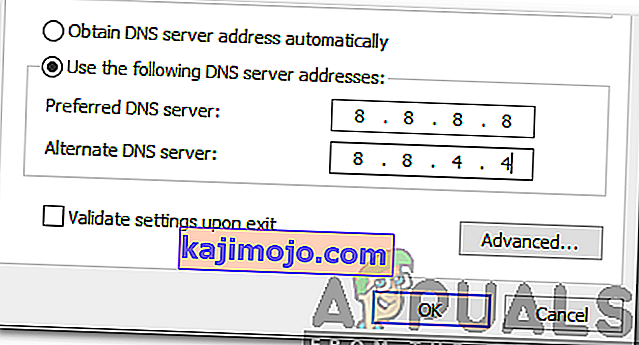Virhe " ERR_CONTENT_DECODING_FAILED " näkyy melkein kaikissa selaimissa. Joskus se ponnahtaa esiin tietyn verkkosivuston lataamisen yhteydessä, mutta se voi myös alkaa näkyä, kun siirryt uuteen palvelimeen. Tämä virhe jatkuu, vaikka sivu olisi päivitetty muutaman kerran. Tässä artikkelissa käsitellään joitain syitä, joiden vuoksi tämä virhe voi laukaista, ja tarjoamme myös toteuttamiskelpoisia ratkaisuja sen poistamiseksi kokonaan.

Mikä aiheuttaa "ERR_CONTENT_DECODING_FAILED" -virheen?
Valitettavasti virheen laukeamisen syytä ei voida yksilöidä yhdelle syylliselle. Jotkut yleisimmistä syistä on kuitenkin lueteltu alla
- Väärän koodauksen vaatimus: Joissakin tapauksissa HTTP: n pyynnön otsikot saattavat väittää, että sisältö on gzip-koodattu, kun sitä ei ole. Tämä voi aiheuttaa ristiriitoja dekoodauksen aikana ja laukaista virheen.
- Selaimen välimuisti / evästeet: Sovellukset tallentavat välimuistin latausaikojen lyhentämiseksi ja sujuvamman kokemuksen tarjoamiseksi. Sivustot tallentavat evästeitä vastaaviin tarkoituksiin. Ajan myötä ne saattavat kuitenkin vioittua ja häiritä selaimen tärkeitä osia.
- Välityspalvelin / VPN: Joskus välityspalvelin tai VPN voi aiheuttaa ongelmia dekoodauksen aikana ja estää selainta lataamasta verkkosivua.
- Socket Pools: Jos socket pooling on käytössä selaimessasi, se ei luo uutta pistorasiaa joka kerta; sen sijaan se ylläpitää pistorasioita. Tämä socket-allas saattaa kuitenkin vioittua ja estää dekoodausprosessin toimimasta oikein.
- DNS-kokoonpanot: Kuten Socket Pools, DNS-tiedot / kokoonpanot tallennetaan tietokoneeseen sen sijaan, että luodaan uusia joka kerta. Tämä auttaa parantamaan suorituskykyä ja lisäämään nopeutta. Ajan myötä tämä voi kuitenkin vioittua ja se saattaa häiritä selaimen tärkeitä osia.
- MTU-raja: Joissakin tapauksissa MTU-rajaa ei ole asetettu sovittimelle ja se aiheuttaa ristiriitoja dekoodausprosessin aikana.
- Windowsin palomuuri: On mahdollista, että Windowsin palomuuri saattaa estää yhteyden sivustoon, jonka vuoksi tämä virhe käynnistyy.
- Väärä DNS-osoite: Jos Windows hankkii väärät DNS-määritykset, se voi estää yhteyden muodostamisen, minkä vuoksi tämä virhe saattaa laukaista.
- Verkkosovitinohjaimet: Joissakin tapauksissa verkkosovitinohjaimia ei ole asennettu järjestelmään oikein. Tästä syystä yhteyttä sivustoon ei välttämättä muodosteta oikein ja se saattaa aiheuttaa tämän virheen.
Nyt kun sinulla on perustiedot ongelman luonteesta, siirrymme kohti ratkaisuja. Varmista, että toteutat nämä siinä järjestyksessä, jossa ne esitetään.
Ratkaisu 1: G-Zip-koodauksen poistaminen käytöstä
Joskus G-Zip-koodaus on syy, joka aiheuttaa tämän virheen. Monet selaimet eivät tarjoa mukautusta tämän poistamiseksi käytöstä ilman kolmannen osapuolen laajennuksia. Siksi tässä vaiheessa lataamme ja asennamme laajennuksen ja poistamme sitten G-Zip-koodauksen käytöstä kyseisellä laajennuksella.
- Avaa Chrome ja siirry tähän osoitteeseen.
- Klikkaa aiheesta ” Add on Chromeen ” -painiketta ja valitse ” Add Extension ” vaihtoehto nopeaa.

- Laajennus nyt automaattisesti voidaan lisätä Chromeen.
- Avaa uusi välilehti ja napsauta laajennuksen kuvaketta ikkunan oikeassa yläkulmassa.

- Napsauta tyhjää tilaa kohdassa "Pyydä otsikko" ja kirjoita seuraava komento
accept-encoding - Kirjoita seuraava Arvo-vaihtoehdon komento
gzip; q = 0, tyhjennä; q = 0
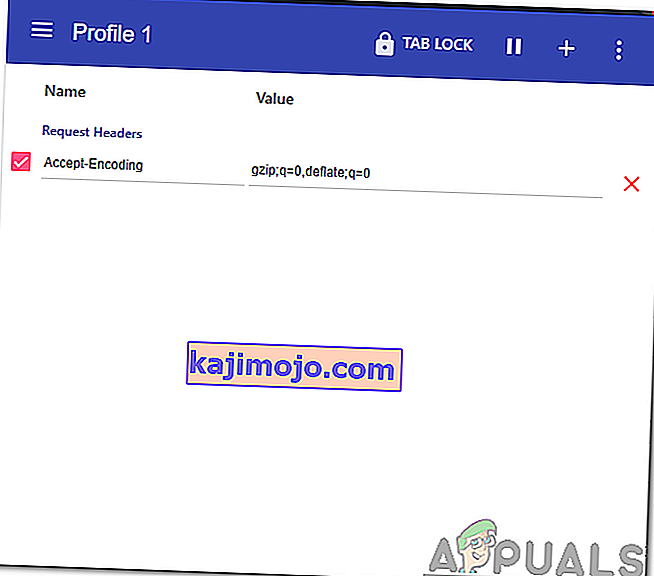
- Nyt G-Zip- koodaus on poistettu käytöstä . Jos sinulla on ongelmia tietyn sivuston kanssa, on suositeltavaa avata kyseinen sivusto ja toistaa yllä oleva prosessi.
- Kun olet valmis, päivitä sivu ja tarkista , jatkuuko ongelma.
Ratkaisu 2: Selainhistorian ja evästeiden tyhjentäminen
Joskus selaimen historia tai evästeet voivat vioittua. Tämän vuoksi koodausprosessi voi vaikuttaa. Siksi tässä vaiheessa tyhjennämme selaimen historian ja evästeet. Selaimesi mukaan prosessi voi erota hieman. Alla luetellaan menetelmät joidenkin yleisimmin käytettyjen selainten historian ja evästeiden tyhjentämiseksi.
Chrome:
- Käynnistä Chrome ja avaa uusi välilehti.
- Paina kolme päällekkäistä pistettä sivun oikeassa yläkulmassa ja hääriä osoitin ” More Tools ”.
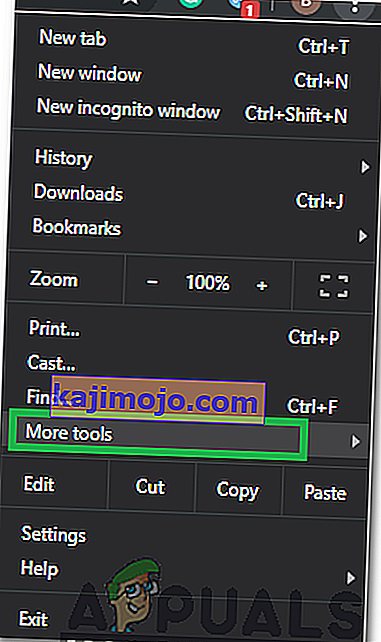
- Valitse ” Tyhjennä selaimen historia ” valikosta.
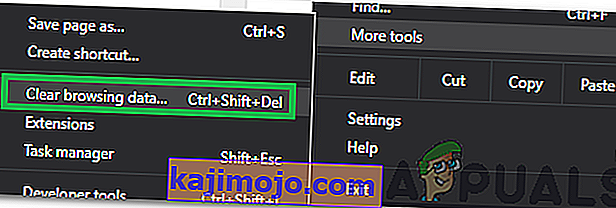
- Napsauta avattavaa " Aika- alue " -valikkoa ja valitse " Koko aika ".
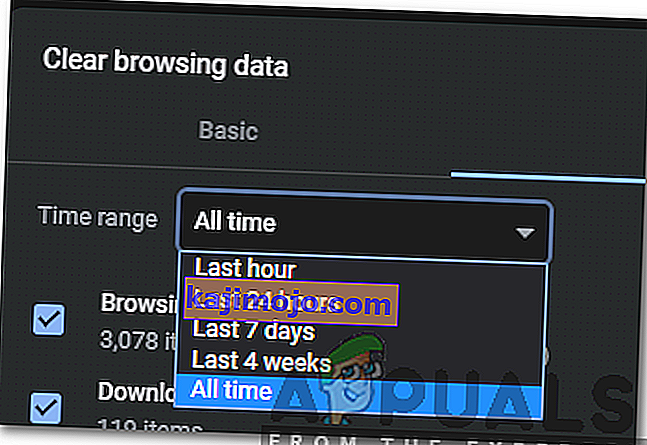
- Klikkaa päälle ” Advanced ” ja tarkista ensimmäiset neljä vaihtoehtoa.
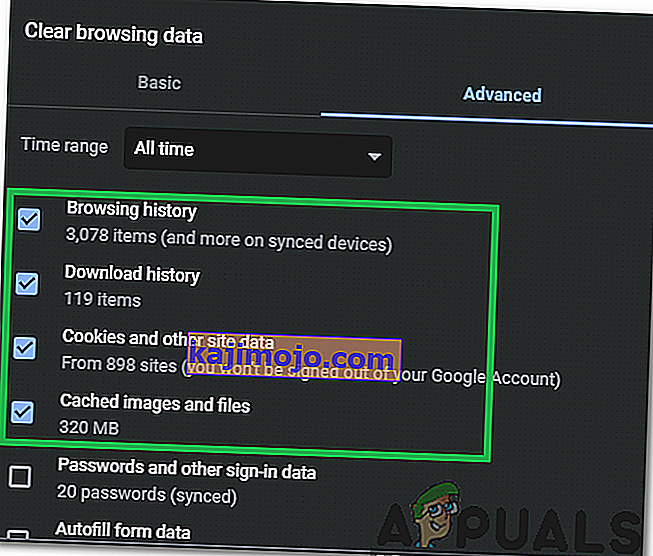
- Klikkaa aiheesta ” Clear Data ” ja valitse ” Yes ” in kehotteeseen.
- Tarkista , jatkuuko ongelma.
Firefox:
- Käynnistä Firefox ja avaa uusi välilehti.
- Napsauta oikeassa yläkulmassa olevaa Kirjasto- kuvaketta ja valitse vaihtoehto " Historia ".
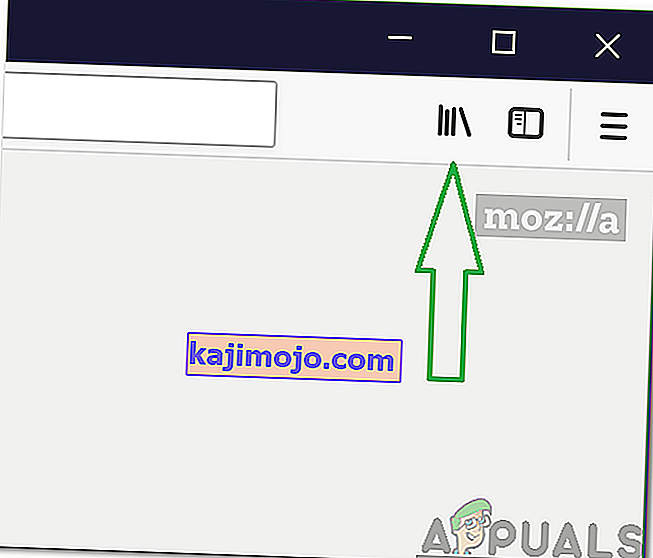
- Klikkaa aiheesta ” Tyhjennä Viimeaikaiset History ” -painiketta ja valitsemalla on avattavaa vieressä ” Aika -alue on Clear ” vaihtoehto.
- Valitse ” All time ” ja valitse kaikki ” History ” -kohdan valintaruudut .
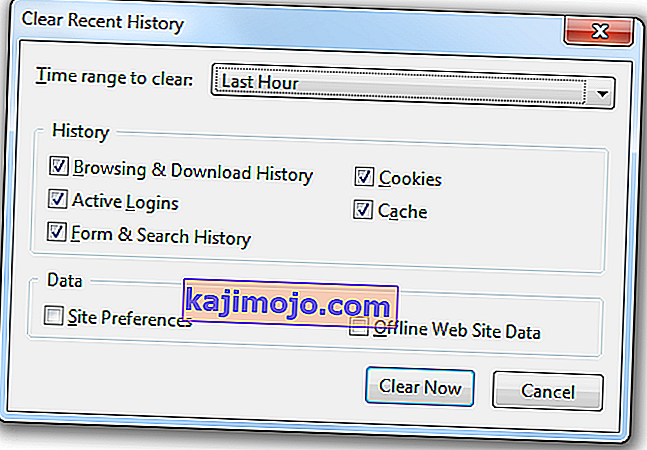
- Napsauta " Tyhjennä nyt " -vaihtoehtoa ja valitse " Kyllä " kehotteesta.
- Evästeet ja historian selaimeesi on nyt selvitetty, tarkista onko ongelma jatkuu.
Microsoft Edge:
- Käynnistä selain ja avaa uusi välilehti.
- Klikkaa on kolme pystysuoraa pistettä on oikeassa yläkulmassa.
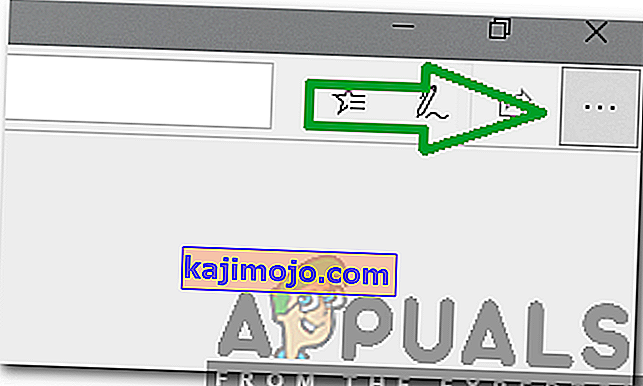
- Napsauta " Historia " -vaihtoehtoa ja valitse " Tyhjennä historia " -painike.
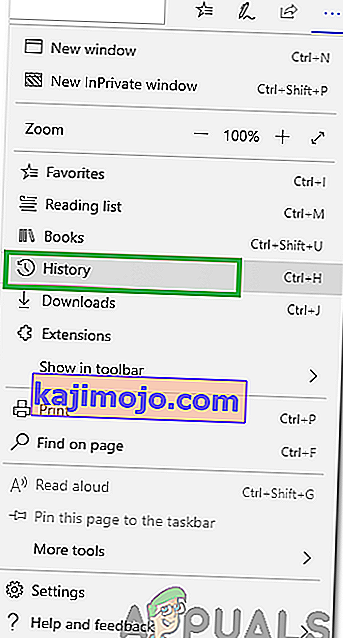
- Tarkista neljä ensimmäistä vaihtoehtoa ja napsauta " Tyhjennä " -vaihtoehtoa.
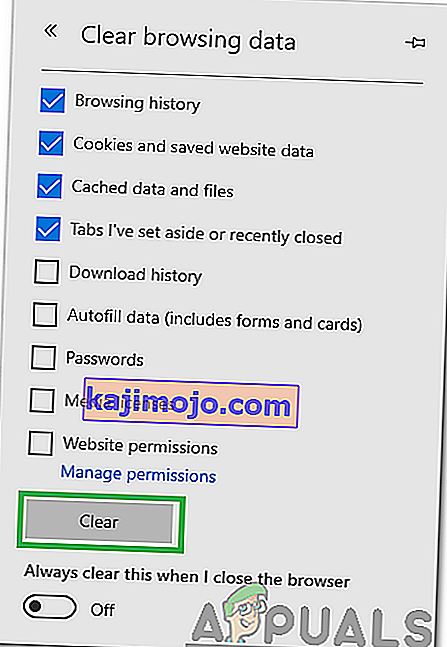
- Tarkista , jatkuuko ongelma.
Ratkaisu 3: Välityspalvelimen / VPN poistaminen käytöstä
Jos käytät välityspalvelinta tai VPN: ää muodostaessasi yhteyden Internetiin, se voi vaikuttaa yhteyteen joihinkin sivustoihin, eikä dekoodausprosessi voi edetä sujuvasti. Siksi poistamme tässä vaiheessa Windowsin oletuksena olevan välityspalvelimen, joka saattaa olla aktivoitu. Sinun on poistettava VPN käytöstä, jos käytät sitä. Välityspalvelimen poistamiseksi käytöstä:
- Paina " Windows " + " I " -näppäimiä samanaikaisesti.
- Napsauta " Verkko ja Internet " -vaihtoehtoa ja valitse vasemmanpuoleisesta ruudusta " Välityspalvelin ".
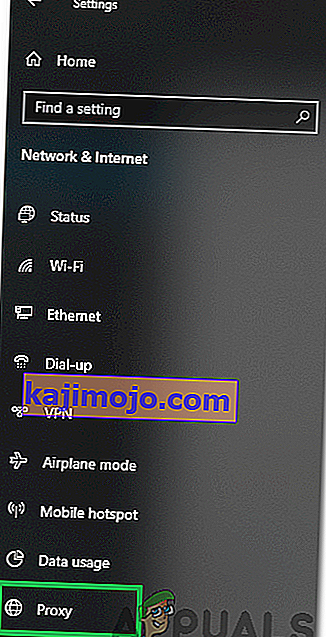
- Klikkaa ” Käytä Proxy ” -painiketta voit vaihtaa sen pois.
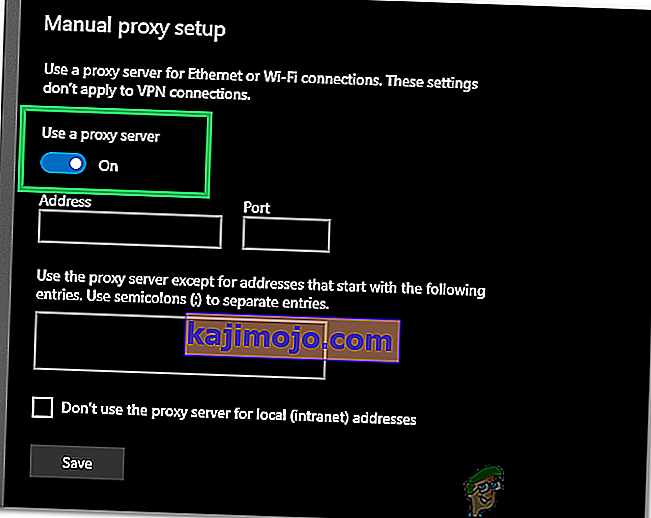
- Tarkista , jatkuuko ongelma.
Ratkaisu 4: Socket-altaiden huuhtelu
Selaimen tallentamat Socket Poolit voivat joskus vioittua. Siksi tässä vaiheessa huuhdellaan pistorasiat. Voit tehdä sen seuraavasti:
- Käynnistä Chrome ja avaa uusi välilehti
- Kirjoita seuraava komento osoiteriville ja paina Enter.
kromi: // net-sisäosat
- Napsauta vasemmassa ruudussa olevaa Sockets- vaihtoehtoa ja valitse vaihtoehto Flush Socket Pools .
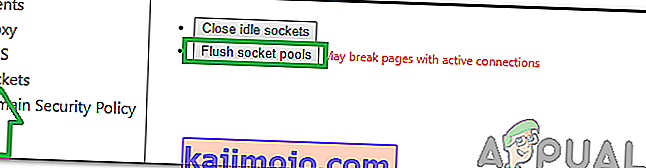
- Tarkista, jatkuuko ongelma.
Huomaa: Tämä prosessi on voimassa vain Chromessa
Ratkaisu 5: Nollaa Winsock
Tietyt Internet-kokoonpanot on tallennettu tietokoneeseen. Joskus nämä kokoonpanot voivat vioittua ja ne on päivitettävä. Tässä vaiheessa palautamme Winsock-kokoonpanot. Sen vuoksi:
- Paina " Windows " + " R " -näppäimiä samanaikaisesti avataksesi Suorituskehote .

- Tyyppi on ” cmd ” ja paina ” shift ” + ” Ctrl ” + ” Enter ” näppäimiä.

- Napsauta " Kyllä " kehotteessa avataksesi komentokehotteen järjestelmänvalvojana.
- Kirjoita seuraava komento komentokehotteeseen ja paina Enter
netsh Winsock-nollaus
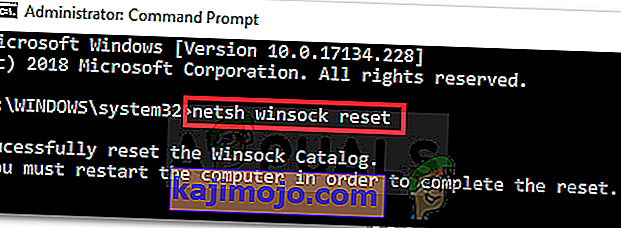
- Odota , että prosessi on valmis, käynnistä tietokone uudelleen ja tarkista , jatkuuko ongelma.
Ratkaisu 6: Suurimman lähetysyksikön asetukset
MTU tulisi perustaa jokaiselle Internet-yhteydelle, jota tietokoneessa käytetään optimaalisen kokemuksen saamiseksi. Siksi tässä vaiheessa asetamme MTU: n yhteytemme mukaan. Voit tehdä sen seuraavasti:
- Paina " Windows " + " R " -näppäimiä samanaikaisesti.
- Kirjoita ” ncpa . cpl ”ja paina Enter.
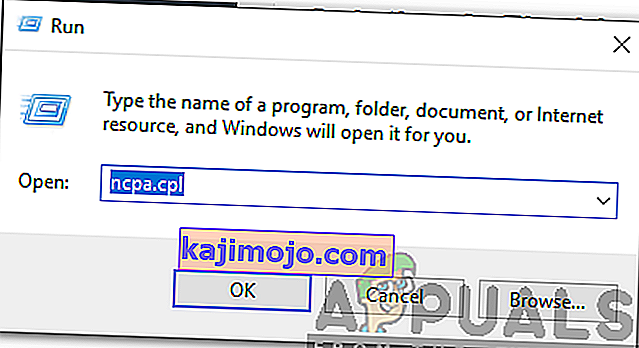
- Merkitse muistiin nykyisen Internet-yhteyden nimi.
- Sulje kaikki Windows ja paina " Windows " + " R " uudelleen.
- Kirjoita vuonna ” cmd ” ja paina ” Shift ” + ” Ctrl ” + ” Enter ” samanaikaisesti.

- Kirjoita seuraava komento ja paina “ Enter ”.
netsh interface IPV4 set subinterface "Connection Name" mtu = 1472 store = persitent
- Tarkista, jatkuuko ongelma.
Ratkaisu 7: Sammuta palomuuri
On mahdollista, että käyttämäsi palomuuri tai virustorjunta voi estää yhteyden tiettyyn sivustoon tai Internetiin. Siksi on suositeltavaa yrittää poistaa yhteys hetkeksi ja tarkistaa, jatkuuko ongelma.
Ratkaisu 8: DNS: n määrittäminen manuaalisesti
On mahdollista, että Windowsin saama DNS ei ole oikea. Siksi tässä vaiheessa käytämme Googlen käyttämää oletus-DNS: ää. Sen vuoksi:
- Paina " Windows " + " R " -näppäimiä samanaikaisesti.
- Kirjoita ” ncpa . cpl ”ja paina “ enter ”.
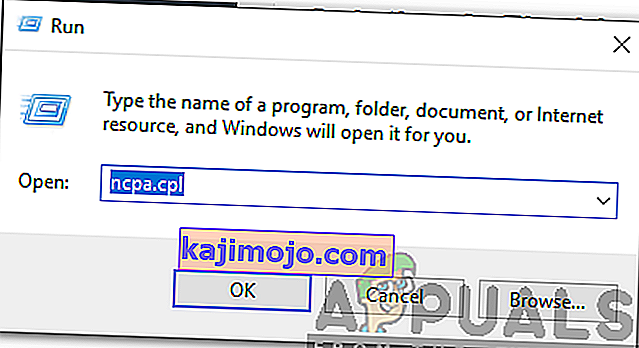
- Tupla - klikkaus on yhteys että käytät ja valitse ” Ominaisuudet ”.
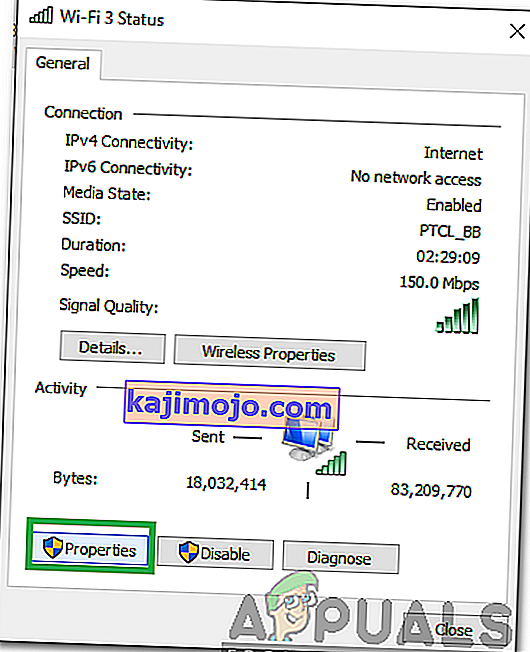
- Klikkaa aiheesta ” Verkko ” -välilehti ja tupla klikkaa aiheesta ” Internet Protocol Version 4 (TCP / IPv4) ” vaihtoehto.
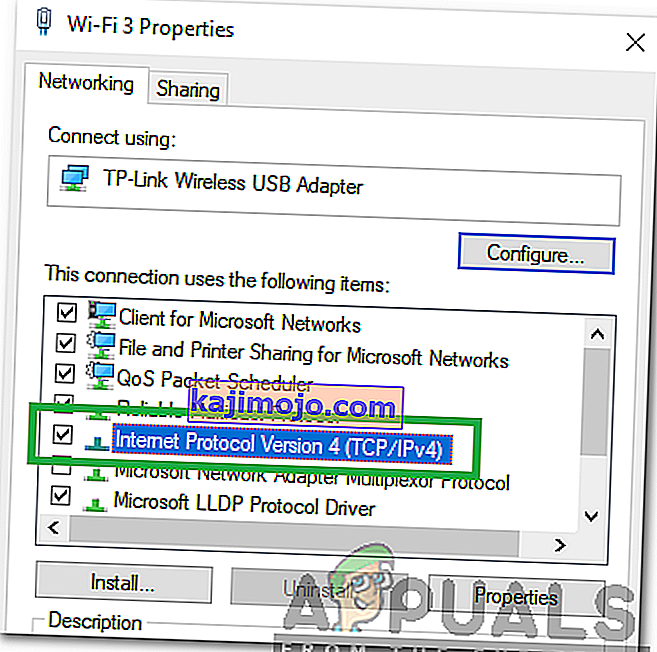
- Tarkista ” Käytä seuraavaa DNS-palvelimen osoitteet ” vaihtoehto.
- Kirjoita vuonna ” 8.8.8.8" in ’ Ensisijainen DNS Server’ vaihtoehto ja ’ 8.8.4.4 ’ in ’ Alternate DNS Server ’ vaihtoehto.
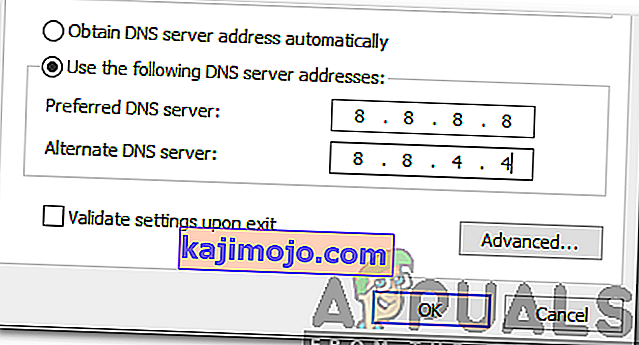
- Klikkaa päälle ” OK ” ja tarkista , onko ongelma jatkuu.
Ratkaisu 9: DNS: n tyhjentäminen
On mahdollista, että DNS-kokoonpanot ovat vioittuneet. Siksi tässä vaiheessa huuhdellaan DNS. Voit tehdä sen seuraavasti:
- Paina " Windows " + " R " -näppäimiä samanaikaisesti.
- Kirjoita vuonna ”cmd” ja paina ” Shift ” + ” Ctrl ” + ” Enter ” samanaikaisesti.

- Kirjoita seuraava komento ja paina Enter
ipconfig / flushdns

- Odota , että prosessi on valmis, ja tarkista , jatkuuko ongelma.