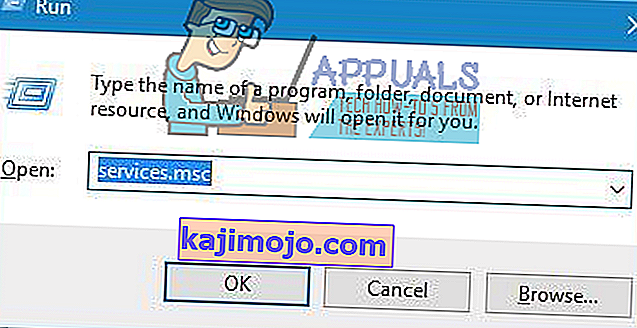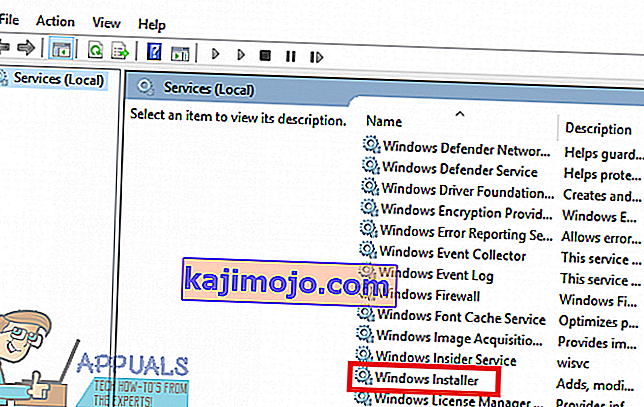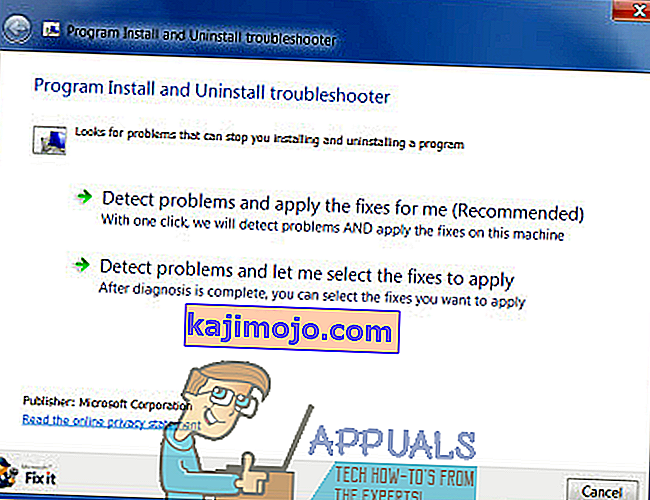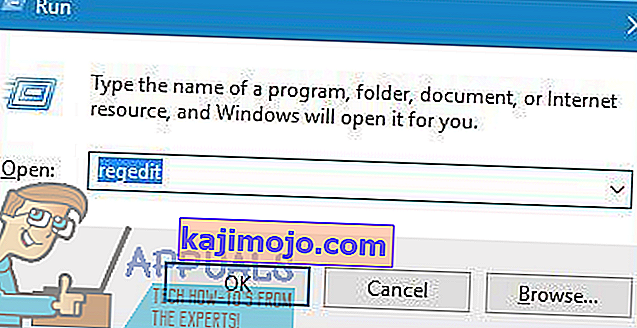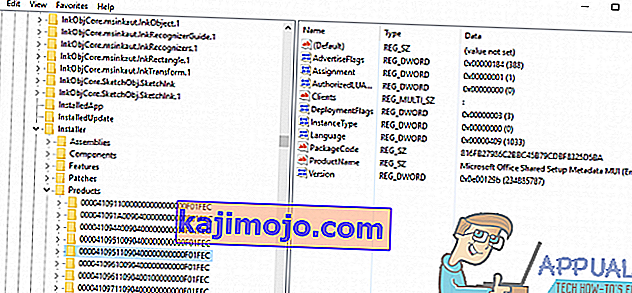Yksi yleisimmistä ongelmista, joita Windowsin käyttäjät kohtaavat yrittäessään asentaa tai poistaa sovellusta mihin tahansa Windows-käyttöjärjestelmän versioon, on asennus- tai asennuksen poisto epäonnistunut, ja ongelman kohteena oleva käyttäjä näkee virhesanoman, jossa todetaan:

" Ominaisuus, jota yrität käyttää, on verkkoresurssissa, joka ei ole käytettävissä "
Virhesanoma kehottaa käyttäjää yksinkertaisesti napsauttamalla OK yrittääksesi asennusta uudelleen - mikä useimmissa tapauksissa tuottaa samat tulokset - tai kirjoittamalla manuaalisesti vaihtoehtoisen polun kansioon, joka sisältää asennus- / poistopaketin. Vaikka virhesanomassa itsessään todetaan, että ominaisuus, jota asennus- / asennuksen poistopaketti yrittää käyttää, on paikassa, joka ei jostain syystä ole käytettävissä asennus- / asennuksen poistoprosessille, ongelman juuret eivät aina ole niin yksinkertaisia kuin .
Tämä ongelma voi johtua siitä, että mikä tahansa Windows Installer -palvelu ei yksinkertaisesti toimi jostain syystä vioittamaan tai muuten tunnistamattomia rekisteriarvoja, jotka kuuluvat ohjelmaan, jota yrität asentaa tai poistaa. Onneksi tämä ongelma voidaan kuitenkin ratkaista ja voit jopa ratkaista sen itse. Seuraavassa on joitain tehokkaimmista ratkaisuista, joita voit käyttää ongelman ratkaisemiseen:
Ratkaisu 1: Varmista, että Windows Installer -palvelu on käynnissä
Jos Windows Installer -palvelu ei ole käynnissä tietokoneellasi, on todennäköistä, että kaikki yrittämäsi asennukset ja / tai asennuksen poisto epäonnistuvat. Jos kohtaat tämän ongelman, varmista, että Windows Installer -palvelu on käynnissä, on hyvä paikka aloittaa matkan päästä päästä eroon siitä. Varmistaaksesi, että Windows Installer -palvelu on käynnissä, sinun on:
- Paina Windows- näppäin + R avaa Suorita dialogi.
- Tyyppi s alvelut. MSC osaksi Suorita dialogi ja paina Enter .
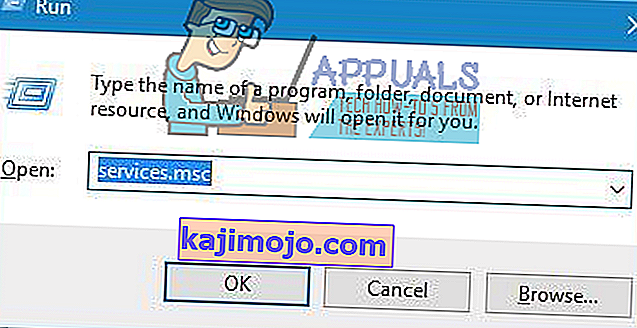
- Vuonna Services Manager, selaa luetteloa palveluiden mukaan tietokoneen ja etsiä ja oikea-klikkaa Windows Installer palvelua.
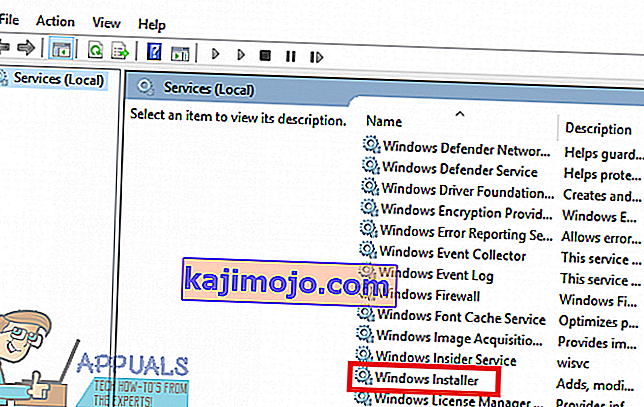
- Napsauta Tulosta-valikossa Ominaisuudet .
- Avaa avattava valikko, joka sijaitsee suoraan Käynnistystyypin edessä, ja valitse se valitsemalla Automaattinen .
- Jos palvelun Palvelun tila sanoo Pysäytetty , napsauta Käynnistä . Jos palvelun Palvelun tila sanoo Aloitettu , ohita tämä vaihe.
- Napsauta Käytä ja sitten OK .
- Sulje Palvelujen hallinta.
- Käynnistä tietokone uudelleen .
Kun tietokone käynnistyy, yritä asentaa tai poistaa ohjelma, jonka kanssa kohtait aiemmin tämän ongelman, ja katso, päätyykö prosessi onnistumaan.
Ratkaisu 2: Lataa toinen asennusohjelman kopio tai lataa se toiseen sijaintiin
Saatat kohdata tämän ongelman, koska asennusohjelma, jota yrität asentaa tai poistaa asianomaisen ohjelman, on jotenkin vioittunut tai hakemistoon, johon olet ladannut sen, on ongelmia yhteydenpidossa muun tietokoneen kanssa. Jos näin on, yksinkertaisesti lataamalla toinen asennusohjelman kopio ja / tai lataamalla se tietokoneesi toiseen sijaintiin ja käyttämällä sitä kyseisen ohjelman asentamiseen tai poistamiseen pitäisi riittää työn suorittamiseen.
Ratkaisu 3: Suorita Ohjelman asennus ja asennuksen vianmääritys
Microsoftin ihmiset tietävät, että Windows-käyttäjillä on joskus joukko erilaisia ongelmia yrittäessään asentaa ja poistaa ohjelmia periaatteessa kaikkiin Windows-käyttöjärjestelmän versioihin, tämä ongelma mukaan lukien. Tässä tilanteessa Microsoft on kehittänyt ja julkaissut Windows-vianmääritysohjelman, joka on nimenomaan suunniteltu yksinomaan korjaamaan yleisimmät ongelmat, joiden tiedetään häiritsevän Windows-käyttäjiä heidän asennettaessa tai poistamalla ohjelmia tietokoneilleen. Suorita tämä vianmääritysohjelma, jota kutsutaan ohjelman asennuksen ja asennuksen vianmääritykseksi , seuraavasti:
- Napsauta tätä tai tätä ladataksesi ohjelman asennuksen ja asennuksen vianmäärityksen .
- Odota, että vianmääritysohjelma ladataan.
- Siirry vianmääritysohjelmaan ja suorita se kaksoisnapsauttamalla sitä.
- Seuraa näytöllä näkyviä ohjeita ja käy läpi vianetsintäominaisuuden loppuun asti.
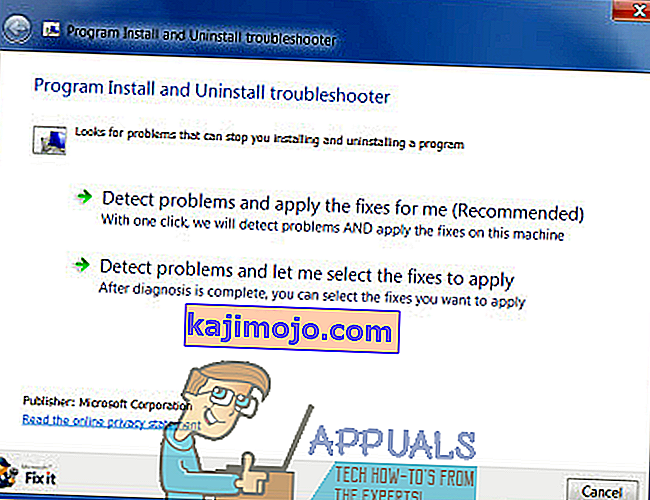
- Vianmääritys yrittää tunnistaa ja korjata ongelmat, kuten vioittuneet rekisteriarvot ja vioittuneet rekisteriavaimet sekä muut ongelmat, jotka estävät uusien ohjelmien asentamisen ja / tai vanhojen poistamisen. Anna vianmääritystoiminnon tehdä se, mitä se on suunniteltu.
Kun olet asentanut ohjelman asennus- ja asennuksen vianmääritysohjelman , käynnistä tietokone uudelleen ja tarkista, jatkuuko ongelma tietokoneen käynnistyessä.
Ratkaisu 4: Poista tietty rekisteriavain
- Paina Windows- näppäin + R avaa Suorita dialogi.
- Type regedit osaksi Suorita dialogi ja paina Enter avaa Registry Editor .
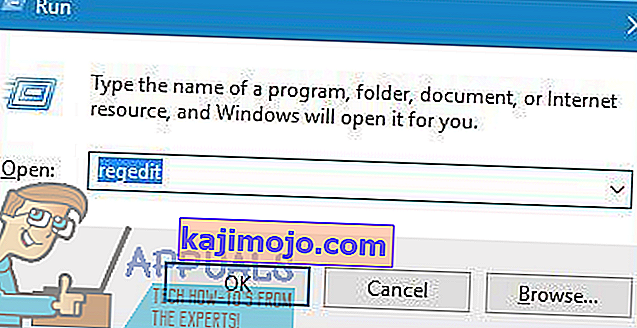
- Siirry rekisterieditorin vasemmassa ruudussa seuraavaan hakemistoon:
HKEY_LOCAL_MACHINE > OHJELMISTO > Luokat > Asentaja
- Kaksoisnapsauta Rekisterieditorin oikeassa ruudussa Tuotteet -avainta Installer -avaimen alla sen laajentamiseksi ja napsauta sitten yksi kerrallaan kutakin Tuotteet- avaimen aliavain, jotta niiden sisältö näkyy Rekisterieditorin oikeassa ruudussa . Sinun täytyy tarkistaa Tuotteen nimi rekisterimerkkijonoarvon ( REG_SZ ) kullekin osa-avaimet alla Tuotteet avaimen niiden Arvon data sisältää nimeä ohjelman kyseisen rekisteriavain on. Sinun on jatkettava, kunnes löydät sen ohjelman avaimen, jonka asennuksessa tai asennuksessa on ongelmia.
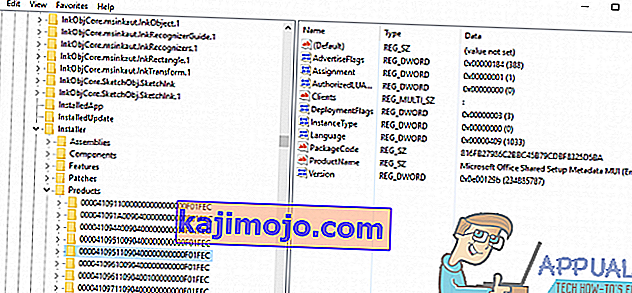
- Kun löydät aliavain, johon ohjelma vaikuttaa, napsauta hiiren kakkospainikkeella aliavain ja valitse Poista .
- Vahvista toiminto napsauttamalla Kyllä ponnahdusikkunassa.
- Kun ohjelmalle kuuluva aliavain, joka sylki virheviestin "Yrität käyttää ominaisuutta on verkkoresurssiin, joka ei ole käytettävissä" -virhesanoma, kun yrität asentaa tai poistaa sitä, on poistettu, sulje rekisterieditori ja Käynnistä tietokone uudelleen .
Kun tietokone käynnistyy, muista suorittaa asennusohjelma, jotta voit asentaa / poistaa ohjelman, jotta voit tarkistaa, onko ongelma todella ratkaistu.