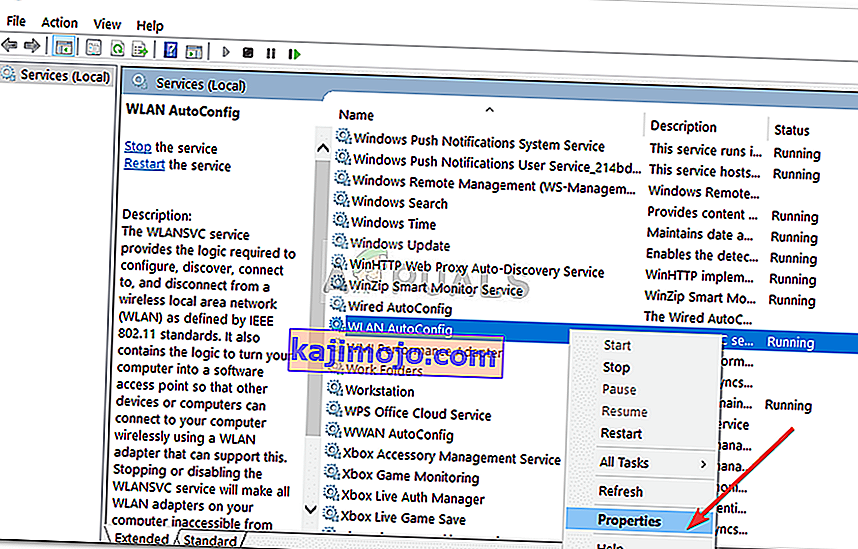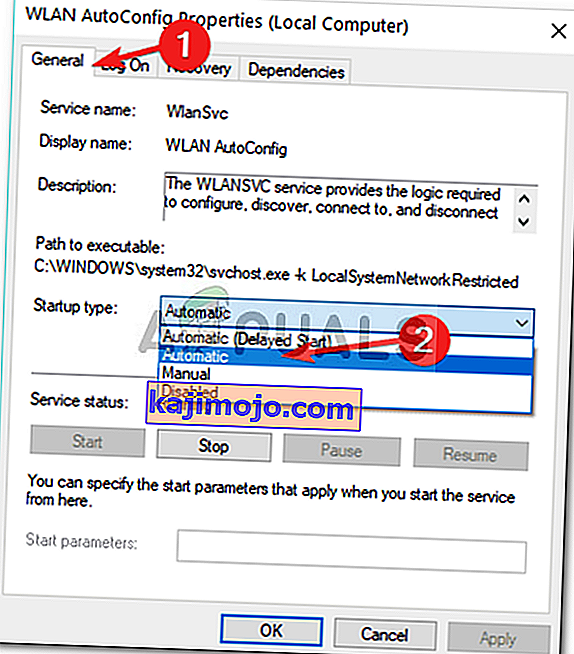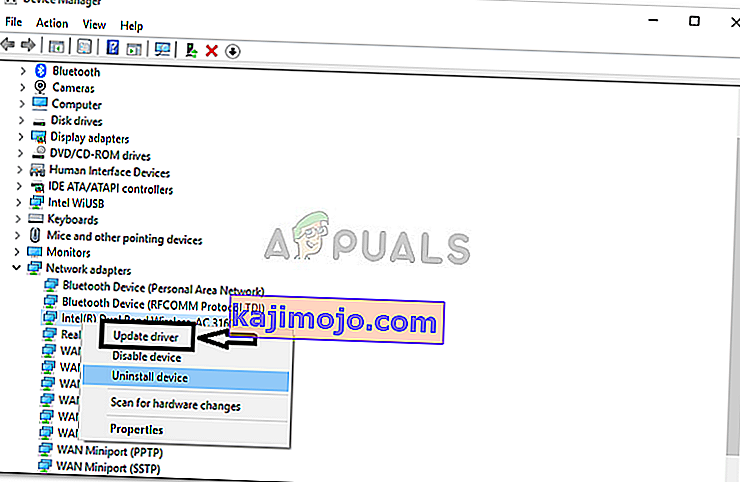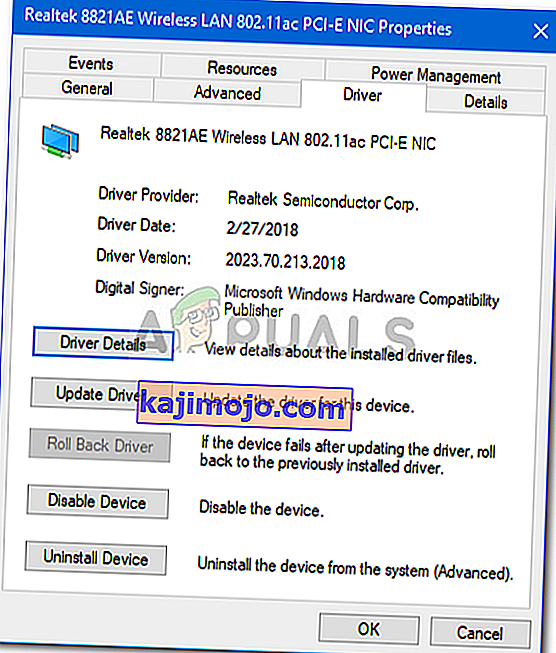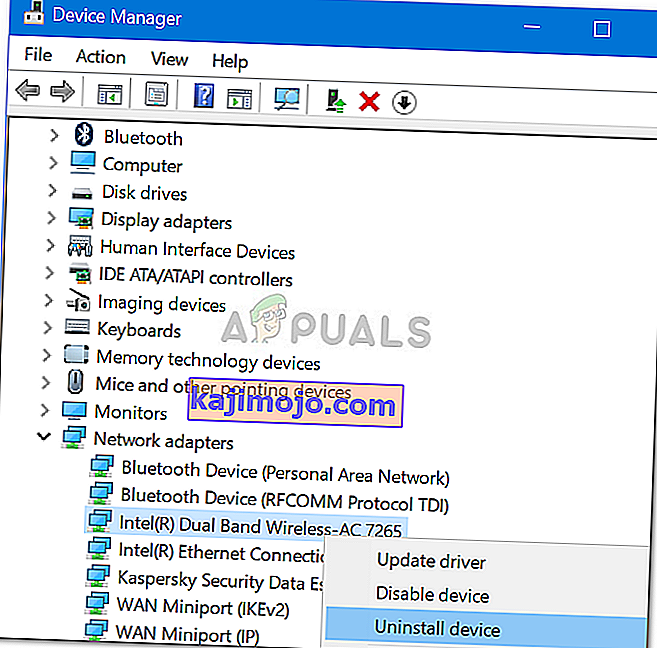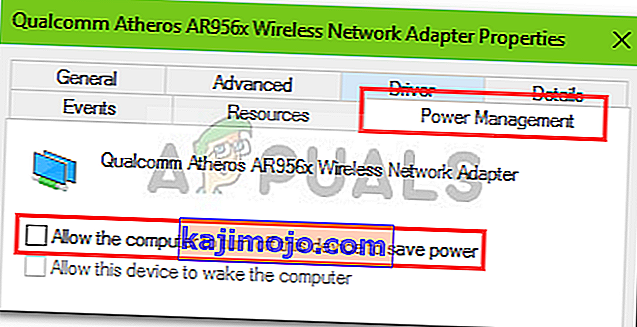Jotkut käyttäjät ovat ilmoittaneet, että Windows-asetusten Verkko- ja Internet- luokassa ei ole sinistä selkeää Wifi-välilehteä . Ongelma johtuu usein vaadituista palveluista, joita ei käytetä, tai vanhentuneista Wifi-ohjaimista. Suurin osa meistä käyttää järjestelmässämme Wifi-korttia langallisten yhteyksien sijaan, koska pidämme siitä mieluummin tällä tavalla. Internet-yhteyden nopeudessa ei ole paljon muutoksia, mutta vain pelastaaksemme meidät kiinteän yhteyden ongelmista valitsemme Wifi-kortin.
Mainittu ongelma voi joissakin tapauksissa johtua käyttöjärjestelmästäsi. Tällöin Windows joko ei tunnista Wifi-korttia tai jokin estää sitä tekemästä sitä. Kuitenkin asia voidaan helposti ratkaista soveltamalla muutamia erityisiä ratkaisuja.
Miksi Wifi-vaihtoehto katoaa Windows 10: n Windows-asetuksista?
No, syy, miksi et saa Wifi-välilehteä Windows-asetuksissa, on todennäköisesti se, että Windows ei tunnista sitä. Ongelma johtuu usein seuraavista tekijöistä -
- Vaaditut palvelut . Järjestelmän Wifi vaatii tiettyjen palvelujen toimivan, jotta se toimisi oikein. Jos vaaditut palvelut lopetetaan, se voi aiheuttaa ongelman.
- Wifi-ohjaimet . Järjestelmän Wifi-ohjaimet ovat vastuussa yhteyden muodostamisesta langattoman kortin ja järjestelmän välille. Vioittuneet tai vanhentuneet ohjaimet voivat aiheuttaa ongelman.
Noudata nyt annettuja ratkaisuja ongelman ratkaisemiseksi. Jotkin ratkaisut eivät kuitenkaan välttämättä ole sovellettavissa tiettyihin tapauksiin, joten muista käydä ne kaikki läpi.
Ratkaisu 1: Tarkista Wifi-kortti
Jos emolevyssä ei ole sisäänrakennettua langatonta korttia ja olet ostanut Wifi-kortin järjestelmälle erikseen, tämä ratkaisu on sinulle. Ennen kuin pääset muihin ratkaisuihin, varmista, että olet kytkenyt wifi-kortin oikein, koska virheellisen yhteyden yhteydessä Windows ei tunnista korttia ja saat mainitun ongelman.
Jos käytät kannettavaa tietokonetta tai emolevyssä on sisäänrakennettu wifi, siirry seuraavaan ratkaisuun.
Ratkaisu 2: Kytke vaadittu palvelu päälle
Jotkut käyttäjät ovat ilmoittaneet, että heidän ongelmansa johtui siitä, että vaaditut Wifi-palvelut eivät toimi. Siksi muista tarkistaa tarvittavat palvelut ennen jatkamista. Näin voit tehdä sen:
- Siirry Käynnistä-valikkoon , kirjoita Palvelut ja avaa se.
- Etsi Palvelut-ikkunasta WLAN-automaattisäätöpalvelu .
- Napsauta sitä hiiren kakkospainikkeella ja valitse Ominaisuudet .
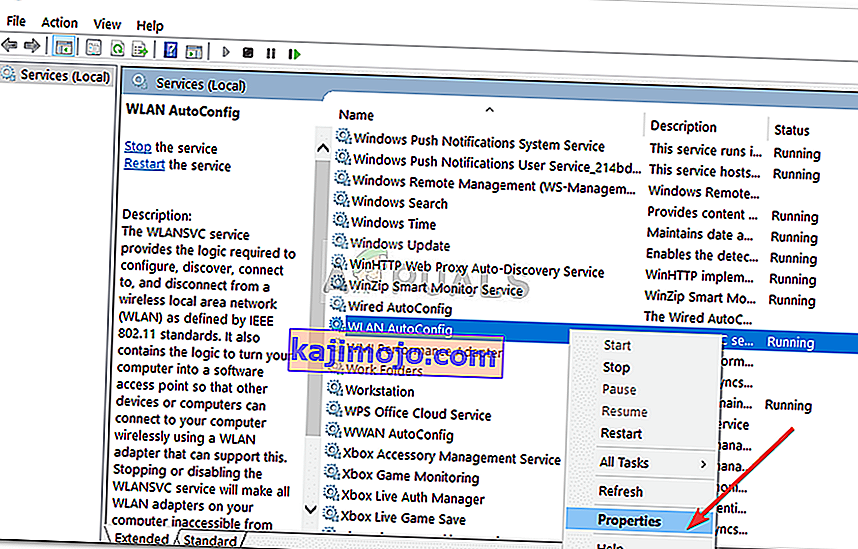
- Vaihda käynnistystyypiksi Automaattinen ja suorita palvelu napsauttamalla Käynnistä- painiketta.
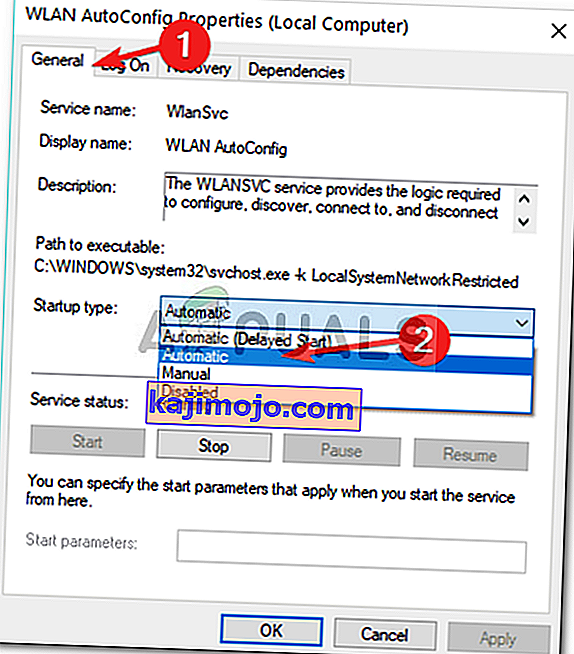
- Napsauta Käytä ja paina sitten OK .
- Tarkista, korjaako tämä ongelman.
Ratkaisu 3: Päivitä Wifi-ohjain
Joissakin tapauksissa et näe Wifi-vaihtoehtoa Windowsin asetuksissa, koska Wifi-ohjaimet ovat vanhentuneita. Tällaisessa tilanteessa sinun on yritettävä päivittää ohjain automaattisesti. Näin voit tehdä sen:
- Avaa Käynnistä-valikko , kirjoita Laitehallinta ja avaa se.
- Laajenna Verkkosovittimet- luettelo.
- Etsi langaton korttisi, napsauta sitä hiiren kakkospainikkeella ja valitse Päivitä ohjain .
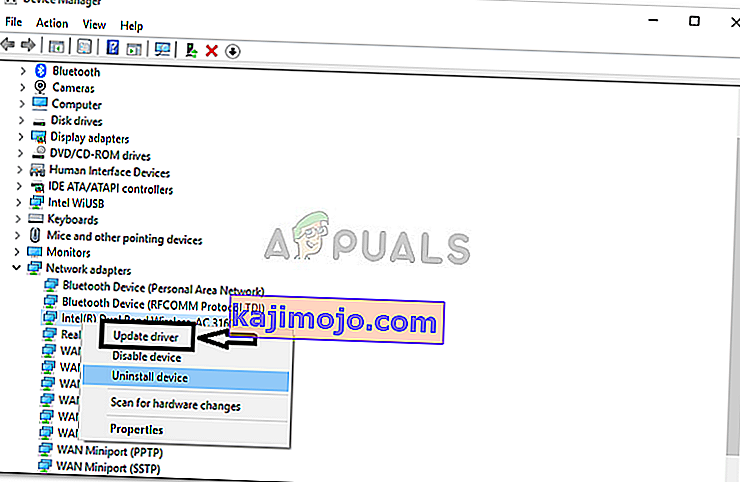
- Napsauta " Selaa tietokonettani ohjainohjelmiston löytämiseksi ".
- Valitse ' Anna minun valita tietokoneeni käytettävissä olevien ohjaimien luettelosta '.
- Hit Seuraava .
- Odota, että se on valmis, ja tarkista sitten, onko ongelmasi ratkaistu.
Ratkaisu 4: Asenna Wifi-ohjain uudelleen
On tilanteita, joissa Wifi-ohjaimesi on vioittunut, jolloin pelkkä ohjaimen päivittäminen ei korjaa ongelmaa. Tällaisessa tapauksessa joudut asentamaan Wifi-ohjaimen uudelleen lataamalla ohjaimen valmistajan verkkosivustolta. Näin:
- Avaa Laitehallinta .
- Laajenna Verkkosovittimet- luetteloa ja etsi langaton ohjain.
- Kaksoisnapsauta sitä avataksesi Ominaisuudet .
- Vaihda Ohjain- välilehteen ja kirjoita muistiin ajurin tiedot.
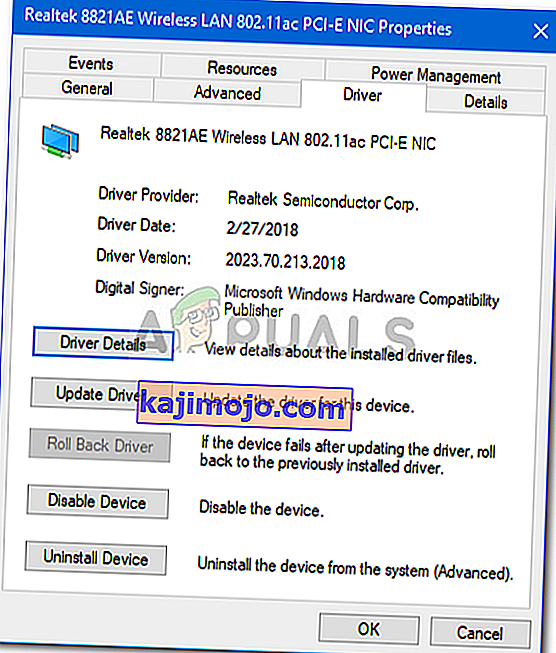
- Sulje Ominaisuudet- ikkuna, napsauta hiiren kakkospainikkeella langatonta korttiasi ja valitse Poista .
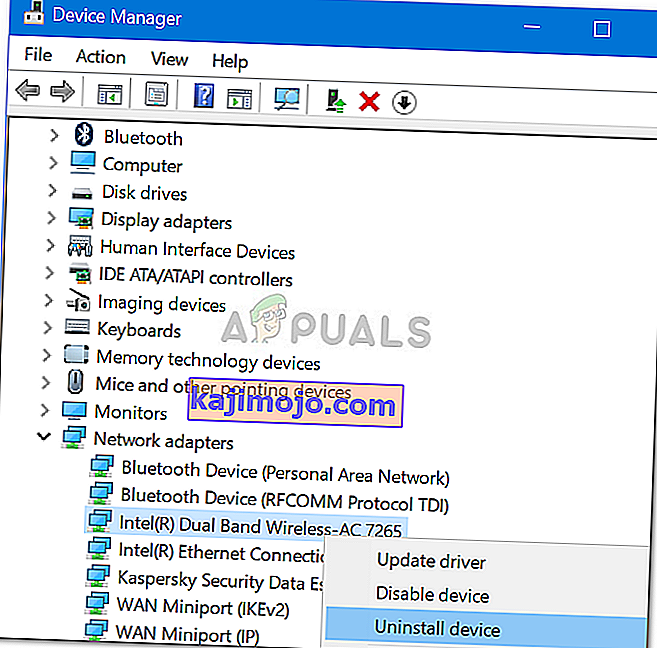
Kun olet poistanut langattoman kortin ohjaimen, siirry valmistajan verkkosivustolle ja lataa uusimmat ohjaimet Wifi-kortillesi. Asenna ohjaimet ja käynnistä järjestelmä uudelleen.
Ratkaisu 5: Säädä virranhallintaa
Jos Wifi-vaihtoehto Windows-asetuksissa katoaa sinisestä, se voi johtua korttiohjaimesi virta-asetuksista. Siksi saadaksesi Wifi-vaihtoehdon takaisin, sinun on muokattava Virranhallinta-asetuksia. Näin:
- Avaa Laitehallinta ja laajenna Verkkosovittimet- luetteloa.
- Kaksoisnapsauta langatonta korttiasi ja siirry sitten Virranhallinta- välilehteen.
- Poista valinta Salli tämän tietokoneen sammuttaa tämä laite virran säästämiseksi -valintaruudusta.
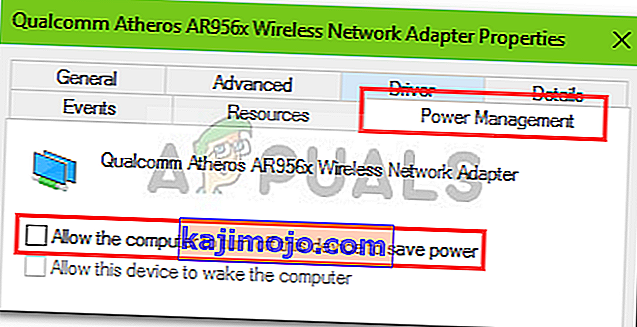
- Napsauta OK .