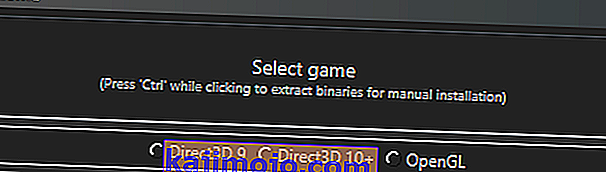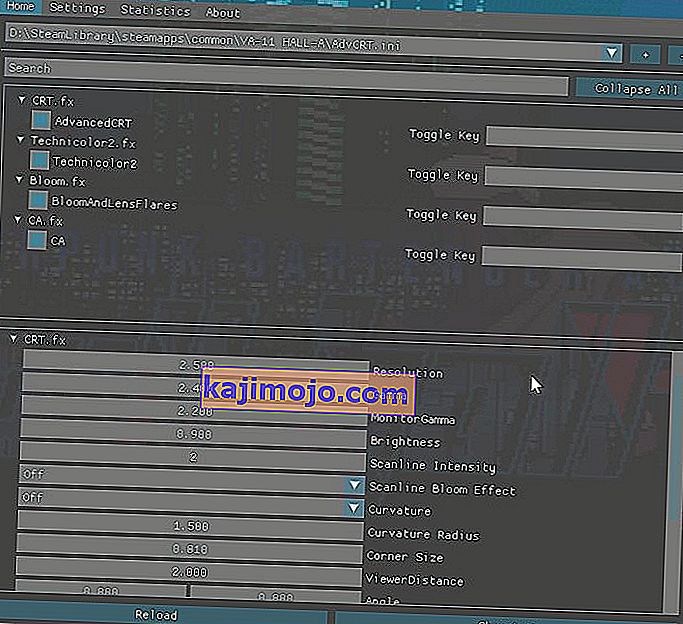PC-pelaajat etsivät aina tapoja saada paras mahdollinen grafiikan laatu, miksi HD-tekstuuripaketit ja modit ovat niin suosittuja. Ja jos tietokoneesi pystyy käsittelemään sitä, voit ladata fotorealistisia ENB-varjostimia valtavaan peliluetteloon - mutta suurin osa näistä ENB- ja SweetFX-varjostimista on käyttäjien tekemiä. Entä jos haluaisit tehdä oman tyhjästä? Mistä aloittaisit?
Tässä Appualin oppaassa käymme läpi ReShaden, suositun DirectX-pelien varjostinlisäosan, jolla on pienempi suorituskykyvaikutus kuin ENB-sarjalla, asentamisen ja määrittämisen perusteet - joten ReShadea voidaan käyttää jopa vanhemmissa tietokoneissa vähäisellä vaikutusta suorituskykyyn, kun taas ENB tyypillisesti koukut osaksi pelin skriptit itse, ja voi pilkkoa teidän framerates puoli ( vaikka jos tietokoneessa voi käsitellä sitä, ENB voi olla paljon kauniimpi kuin SweetFX / ReShade - jätämme ENB opetusohjelmia toinen päivä) .
Vaatimukset:
ReShade
( Valinnainen) Muut varjostuspaketit:
- MassFX
- Ioxan varjostimet
- ReShade 2.0 Shaders siirretään ReShade 3.0: een
- Aloita lataamalla Reshade-asennuspaketti ja asentamalla se tietokoneellesi.
- Nyt aiot valita .exe-tiedoston pelille, jonka kanssa haluat työskennellä - Reshade pyytää sinua valitsemaan sovellusliittymän, yleensä haluat käyttää DirectX-versiota, jossa pelaat peliä.
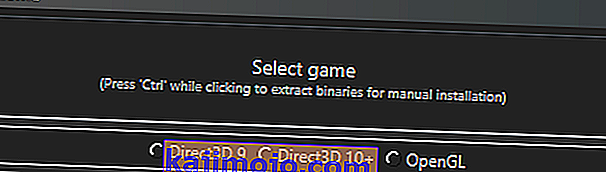
- Pelikansiossa pitäisi nyt olla kansiorakenne, joka sisältää ReShade DLL: n (voi olla dxgi.dll, d3d9.dll, opengl32.dll jne.) Ja kansion "varjostimet", jossa on pari alikansiota "Shaders" ja "Tekstuurit".
- Nyt voit käynnistää pelisi ja avata ReShade-peittovalikon painamalla Vaihto + F2. Se näyttää sinulle lyhyen opetusohjelman, joten käy vain läpi.
- Asioiden määrittämisen helpottamiseksi napsauta Asetukset-painiketta ja muuta Syötteen käsittely -asetukseksi Estä kaikki syötteet, kun peitto on näkyvissä.
- Jos et näe päävälilehdessä varjostimia tai olet ladannut mukautettuja varjostinpaketteja , etsi Asetukset-valikosta, mistä ReShaden tulisi etsiä varjostimia. Yleensä sen pitäisi olla \ reshade-shaders \ Shaders and Textures. Napsauta sitten Hometabissa ”Lataa uudelleen” ja kaikkien käytettävissä olevien varjostimien pitäisi näkyä.
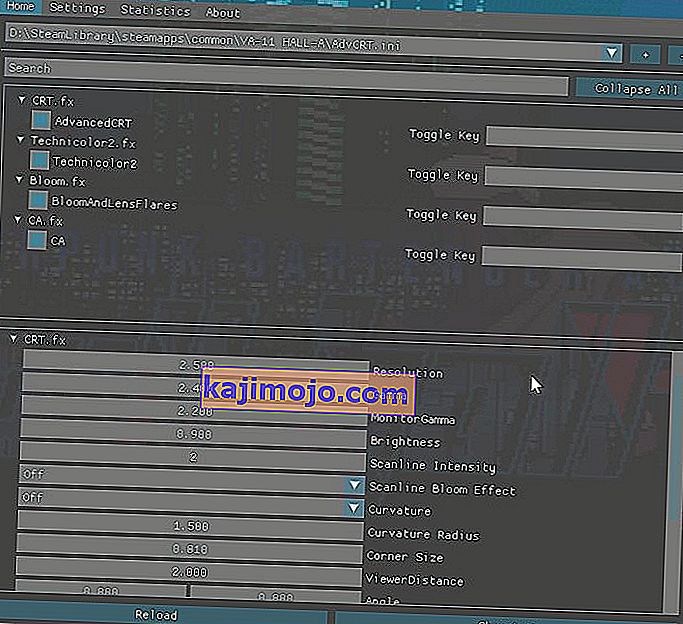
- Nyt voit ottaa tehosteet käyttöön Koti-välilehdessä - muuttujat tehosteiden määrittämiseksi ovat ala-alueella, ja voit etsiä niistä. Se on melko intuitiivinen, pohjimmiltaan kuin valtava Grafiikka-asetukset-valikko.
- Yksi asia on muistaa, että jos aiot käyttää syvyyspohjaisia tehosteita (HBAO / MXAO, syväterävyys tai joitain SMAA-syvyysefektejä), sinun on määritettävä esiprosessorin määritelmät minkä tahansa pelille ominaisen muistiinpanon mukaan. työskentelevät - löydät valtavan luettelon peleistä ja suositelluista syvyysperusteisista määritelmistä Reshade-verkkosivustolta tai heidän foorumeistaan, joissa on vianmääritysneuvoja.
- Kun olet määrittänyt kaikki tehosteet, kaikkien varjostimien kokoaminen ja soveltaminen peliin vie jonkin aikaa - se käy läpi joka kerta, kun käynnistät pelin tai alt-sarkaimen edestakaisin sisään ja ulos. peli. Tämän prosessin nopeuttamiseksi voit joko poistaa varjostimet, joita et käytä (siirtämällä ne alikansioihin), tai ottaa Suoritustila käyttöön Asetukset-välilehdessä. Ottamalla Suoritustila käyttöön, se muuttaa kaikki muuttujat staattisiksi ( eli niitä ei voi muokata, ennen kuin Suoritustila on poistettu käytöstä) , mutta se nopeuttaa kääntämistä paljon ja lisää myös kokonaiskuvanopeutta ( koska ReShade ei skannaa varjostimet taustalla nähdäksesi, mitä niitä on käytettävä) .
Kuinka käyttää SweetFX: ää ReShade 3.0: n kanssa
Jos haluat jostakin syystä yhdistää SweetFX: n ReShadeen, voit noudattaa tätä asennusohjetta. Ainoa tietoinen asia on, että et voi määrittää SweetFX: tä reaaliajassa pelin sisällä olevan ReShade-käyttöliittymän kautta - sinun on mukautettava kaikki määritysmuuttujat SweetFX-kokoonpanomuodosta ReShade .ini-tiedostoon.
- Asenna ReShade kuten käytiin läpi aiemmin, mutta älä käytä GitHub-repon varjostimia - poista ne, jos olet jo asentanut ne. Teknisesti olet voinut käyttää niitä kaikkia yhdessä, mutta se aiheuttaa paljon hämmennystä aloittelijalle. Poista siis vain Shaders- ja Textures-kansiot, joihin olet asentanut ReShaden (pelihakemistoon ) .
- Laita nyt SweetFX-kansio ja Sweet.fx-tiedosto ReShade.DLL: n vieressä olevaan pelikansioon - älä kopioi ReShade.fx-tiedostoa, koska se lataa Sweet.fx-tiedoston ja jos kirjoitat ReShade.fx-tiedoston Sweet.fx-, Sweet- .fx ladataan kahdesti ja sitten sinulla on kaksinkertaiset vaikutukset, mikä on erittäin outoa .
- Käynnistä nyt peli, niin ReShade lataa Sweet.fx-esiasetuksen. Voit nyt määrittää SweetFX: n tavalliseen tapaan, kuten pelin pitämisen Windowed-tilassa samalla kun säätät SweetFX-määritystiedostoa Notepad ++: n kaltaisessa muodossa.
Huomautuksia suorituskyvystä:
ReShadea voidaan käyttää joko minimaalisella suorituskyvyllä (enintään muutama kehyshäviö), jos käytät vain joitain värinparannusvarjostimia, tai se voi ehdottomasti leikata kuvanopeuden yli puoleen, jos otat käyttöön kaikki edistyneet varjostustekniikat. Yleensä paras käytäntö pelata eri asioilla makean paikan löytämiseksi, mutta tässä on yleinen idea siitä, mitä varjostimet maksavat sinulle FPS: n suhteen ( tämä on muuten kumulatiivinen - vaikutusta kohti) .
- Kirkkauden ja värinkorjauksen varjostimien tulisi yleensä maksaa noin 1% FPS: stä.
- Jälkikäsittelyn suodattimien, kuten SMAA / FXAA, tulisi maksaa 2-5%.
- Suodattimien teroituksen ja pehmenemisen tulisi maksaa noin 2–5% tehostetyypistä riippuen.
Edistyneet varjostimet, kuten syväterävyys ja kukinta, voivat maksaa jopa 20% , mutta tämä riippuu näytönohjaimen tyypistä ja käytetyistä DOF / bloom-tekniikoista.
Kalleimmat varjostimet ovat erilaiset ympäröivät okkluusiovarjot (MXAO, HBAO, SSAO jne.), Jotka voivat maksaa 30-50% kehysnopeudesta, mutta tämä riippuu jälleen grafiikkasuorittimen tyypistä ja käytettävästä varjostintekniikasta.
On todella parasta kokeilla eri varjostimia, jotka tekevät samoja asioita, nähdäksesi, mitkä versiot toimivat parhaiten tietokoneellasi. Esimerkiksi sen yleisesti sovittu, että:
- Värinä> Värikkyys
- LumaSharp> Adaptive Sharpen
- FXAA> SMAA
Voit myös hylätä joitain näistä vaikutuksista, jos sinulla on loistava näyttö, esimerkiksi voit ohittaa Vibrance-varjostimet vain lisäämällä digitaalista värinää Nvidia / Catalyst-paneeleissasi. Jotkut näytöt voivat myös tehdä paljon mitä ReShade tekee - esimerkiksi näytöt, joiden avulla terävöittämistä voidaan lisätä näytön alkuperäisillä asetuksilla. On parempi käyttää sitä ilman vaikutusta suorituskykyyn kuin käyttää teroitustekniikoita ReShadessa, jos näyttösi tukee sitä.
Yleisiä vinkkejä varjostimien käytöstä
LUT - tarkoittaa hakutaulukkoa ja sisältää periaatteessa ulkopuolisesta lähteestä saatavia värinkorjaustietoja, jotka ovat .PNG-kuvia. Tämä on yksi parhaista tavoista soveltaa värikorjausta peliin ilman tehokkuuden vaikutuksia , se vaatii vain alkuasetuksia. Sinun täytyy napata tyhjä Lut.PNG ReShade textures -kansiostasi ja ottaa sitten pelin sisäisiä kuvakaappauksia pelaamisesta.

Yhdistä nyt GIMP: n tai PhotoShopin kaltaisen ohjelman avulla pelikuvakaappauksesi ja LUT.PNG yhdeksi kerrokseksi ja aloita kuvakaappausten värikäyrien säätämistä. Tee vain värimuokkauksia, älä käytä jälkikäsittelyä, LUT: ta käytetään vain värinkorjaukseen. Pohjimmiltaan säätät kuvakaappausten värejä siten, että LUT soveltaa näitä värejä pelin sisällä! Ajattele sitä kuten Photoshopping-pelaaminen reaaliajassa.
Vie nyt työsi nimellä LUT.PNG, kopioi se alkuperäisen tyhjän LUT.PNG: n yli pelihakemistosi 'tekstuurit' -kansioon ja ota LUT.fx käyttöön ReShadessa. Pelisi pitäisi nyt näkyä täsmälleen samalla tavalla kuin muokkait värejä kuvankäsittelyohjelmassa. Tämä on ehdottomasti paras tapa soveltaa värikorjausta absoluuttiseen mieltymykseesi ilman tehokasta vaikutusta ja ilman muita värinkorjausvarjostimia.
LumaSharpen - On hyvä asettaa tämä voimakkuudeksi 1,0, Normal-malli, ja säätää sitten puristinta virheenkorjauksella niin, että se teroittuu mahdollisimman paljon luomatta mitään valkoisia kohokohtia. Tähän voidaan käyttää noin 0,2-kiinnikettä.
Kalvorakeet - Hyvän hienovaraisen vaikutuksen saavuttamiseksi voit asettaa signaali-kohinasuhteen noin 16: een ( joten se koskee vain varjoja) , voimakkuudeksi 1,0 ja varianssin näkyvälle tasolle, vaikka haluatkin elokuvalajin olevan - yritä aloittaa varianssilla 0,5 ja säädä sieltä mieleisekseen.
Bloom ja Lens Flare - Kukinnan vaihtoehdot ovat tyypillisesti Magic Bloom tai Ambient Light - niitä käytetään parhaiten vanhemmissa peleissä, joilla on todella antiikin näköisiä Bloom-tehosteita, joten voit poistaa Bloom-asetuksen käytöstä näissä peleissä ja käyttää sitä sitten ReShaden kautta.
Kentän syvyys - ReShadessa on tarjolla melko monta DOF-tekniikkaa, joten haluat yleensä löytää sinulle parhaiten sopivan, mutta muista myös, että DOF voi olla outoa joissakin peleissä. Sitä käytetään koko näytöllä, joten se voi hämärtää esimerkiksi joitain käyttöliittymän osia tai pelivalikkoja. Yleensä Matso DOF tai Advanced DOF ovat parhaita käytettäviä DOF-tekniikoita, ja sitten säädät lähellä / kaukana olevat epätarkkuuskäyrät ja sumennuksen määrän niin, että varjostimella ei ole vaikutusta, ellei pelin sisäinen esine ole hyvin lähellä pelikamera. Kentän syvyysvaikutus edellyttää, että ReShade voi käyttää pelin syvyyspuskuria, mikä ei yleensä ole mahdollista moninpeleissä (kuten Battlefield), koska ihmiset voivat hypoteettisesti kirjoittaa wallhackeja ja vastaavia, jos heillä on pääsy pelimoottorin syvyyteen -puskuri.
HQ4X - Tätä voidaan käyttää tasoittamaan joitain rakeisia tai pikselipelejä. Asetukset ovat sinun tehtäväsi, koska se riippuu paljon tarvitsemastasi tasoitustyypistä.
MXAO - Tämä on ympäröivän tukoksen voimakkain versio ja tuo tietokoneen polvilleen kehystaajuuden suhteen. Jos tietokoneesi pystyy käsittelemään MXAO: ta (ja työskentelemäsi peli ei hämmenty ja näytä oudolta, kun MXAO: ta käytetään), paras tapa säätää sitä on mustavalkoinen virheenkorjausnäkymä, joten näet tarkalleen mitä säätelet. Käytä myös epäsuoraa valaistusta (SSIL) yhdessä parhaan vaikutuksen saamiseksi.
Surface Blur - Tämä on oikeastaan enemmän pelin taiteen tyylin muuttamiseen, esimerkiksi jos haluat tekstuurien näyttävän enemmän öljymaalauksilta (kuten DOTA 2: ssa).
Käyttöliittymän peite - Tämä on tarkoitettu, kun käytät syvyysefektejä, kuten MXAO ja DOF, ja vaikutusta käytetään pelin käyttöliittymään ja se näyttää outolta. Voit ottaa kuvakaappauksen pelikuvastasi (UI / HUD näkyvissä), avata sitten kuvakaappaus kuvankäsittelyohjelmassa ja poistaa kaikki paitsi HUD / UI ja tehdä siitä läpinäkyvä PNG. Nyt kun osoitat käyttöliittymän peitteen tähän .png-tiedostoon, se käyttää syvyysvaikutuksia kaikkeen peliin lukuun ottamatta bittiä, joita et ole poistanut PNG: stä .