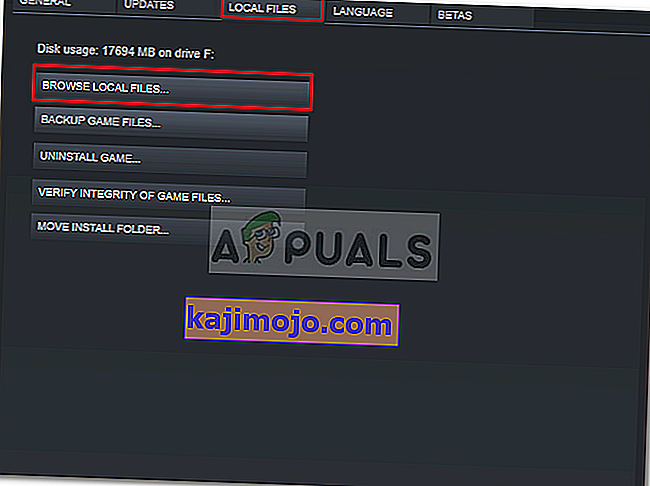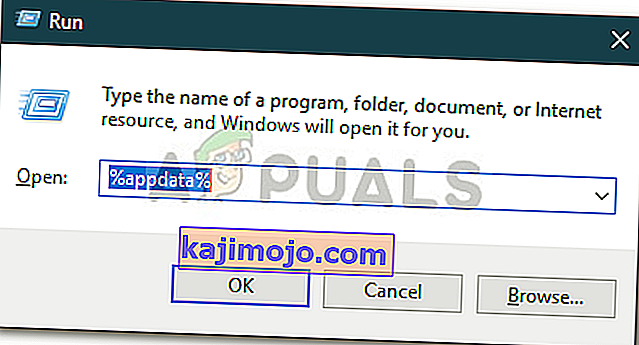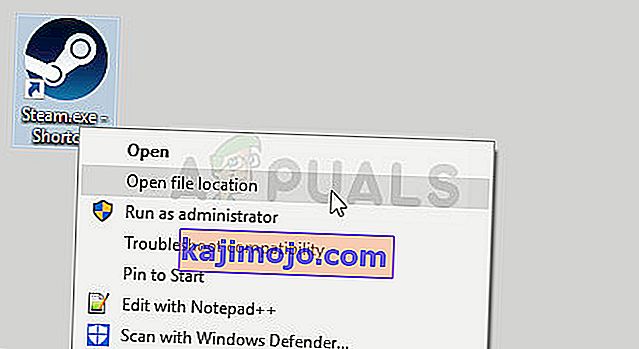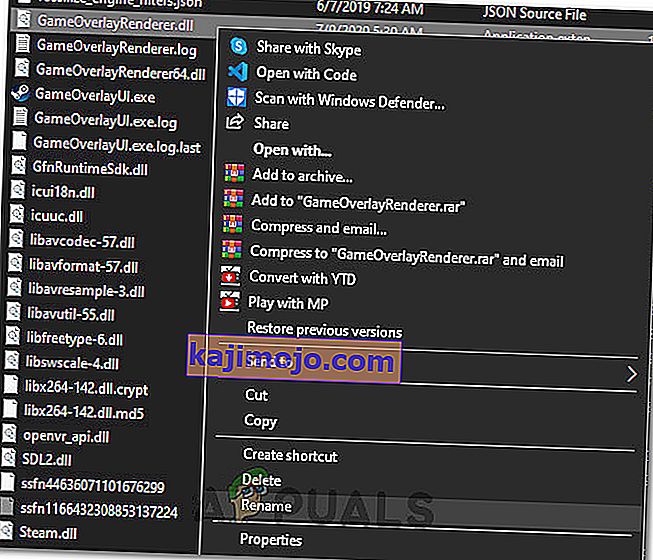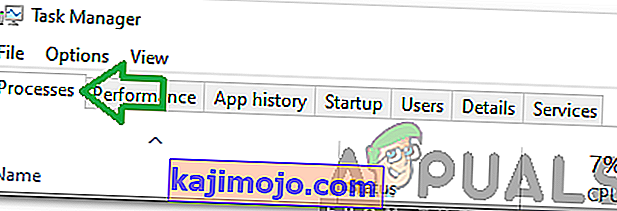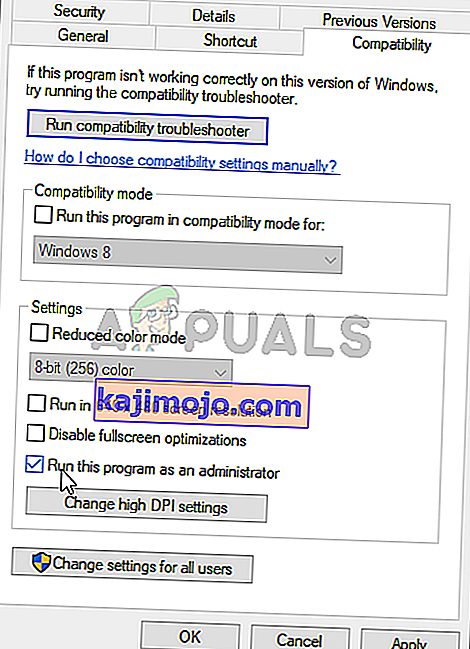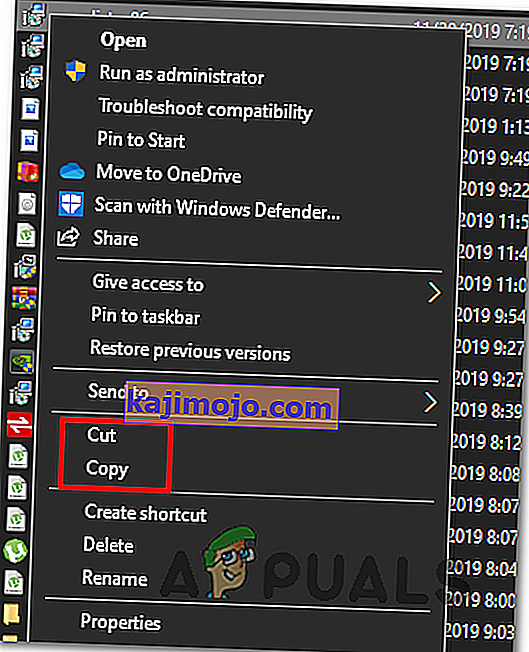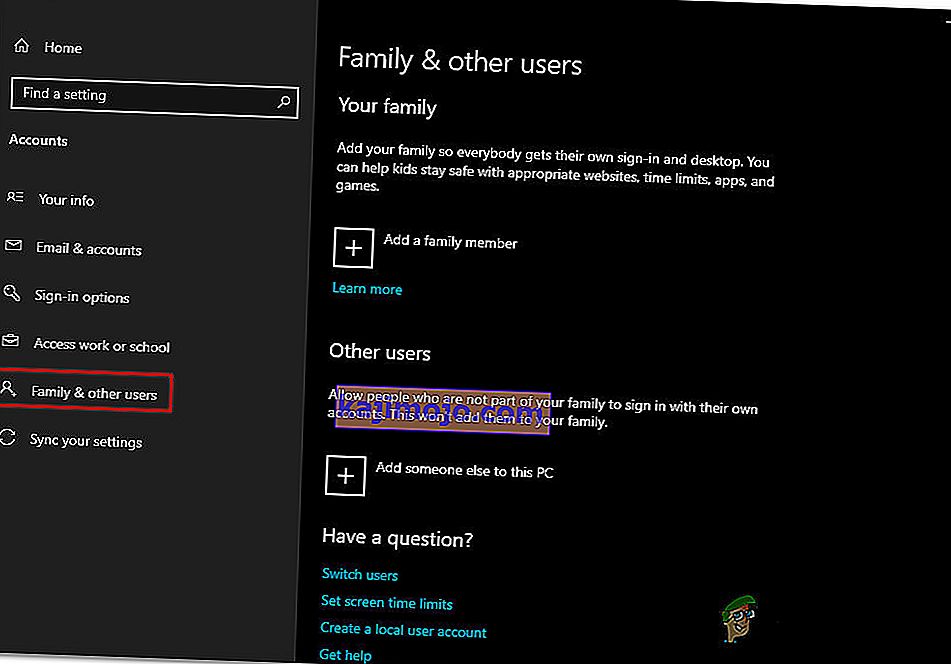Stardew Valley on videopeli, jonka Chucklefish on julkaissut jo vuonna 2016. Peli on maanviljelysimulaatio, jonka arvosana on 10/10 Steamissä. Peli sai nopeasti maineensa pelin tarjoaman rentouttavan ympäristön ja mielenkiintoisten pelin sisäisten toimintojen ansiosta. Kuitenkin silloin tällöin käyttäjät ovat keskellä ongelmaa, jossa peliä ei ladata. Monet käyttäjät ovat ilmoittaneet tästä ongelmasta aiemmin, ja onneksi ongelma kiertää edelleen.

Eri käyttäjäraporttien mukaan peli ei käynnisty sen jälkeen, kun käyttäjät ovat aloittaneet sen Steam-asiakasohjelman avulla. Joillekin käyttäjille näytetään musta näyttö ja musiikki taustalla, kun taas joillekin käyttäjille kehotetaan antamaan Stardew Valley on lakannut toimimasta -virhesanoma. Syy sattuu olemaan sama useimmissa tapauksissa. Siitä huolimatta opit, miten päästä eroon tästä turhauttavasta virheestä tässä artikkelissa.
Miksi Stardew Valley ei käynnisty Windows 10: ssä?
Kun olemme käyneet läpi useita käyttäjäraportteja, olemme tallentaneet luettelon skenaarioista, jotka voivat aiheuttaa ongelman. Jotkut tekijät saattavat kuulostaa järjettömiltä, mutta ne ovat kuitenkin syynä joissakin tapauksissa. Asia johtuu usein seuraavista tekijöistä -
- Ei kytkettyjä kaiuttimia tai kuulokkeita: On olemassa tiettyjä tapahtumia, joissa se voi aiheuttaa ongelman, jos et ole liittänyt kuulokkeita tai kaiuttimia järjestelmään.
- Microsoft XNA Framework: Ongelma voi ilmetä myös, jos järjestelmästäsi puuttuu Microsoft XNA Framework. Stardew Valley vaatii Microsoft XNA Frameworkin, minkä vuoksi kehyksen puuttuminen saattaa aiheuttaa sen, että peli ei toimi oikein.
- Käynnistysasetukset: Pelisi käynnistysasetukset voivat myös olla ongelman syy. On raportoitu, että pelin suorittaminen ikkuna-tilassa ja sen jälkeen poistuminen voi aiheuttaa sen, että peli ei käynnisty seuraavan kerran, kun suoritat sen.
Nyt kun olet tietoinen mahdollisista tekijöistä, jotka voivat aiheuttaa ongelman, käsittelemme ratkaisuja, jotka voidaan toteuttaa ongelman ratkaisemiseksi. Varmista, että käytät järjestelmänvalvojan tiliä, ennen kuin alat käyttää alla olevia ratkaisuja.
Ratkaisu 1: Pelin suorittaminen järjestelmänvalvojana
Ensimmäinen korjaus, jonka voit toteuttaa ongelman erottamiseksi, on pelin suorittaminen järjestelmänvalvojana. Varmista ennen jatkamista, että sinulla on järjestelmänvalvojan käytössä oleva tili. Joissakin tapauksissa käynnissä olevat taustapalvelut voivat estää pelin käynnistymisen oikein. Tällaisissa tilanteissa joudut käynnistämään pelin järjestelmänvalvojana. Näin voit tehdä sen:
- Avaa Steam- asiakasohjelma.
- Siirry kirjastoon , napsauta hiiren kakkospainikkeella Stardew Valley ja valitse Ominaisuudet .
- Vaihda Paikalliset tiedostot -välilehdelle ja napsauta sitten Selaa paikallisia tiedostoja .
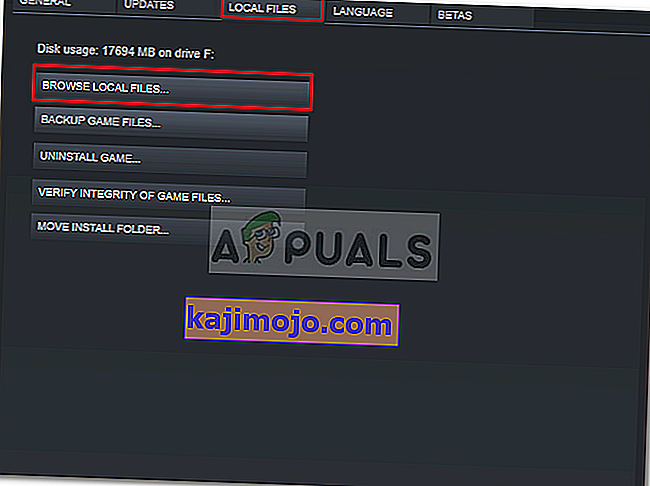
- Napsauta hiiren kakkospainikkeella Stardew Valley.exe-tiedostoa ja valitse Suorita järjestelmänvalvojana .
Ratkaisu 2: Microsoft XNA: n asentaminen
Microsoft XNA on kehys, jota monet pelit käyttävät. Stardew Valley -videopeli käyttää myös tätä kehystä, joten se on välttämätöntä pelin ajamiseksi. Jos puuttuu kehys, peli ei käynnisty. Siksi ongelman korjaamiseksi sinun on varmistettava, että käytät uusinta Microsoft XNA -versiota.
Voit ladata kehyksen täältä . Kun olet ladannut, asenna se ja katso sitten, korjaako se ongelman.
Ratkaisu 3: Kaiuttimien kytkeminen
Jotkut käyttäjät ovat ilmoittaneet, että ongelma ilmenee, kun he eivät ole liittäneet kaiuttimia tai kuulokkeita järjestelmään. Siellä on monia pelejä, jotka eivät toimi, jos järjestelmästäsi puuttuu äänilaite. Stardew Valley sattuu olemaan yksi niistä, joten varmista, että olet liittänyt kaiuttimet tai kuulokkeet oikein ja katso sitten, ratkaiseeko se ongelman.
Ratkaisu 4: Käynnistysasetusten poistaminen
Kuten kaikki muutkin pelit, Stardew Valley käyttää tiettyä tiedostoa tallentaakseen kaikki käyttäjän käynnistysasetukset. Tiedosto voi kuitenkin olla vastuussa tiettyjen ongelmien aiheuttamisesta. Huhun mukaan Stardew Valley ei käynnisty, jos poistut pelistä sen jälkeen, kun olet suorittanut sen ikkuna-tilassa. Jos tämä tapaus koskee sinua, sinun on poistettava käynnistysasetusten kansio. Näin voit tehdä sen:
- Avaa Suorita- valintaikkuna painamalla Windows-näppäintä + R.
- Kirjoita % appdata% .
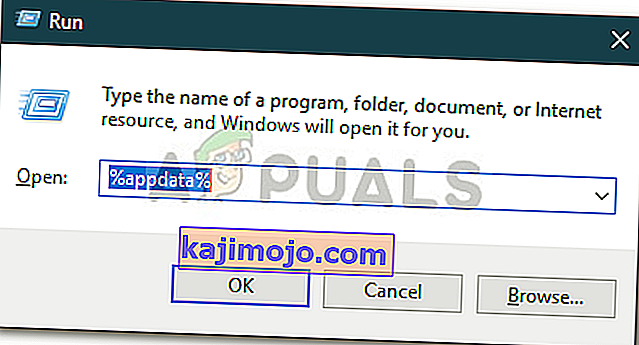
- Etsi Stardew Valley -kansio ja avaa se kaksoisnapsauttamalla sitä.
- Etsi startup_preferences- tiedosto ja leikkaa se työpöydälle.
- Käynnistä peli uudelleen.
Huomaa: Varmista myös, että olet tarkistanut Steam-tiedostot ja jos se ei korjaa ongelmaa sinulle, yritä ottaa yhteyttä asiakastukeen.
Ratkaisu 5: Korjaa XNA Installer
On mahdollista, että joissakin tapauksissa tietokoneen XNA Installeria ei ehkä ole asennettu oikein tai sen tiedostot ovat vioittuneet ajan myötä. Siksi tässä vaiheessa korjaamme sen asennuksen jo olemassa olevalta asennusohjelmalta, joka on pelin asennuskansiossa. Sen vuoksi:
- Napsauta hiiren kakkospainikkeella työpöydän Stardew-pikakuvaketta ja valitse valikosta "Avaa tiedoston sijainti" .

- Selaa seuraavissa kansioissa.
_CommonRedist ”> XNA> 4.0
- Suorita tässä kansiossa ”xnafx40_redist” -asennusohjelma ja odota, että se käynnistetään.
- Kun se on käynnistetty, napsauta "Korjaa" -vaihtoehtoa ja valitse "Seuraava".
- Suorita tämä asennusohjelma tietokoneellasi ja tarkista, jatkuuko ongelma.
- Jos tätä kansiota ei ole, avaa _Redist- kansio pelikansiossa ja asenna kaikki sen sisältämät suoritettavat tiedostot uudelleen.
- Tarkista, korjaako ongelma tämän tekemällä.
Ratkaisu 6: Poista käynnistysvaihtoehdot
Jos suoritat pelin ilman SMAPI-muokkauskehystä, sinun on varmistettava, että et ole vielä asettanut Launch Options -komentoa. Jos Käynnistä asetukset -komento on asetettu eikä SMAPI Modding Frameworkia käytetä, virhe saattaa laukaista. Siksi tässä vaiheessa poistamme sen pelin käynnistimestä. Sen vuoksi:
- Käynnistä Steam ja napsauta Library Options.

- Napsauta Steam-kirjastossa hiiren kakkospainikkeella Stardew Valley -vaihtoehtoa ja valitse Ominaisuudet
- Napsauta Yleiset-välilehdessä Aseta käynnistysasetukset -painiketta ja varmista, että tässä ikkunassa ei ole asetettuja käynnistysvaihtoehtoja.

- Jos pelille on asetettu käynnistysvaihtoehtoja, poista ne ja tarkista, korjaako se näin tietokoneesi ongelman.
Ratkaisu 7: Kansion omistaminen (MAC)
On mahdollista, että MacBookissa et ole antanut pelille oikeutta käyttää kansiota, johon sen on kirjoitettava, jotta peli toimisi. Siksi tässä vaiheessa suoritamme komennon mac-päätteessä, jonka pitäisi antaa sinulle pääsy kansioon ja virhe korjataan. Sen vuoksi:
- Napsauta Mac-tietokoneesi Haku- kuvaketta, jonka pitäisi olla oikeassa yläkulmassa.
- Kirjoita hakupalkkiin terminaali ja napsauta ensimmäistä vaihtoehtoa.

- Kirjoita seuraava komento päätelaitteen sisälle ja suorita se MacBookissa painamalla Enter-näppäintä . Muista vaihtaa ”Käyttäjä” kanssa ”Käyttäjänimi”.
sudo chown -v “$ USER” ~ / .config
- Kun olet suorittanut tämän komennon, tarkista, toimiiko peli Macissasi.
Ratkaisu 8: Nimeä joitain Steam-tiedostoja
On mahdollista, että jotkut höyryasennuksen kansion sisällä olevat tiedostot ovat vioittuneet, minkä vuoksi tämä ongelma käynnistyy tietokoneellasi. Siksi tässä vaiheessa nimeämme nämä tiedostot uudelleen, jotta Steam voi uudistaa ne käynnistyksen yhteydessä ja tarkistaa sitten, korjaako se näin, että Stardew ei käynnisty. Sen vuoksi:
- Napsauta hiiren kakkospainikkeella työpöydän Steam-kuvaketta ja napsauta sitten "Avaa tiedoston sijainti" -painiketta.
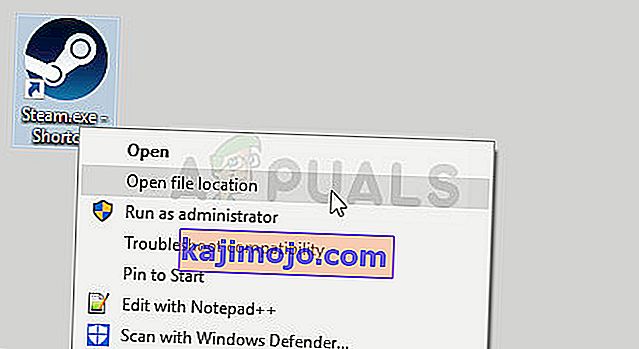
- Tämän pitäisi viedä sinut Steam-asennuksen päähakemistoon.
- Napsauta hiiren kakkospainikkeella tämän hakemiston sisällä GameOverlayRenderer64.dll-tiedostoa ja valitse valikosta vaihtoehto Nimeä uudelleen.
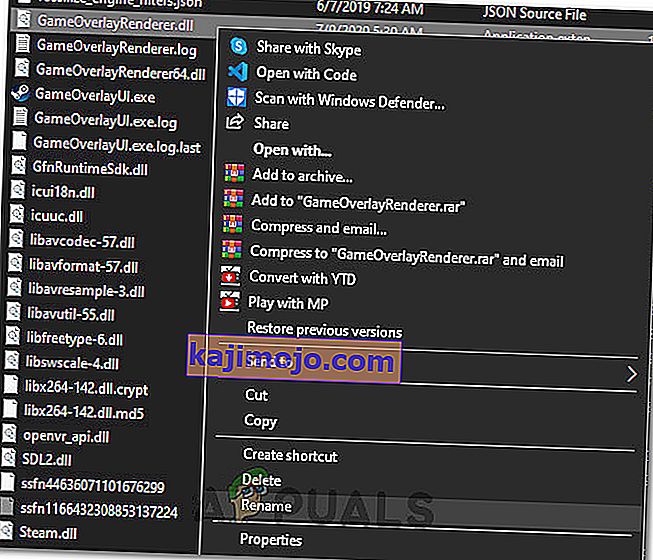
- Nimeä tämä tiedosto uudelleen nimellä "GameOverlayRenderer64.bak" ja tallenna muutokset.
- Kun olet nimittänyt tämän tiedoston, suorita Steam.exe käynnistääksesi Steamin.
- Jos Steam pyytää, anna sille lupa luoda tiedosto uudelleen ja tarkista, jatkuuko ongelma sen tekemisen jälkeen.
Ratkaisu 9: Taustasovellusten ja -palvelujen sulkeminen
On mahdollista, että jotkut tietokoneen taustalla käynnissä olevat sovellukset tai jotkut taustapalvelut saattavat estää peliäsi lataamasta oikein. Ensinnäkin, yritä sulkea MSI Afterburner tai kaikki siihen liittyvät sovellukset ja tarkista sitten, toimiiko peli. Jos se ei onnistu, joudumme tekemään lisää vianetsintää. Sen vuoksi:
- Paina "Windows" + "R" käynnistääksesi Suorituskehote.
- Kirjoita "taskmgr" ja paina sitten "Enter" käynnistääksesi tehtävänhallinnan.

- Napsauta Tehtävienhallinnassa yläosassa olevaa "Prosessit" -välilehteä, ja luettelo sovelluksista, jotka ovat käynnissä tietokoneellasi, tulisi näyttää.
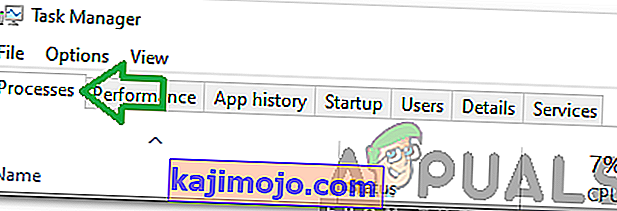
- Napsauta "CPU" -vaihtoehtoa ja varmista, että nuoli osoittaa alaspäin, jotta voit lajitella käytön suuresta matalaan.
- Tarkista, käyttääkö jokin sovellus tietokoneellesi epätavallista määrää resursseja, ja napsauta sitä.
- Napsauta "Lopeta tehtävä" estääksesi sen suorittamisen tietokoneellasi.
- Lopeta myös kaikki tarpeettomat sovellukset
- Napsauta samalla tavalla "Muisti" - ja "Levy" -vaihtoehtoja yksitellen ja poista kaikki korkean käytön sovellukset.
- Tarkista, korjaako se näin, että Stardew ei käynnisty
Nyt kun olemme diagnosoineet joitain kolmansien osapuolten sovelluksia, jotka saattavat estää moitteettoman toiminnan, meidän on myös varmistettava, ettei tietokonejärjestelmää estäisi tietokoneen asianmukaista toimintaa. Sen vuoksi:
- Käynnistä Suorita-kehote painamalla "Windows" + "R" .
- Kirjoita "MSConfig" ja paina "Enter" käynnistääksesi Käynnistysasetukset-ikkunan.

- Napsauta tässä ikkunassa Palvelut- vaihtoehtoa ja poista valinta Piilota kaikki Microsoft-palvelut -kohdasta.
- Napsauta Poista kaikki käytöstä -painiketta estääksesi näitä palveluja käynnistymästä käynnistyksen yhteydessä.

- Valitse nyt Käynnistys- välilehti ja osoita "Avaa Tehtävienhallinta" -vaihtoehtoa.

- Varmista Käynnistys-välilehdessä, että kaikki sovellukset eivät käynnisty käynnistyksen yhteydessä.
- Kun olet poistanut sovellukset käytöstä, tallenna muutokset ja poistu molemmista ikkunoista.
- Käynnistä tietokone uudelleen ja tarkista, käynnistyykö Stardew tietokoneellasi
- Jos näin tapahtuu, se tarkoittaa, että palvelu tai sovellus esti pelin oikean käynnistämisen. Siksi voit aloittaa näiden palveluiden ja sovellusten ottamisen käyttöön yksitellen ja tarkistaa, mikä saa ongelman palaamaan.
- Viallisen palvelun tai sovellusten diagnosoinnin jälkeen voit joko yrittää asentaa sen uudelleen tai pitää sen pysyvästi poissa käytöstä.
Huomaa: Jos olet jo tehnyt kaiken tämän, muista poistaa virustentorjunta ja tarkista, aiheuttaako peli pelin. Jos se ei onnistu, lataa DirectX: n uusin versio täältä ja asenna se tietokoneellesi ja tarkista, saako se pelin toimimaan.
Ratkaisu 10: Suorita järjestelmänvalvojana
On mahdollista, että peli vaatii pääkäyttäjän oikeudet tietokoneellesi, mutta niitä ei ole vielä myönnetty, minkä vuoksi pelillä on ongelmia, kun yritetään kirjoittaa ja lukea järjestelmän osioista ja kansioista. Siksi tässä vaiheessa meille myönnetään järjestelmänvalvojan oikeudet peliin pysyvästi ja sitten tarkistamme, onko ongelma korjattu tekemällä niin. Sen vuoksi:
- Napsauta hiiren kakkospainikkeella pelin työpöydän pikakuvaketta ja valitse "Avaa tiedoston sijainti".

- Napsauta hiiren kakkospainikkeella pelin suoritettavaa tiedostoa ja valitse Ominaisuudet.
- Napsauta ominaisuuksissa Yhteensopivuus- välilehteä ja tarkista sitten Suorita tämä ohjelma järjestelmänvalvojana -painike.
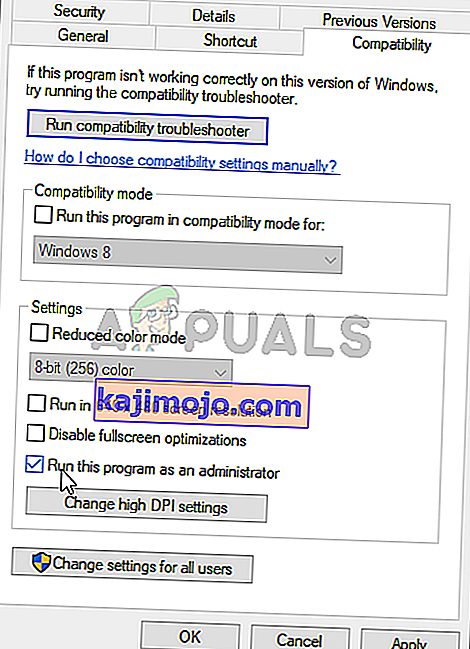
- Tallenna valinta napsauttamalla "Käytä" ja sitten "OK" .
- Tarkista ja toimiiko Stardew Valley -peli tämän muutoksen tekemisen jälkeen.
Ratkaisu 11: .DLL-tiedostojen sijoittaminen manuaalisesti
Ongelma voidaan korjata korvaamalla manuaalisesti jotkin DLL-tiedostot tietokoneeltasi lataamisen jälkeen Internetistä. Tämä korjaus voi olla haitallinen, jos onnistut lataamaan viruksia tai haittaohjelmia sisältäviä tiedostoja, joten kehotamme sinua tekemään sen omalla vastuullasi, koska se voi olla haitallista. Jos päätät jatkaa, korvaa nämä tiedostot noudattamalla seuraavia ohjeita.
- Käynnistä selain ja avaa uusi välilehti.
- Siirry tälle verkkosivustolle, josta lataamme .DLL- tiedostoja.
- Kirjoita seuraavat tiedostot hakupalkkiin yksitellen ja lataa ne tietokoneellesi.
msvcp100.dll 64-bittinen msvcp100.dll 32-bittinen msvcr100.dll 64-bittinen msvcr100.dll 32-bittinen
- Napsauta nyt hiiren kakkospainikkeella 64-bittisiä tiedostoja ja valitse Kopioi- vaihtoehto.
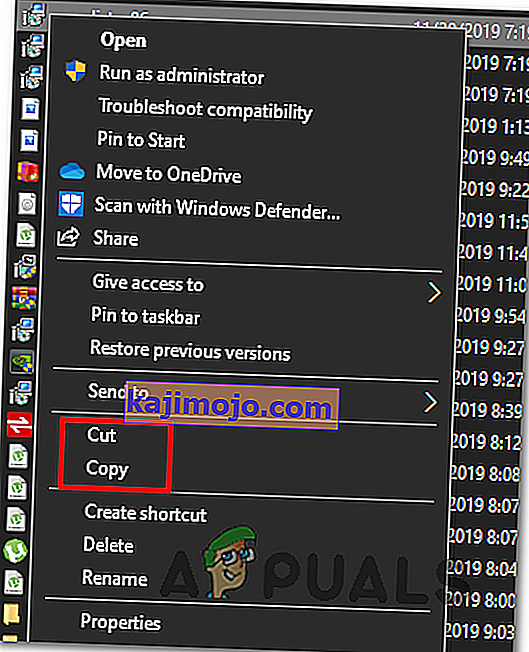
- Siirry seuraavaan sijaintiin.
C: \ Windows \ System32
- Liitä tiedostot tähän kansioon ja korvaa ne jo olevilla tiedostoilla, jos näyttöön tulee ilmoitus, että tiedostot ovat jo läsnä.
- Tämän jälkeen napsauta hiiren kakkospainikkeella 32-bittisiä tiedostoja ja valitse Kopioi- vaihtoehto.
- Siirry tähän paikkaan tietokoneellasi.
C: \ Windows \ SysWOW64
- Napsauta hiiren kakkospainikkeella mitä tahansa kohtaa ja valitse Liitä- vaihtoehto ja korvaa vastaavasti kaikki jo olevat tiedostot.
- Tarkista, toimiiko peli näiden tekemisen jälkeen.
Tapa 12: Uuden käyttäjätilin luominen
Jos ongelmaa ei vieläkään ole korjattu tämän ongelman jälkeen, on mahdollista, että järjestelmän rekisterissä on vika, jonka vuoksi koko tämä sotku syntyy, kun yritetään käynnistää peli. Siksi tässä vaiheessa luomme uuden käyttäjätilin ja sitten tarkistamme, jatkuuko ongelma edelleen. Sen vuoksi:
- Avaa asetukset painamalla "Windows" + "I" ja napsauta "Tilit" -vaihtoehtoa.
- Napsauta tilit-vaihtoehdossa "Perhe ja muut käyttäjät" vasemmalla puolella.
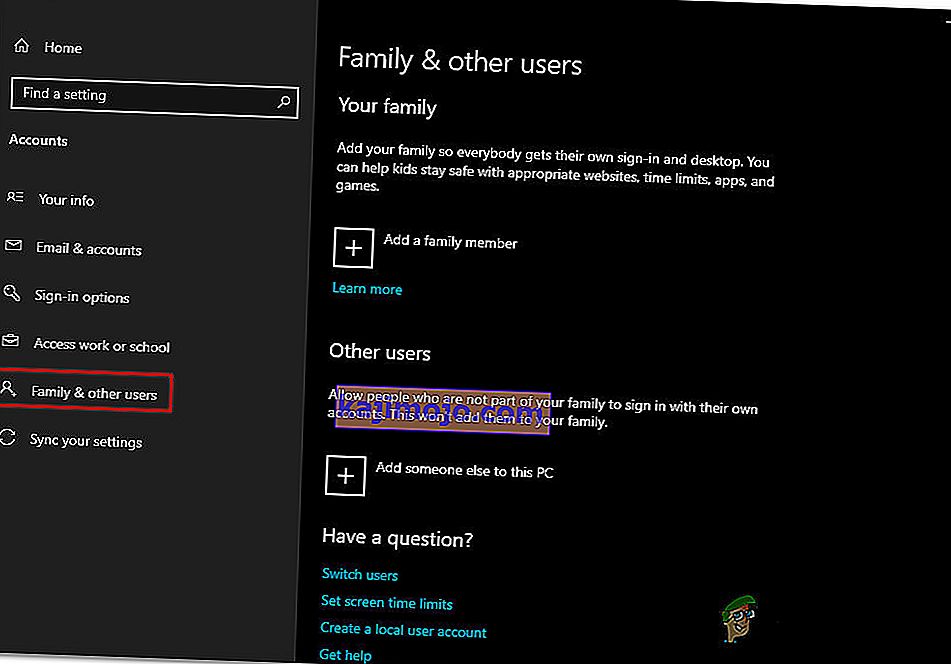
- Napsauta Lisää joku muu tähän tietokoneeseen -painiketta.
- Napsauta " Minulla ei ole tämän henkilön kirjautumistietoja " -vaihtoehtoa seuraavassa ikkunassa.
- Valitse ponnahdusikkunasta Lisää käyttäjä ilman Microsoft-tiliä -vaihtoehto.

- Syötä käyttäjätilin käyttäjätunnus ja anna sille salasana.
- Kirjoita turvakysymykset ja vastaa niihin ja napsauta sitten Seuraava- vaihtoehtoa.
- Kun olet luonut tämän tilin, napsauta sitä ja valitse sitten Vaihda tilin tyyppi -vaihtoehto.

- Napsauta avattavaa "Tilityyppi" -valikkoa ja valitse sitten "Järjestelmänvalvoja" -vaihtoehto.
- Tallenna muutokset ja kirjaudu tälle tilille.
- Kun olet kirjautunut tilille, suorita Steam ja tarkista onko peli käynnissä.