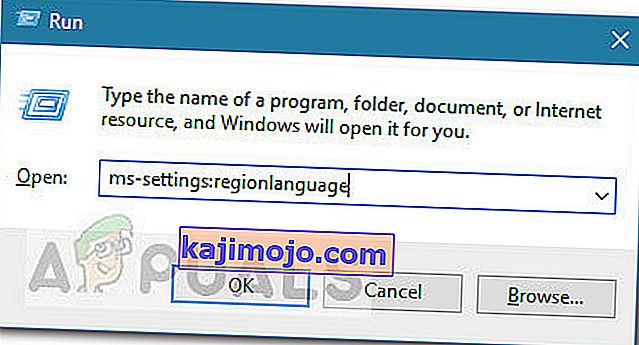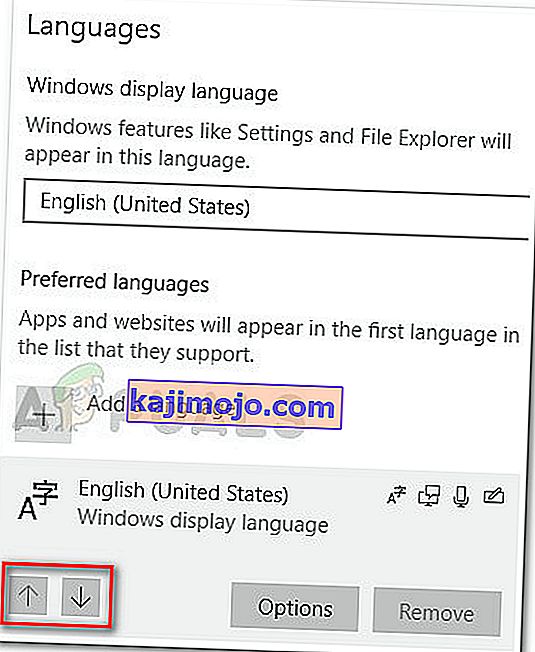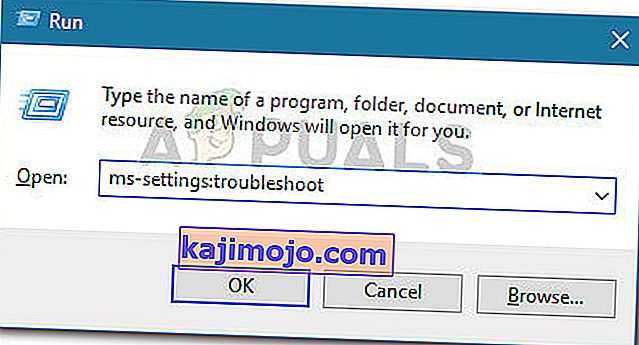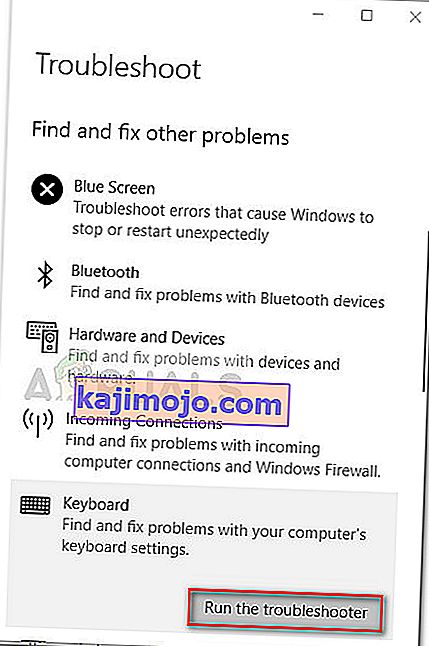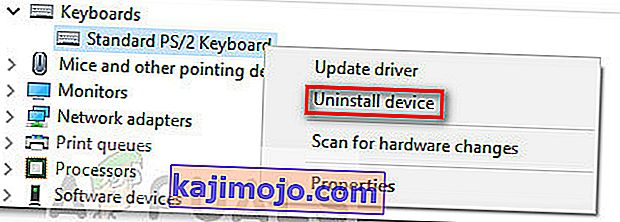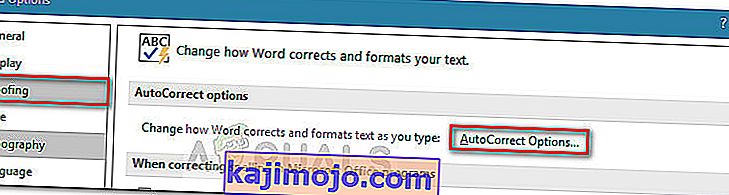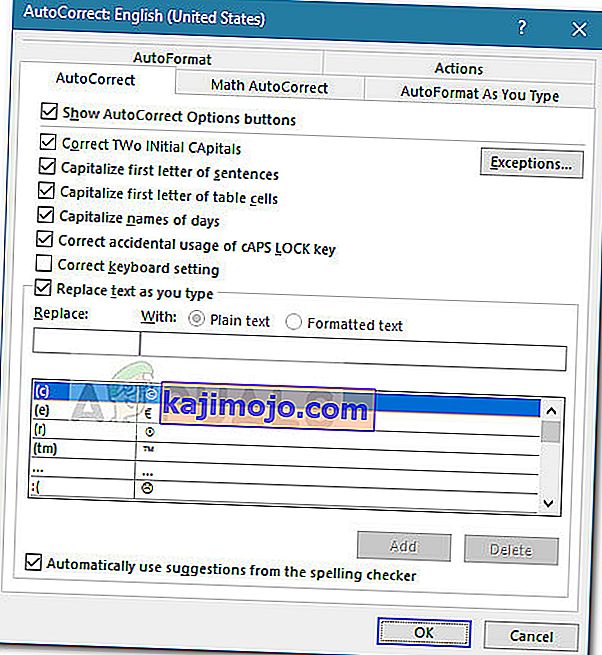Jotkut Windows 10 -käyttäjät ovat ilmoittaneet oudosta ongelmasta, jossa näppäimistö kirjoittaa väärät merkit . Asia on varmasti erikoinen, koska monet käyttäjät ilmoittavat siitä upouusissa tietokoneissa ja näppäimistöissä.
Vaikuttavat käyttäjät ilmoittavat, että merkin kirjoittaminen tuottaa toisen. Esimerkiksi yksi käyttäjä ilmoittaa, että Q-näppäimen painaminen antaa Q0 tai M, kun painetaan M-lähtöä @.
Tutkittuamme asian onnistuimme havaitsemaan, että yleisin syyllinen on häiriintynyt Standard PS / 2 -näppäimistö. On kuitenkin tapauksia, joissa käyttäjät, joita asia koskee, havaitsivat, että oletusulostuskieli tai automaattinen korjaus aiheutti tämän käyttäytymisen.
Jos kamppailet tällä hetkellä saman ongelman kanssa, tässä artikkelissa on joitain vianmääritysvaiheita. Alla on joukko menetelmiä, joita muut samanlaisessa tilanteessa olevat käyttäjät ovat käyttäneet ongelman ratkaisemiseen. Seuraa kaikkia mahdollisia korjauksia järjestyksessä, kunnes löydät menetelmän, joka huolehtii siitä, että näppäimistö kirjoittaa väärät merkit Windows 10 -virheeseen. Aloitetaanpa!
Edellytykset
Ennen kuin aloitamme todellisten vianmääritysoppaiden kanssa, saatetaan muutama ilmeinen asia pois tieltä.
Ensinnäkin, jos näppäimistö tuottaa vain yhden merkin riippumatta siitä, mitä näppäintä painat, tarkista, onko kyseinen näppäin jumissa. Jos on, irrota se ja tarkista, onko ongelma ratkaistu.
Toinen mahdollinen ongelman aiheuttaja on FN + Numlock- yhdistelmä kannettavissa tietokoneissa. Jotkin kannettavan tietokoneen näppäimistöt käyttäytyvät virheellisesti, kun NumLock kytketään päälle. Poista NumLock käytöstä painamalla Fn + Numlock-näppäintä kannettavassasi ja katso, jatkuuko ongelma. Voit myös yrittää painaa Ctrl + Vaihto nähdäksesi, ettet ole vahingossa vaihtanut salattua näppäimistöä.
Seuraavaksi tarkista, toimiiko USB-porttisi (tarvittaessa) kytkemällä näppäimistö toiseen USB-porttiin ja katsomalla, toistetaanko ongelma.
Liitä lopuksi vara-näppäimistö ja liitä se koneeseen, jossa näppäimistö kirjoittaa väärät merkit. Jos et näe samaa käyttäytymistä tällä näppäimistöllä, on suuri mahdollisuus, että itse näppäimistö on rikki eikä ongelmaa aiheuta konflikti tai sisäinen ohjain.
Tapa 1: Kielen vaihtaminen
Eri kielillä on erilaiset syöttönäppäimet. Syy siihen, miksi näppäimistö tuottaa väärät merkit, voi johtua siitä, että olet valinnut väärän syöttökielen ensimmäiseksi valinnaksi.
Jotkut käyttäjät ovat onnistuneet ratkaisemaan ongelman vaihtamalla oletussyöttökielen haluamallaan kielellä. Tässä on pikaopas siitä, miten tämä tehdään ja miten väärän merkin kirjoittamiseen liittyvä näppäimistö ratkaistaan:
- Avaa Suorita-ruutu painamalla Windows-näppäintä + R. Kirjoita seuraavaksi “ ms-settings: regionlanguage ” ja paina Enter avataksesi Asetukset- sovelluksen Alue ja kieli -välilehden .
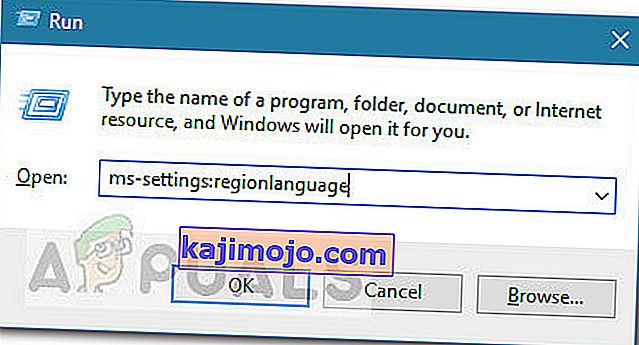
- Vuonna alue & Kieli -välilehti, selaa Suosikkikielet (alle kielet ) ja käytä nuolikuvakkeita tehostaa ensisijainen syöttökieli kärkipaikan.
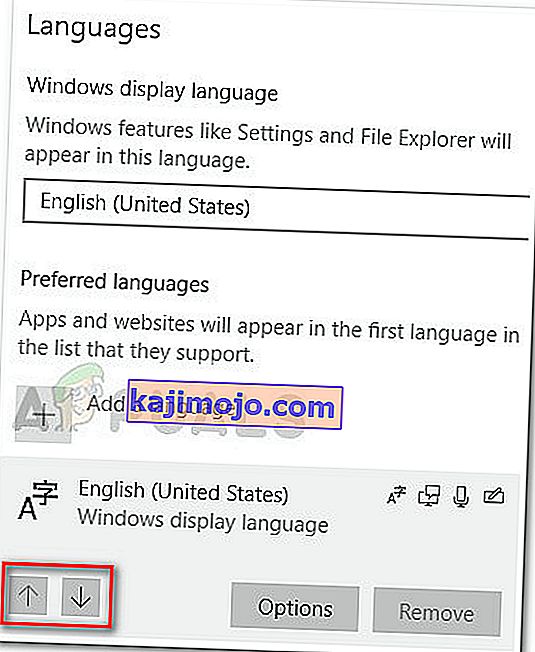
- Kun haluamasi kieli on kärjessä, käynnistä tietokone uudelleen pakottamalla muutokset ja tarkista, onko väärän merkin kirjoittava näppäimistö ratkaistu seuraavassa käynnistyksessä.
Jos kamppailet edelleen samanlaisen ongelman kanssa, siirry seuraavaan seuraavaan menetelmään.
Tapa 2: Suorita näppäimistön vianmääritys
Yksi ensimmäisistä asioista, joita voit kokeilla, jos kamppailet tämän ongelman kanssa, on käyttää Windows 10: n sisäänrakennettua näppäimistön vianmääritystä. Tämä Microsoft-apuohjelma pitää sisällään olennaisesti luettelon korjausstrategioista yleisimpiin ongelmiin, joihin liittyy näppäimistö Windows 10: ssä.
Kun Windows 10 -näppäimistön vianmääritys on suoritettu, apuohjelma analysoi koneesi käyttäytymisen ja soveltaa asianmukaista korjausstrategiaa, jos se löytää sopivan. Tässä on pikaopas Windows 10 -näppäimistön vianmäärityksen suorittamisesta, jotta voit korjata näppäimistön kirjoittamalla väärät merkit :
- Paina Windows-näppäintä + R avataksesi uuden Suorita-komennon. Kirjoita tai liitä seuraavaksi ms-settings: vianmääritys ja paina Enter avataksesi sisäänrakennetun vianmäärityksen .
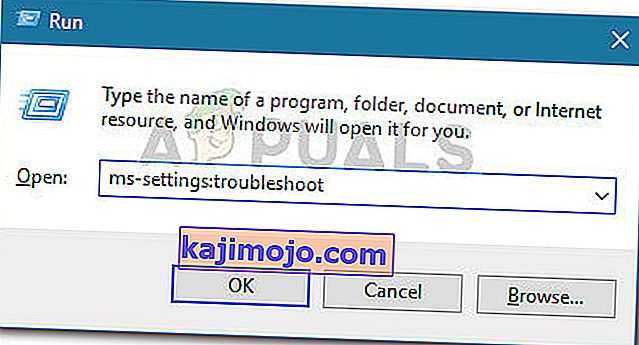
- Selaa Vianmääritys- välilehden sisällä löytääksesi ja korjata muita ongelmia ja laajenna avattavaa valikkoa napsauttamalla Näppäimistö . Napsauta sitten Suorita vianmääritys käynnistääksesi näppäimistöapuohjelman.
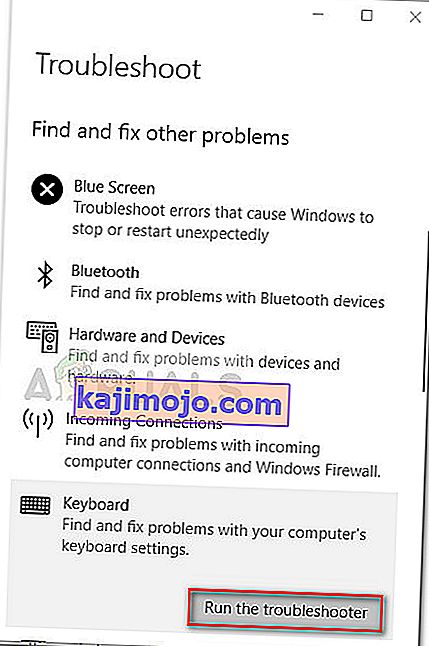
- Odota, kunnes analyysi on valmis. Jos vianetsintäominaisuus löytää ongelmia, napsauta Käytä tätä korjausta ja odota prosessin päättymistä.
- Käynnistä tietokone uudelleen ja katso, onko ongelma ratkaistu seuraavassa käynnistyksessä. Jos kamppailet edelleen saman ongelman kanssa, jatka seuraavalla alla olevalla menetelmällä.
Tapa 3: Asenna näppäimistöohjain uudelleen
Toinen suosittu korjaus näppäimistölle, joka kirjoittaa väärät merkit -ongelman, on pakottaa Windows 10 asentamaan näppäimistöohjain uudelleen poistamalla se Laitehallinnasta . Jotkut käyttäjät ovat ilmoittaneet, että ongelma korjattiin automaattisesti, kun tavallisen PS / 2-näppäimistöohjaimen asennus poistettiin.
Tässä on nopea opas takaisin kiinnityksen PS / 2 Keyboard kuljettaja ratkaista näppäimistön kirjoittamalla väärä merkki kysymys:
- Avaa Suorita-ruutu painamalla Windows-näppäintä + R. Kirjoita sitten “ devmgmt.msc ” ja paina Enter avataksesi Laitehallinnan .

- Sisällä Laitehallinta , selaa läpi laitteiden luetteloa ja laajentaa näppäimistöt pudotusvalikosta.
- Napsauta sitten hiiren kakkospainikkeella Standard PS / 2 -näppäimistöä ja valitse Poista laite .
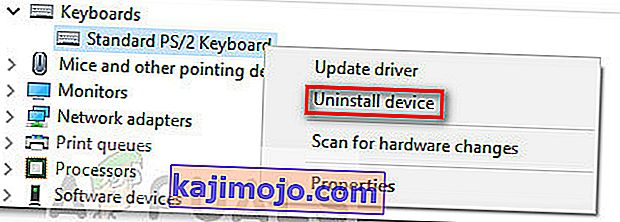
- Napsauta Poista- painiketta uudelleen vahvistaaksesi.
Huomautus: Kun olet napsauttanut Poista- painiketta, on erittäin todennäköistä, että näppäimistösi ei vastaa.
- Käynnistä koneen uudelleenkäynnistys hiirellä. Seuraavassa käynnistyksessä Windows asentaa puuttuvan tavallisen PS / 2-näppäimistön automaattisesti uudelleen . Jos ongelma liittyi tavallisen PS / 2-näppäimistöohjaimen vioittuneeseen tiedostoon , näppäimistön ei pitäisi enää antaa vääriä merkkejä.
Jos ongelmaa ei vieläkään ole ratkaistu, siirry seuraavaan alla olevaan tapaan.
Tapa 4: Automaattisen korjauksen asetusten poistaminen käytöstä tai muuttaminen
Jos ongelma esiintyy vain Microsoft Wordissa, on erittäin todennäköistä, että tämä ongelma johtuu automaattisesta korjauksesta. Jotkut käyttäjät ovat ilmoittaneet onnistuneensa korjaamaan näppäimistön kirjoittamalla väärät merkit ongelman havaittuaan, että automaattinen korjaus muutti Wordin syötettyjä merkkejä.
Tässä on pikaopas siitä, kuinka tarkistaa, aiheuttaako automaattinen korjaus -vaihtoehto tämän käyttäytymisen, ja korjaa se tarvittaessa:
- Avaa Microsoft Word.
- Napsauta yläreunassa olevaa nauhaa Tiedosto> Asetukset .
- Valitse Wordin asetukset valikon laajentaa Proofing-välilehti ja klikkaa Automaattisen korjauksen asetukset -painiketta.
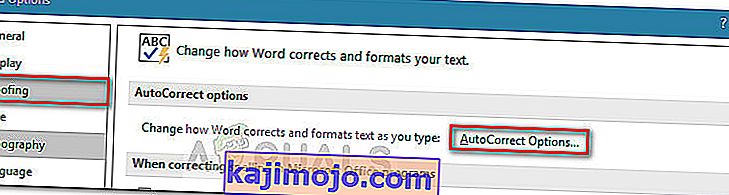
- Aloita etsiminen merkinnöistä, jotka saattavat muuttaa syötetyt merkit muiksi.
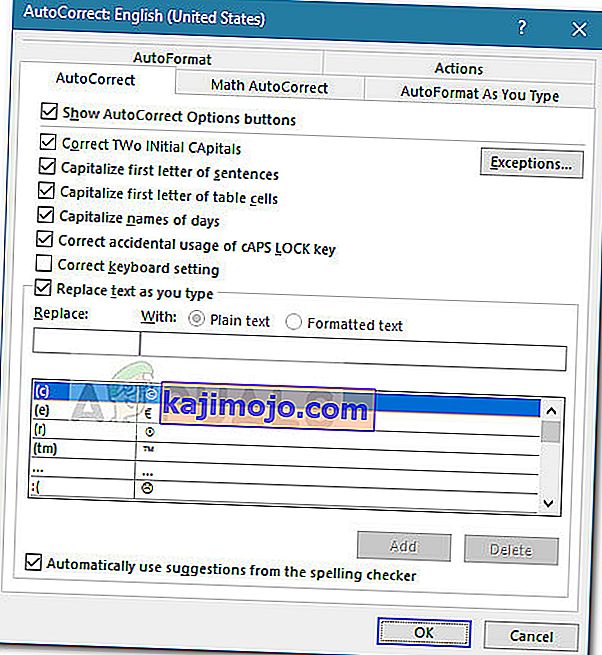
- Kun olet tehnyt tarvittavat muutokset, paina OK tallentaaksesi muutokset ja käynnistä Word uudelleen nähdäksesi, onko ongelma poistettu.