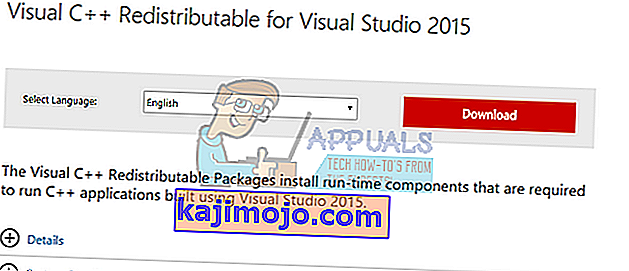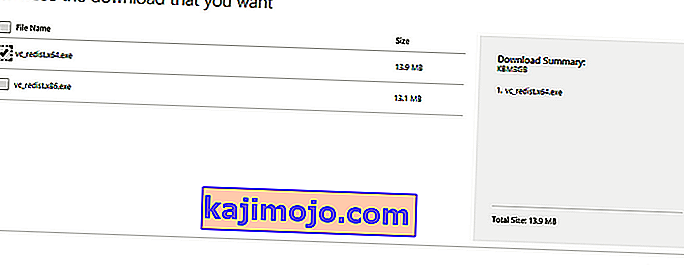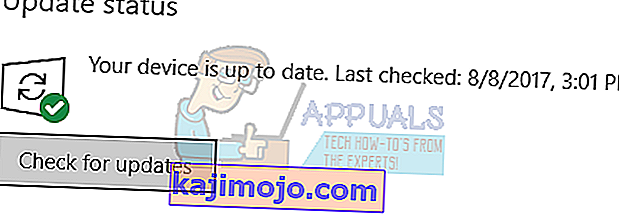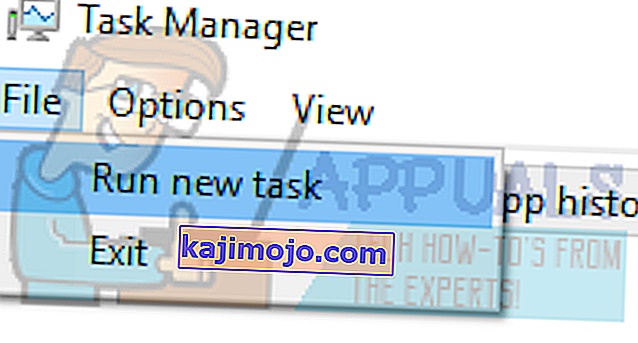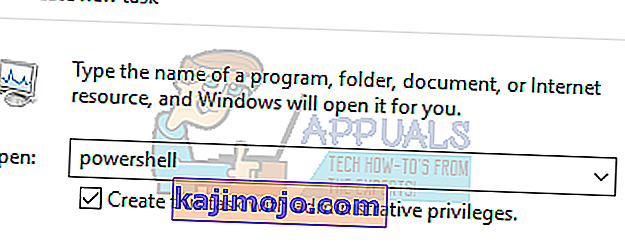api-ms-win-crt-runtime-l1-1-0.dll on välttämätön tiedosto Windows-käyttöjärjestelmälle. Sitä käytetään erilaisten resurssien purkamiseen kolmansien osapuolten sovelluksille. Se on linkitetty C ++ - ohjelmointikieleen. Tiedoston puuttuminen tarkoittaa, että tällä kielellä käynnissä olevat ohjelmat eivät käynnisty onnistuneesti, koska ne eivät löydä vaadittua tiedostoa.
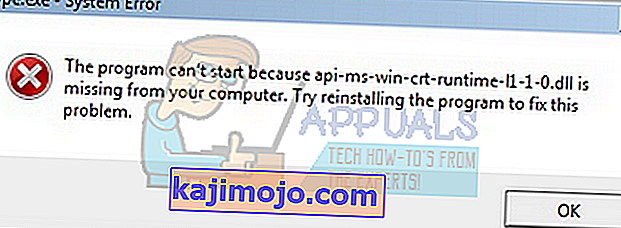
Tähän ongelmaan on useita korjauksia. Voimme yrittää asentaa C ++ -jakelupaketit uudelleen. Aloita ensimmäisestä ratkaisusta ja jatka matkaa. Kunkin ratkaisun suorittamisen jälkeen sinun on yritettävä ajaa sovellus. Jos se ei vieläkään toimi, yritä asentaa se uudelleen. Huomaa, että nämä ratkaisut toimivat melkein kaikissa Windows-versioissa .
Huomaa: Älä yritä ladata .dll-tiedostoa mistään ulkoisesta verkkosivustosta ja korvata se. Lähdettä ei ole hyväksytty, ja ne voivat sisältää haittaohjelmia. Noudata alla lueteltuja menetelmiä.
Ratkaisu 1: Asenna Visual C ++ Redistributable Packages uudelleen
Api-ms-win-crt-runtime-l1-1-0.dll on välttämätön tiedosto Windows-käyttöjärjestelmälle. Jos api-ms-win-crt-runtime-l1-1-0.dll puuttuu, et voi käynnistää pelejä johdannossa kuvatulla tavalla. Puuttuvan tiedoston korvaamiseksi voimme ladata koko uudelleenjakelupaketin ja asentaa sen. Huomaa, että sinun on aina vältettävä .dll-tiedostojen lataamista Internetistä muilta kuin virallisilta verkkosivustoilta. He voivat olla tartunnan saaneita haittaohjelmilla ja viruksilla ja voivat tartuttaa tietokoneesi helposti.
- Siirry viralliselle Microsoftin lataussivulle.
- Napsauta Lataa- painiketta, kun olet valinnut kielen.
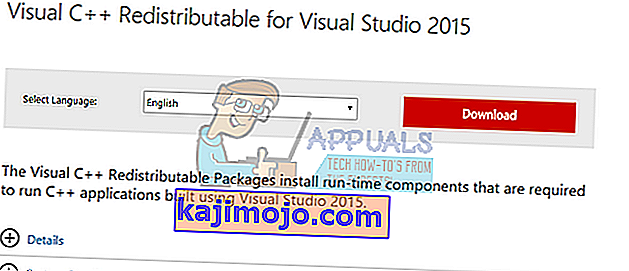
- Valitse “ vredist_x64.exe ” ja paina Seuraava . Pian latauksen alkamisen jälkeen. Tallenna tiedosto esteettömään paikkaan ja suorita tiedosto.
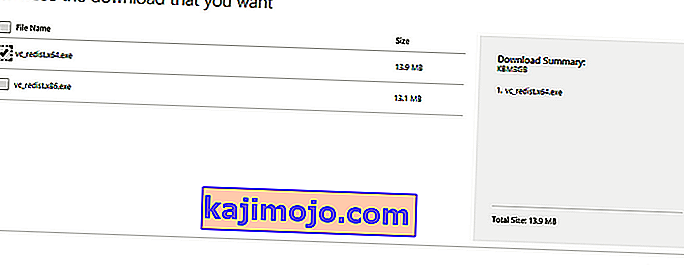
- Kun asennus on valmis, käynnistä tietokone uudelleen ja tarkista, onko ongelma ratkaistu.
Huomaa: Jos käytät 64-bittistä Windowsia, voit asentaa molemmat (vredist_x64.exe ja vredist_x86.exe). Jos sinulla on kuitenkin 32-bittinen, asenna vain “vredist_x86.exe”. Voit tarkistaa, mikä Windows-versio sinulla on, painamalla Windows + S, kirjoittamalla "järjestelmätiedot" ja avaamalla esiin tulevan sovelluksen.
Laajennettu ratkaisu 1: Käyttäjät, joille Visual C ++ 2015 -jakelukelpoinen tiedosto on jo asennettu
Jos paketti on jo asennettu tietokoneellesi, saatat kohdata alla olevan kaltaisen virheikkunan. Tässä tapauksessa meidän on poistettava jo asennettu paketti ja asennettava se sitten uudelleen käyttämällä ensimmäistä ratkaisua.
Huomautus: Tätä ratkaisua ei ole tarkoitettu käyttäjille, joiden pakettia ei ole vielä asennettu tietokoneisiinsa.
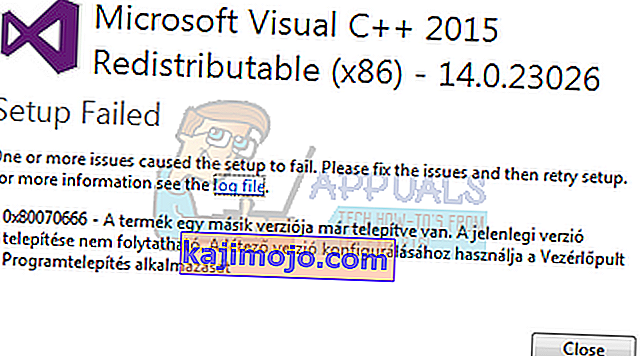
Noudata seuraavia ohjeita:
- Käynnistä Suorita-sovellus painamalla Windows + R. Kirjoita valintaikkunaan appwiz.cpl ja paina Enter.
- Sinut ohjataan ohjauspaneeliin kuuluvaan moduuliin, jossa luetellaan kaikki tietokoneellesi asennetut sovellukset . Napsauta hiiren kakkospainikkeella pakettia ja valitse Poista . Kun asennuksen poisto on valmis, käynnistä tietokone uudelleen ja suorita ratkaisu 1 uudelleen.
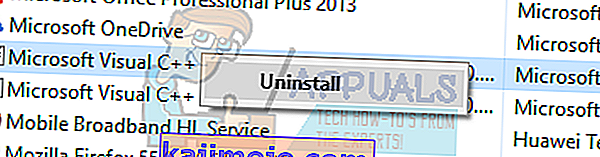
Huomaa: Jos näiden vaiheiden suorittamisen jälkeen näyttöön tulee toinen virhe asennuksen aikana, poista Visual C ++ -sovelluksen asennus ja yritä menetelmää uudelleen. Näyttää siltä, että sovellus on ristiriidassa asennettavan ohjelmistopaketin kanssa.
Ratkaisu 2: Päivitä Windows
Koska puuttuva tiedosto on osa Windowsia, voimme yrittää suorittaa Windows-päivityksen. Jos olet poistanut ne käytöstä, suosittelemme, että otat käyttöön ja suoritat viimeisimmän päivityksen. Päivitykset eivät sisällä vain uusimpia virhekorjauksia, vaan myös näiden ongelmien korjauksia.
- Käynnistä aloitusvalikon hakupalkki painamalla Windows + S- painiketta. Kirjoita valintaikkunaan ” Windows-päivitys ”. Napsauta ensimmäistä tulevaa hakutulosta.

- Napsauta päivitysasetuksissa napsauttamalla painiketta " Tarkista päivitykset ". Nyt Windows tarkistaa automaattisesti saatavana olevat päivitykset ja asentaa ne. Se voi jopa kehottaa sinua käynnistämään uudelleen.
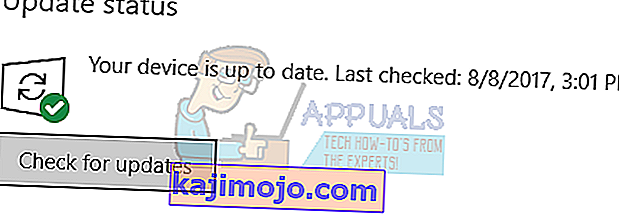
- Tarkista päivityksen jälkeen, onko ongelmasi korjattu.
Ratkaisu 3: Suorita System File Checker
System File Checker (SFC) on Microsoft Windowsissa oleva apuohjelma, jonka avulla käyttäjät voivat etsiä tietokoneiltaan vioittuneita tiedostoja käyttöjärjestelmässään. Tämä työkalu on ollut Microsoft Windowsissa Windows 98: sta lähtien. Se on erittäin hyödyllinen työkalu ongelman diagnosoimiseksi ja ongelmien syynä Windowsin vioittuneisiin tiedostoihin.
Voimme kokeilla SFC: n suorittamista ja nähdä, ratkeaako ongelma. Saat yhden kolmesta vastauksesta, kun suoritat SFC: tä.
- Windows ei löytänyt eheysrikkomuksia
- Windowsin resurssien suojaus löysi vioittuneet tiedostot ja korjasi ne
- Windowsin resurssisuojaus löysi vioittuneita tiedostoja, mutta ei pystynyt korjaamaan kaikkia (tai kaikkia) niistä
- Käynnistä Suorita-sovellus painamalla Windows + R. Kirjoita valintaikkunaan ” taskmgr ” ja paina Enter-näppäintä käynnistääksesi tietokoneesi tehtävänhallinnan.

- Napsauta nyt ikkunan vasemmassa yläkulmassa olevaa Tiedosto-vaihtoehtoa ja valitse " Suorita uusi tehtävä " käytettävissä olevien vaihtoehtojen luettelosta.
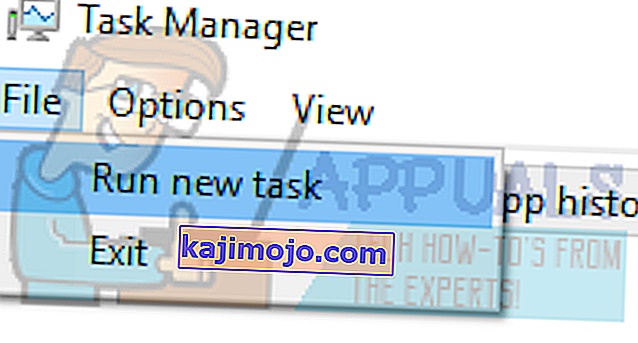
- Kirjoita nyt "PowerShell" valintaikkunaan ja tarkista alla oleva vaihtoehto " Luo tämä tehtävä järjestelmänvalvojan oikeuksilla ".
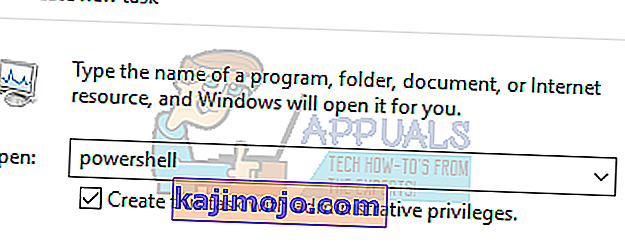
- Kun olet Windows Powershellissä, kirjoita
sfc / scannow
ja paina Enter . Tämä prosessi voi viedä jonkin aikaa, kun tietokone tarkistaa koko Windows-tiedostosi ja tarkistaa, onko siinä vioittuneita vaiheita.

- Jos kohtaat virheen, jossa Windows ilmoittaa löytäneensä virheen, mutta ei voinut korjata niitä, kirjoita
sfc / vahvista vain
Odota nyt prosessin loppuun saattamista.
- Jos et vieläkään pysty korjaamaan vioittuneita tiedostoja, suorita DISM-komento
DISM / Online / Cleanup-Image / RestoreHealth
kohotetussa PowerShellissä. Tämä lataa vioittuneet tiedostot Windows-päivityspalvelimilta ja korvaa vioittuneet tiedostot. Huomaa, että tämä prosessi voi myös viedä jonkin aikaa internetyhteytesi mukaan. Älä peruuta missään vaiheessa ja anna sen käydä.
Jos havaittiin virhe ja se korjattiin yllä olevilla tavoilla, käynnistä tietokone uudelleen, asenna sovellus uudelleen ja tarkista, käynnistyykö se oikein.
Huomautus: Tarkista myös, että poistat sovelluksen, jota yrität suorittaa jokaisen ratkaisun jälkeen. Voit tehdä sen noudattamalla samaa menetelmää, joka on lueteltu laajennetussa ratkaisussa 1. Ainoa ero on, että poistat sovelluksen paketin sijasta kuvatulla tavalla.
Jos mikään ei ole toiminut sinulle toistaiseksi, kopioi mainittu DLL- tiedosto toisesta toimivasta tietokoneesta. Mutta varmista, että se käyttää samaa Windows-versiota ja arkkitehtuuria, eli 32- tai 64-bittistä.
Mainitun DLL: n sijainti on
C: \ Windows \ System32
tai
C: \ Windows \ SysWOW64