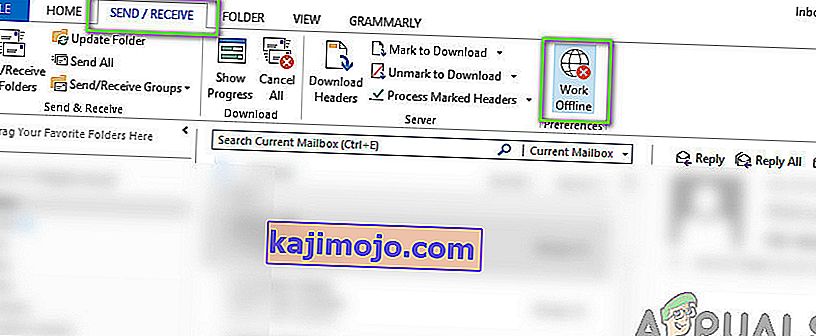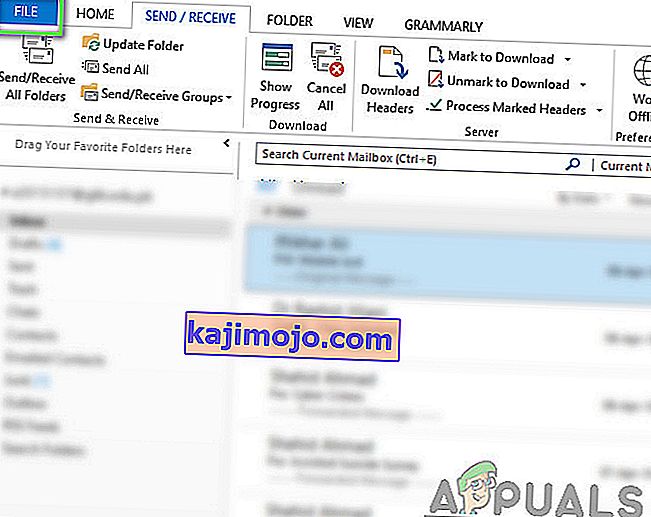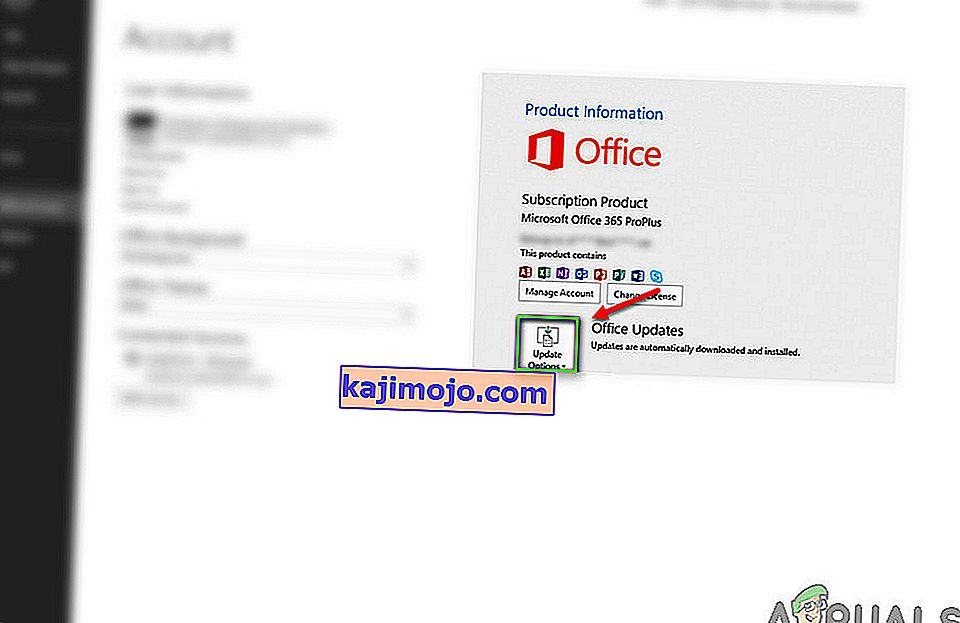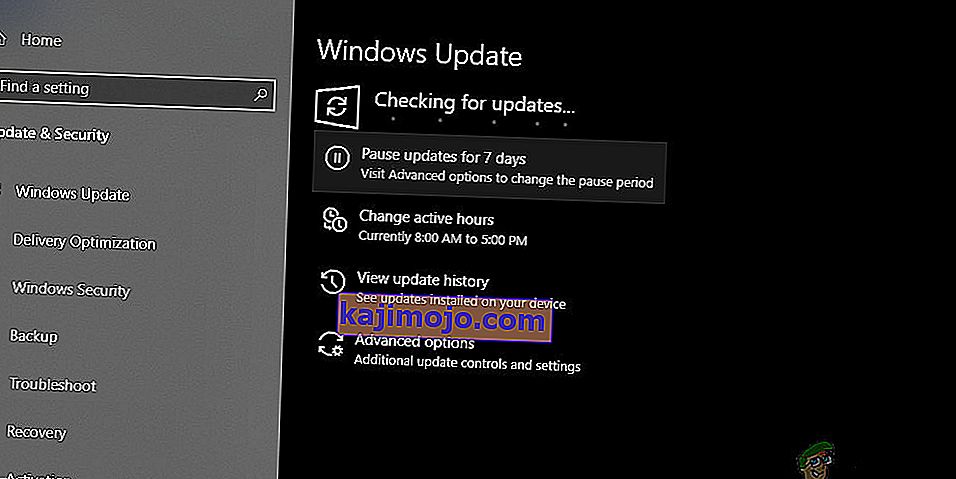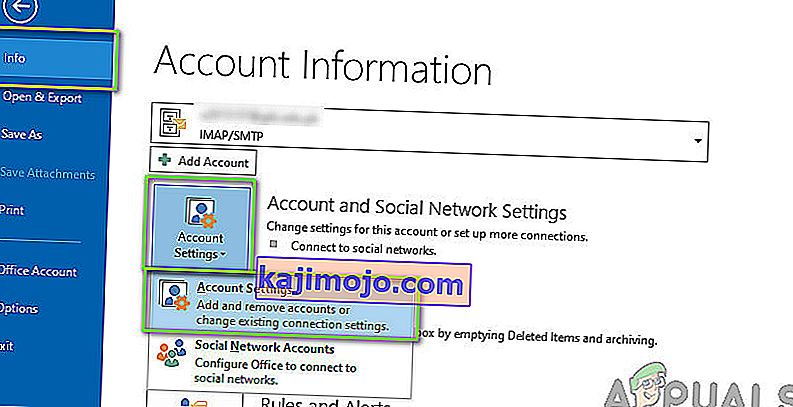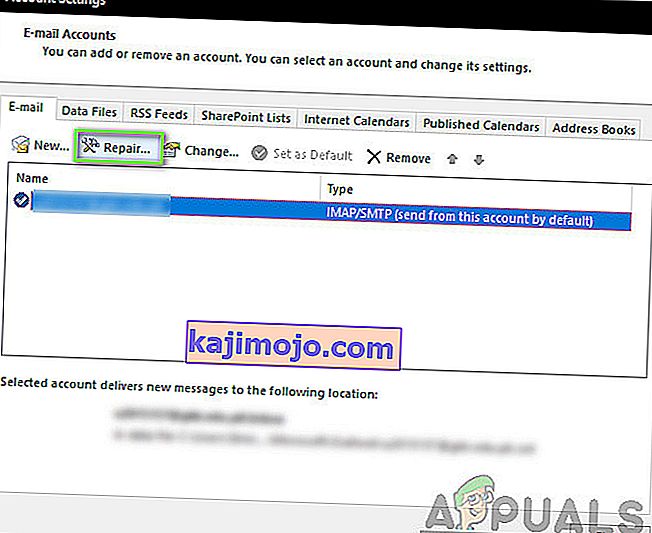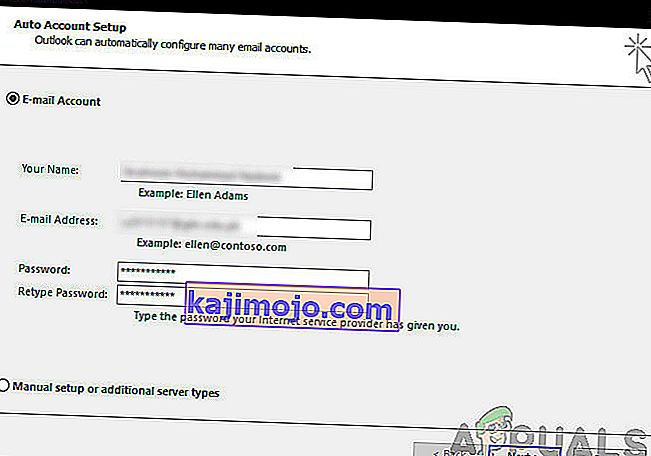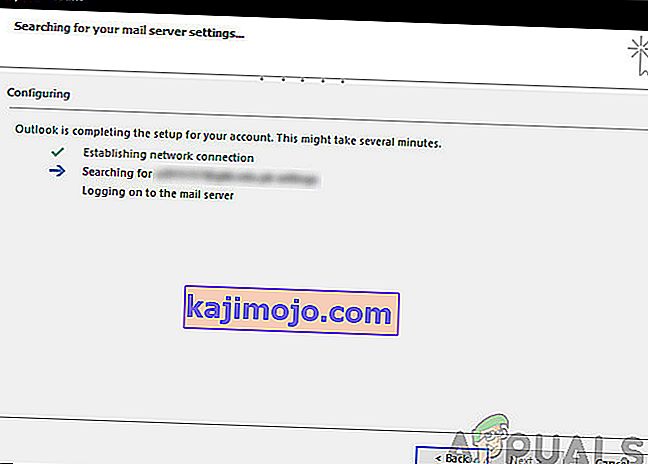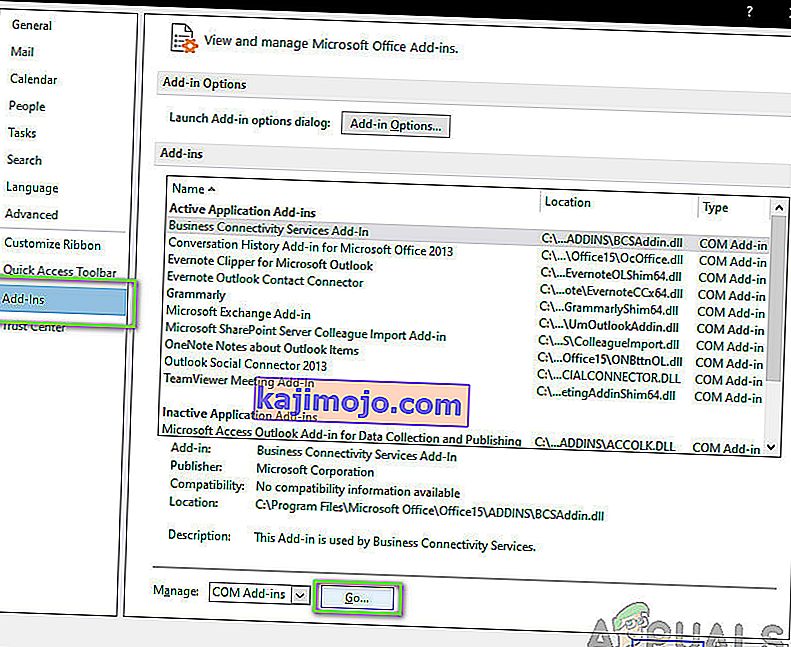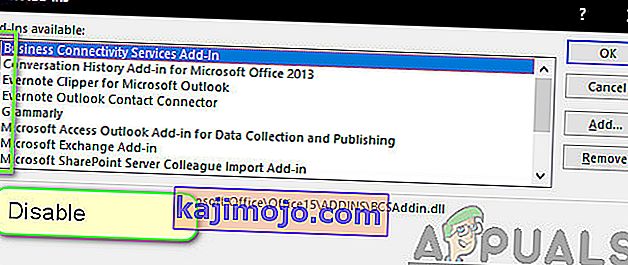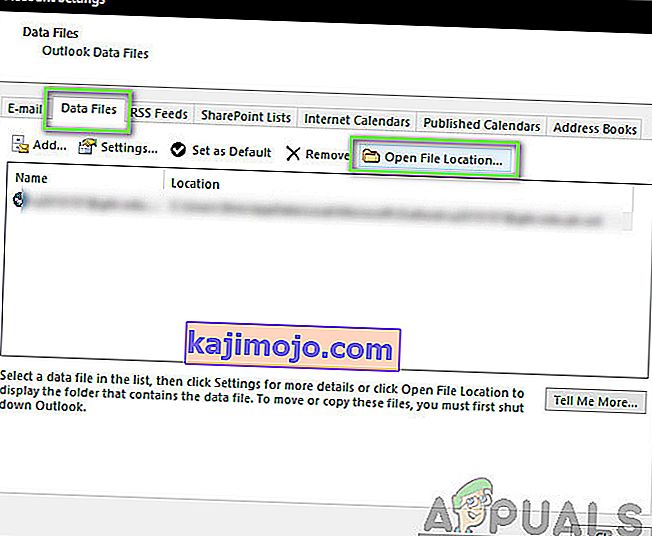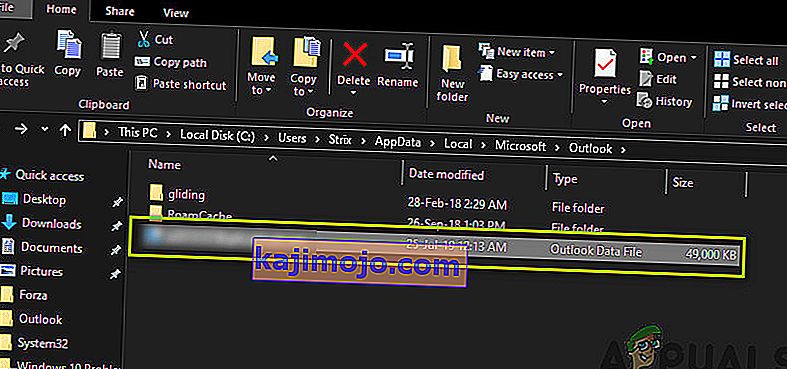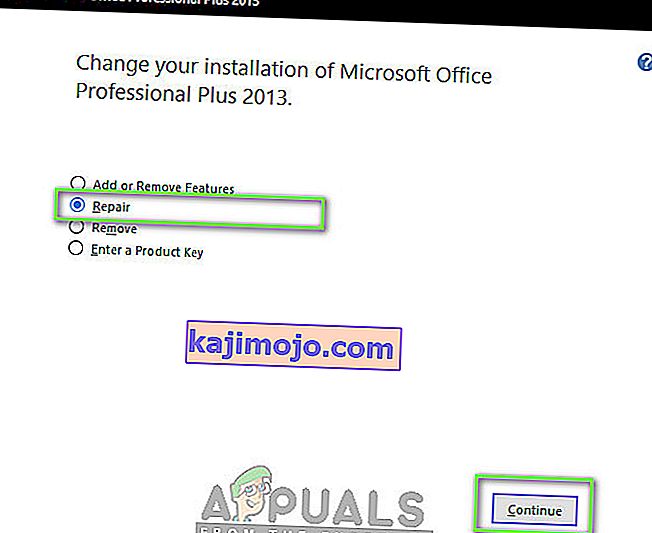Outlook on henkilökohtaisten tietojen hallinta, jota käytetään ensisijaisesti sähköpostien hakemiseen ja joka on osa Microsoft Office Suitea. Outlookin eroaa muista sähköpostihallinnoista on se, että sillä on kyky tallentaa muistiinpanoja, sisältää kalenteri ja myös päiväkirja. Käyttäjät saattavat käyttää sitä myös surffaamiseen.
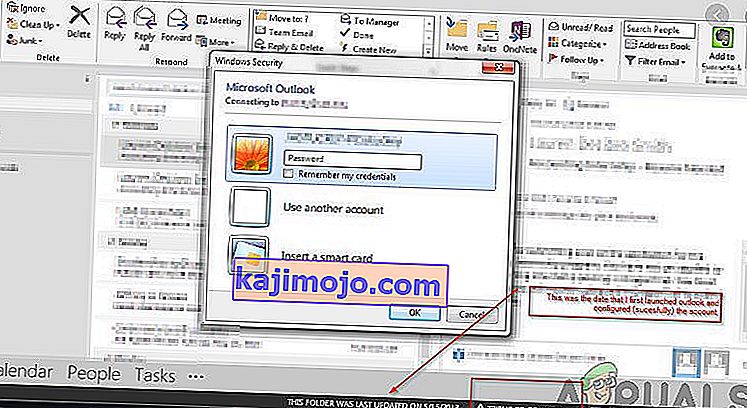
Outlook on ollut käytössä jo jonkin aikaa, ja se on yksi Microsoftin päätuotteista. Sen suosiosta huolimatta on useita tapauksia, joissa käyttäjät eivät pysty yhdistämään Outlookia arvostettuun palvelimeen tai aktivoimaan sähköpostia. Tämä on hyvin yleinen ja toistuva ongelma, eikä se riipu mistään päivityksestä. Tässä artikkelissa käymme läpi kaikki syyt tämän ongelman esiintymiseen ja myös mahdolliset ongelmanratkaisukeinot.
Mikä saa Outlookin muodostamaan yhteyden?
Outlook on pohjimmiltaan erillinen sovellus, joka yrittää muodostaa yhteyden postipalvelimiin säännöllisesti. On myös mahdollisuus työskennellä offline-tilassa Outlookissa. Outlook noutaa kaikki sähköpostit paikalliseen tallennustilaan ja antaa sinun tarkastella sähköposteja tietokoneeltasi. Tämä ei kuitenkaan välttämättä toimi, jos sovellus itse ei pysty muodostamaan yhteyttä. Tässä on joitain syitä, miksi näin voi tapahtua:
- Huono Internet-yhteys: Emme voi sivuuttaa selvää syytä, miksi et ehkä pysty muodostamaan yhteyttä Outlookiin. Jos sinulla on huono / ei Internet-yhteyttä, Internet-yhteyden muodostaminen on mahdotonta.
- Työskentely offline-tilassa: Outlookissa on '' Offline-työ '' -ominaisuus, jonka avulla käyttäjät voivat olla yhteydessä Internetiin samalla kun he käyttävät sovelluksen kaikkia toimintoja. Jos tämä ominaisuus on käytössä, Outlook ei muodosta yhteyttä Internetiin.
- Kolmannen osapuolen Outlook-apuohjelmat: Outlook, kuten muutkin Office-tuotteet, antaa käyttäjille mahdollisuuden käyttää kolmannen osapuolen apuohjelmia sovelluksessa. Nämä lisäosat voivat olla hyödyllisiä sinulle, mutta niiden tiedetään aiheuttavan lukuisia ongelmia itse sovelluksessa.
- Tilin vioittuminen: Toinen syy, miksi et ehkä pysty yhdistämään Outlookia verkkoon, on se, että käyttämäsi tili on jotenkin vioittunut tai sillä on omia ongelmia. Kun näin tapahtuu, sovellus ei voi kirjautua sähköpostipalvelimelle tilisi avulla.
- Vioittunut datatiedosto: Toinen mielenkiintoinen syy törmäämme oli Outlook-tiedostojen vioittuminen. Tätä skenaariota esiintyy paljon erityisesti olosuhteissa, joissa Outlook ei voinut päivittää tietojaan oikein äkillisen sammutuksen vuoksi.
- Vanhentunut sovellus: Microsoft julkaisee useita päivityksiä, mukaan lukien tietoturvakorjaukset, kaikille Office-sovelluksilleen. Nämä päivitykset kohdistuvat myös virhekorjauksiin, jotka saattavat vaivata sovellusta.
- Viallinen toimiston asennus: Outlook on osa Microsoft Office / Office 365. Office on osa sovellussarjaa, johon kuuluu Word, Excel jne. Jos asennus itsessään on vioittunut, Outlook ei pysty muodostamaan yhteyttä Internetiin.
- Tietokone virhetilassa: Vaikka tämä saattaa olla harvinaista, mutta törmäsimme myös tilanteisiin, joissa tietokone itse oli virhetilassa. Tietokoneen virrankäyttö oikein ratkaisee ongelman.
Ennen kuin jatkat ratkaisujen kanssa, varmista, että olet kirjautunut järjestelmänvalvojana tietokoneellesi. Lisäksi sinun tulee tietää tilisi kirjautumistiedot , joita käytät Outlookissa, sekä webmail-palvelimen osoite, koska voimme nollata useita moduuleja. Aloita ensimmäisestä ratkaisusta ja jatka matkaa alaspäin, koska ne on lueteltu vaikeuksien ja tehokkuuden mukaan.
Ratkaisu 1: Tietokoneen virrankäyttö
Ennen kuin aloitamme asianmukaisten kiertotapojen toteuttamisen, yritämme ensin käynnistää tietokoneesi ja reitittimesi kokonaan uudelleen, joten tämä poistaa kaikki virhekokoonpanot, joissa ne ovat. Näiden laitteiden tiedetään joutuvan virhetiloihin aina silloin tällöin huonon päivityksen tai odottamattomien sammutusten vuoksi. . Reitittimien tiedetään erityisesti pääsevän virhetiloihin ja pysyvän sillä tavalla, kunnes niitä virrataan. Muista tallentaa työsi ennen jatkamista.
- Sammuta tietokone ja reititin. Ota nyt päävirtalähde ja pidä virtapainiketta painettuna noin 2-3 minuutin ajan.

- Odota nyt noin 5–8 minuuttia, ennen kuin kytket virtalähteen takaisin ja käynnistät laitteesi. Yritä nyt muodostaa yhteys verkkoon, kun se on alkanut lähettää, ja tarkista, onko ongelma ratkaistu ja pystytkö muodostamaan yhteyden Outlookiin ongelmitta.
Jos virrankulutus ei toimi ja et vieläkään pysty muodostamaan yhteyttä kunnolla, sinun on siirryttävä seuraavaan Internet-tarkistuksen vaiheeseen.
Ratkaisu 2: Internet-yhteyden tarkistaminen:
Toinen asia, joka on tarkistettava ennen teknisten kiertotapojen aloittamista, on, että internet-yhteys on voimassa. Jos verkossa on ongelma tai se ei ole auki, et voi muodostaa yhteyttä mihinkään palvelimeen. Tässä ratkaisussa annamme sinulle vinkkejä siitä, miten voit varmistaa, että Internet toimii, ja myös kuinka reititin nollataan, jos asiat eivät mene.
- Yritä liittää toinen laite samaan verkkoon. Jos laitteessa on Outlook, yritä käynnistää se ja katso, toimiiko se oikein.
- Yritä käyttää selainta ja siirtyä postin verkkosivustolle ja katso, voitko hakea postisi sieltä. Jos siellä on ongelma ja et pysty muodostamaan yhteyttä, se tarkoittaa todennäköisesti sitä, että palvelimissa on ongelma.
- Jos käytät organisaatio- tai julkista Internetiä, on suositeltavaa vaihtaa yksityiseen. Yleensä avoimilla ja julkisilla internetyhteyksillä on rajoitettu käyttöoikeus, minkä vuoksi jotkin sovellukset eivät toimi odotetulla tavalla.
Jos kaikki yllä olevat vinkit eivät toimi ja et pysty käyttämään Internetiä, voit siirtyä eteenpäin ja yrittää nollata reitittimen alla kuvatulla tavalla:
Ennen kuin aloitamme reitittimen nollaamisen, sinun on muistettava reitittimen kokoonpanot . Jokaisella Internet-palveluntarjoajalla on tietyt asetukset reitittimellesi. Jos nollaamme reitittimen, nämä kokoonpanot menetetään ja sinulla on toinen ongelma käsillä. Tässä sinun on navigoitava reitittimeesi liittyvään IP-osoitteeseen. Tämä on joko laitteen takana tai reitittimen laatikossa. Tämä voi olla jotain '192.168.1.2'. Jos et löydä osoitetta, Google-reitittimen malli ja hanki tiedot verkosta.
- Etsi reitittimen takaosassa olevaa painiketta ja paina sitä noin 6 sekunnin ajan, kunnes reititin sammuu ja palaa uudelleen.

- Kun olet määrittänyt kokoonpanot (jos sellaisia on), liitä konsoli takaisin verkkoon ja tarkista, onko verkon alustamisen epäonnistuminen ratkaistu oikein.
Ratkaisu 3: Sammuta työ offline-tilassa
Outlookilla on ominaisuus työskennellä offline-tilassa. Ihmiset ottavat tämän tilan yleensä käyttöön, kun heillä ei ole internetyhteyttä ja haluavat silti käyttää Outlookia ja joko tarkistaa vanhat sähköpostit tai työskennellä työtilassa. Offline-tilassa Outlook ei muodosta yhteyttä mihinkään palvelimiin eikä nouta sähköposteja, vaikka Internet olisi käytettävissä. Tässä tässä ratkaisussa siirrymme Outlook-asetuksiin ja varmistamme, että Offline-tila on pois päältä.
- Käynnistä Outlook tietokoneellasi.
- Napsauta nyt Lähetä / vastaanota- välilehteä ja etsi Offline-työn painike .
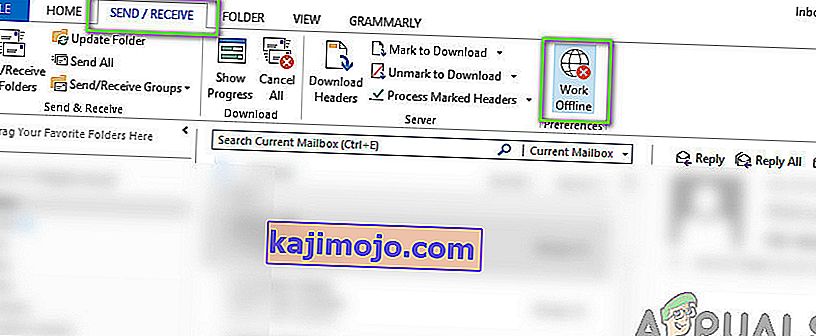
- Jos vaihtoehto on harmaa, se tarkoittaa, että tila on aktiivinen. Poista se käytöstä napsauttamalla sitä kerran. Yritä nyt muodostaa yhteys ja katso, onko ongelma ratkaistu.
Ratkaisu 4: Tarkistetaan päivitykset
Ennen kuin korjaamme Outlook-tilisi ja palautamme datatiedostot, tarkistamme ensin, onko päivityksiä, jotka saattavat olla käytettävissä sekä Outlookille että Windowsille. Yleensä Office 365 (tai normaali Office) päivitetään automaattisesti aina, kun päivitystä on saatavilla. Office-päivitykset ovat osa itse Microsoft Updatesia, eikä sinun tarvitse tehdä mitään.
Jos kuitenkin olet peruuttanut tulevan päivityksen tai lykännyt sitä manuaalisesti, Outlookia ei päivitetä uusimpaan koontiversioon. Virheet ovat yleisiä kaikissa sovelluksissa, vaikka ne ovatkin Microsoftin kehittämiä. Uusien päivitysten ja uusien ominaisuuksien myötä olemassa olevat virheet korjataan. Tässä ratkaisussa tarkistamme sekä Outlookin että Windowsin mahdollisten päivitysten varalta.
- Käynnistä Outlook . Kun olet sovelluksessa, napsauta näytön vasemmassa yläkulmassa olevaa Tiedosto- painiketta.
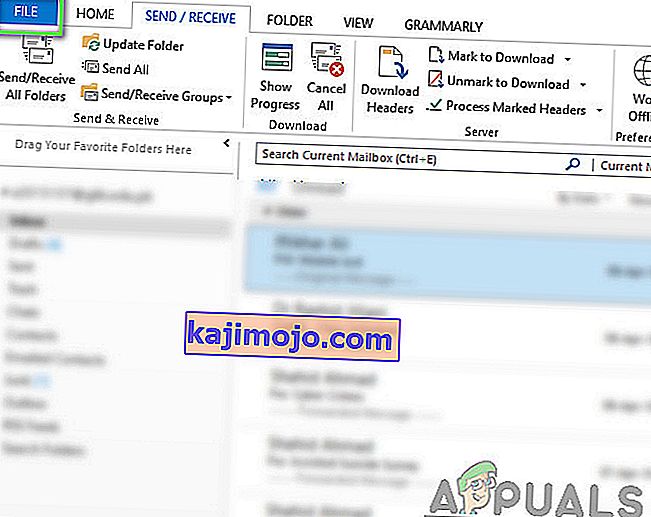
- Napsauta nyt vasemmanpuoleisesta siirtymispalkista Office-tili ja napsauta näytön oikeassa reunassa olevia päivitysvaihtoehtoja .
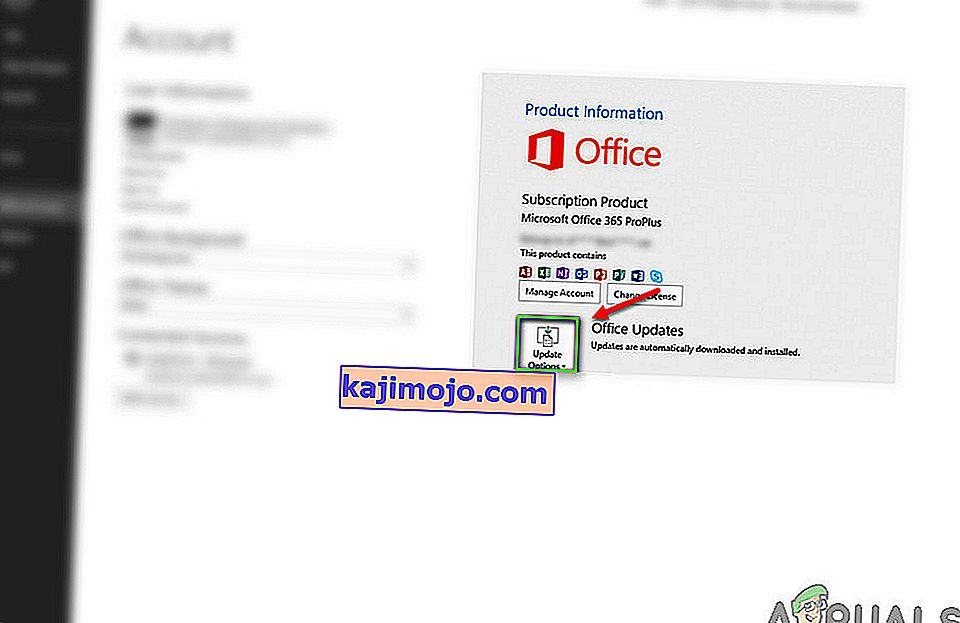
- Jos päivityksiä on, Windows lataa ja asentaa ne automaattisesti tietokoneellesi.
On myös suositeltavaa, että päivität Windowsin uusimpaan kokoonpanoon. Windows julkaisee suojauskorjauksia Office 365 -tuotteille.
- Paina Windows + S, kirjoita valintaikkunaan ” update ” ja avaa sovellus.
- Kun olet Päivitysasetuksissa, napsauta Tarkista päivitykset -painiketta ja odota, että Microsoft muodostaa yhteyden palvelimiin.
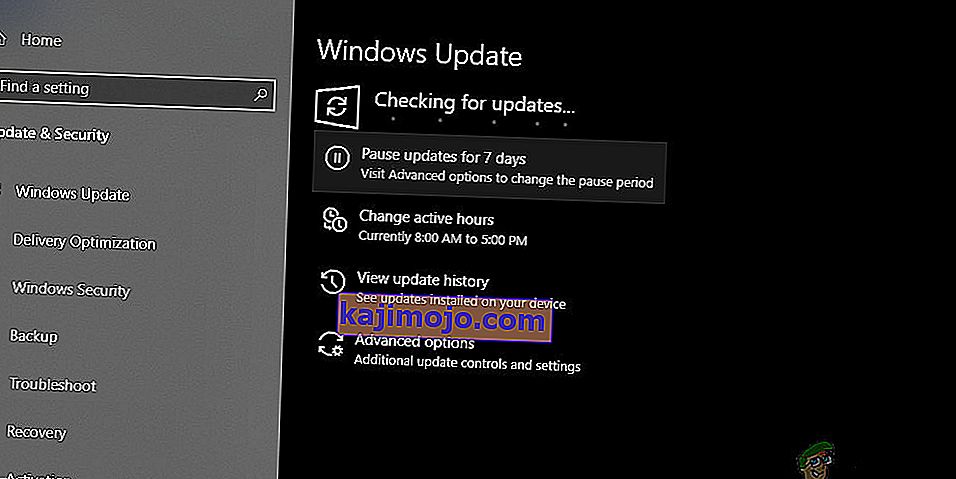
- Jos päivitystä on, se ladataan hetken kuluttua automaattisesti ja asennetaan tietokoneellesi.
- Käynnistä tietokone uudelleen molempien päivitysten jälkeen ja yritä nyt muodostaa yhteys. Tarkista, onko ongelma ratkaistu.
Ratkaisu 5: Outlook-tilin korjaaminen
Jos kaikki yllä olevat menetelmät eivät toimi, yritämme korjata Outlook-tilisi tietokoneellasi. Tässä Outlook-tili viittaa sähköpostiosoitteita tai palvelimia koskeviin tietoihin, jotka olet kirjoittanut sovellukseen. Nämä asetukset voivat joskus olla häiriintyneitä ja siten aiheuttaa erilaisia ongelmia, kuten sovelluksen yhteyden muodostamisen. Tässä ratkaisussa siirrymme Outlook-tilin asetuksiin ja yritämme korjata tilisi manuaalisesti. Jos on ongelmia, Outlook hoitaa sen automaattisesti.
- Käynnistä Outlook ja napsauta näytön vasemmassa yläkulmassa olevaa Tiedosto- välilehteä.
- Napsauta nyt Info ja valitse sitten tilisi avattavasta valikosta. Napsauta nyt Tilin ja sosiaalisen verkoston asetukset ja sitten Tilin asetukset .
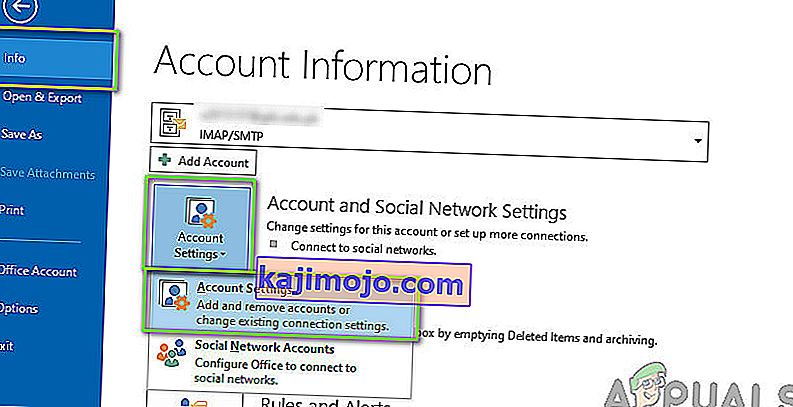
- Valitse nyt ongelman aiheuttanut sähköpostiosoite ja napsauta näytön vasemmassa yläkulmassa olevaa Korjaa- painiketta.
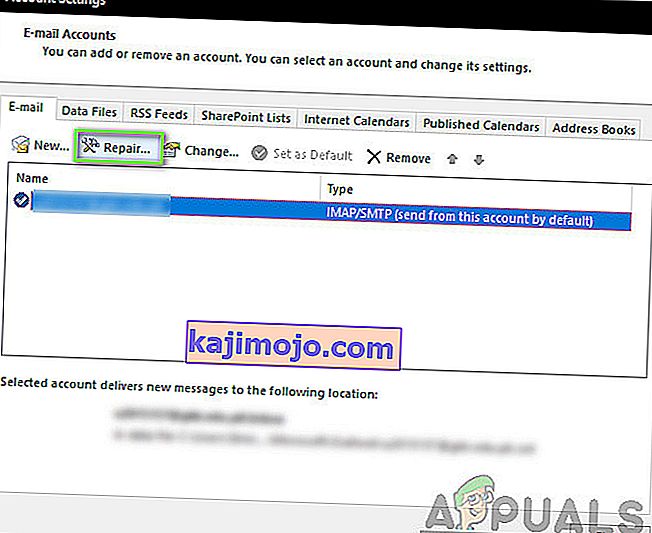
- Sinua pyydetään nyt antamaan tietosi tai vahvistamaan ne. On suositeltavaa poistaa salasana ja kirjoittaa se uudelleen. Tämä eliminoi mahdollisuuden syöttää väärän salasanan.
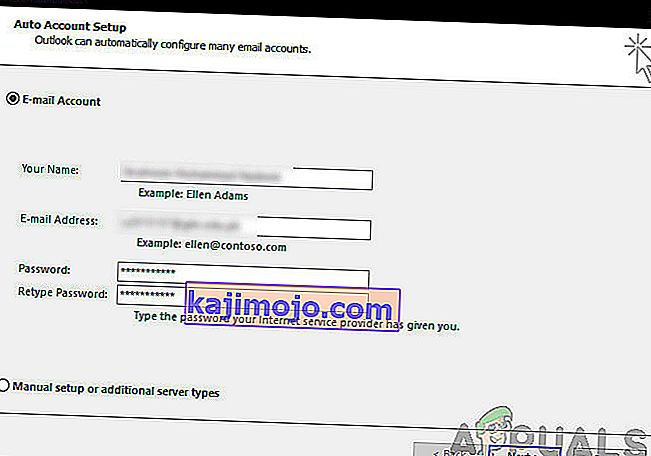
- Paina Seuraava . Nyt Outlook yrittää automaattisesti muodostaa yhteyden palvelimiin ja diagnosoida sitten mahdolliset ongelmat.
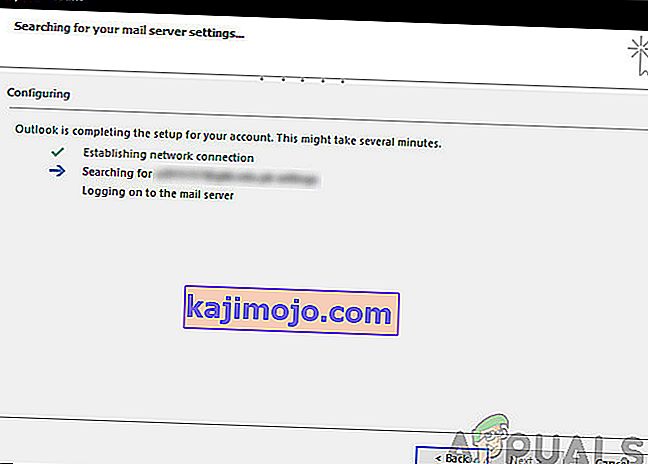
- Kun tili on korjattu, tarkista onko ongelma ratkaistu.
Ratkaisu 6: Laajennusten poistaminen käytöstä
Normaalisti suurin osa Outlookille saatavilla olevista laajennuksista ovat vahvistettuja kehittäjiä. Kaikki eivät kuitenkaan toimi kunnolla, ja jotkut jopa ovat ristiriidassa Outlook-asetusten kanssa ja aiheuttavat sen toimimisen tai yhteyden muodostamisen. Tässä sinun pitäisi poistaa kaikki laajennukset käytöstä ja yrittää sitten muodostaa yhteys. Jos yhteys onnistuu, se tarkoittaa, että laajennuksessa on ongelma. Sitten voit ottaa ne käyttöön yksitellen ja sitten diagnosoida, mikä aiheuttaa ongelman.
- Käynnistä Outlook ja siirry kohtaan Tiedosto> Asetukset . Napsauta Lisäosat vasemmassa siirtymispalkissa Asetukset.
- Oikean paneelin alaosassa on Siirry- painike Hallitse- painikkeen vieressä . Napsauta sitä kerran.
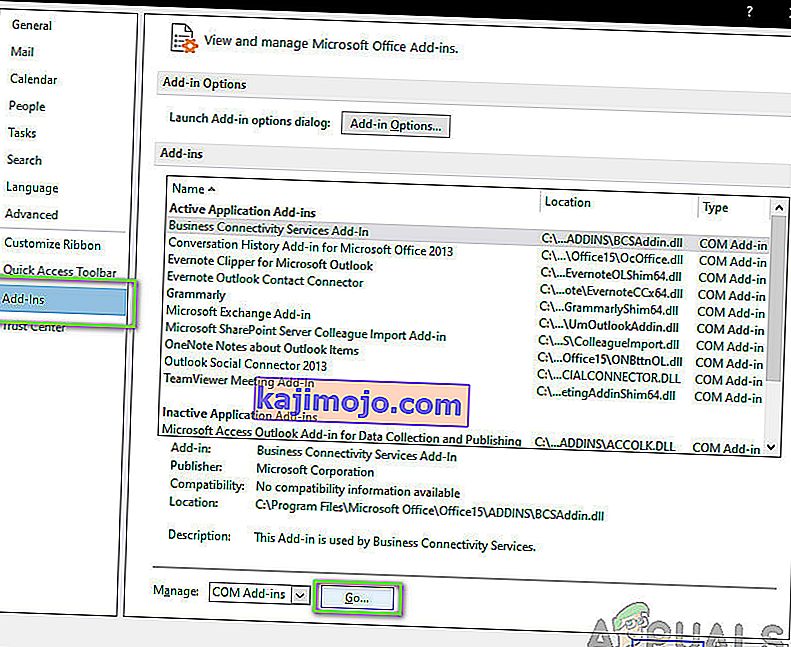
- Poista nyt kaikkien laajennusten valinta ja napsauta OK .
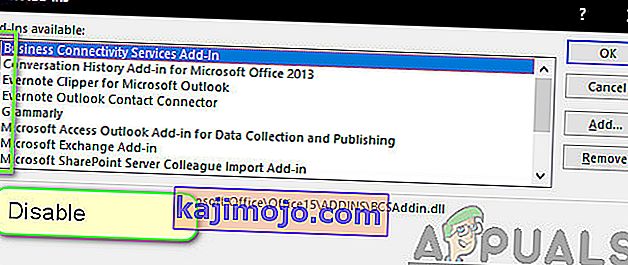
- Käynnistä Outlook-sovellus uudelleen ja tarkista, onko ongelma ratkaistu. Jos näin on, voit diagnosoida ongelmallisen apuohjelman yllä kuvatulla tavalla.
Ratkaisu 7: Outlook-datatiedoston uudelleenrakentaminen
Ennen kuin asennamme / korjaamme Office 365 -asennustiedostot uudelleen, kannattaa rakentaa koko Outlook-datatiedosto uudelleen. Outlook tallentaa tiedot ulkoiseen tiedostoon. Tämä on tietyntyyppinen tallennustila sovellukselle, jota se käyttää toiminnassaan. Tässä ratkaisussa poistamme datatiedoston. Sitten kun käynnistämme Outlookin, se huomaa heti, että datatiedosto puuttuu, ja yrittää sitten luoda sen uudelleen tyhjästä. Tämä ratkaisee korruptiokysymykset (jos sellaisia on).
- Siirry Tilin asetuksiin, kuten teimme ratkaisussa 5 tiliä korjatessasi.
- Napsauta nyt Datatiedostot- välilehteä ja valitse ongelmat aiheuttava sähköpostitili napsauttamalla Avaa tiedoston sijainti .
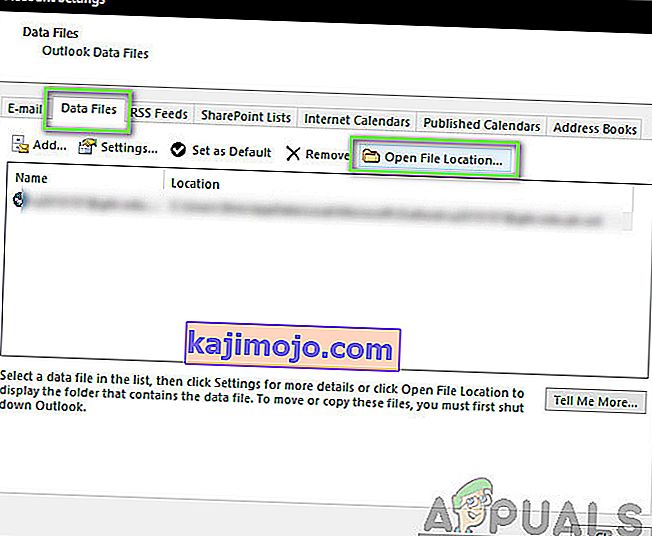
- Nyt voit joko nimetä tiedoston uudelleen tai siirtää sen toiseen sijaintiin.
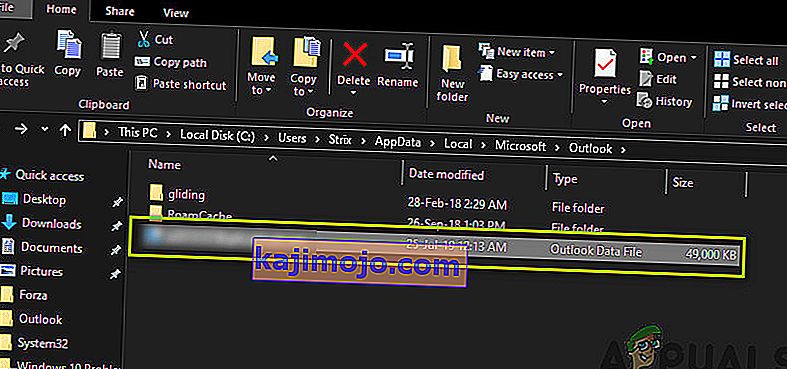
- Avaa nyt Outlook uudelleen. Se yrittää automaattisesti rakentaa tiedostosi uudelleen. Kun se on rakennettu uudelleen, tarkista onko ongelma ratkaistu.
Ratkaisu 8: Outlookin korjaaminen / asentaminen uudelleen
Jos kaikki yllä olevat menetelmät eivät toimi ja et vieläkään pysty saamaan Outlookia toimimaan, voimme yrittää korjata / asentaa sovelluksen uudelleen. Tässä on ensin yritettävä korjata paketti (Office 365). Jos korjaus ei onnistu, voit siirtyä eteenpäin ja yrittää asentaa sen kokonaan uudelleen.
Huomaa: Asennettaessa uudelleen, saatat joutua asentamaan suoritettavan tiedoston sekä tuoteavaimen.
- Paina Windows + R, kirjoita “ appwiz. cpl ”valintaikkunassa ja paina Enter.
- Kun olet sovellushallinnassa, etsi Microsoft Officen merkintä. Napsauta sitä hiiren kakkospainikkeella ja valitse Muuta .
- Valitse Korjaus- vaihtoehto seuraavasta ikkunasta ja paina Jatka .
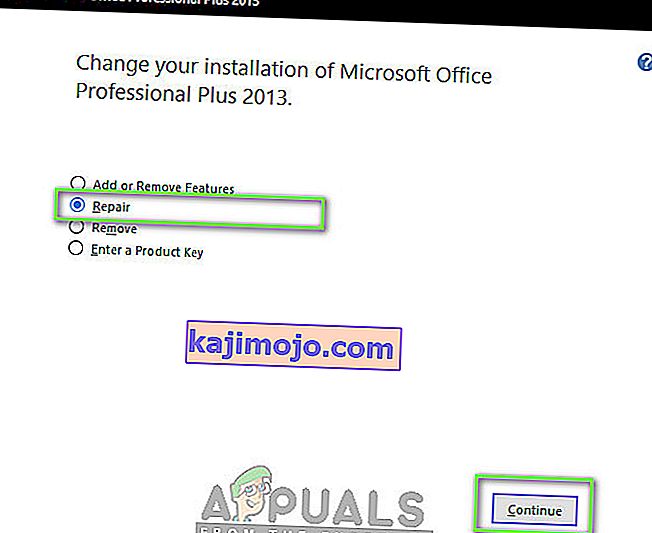
- Seuraa nyt näytön ohjeita ja kun prosessi on valmis, käynnistä tietokone uudelleen ja tarkista, pystytkö käynnistämään ja saamaan Outlookin toimimaan ongelmitta.