Jotkut käyttäjät ovat valittaneet tulostuskyvyn käytöstä suoraan Chromesta. Lähes kaikki ongelman kohteena olevat käyttäjät ilmoittavat menettäneensä yhtäkkiä kyvyn tulostaa Chromesta, kun se on tehty onnistuneesti pitkään.
Suurimman osan ajasta käyttäjät ilmoittavat saavansa Aw-Snap! erro r, kun ne käynnistävät tulostusjakson Chromessa.

Jos kamppailet tällä hetkellä ongelman kanssa, seuraavat korjaukset voivat auttaa. Olemme onnistuneet tunnistamaan muutaman menetelmän, jotka ovat onnistuneet ongelman ratkaisemiseksi vastaavassa tilanteessa oleville käyttäjille. Noudata alla olevia menetelmiä, kunnes kohtaat tilanteeseesi sopivan korjauksen.
Tapa 1: Ctrl + Vaihto + P-pikakuvakkeen käyttäminen (kiertotapa)
Jos etsit pikakorjausta, joka säästää sinua suorittamasta aikaa vieviä vaiheita, Ctrl + Shift + P- pikakuvake voi vain auttaa sinua kiertämään ongelman.
Muista kuitenkin, että tätä on pidettävä vain kiertotapana, koska se ei korjaa taustalla olevia ongelmia, jotka aiheuttivat Google Printin toimintahäiriön.
Jos tämä ratkaisu ei ole tehokas tai jos etsit joitain vaiheita, jotka ratkaisevat taustalla olevat ongelmat, jatka seuraavalla tavalla.
Tapa 2: Ylimääräisten tulostimien poistaminen Google Printistä
Jotkut käyttäjät ovat onnistuneet ratkaisemaan ongelman poistamatta selainta varmistamalla, että Google Cloud Print -luettelossa lueteltuja tulostimia hallitaan oikein.
Kuten käy ilmi, aina kun Google Cloud Print -palvelussa on useampi kuin yksi aktiivinen tulostin, se saattaa aiheuttaa ongelmia, jotka estävät käyttäjiä tulostamasta suoraan Chromesta.
Voit korjata tämän ongelman poistamalla ylimääräiset tulostimet, joita et käytä. Tässä on pikaopas siitä, miten tämä tehdään:
- Avaa Google Chrome, napsauta toimintoruutua (oikeassa yläkulmassa) ja napsauta Asetukset .
- Valitse -luettelosta , selaa kaikki alas ja napsauttamalla Lisäasetukset laajentaa pudotusvalikosta. Sitten selaa läpi Advanced luettelosta ja klikkaa Google Cloud Print alle tulostus .
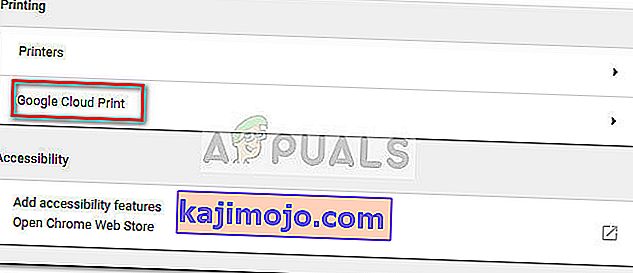
- Napsauta seuraavaksi Hallitse pilvitulostuslaitteita ja napsauta Hallitse-painiketta, joka liittyy kaikkiin tulostimiin, joita et tällä hetkellä käytä, ja poista se.
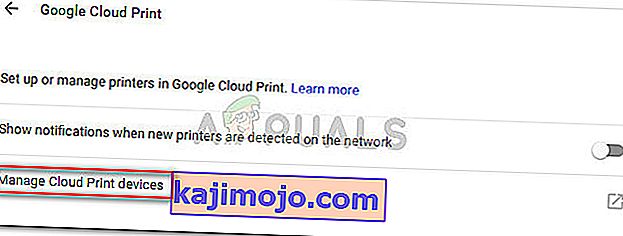
- Kun sinulla on vain yksi aktiivinen tulostin, käynnistä Google Chrome uudelleen ja tarkista, onko ongelma ratkaistu ja pystytkö tulostamaan suoraan selaimesta. Jos et ole, siirry alaspäin alla olevaan menetelmään.
Tapa 3: Paikallisen selaavan hi- tarinan poistaminen ja poista sitten Chrome
Suurin osa käyttäjistä on pystynyt ratkaisemaan ongelman poistettuaan Chrome ja paikallisen selaushistorian. Asentamalla uusimman saatavilla olevan Chrome-version uudelleen useimmat käyttäjät ovat ilmoittaneet saavansa mahdollisuuden tulostaa suoraan Chromesta.
Tässä on pikaopas paikallisen selaushistorian poistamiseen, Chromen asennuksen poistamiseen ja uudelleenasentamiseen:
- Avaa Google Chrome, napsauta asetusvalikkoa ja siirry kohtaan Lisää työkaluja> Tyhjennä selaustiedot .
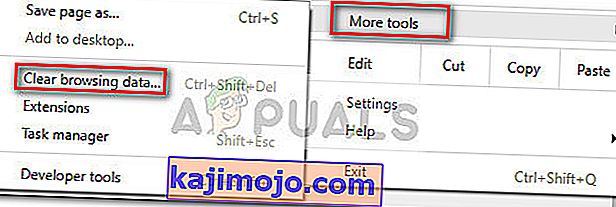
- Määritä seuraavaksi ajanjaksoksi Koko aika ja varmista, että selaushistoriaan , evästeisiin ja muihin sivustotietoihin sekä välimuistissa oleviin kuviin ja tiedostoihin liittyvät ruutut on valittu. Aloita sitten poistoprosessi napsauttamalla Tyhjennä tiedot . Kun prosessi on valmis, voit sulkea Google Chrome turvallisesti .
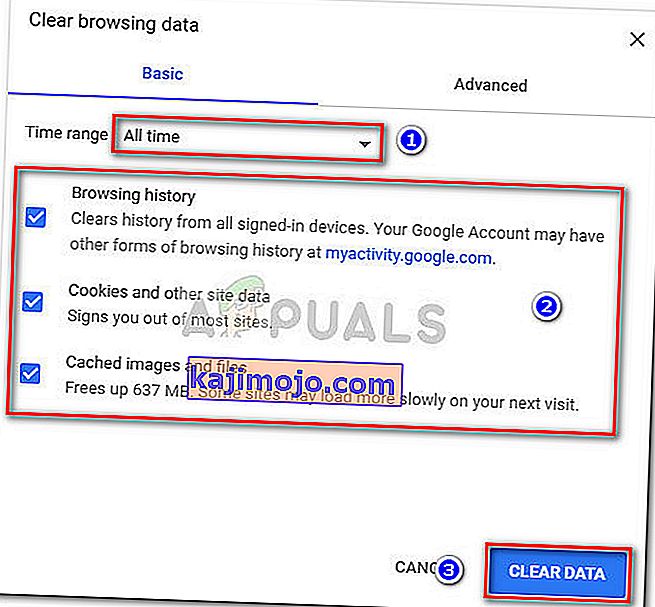
- Paina Windows-näppäintä + R avataksesi Suorita-komennon. Kirjoita sitten “ appwiz.cpl ” ja paina Enter avataksesi Ohjelmat ja ominaisuudet .

- Vuonna Ohjelmat ja toiminnot , selaa soveltamalla luettelossa hiiren kakkospainikkeella Google Chrome ja valitse Poista . Jos sinulta kysytään, haluatko poistaa Chromen paikallisen selaushistorian, jatka valitsemalla Hyväksy ja painamalla Seuraava .
- Kun Chrome on poistettu, käynnistä tietokone uudelleen ja siirry oletusselaimella tähän linkkiin ja lataa Chromen viimeisin version asennusohjelma.
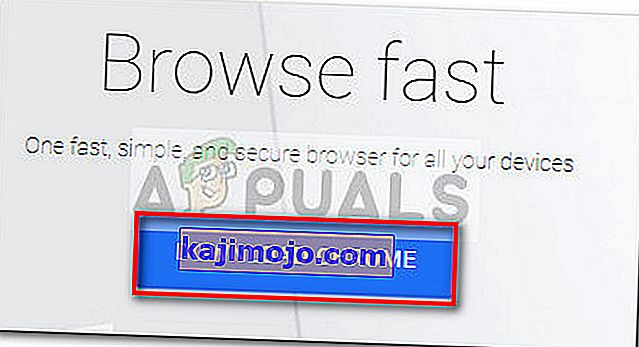
- Avaa asennusohjelma ja asenna Chrome noudattamalla näytön ohjeita. Tarkista, pystytkö nyt tulostamaan suoraan Chromesta.
Jos tämä menetelmä ei toiminut, aloita noudattamalla muita alla olevia menetelmiä.
Tapa 4: Temp-kansion täydellisen hallinnan vaatiminen
Jotkut käyttäjät ovat vihdoin pystyneet ratkaisemaan ongelman muutettuaan temp-kansion käyttöoikeuksia ( AppData- päivityksen sisällä ). Ilmeisesti antamalla itsellesi täyden hallinnan temp-kansiosta palautat kyvyn tulostaa suoraan Google Chromesta .
Vaikka tämä on puhtaasti spekulaatiota, uskotaan yleisesti, että WU-päivitys on muuttanut jo asennettujen selainten käyttöoikeuksia.
Huomaa: Tämä menetelmä näyttää olevan tehokas käyttäjille, jotka pystyvät tulostamaan Internet Explorerista, mutta joita on estetty tulostamasta Google Chromessa, Firefoxissa ja muissa kolmannen osapuolen selaimissa.
Tässä on pikaopas täydellisen hallinnan hakemiseen temp-kansiosta tulostuskyvyn palauttamiseksi Google Chromessa:
- Siirry kohtaan C: \ Users \ * Käyttäjänimesi * \ AppData \ Local , napsauta hiiren kakkospainikkeella temp-kansiota ja valitse Properties .
- Siirry Lämpötilan ominaisuudet -kohdassa Suojaus- välilehdelle, valitse ensimmäinen tili Ryhmä- tai käyttäjänimet -kohdasta, napsauta Muokkaa ja varmista, että Täyden hallinnan yhteydessä oleva Salli- ruutu on valittuna. Toista sitten sama menettely kaikkien tilien kohdalla Ryhmä- tai käyttäjänimet .
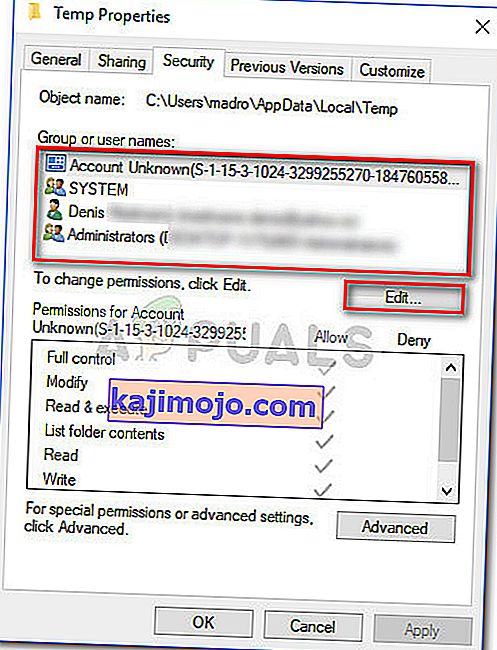
- Käynnistä järjestelmä uudelleen. Seuraavasta uudelleenkäynnistyksestä alkaen sinun pitäisi pystyä tulostamaan kaikilta kolmannen osapuolen selaimilta, mukaan lukien Google Chrome.
Jos menetelmä ei ole onnistunut ratkaisemaan ongelmaa, siirry lopulliseen tapaan.
Tapa 5: Tulosta taustatulostinohjaimen korjaus
Jos kaikki yllä olevat menetelmät ovat olleet rintakuva, on suuri mahdollisuus, että taustatulostinohjain tai jokin muu Windows-komponentti, jonka tehtävänä on käsitellä tulostustöitä, on vioittunut ja käyttökelvoton. Tämä on varmasti syyllinen, jos huomaat, että tietokoneesi ei pysty tulostamaan mistään muualta (mistään kolmannen osapuolen sovelluksesta) kuin Microsoftin kanavilta.
Kuten jotkut käyttäjät ovat huomauttaneet, on erittäin todennäköistä, että tietyt SYSWOW64: ssä olevat tiedostot on korvattava. Tässä tapauksessa sinulla on parhaat mahdollisuudet ratkaista ongelma käynnistämättä järjestelmän korjausta.
Järjestelmän korjauksen käynnistämiseksi aiomme käyttää System File Checker -ohjelmaa - Windows-apuohjelmaa, joka etsii järjestelmätiedostojen vioittumista ja korvaa vioittuneet tiedostot. Tässä on pikaopas siitä, kuinka käynnistää järjestelmän tiedostontarkistaja skannauksen korjaamiseksi tulostusongelman Google Chromessa:
- Siirry Windowsin Käynnistä-valikkoon (vasemmassa alakulmassa) ja etsi " cmd ". Napsauta sitten hiiren kakkospainikkeella komentokehotetta ja valitse Suorita järjestelmänvalvojana .
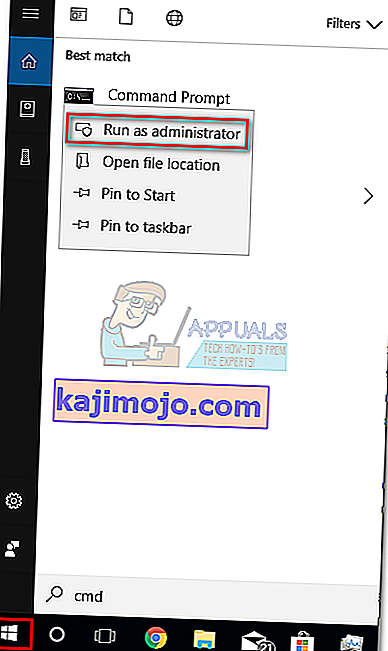
- Kirjoita korotettuun komentokehotteeseen seuraava komento ja paina Enter aloittaaksesi toiminnon:
DISM.exe / Online / Cleanup-image / Restorehealth
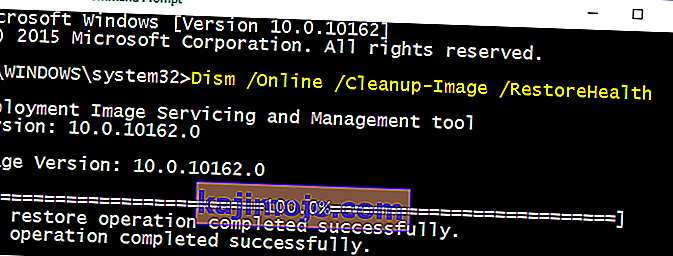 Huomaa: Pidä mielessä, että DISM-komento noutaa WU: n (Windows Update) avulla tiedostot, jotka korvaavat vioittuneet kerran. Tämän vuoksi sinun on varmistettava, että Internet-yhteys on aktiivinen ja vakaa, muuten yritys johtaa epäonnistumiseen.
Huomaa: Pidä mielessä, että DISM-komento noutaa WU: n (Windows Update) avulla tiedostot, jotka korvaavat vioittuneet kerran. Tämän vuoksi sinun on varmistettava, että Internet-yhteys on aktiivinen ja vakaa, muuten yritys johtaa epäonnistumiseen. - Kun DISM-toiminto on valmis, voit lopulta käynnistää Järjestelmätiedostojen tarkistustyökalun. Voit tehdä tämän kirjoittamalla seuraavan komennon korotettuun komentokehotteeseen ja painamalla Enter:
sfc / scannow
 Huomautus: Kun prosessi on käynnistetty, SFC-apuohjelma skannaa kaikki suojatut järjestelmätiedostot ja korvaa vioittuneet tapahtumat uusilla ja uusilla kopioilla. On tärkeää, ettet sulje korotettua komentokehoteikkunaa, ennen kuin prosessi on valmis.
Huomautus: Kun prosessi on käynnistetty, SFC-apuohjelma skannaa kaikki suojatut järjestelmätiedostot ja korvaa vioittuneet tapahtumat uusilla ja uusilla kopioilla. On tärkeää, ettet sulje korotettua komentokehoteikkunaa, ennen kuin prosessi on valmis. - Kun prosessi on valmis, sulje korotettu komentokehote ja käynnistä tietokone uudelleen. Tarkista seuraavassa käynnistyksessä, onko tulostusongelma ratkaistu, ja voit tulostaa kolmannen osapuolen sovelluksista.
Tapa 6: Chromen palauttaminen oletusasetuksiin
Jotkut käyttäjät kiertivät tämän ongelman palauttamalla Chromen takaisin oletusasetuksiinsa. Teemme juuri tämän menetelmän avulla. Voit tehdä sen seuraavasti:
- Käynnistä Chrome ja napsauta "Kolme pistettä" oikeassa yläkulmassa.
- Valitse luettelosta ”Asetukset” ja selaa alaspäin.

- Napsauta Palauta ja puhdista -otsikon alla Palauta Google Chromen oletusasetukset -vaihtoehtoa.

- Tarkista , jatkuuko ongelma palautuksen jälkeen.
Huomaa: Lataa myös seuraavat sovellukset ja asenna ne.
XPX Essential
NET 3.0
NET 3.5

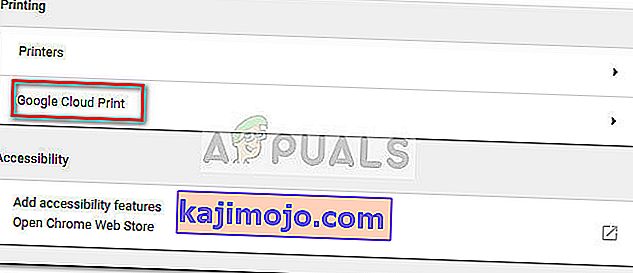
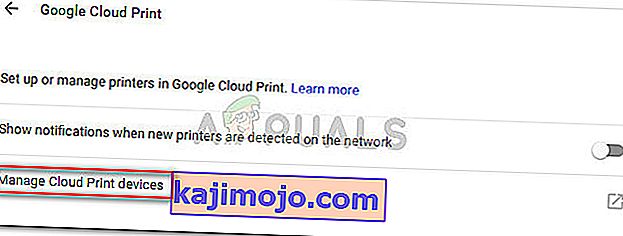
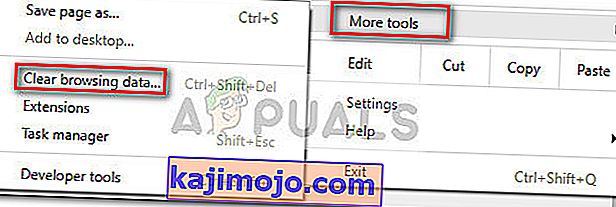
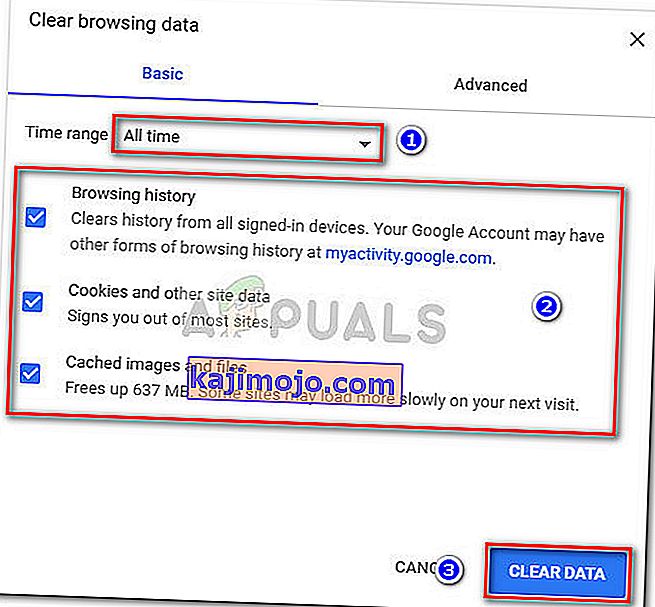

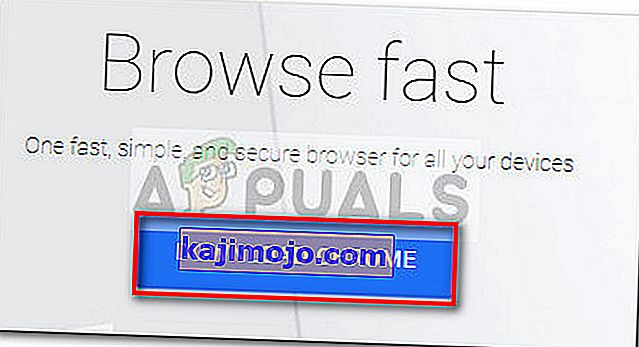
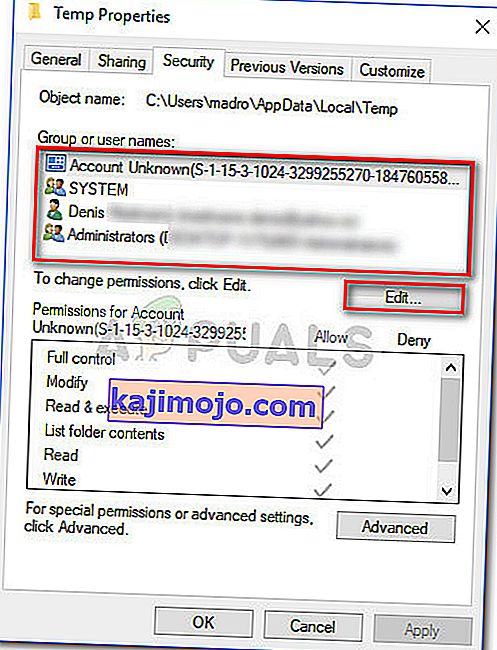
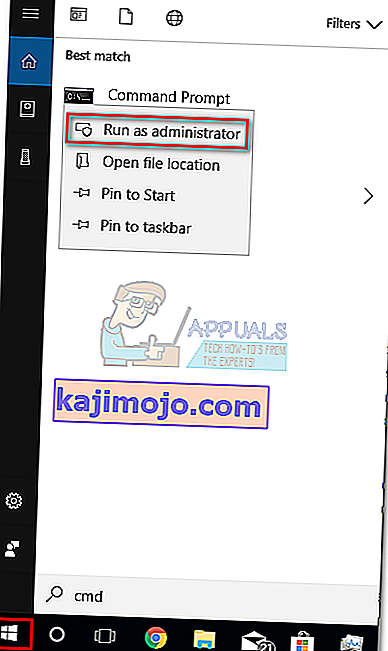
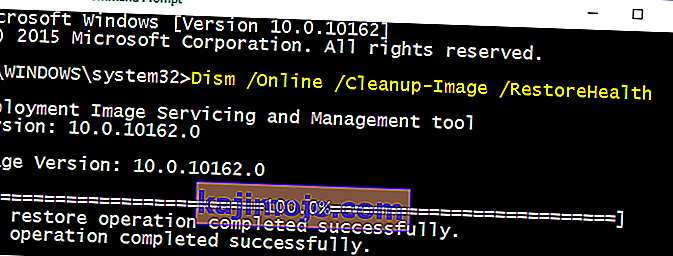 Huomaa: Pidä mielessä, että DISM-komento noutaa WU: n (Windows Update) avulla tiedostot, jotka korvaavat vioittuneet kerran. Tämän vuoksi sinun on varmistettava, että Internet-yhteys on aktiivinen ja vakaa, muuten yritys johtaa epäonnistumiseen.
Huomaa: Pidä mielessä, että DISM-komento noutaa WU: n (Windows Update) avulla tiedostot, jotka korvaavat vioittuneet kerran. Tämän vuoksi sinun on varmistettava, että Internet-yhteys on aktiivinen ja vakaa, muuten yritys johtaa epäonnistumiseen. Huomautus: Kun prosessi on käynnistetty, SFC-apuohjelma skannaa kaikki suojatut järjestelmätiedostot ja korvaa vioittuneet tapahtumat uusilla ja uusilla kopioilla. On tärkeää, ettet sulje korotettua komentokehoteikkunaa, ennen kuin prosessi on valmis.
Huomautus: Kun prosessi on käynnistetty, SFC-apuohjelma skannaa kaikki suojatut järjestelmätiedostot ja korvaa vioittuneet tapahtumat uusilla ja uusilla kopioilla. On tärkeää, ettet sulje korotettua komentokehoteikkunaa, ennen kuin prosessi on valmis.
