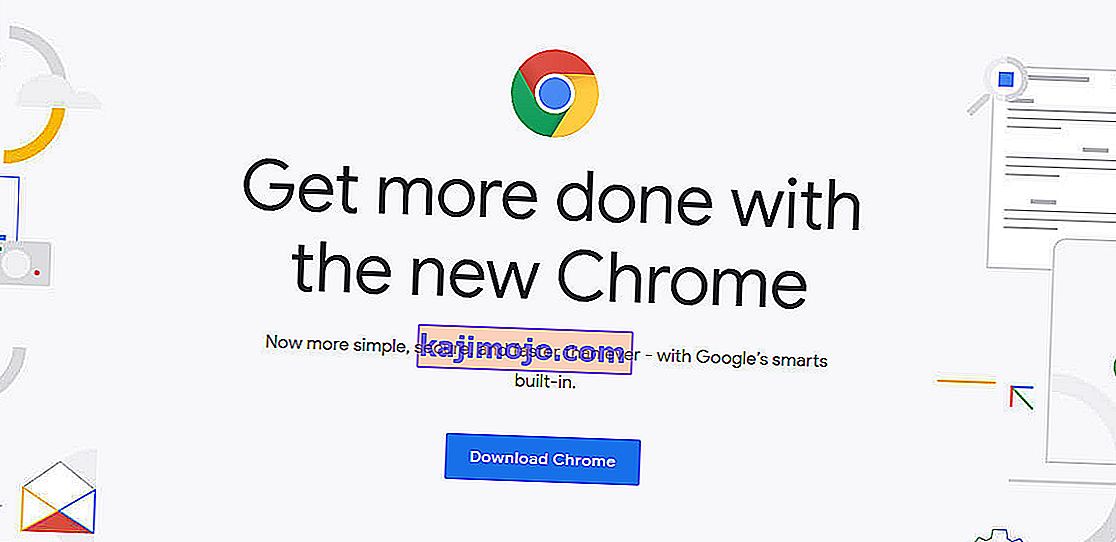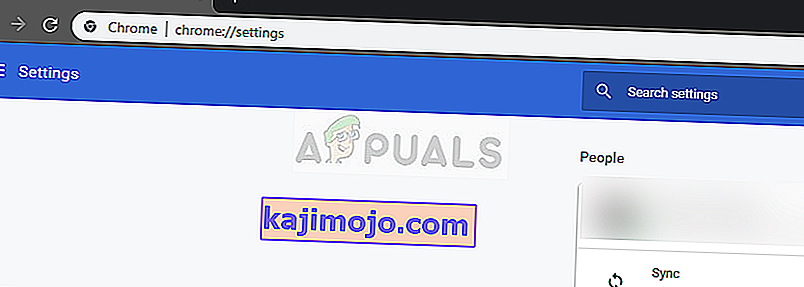On useita tapauksia, joissa käyttäjät kokevat tilanteen, jossa heidän YouTube ei mene koko ruudulle napsautettaessa. Tämä on jatkuva ongelma, joka on ollut siellä jo jonkin aikaa alustalla. Koska YouTube käyttää useita laajennuksia, kuten Flashia, ne voivat olla käyttöliittymässä tai rikkoa selaimen mahdollista päivitystä.
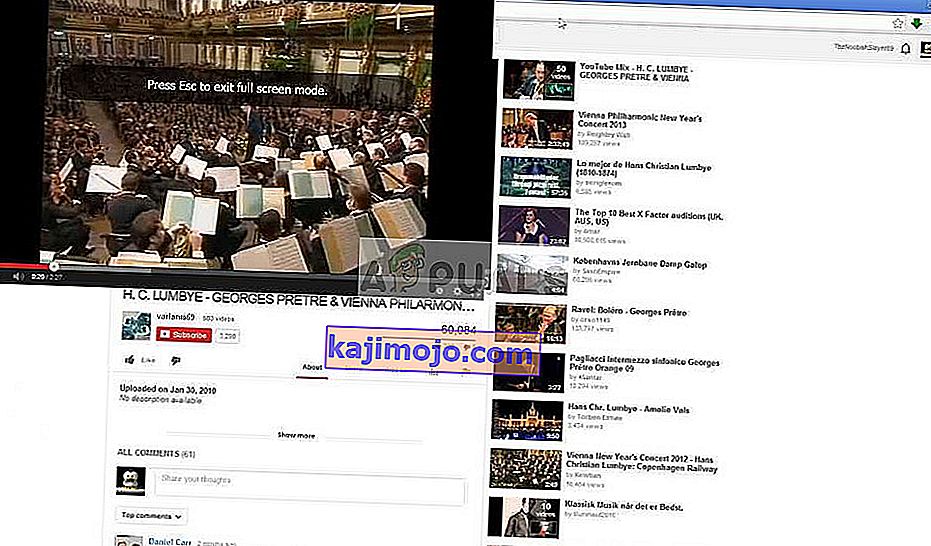
Tämä ongelma ei liity vain selaimen päivitykseen, vaan se voi johtua myös useista muista tekijöistä, kuten virheellisestä välimuistista / evästeistä, laitteistokiihdytyksestä jne. Ennen kuin jatkat, yritä käynnistää tietokone uudelleen ja tarkista ongelma uudelleen. Jos se jatkuu, voit siirtyä ratkaisujen kanssa. Uudelleenkäynnistys auttaa palauttamaan väliaikaiset kokoonpanot ja jos ne rikkoutuvat, yksinkertainen nollaus korjaa sen.
Miksi YouTube ei mene koko näyttöön?
Kuten aiemmin mainittiin, tämä skenaario johtuu useista eri syistä, jotka vaihtelevat selaimen ongelmista sisäisiin järjestelmän asetuksiin, kuten laitteistokiihdytykseen. Joitakin syitä tämän virheen esiintymiseen ovat, mutta eivät rajoitu:
- On kaksi salamaa pelaajaa asennettu selaimeesi. Tämä on yleisin syy, miksi ikkuna ei mene koko ruudulle, koska he molemmat ovat ristiriidassa keskenään.
- Jos käytät kaksoisnäyttöjä ja YouTube ei avaudu koko näytöllä, se johtuu todennäköisesti Chromeen asennetuista teemoista .
- On ristiriita oman tallennettu selaimen välimuistin ja tiedot . Voimme nollata evästeesi ja välimuistisi ja nähdä, ratkaiseeko tämä ongelman.
Ennen kuin jatkat ratkaisujen kanssa, varmista, että sinulla on aktiivinen Internet-yhteys ja olet kirjautunut sisään järjestelmänvalvojana.
Ratkaisu 1: Flash Playerin ja sisältöasetusten tarkistaminen (Chrome)
Chromea käyttävät ihmiset eivät ehkä tiedä tätä, mutta selaimessa voi olla asennettuna kaksi Flash Playeria (vanhempi versio). Tämä tapahtuu melko automaattisesti, jos asennat eri versioita ja sisällytetään Chromeen. Siirrymme asetuksiin poistettuamme yhden flash-soittimista, tarkista, ratkaiseeko tämä ongelman. Jos sinulla ei ole uudessa versiossa oikeita sisältöasetuksia, saatat kokea tämän virheen.
- Siirry Google-osoitepalkkiin kohtaan chrome: // settings / content ja valitse Suojattu sisältö .

- Varmista, että molemmat vaihtoehdot on valittu .
- Jos omistat vanhemman Google Chromen version, kirjoita valintaikkunaan " chrome: // plugins " ja paina Enter-näppäintä. Täällä, jos sinulla on kaksi flash-soitinta, ne näytetään yhdessä yksityiskohtien kanssa. Etsi soittimen merkintä, mukaan lukien ”pepflashplayer.dll”, ja napsauta Poista käytöstä .
- Käynnistä Chrome uudelleen ja tarkista, onko ongelma ratkaistu.
Huomaa: Voit myös yrittää poistaa laitteistokiihdytyksen käytöstä ja selvittää, ratkaiseeko tämä mitään.
Ratkaisu 2: Koko näytön sovellusliittymän tarkistaminen (Firefox)
Firefox-käyttäjät kertoivat, että he korjasivat YouTube-tilan, joka ei mene koko näyttöön, ottamalla 'full-screen-api.enabled' -vaihtoehdon käyttöön selaimen asetuksissa. Tämä voidaan poistaa käytöstä tietämättä edes aikaisemmin määrittämiesi automaattisten komentosarjojen tai asetusten avulla. Tarkistamme nämä asetukset ja vaihdamme vaihtoehtoa, jos se ei ole käytössä.
- Kirjoita selaimen osoiteruutuun “ about: config ” ja paina Enter.
- Etsi "koko näyttö" -merkki yläosassa olevasta hakupalkista ja varmista, että koko näytön-api.enabled on valittu totta (oletusarvo).

- Tallenna muutosten tekemisen jälkeen ja käynnistä selain uudelleen. Katso onko tämä ratkaissut ongelman.
Huomaa: On myös kiertotapa, jossa ennen kuin napsautat koko näytön painiketta Chromessa, varmista, että Chrome-ikkuna on minimoitu . Kun se on minimoitu ja napsautat sitten koko näytön painiketta, se toimii ilman ongelmia.
Ratkaisu 3: Tarkastus incognito-tilassa ja selaintietojen tyhjentäminen
Nyt diagnosoidaan, onko ongelma selaimesi tietopäässä. Voit helposti tarkistaa, näyttääkö YouTube verkkosivun oikein incognito-tilassa. Jos on, se tarkoittaa, että selaimesi tiedoissa on ongelma, ei selaimessa. Tyhjennämme sen ja yritämme sitten uudelleen. Muista viedä tai varmuuskopioida tietosi ennen niiden poistamista.
- Käynnistä incognito-välilehti painamalla Ctrl + N Chrome-selaimessa. Siirry nyt YouTubeen ja yritä käynnistää koko näyttö missä tahansa niistä. Jos se näyttää näytön oikein, jatka muulla ratkaisulla.
- Siirry normaaliin välilehteen ja kirjoita valintaikkunaan " chrome: // settings " ja paina Enter-näppäintä.
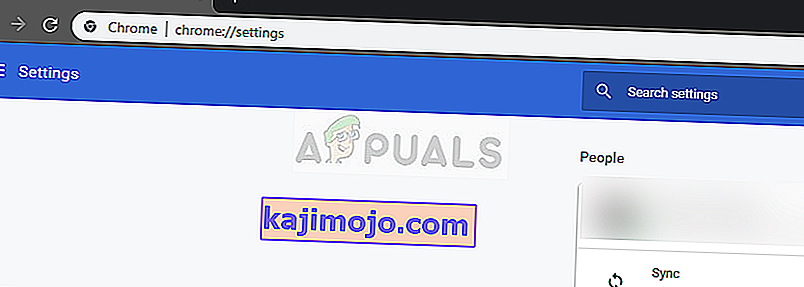
- Selaa nyt sivun alaosaan ja valitse Lisäasetukset .
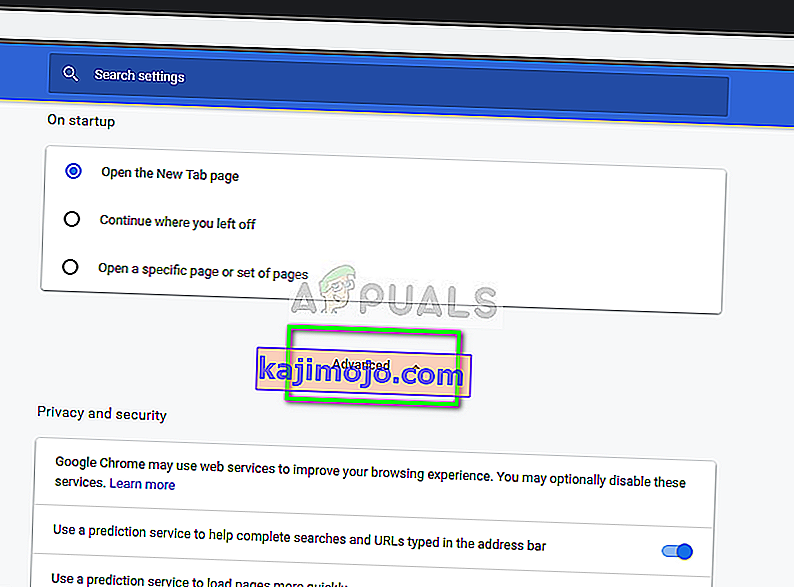
- Kun Lisäasetukset-valikko on laajentunut , napsauta " Tietosuoja ja turvallisuus " -osiossa " Poista selaustiedot ".
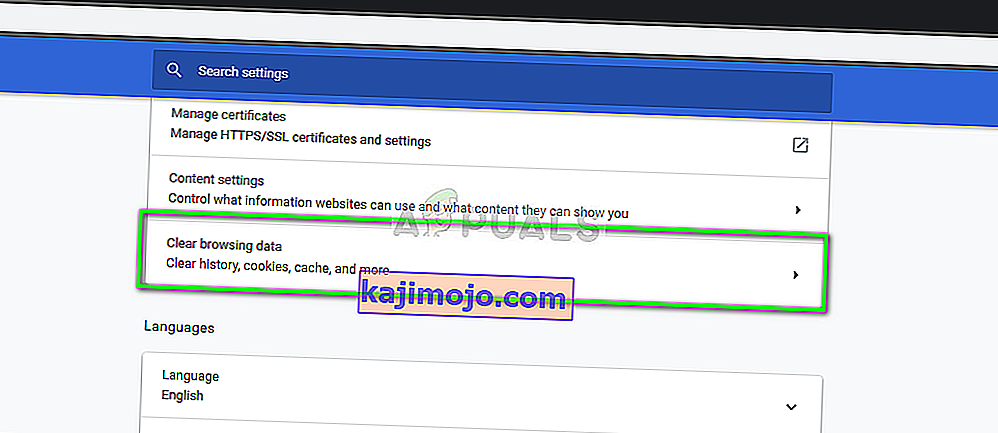
- Toinen valikko ilmestyy vahvistamaan kohteet, jotka haluat tyhjentää, sekä päivämäärä. Valitse " All time ", tarkista kaikki vaihtoehdot ja napsauta " Clear browsing data ".
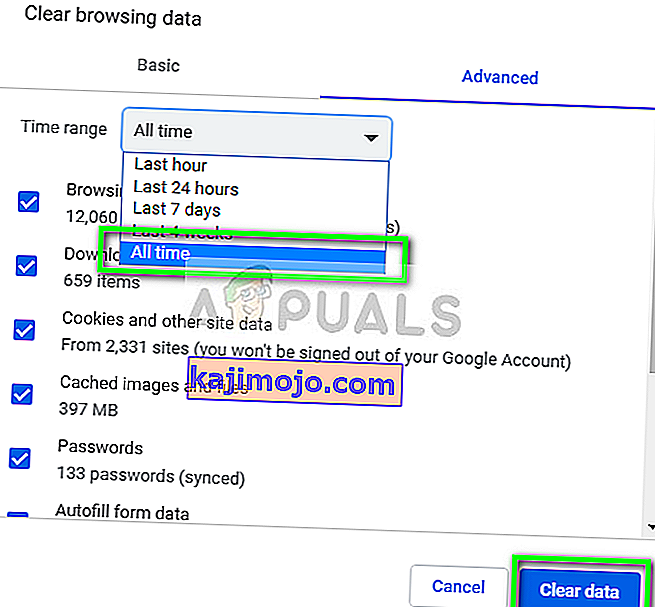
- Käynnistä tietokone uudelleen ja yritä käynnistää YouTube-video uudelleen koko näytön tilassa.
Ratkaisu 4: Kirjautuminen ulos Google-profiilista
Jos kaikki kolme ratkaisua eivät toimi, voimme kokeilla toista kiertotapaa, jossa kirjaudumme ulos käyttäjäprofiilistasi. Tämä kiertotapa tarkoittaa, että selaimesi profiilimekanismissa on jotain vikaa tai yksityisellä profiilillasi on asetettu vääriä asetuksia. Huomaa, että kaikki suosikit, selaintiedot jne. Poistetaan, kun kirjaudut ulos.
- Napsauta selaimen oikeassa yläkulmassa olevaa profiilikuvaa kerran ja valitse sitten painike Synkronointi kohteeseen - .
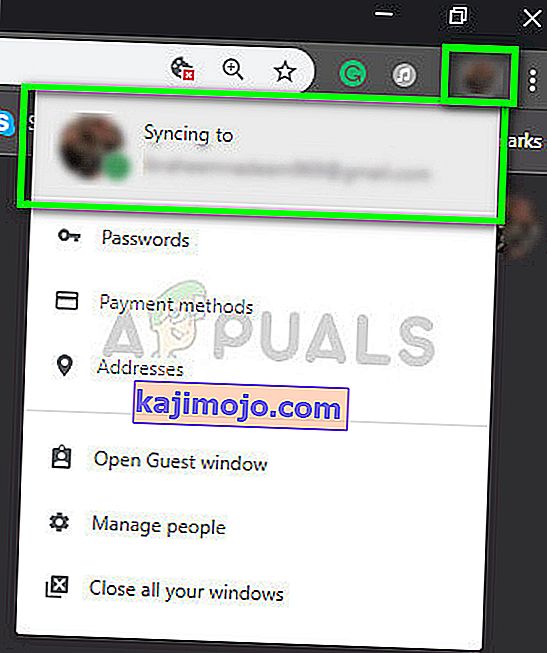
- Napsauta nyt Sammuta käyttäjäprofiilisi edessä. Kun olet katkaissut virran, napsauta Hallitse muita ihmisiä .

- Napsauta kolmea pistettä oikeassa yläkulmassa ja napsauta Poista tämä henkilö .
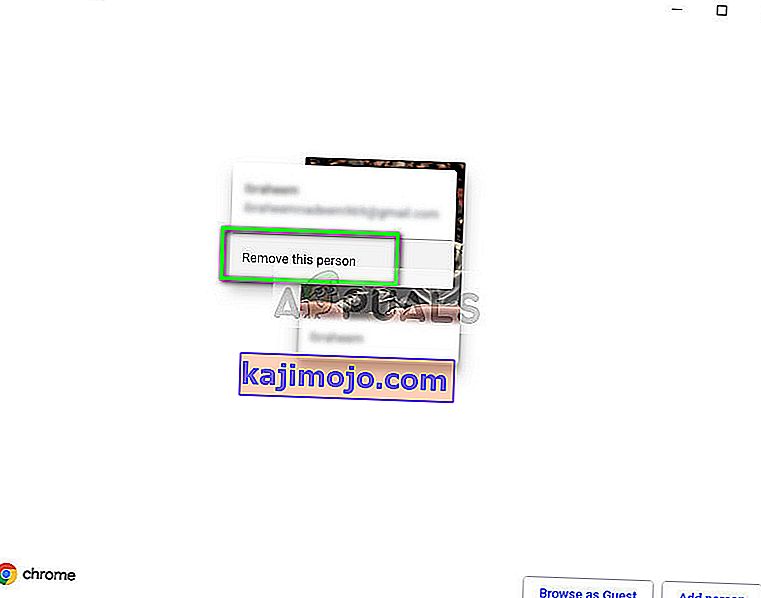
- Käynnistä tietokone uudelleen ja yritä käyttää YouTubea uudelleen koko näytön tilassa.
Ratkaisu 5: Asenna Chrome uudelleen
Jos kaikki yllä olevat menetelmät eivät toimi, voit yrittää asentaa Chrome uudelleen. Tämä poistaa kaikki sovelluksen nykyiset tiedostot ja kansiot ja pakottaa asentamaan uusia tiedostoja, kun asennat koko paketin. Muista varmuuskopioida kaikki kirjanmerkit ja tärkeät tiedot ennen tämän ratkaisun noudattamista.
- Voit ladata uusimman Google Chromen asennustiedoston siirtymällä viralliselle verkkosivustolle.
- Paina Windows + R, kirjoita “ appwiz. cpl ”valintaikkunassa ja paina Enter.
- Hae Google Chromea kaikista sovelluksista, napsauta sitä hiiren kakkospainikkeella ja valitse Poista .
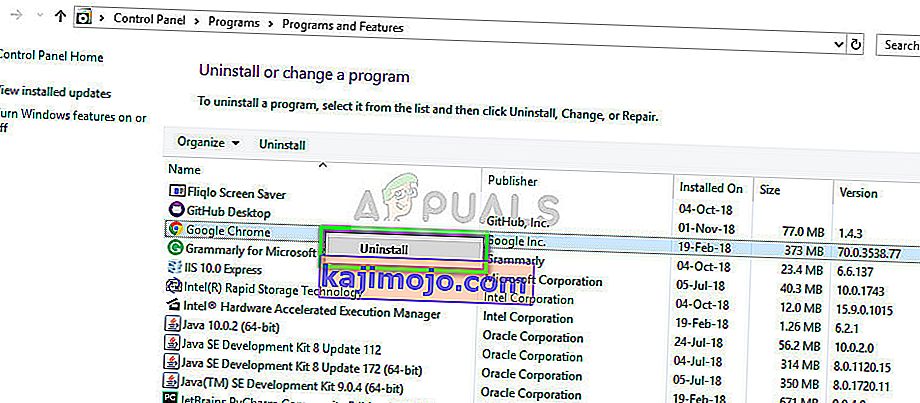
- Siirry nyt Chromen viralliseen lataussivustoon ja lataa uusin saatavilla oleva versio. Käynnistä suoritettava tiedosto ja asenna se uudelleen.