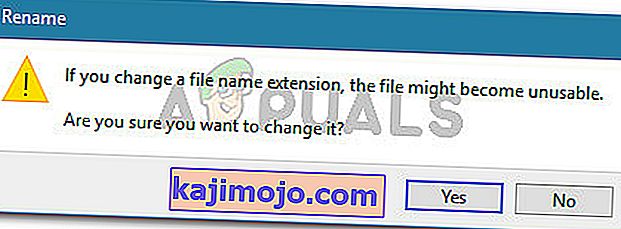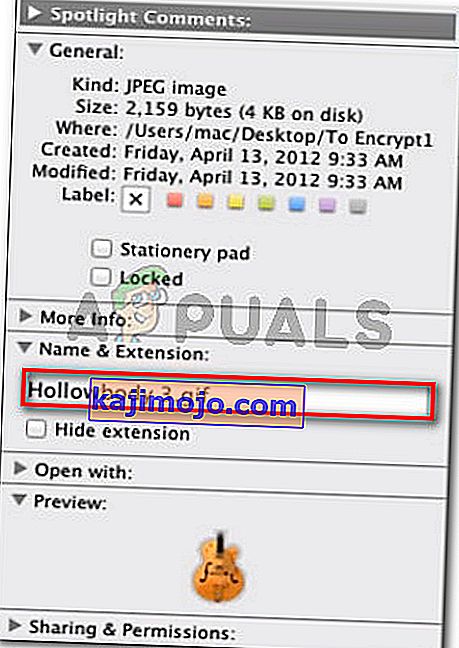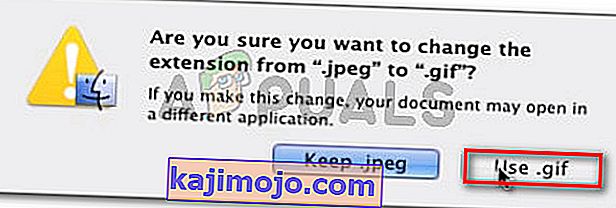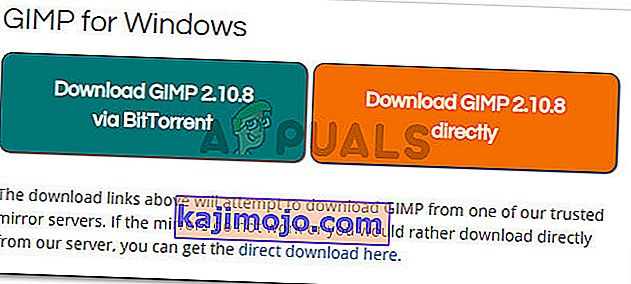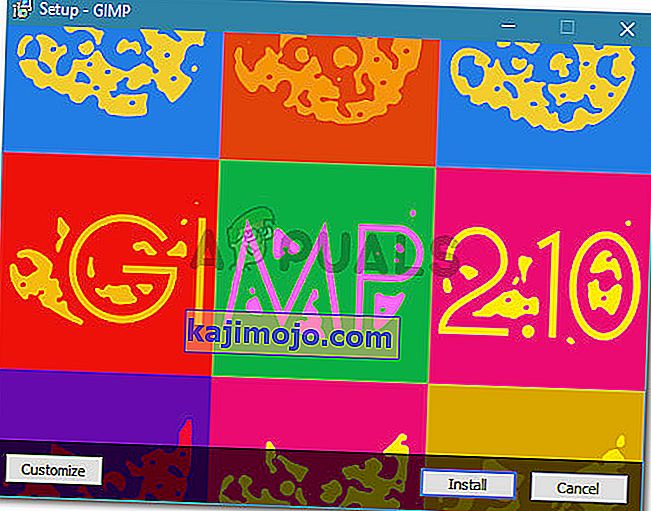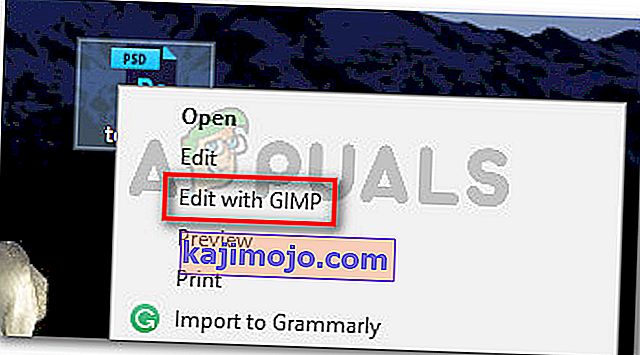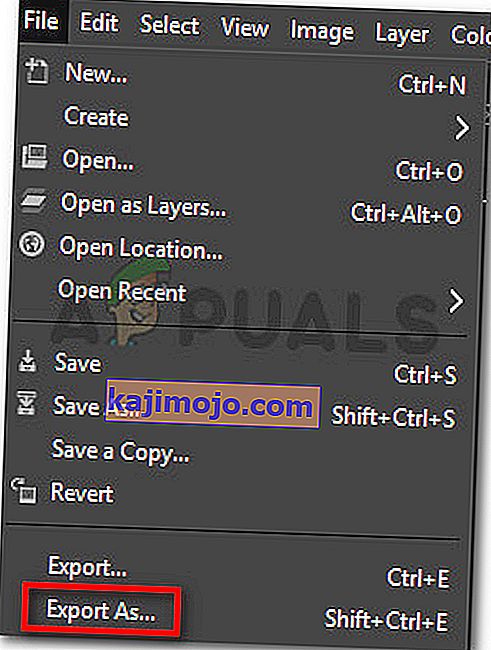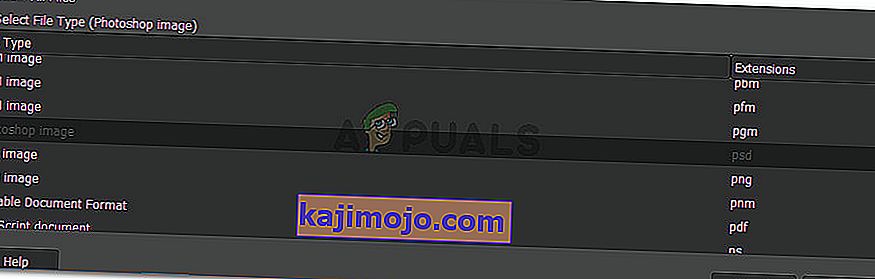Useat käyttäjät ilmoittavat, että " Pyyntöäsi ei voitu suorittaa, koska se ei ole kelvollinen Photoshop-asiakirja " -virheen saaneen yrittäessään avata PSD- ja PDF- tiedostoja Photoshopilla. Ongelma on ilmoitettu esiintyvän sekä Windows- että Mac-tietokoneissa.
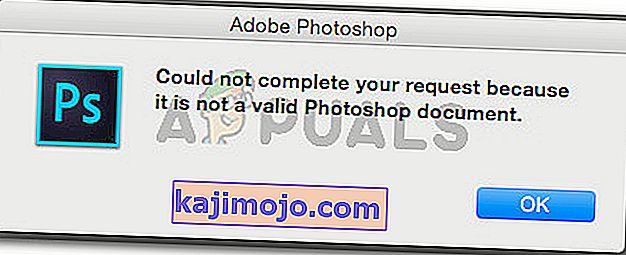
Mikä aiheuttaa "Pyyntöäsi ei voitu suorittaa, koska se ei ole kelvollinen Photoshop-asiakirja" -virheen?
Tutkimme tätä ongelmaa tarkastelemalla erilaisia käyttäjäraportteja ja korjausstrategioita, joita he käyttivät onnistuneesti. Keräämiemme tietojen perusteella on olemassa pari yleistä skenaariota, jotka johtavat tämän virhesanoman ilmestymiseen. Voit myös tutustua täällä olevaan photoshop-ohjelmavirheiden oppaaseen.
Tässä on luettelo mahdollisista syyllisistä, jotka saattavat laukaista ongelman:
- Tiedosto tallennetaan eri laajennuksella - Yleisin syy tähän virheeseen on, kun tiedosto tallennetaan. PSD- laajennus, vaikka se itse asiassa olisikin erilainen tiedostotyyppi (TIFF, JPG, GIF, PNG). Tämä johtaa hämmentävään Photoshopiin, mikä laukaisee ongelman.
- .PSD-tiedosto on vioittunut - korruptio on toinen mahdollinen syy, jonka tiedetään käynnistävän tämän ongelman. Jotkut asianomaiset käyttäjät ovat pystyneet kiertämään ongelman avaamalla tiedoston toisella editorilla.
Jos yrität ratkaista tätä ongelmaa, tässä artikkelissa on luettelo vahvistetuista vianmääritysvaiheista. Alla on joukko menetelmiä, joita muut samanlaisessa tilanteessa olevat käyttäjät ovat käyttäneet ongelman ratkaisemiseksi.
Saat parhaat tulokset noudattamalla alla olevia menetelmiä järjestyksessä, kunnes kohtaat korjauksen, joka on tehokas ratkaisemaan ongelman omassa tilanteessasi.
Tapa 1: Tiedoston vaihtaminen toiseen laajennukseen
Yksi yleisimmistä tämän virheen skenaarioista sekä Macissa että Windowsissa on, kun tiedoston laajennus on väärä. Tämä voi tapahtua melko helposti, jos käytät muita Adobe-tuotteita, kuten Lightroomia, muokkaamaan niitä suoraan Photoshopiin.
On suuri mahdollisuus, että PSD-tiedosto ei ole todella vioittunut, mutta se on oikeastaan toinen tiedostotyyppi. Jos käytit Tallenna nimellä -ominaisuutta, oletuslaajennus saatetaan tallentaa PSD: hen, vaikka tiedosto olisi erilaista tiedostotyyppiä. Tämä johtaa virheeseen " Pyyntöäsi ei voitu suorittaa, koska se ei ole kelvollinen Photoshop-asiakirja ".
Onneksi voit korjata ongelman melko helposti vaihtamalla laajennuksen oikeaan.
Kuinka löytää oikea laajennustyyppi
Voit määrittää oikean laajennustyypin avaamalla tiedoston Hex-editorissa. Muista, että grafiikkatiedostotyyppi alkaa aina samoilla merkistöillä, kun avaat ne Hex-editorissa. Voit käyttää Hex Fiendia Macille ja HXD Windowsille.
Kun olet avannut tiedoston Hex-editorissa, vertaa sitä alla olevaan luetteloon ja katso, saatko vastaavuuden yleisimpien tiedostotyyppien joukossa:
JPEG: ff d8 ff e0 00 10 4a 46 TIF, TIFF: TIFF: 49 49 2a PNG: 89 50 4e 47 BMP: 42 4d 38 GIF: 47 49 46 38 39 61 PSD: 38 42 50 53 PDF: 25 50 44 46 2d 31 2e 36 0d 25 e2 e3 vrt d3
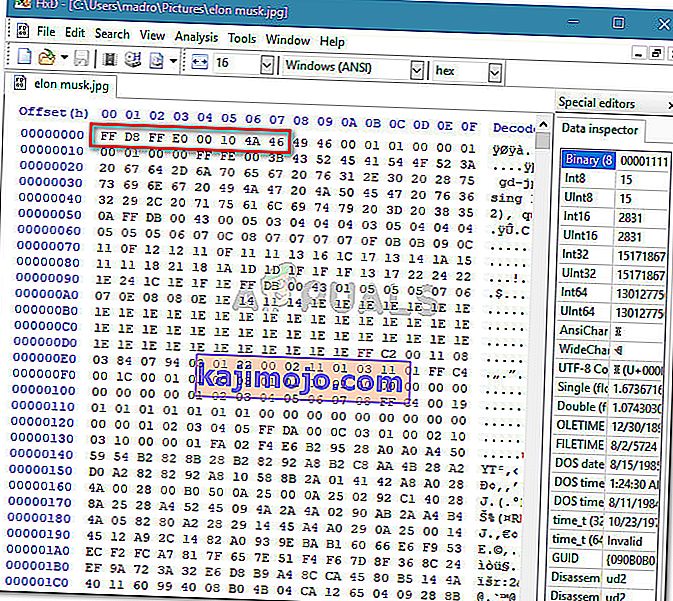
Kun olet löytänyt oikean laajennuksen, on aika tehdä tarvittavat muutokset. Mutta pidä mielessä, että vaiheet, joilla tiedosto vaihdetaan oikeaan tiedostotunnisteeseen, vaihtelevat käyttöjärjestelmän mukaan, joten noudata käyttöjärjestelmän mukaista asianmukaista opasta.
Laajennustyypin vaihtaminen Windowsissa
- Avaa tiedosto Resurssienhallinnalla ja siirry yläreunassa olevaan näkymään (käyttämällä valintanauhaa). Varmista sitten, että Tiedostonimilaajennuksiin liittyvä ruutu on valittu.

- Napsauta sitten hiiren kakkospainikkeella virhettä osoittavaa PSD-tiedostoa ja valitse Nimeä uudelleen . Vaihda sitten laajennus oikeaan.

Huomaa: Jos et ole käyttänyt Hex-editoria oikean laajennustyypin määrittämiseen, muuta laajennus seuraaviksi laajennuksiksi, kunnes saat vastaavuuden: jpeg, tif, tiff, png, bmp, gif, pdf.
- Kun sinua kehotetaan saattamaan tiedosto käyttökelvottomaksi, vahvista laajennuksen muuttaminen valitsemalla Kyllä .
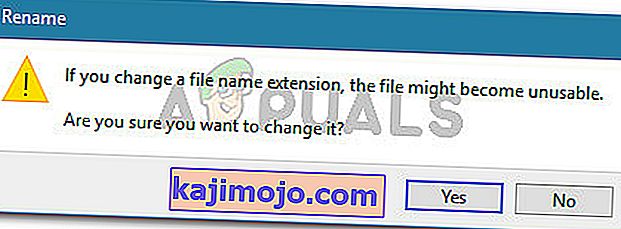
- Sinun pitäisi lopulta törmätä laajennukseen, jonka avulla voit avata tiedoston Photoshopissa kohtaamatta " Pyyntöäsi ei voitu suorittaa, koska se ei ole kelvollinen Photoshop-asiakirja " -virhettä.
Laajennustyypin vaihtaminen Macissa
- Siirry tiedoston sijaintiin ja valitse se. Kun tiedosto on valittu, avaa tiedoston Tiedot-ikkuna painamalla Command + I.
- Vuonna Info ikkunassa vaihda laajennus oikea (alle nimi & Extension).
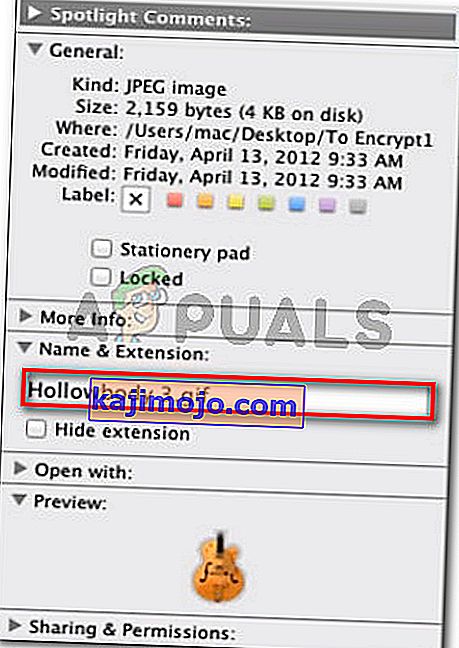
Huomaa: Jos et ole käyttänyt Hex-editoria oikean laajennustyypin määrittämiseen, muuta laajennus seuraaviksi laajennuksiksi, kunnes saat vastaavuuden: jpeg, tif, tiff, png, bmp, gif, pdf.
- Sitten sinua pyydetään vahvistamaan valintaikkunan kautta. Paina Käytä * laajennustyyppi * vaihtaaksesi laajennuksen.
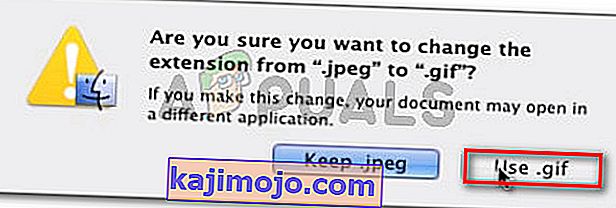
- Avaa tiedosto Photoshopilla uudelleen ja tarkista, onko ongelma ratkaistu.
Tapa 2: PSD-tiedoston uudelleen tallentaminen GIMP: llä
GIMP on avoimen lähdekoodin kuvankäsittelyohjelma, jota jotkut käyttäjät, joita asia koskee, ovat käyttäneet avatessaan PSD-tiedostoja, jotka näyttivät " Pyyntöäsi ei voitu suorittaa, koska se ei ole kelvollinen Photoshop-asiakirja " -virheen vioittumisen vuoksi.
GIMP: tä käytetään yleisesti PSD-tiedostojen tallentamiseen, jotka eivät ole täysin yhteensopivia Photoshopin kanssa. Mutta jotkut asianomaiset käyttäjät ovat myös käyttäneet sitä PSD-tiedostojen avaamiseen ja uudelleen tallentamiseen, joita Photoshop ei pystynyt käsittelemään.
Huomaa: Jos tiedosto on pahasti vioittunut, saatat huomata joitain puuttuvia pikseleitä ja yleistä laadun heikkenemistä.
Tässä on pikaopas GIMP: n asentamisesta ja käytöstä virheen " Pyyntöäsi ei voitu suorittaa, koska se ei ole kelvollinen Photoshop-asiakirja " -virheen ratkaisemiseksi :
- Käy tällä linkillä (täällä) ja lataa GIMP-asennustiedosto haluamasi lataustavan mukaan.
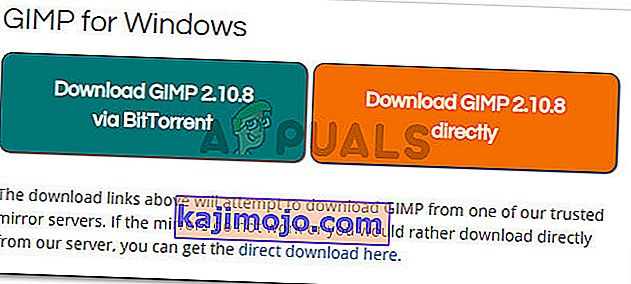
Huomaa: Pidä mielessä, että GIMP on saatavana myös OS X: lle ja Linuxille, jos kohtaat ongelman eri alustalla.
- Kun lataus on valmis, avaa asennustiedosto ja asenna GIMP tietokoneellesi noudattamalla näytön ohjeita.
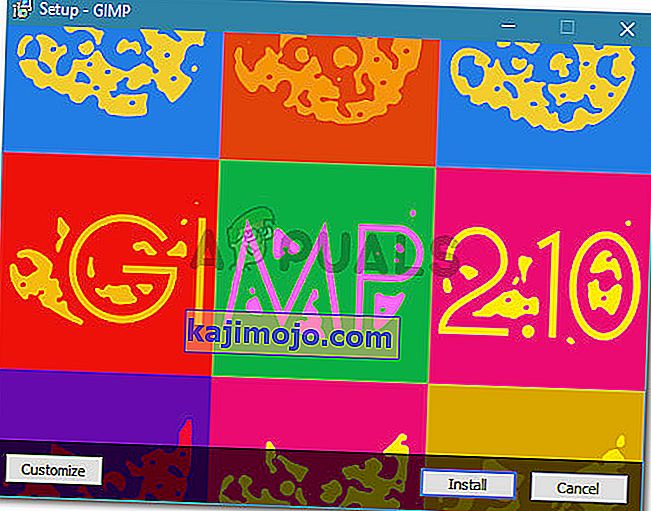
- Kun asennus on valmis, napsauta hiiren kakkospainikkeella virhettä osoittavaa PSD-tiedostoa ja valitse Muokkaa GIMP: llä .
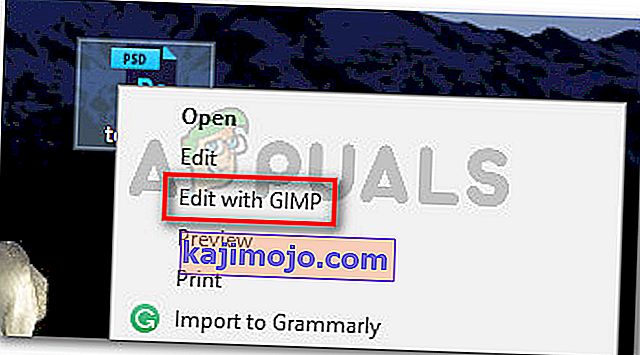
- Kun PSD-tiedosto on avattu GIMP-editorilla, siirry kohtaan Tiedosto> Vie nimellä .
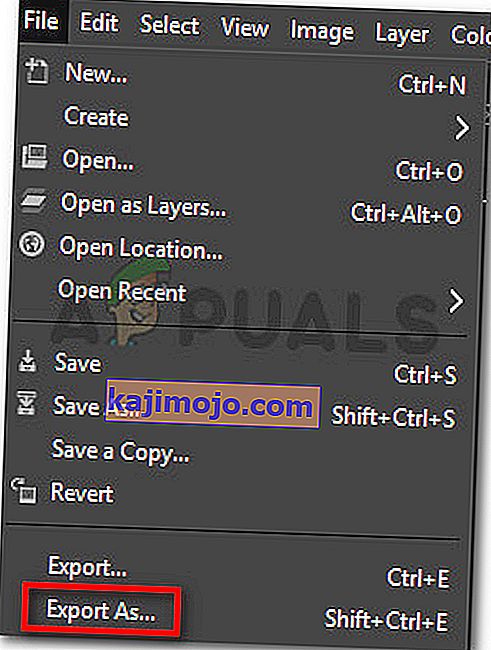
- Valitse sijainti, johon haluat tallentaa tiedoston uudelleen, ja napsauta sitten plus-kuvaketta, joka liittyy Valitse tiedostotyyppi (laajennuksella) -kohtaan. Selaa sitten tiedostotyyppiluetteloa alaspäin, valitse Photoshop-kuva ja napsauta Vie.
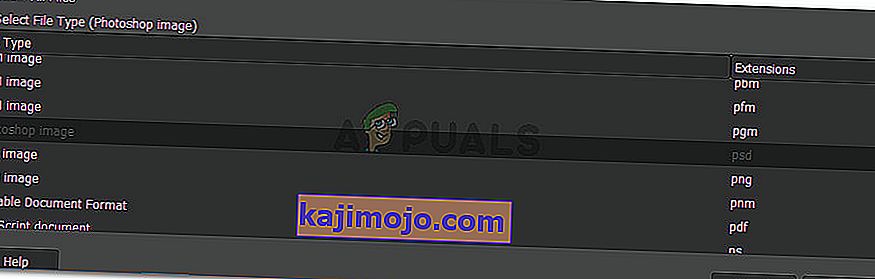
- Kun tiedosto on tallennettu uudelleen, avaa se uudelleen Photoshopilla ja tarkista, onko ” Pyyntöäsi ei voitu suorittaa, koska se ei ole kelvollinen Photoshop-asiakirja ” -virhe on korjattu.