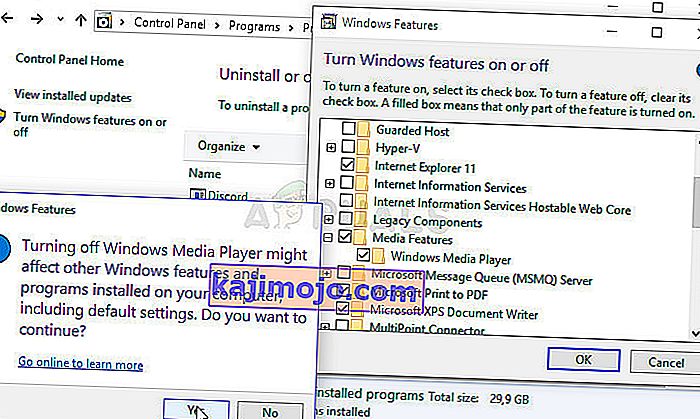Windows Media Player on ilmainen Microsoftin tekemä sisäänrakennettu työkalu, joka sopii sinulle melkein kaikkiin ääni- ja videotarpeisiisi tietokoneellasi olevien ääni- ja videotiedostojen ja siihen liitetyn median toistamiseen.
No, kun siihen liitetty media kulkee, näyttää siltä, että Windows Media Player kamppailee joskus DVD-levyllä olevien tiedostojen toistamisesta. Tätä on joissakin tapauksissa vaikea ratkaista, koska Windows 8: ta vanhempi Windows Media Player Windows-käyttöjärjestelmälle on hylännyt osan toiminnoistaan, mutta tässä on joitain ratkaisuja, jotka voivat auttaa sinua:
Valmistelu: Poista äskettäin asennetut epäilyttävät työkalut
Jos olet äskettäin asentanut uusia työkaluja, joilla voi olla jotain tekemistä DVD: n, video- ja äänieditoinnin kanssa; tai jos uusia päivityksiä on asennettu tietämättäsi, on hyödyllistä poistaa ne toistaiseksi, jotta voidaan nähdä, aiheuttavatko ne virheen.
- Ensinnäkin, varmista, että olet kirjautunut sisään järjestelmänvalvojan tilillä, koska et voi poistaa ohjelmia millään muulla tilillä.
- Napsauta Käynnistä-valikkoa ja avaa Ohjauspaneeli etsimällä sitä. Myös Windows 10: ssä voit napsauttaa rataskuvaketta avataksesi Asetukset.
- Valitse Ohjauspaneelissa Näytä nimellä: Luokka oikeassa yläkulmassa ja napsauta Poista ohjelma Ohjelmat-osiossa.

- Jos käytät Asetukset-sovellusta, napsauttamalla Sovellukset pitäisi avata luettelo kaikista tietokoneellesi asennetuista ohjelmista.
- Etsi Muuta näkymää -painike ja aseta se kohtaan Tiedot. Nyt voit yksinkertaisesti napsauttaa Asennettu-välilehteä, jotta voit lajitella tietokoneesi ohjelmat asentamispäivän mukaan.

- Etsi kaikki ohjelmat, joilla voi olla jotain tekemistä DVD: n, äänen tai videon kanssa tai yleensä epäilyttävät tiedostot. Joissakin tapauksissa se oli Stoik Media Converter ja vastaavat työkalut.
- Napsauta Poista-painiketta, kun olet valinnut poistettavan työkalun. Näkyviin tulee viesti, jossa kysytään, haluatko vahvistaa valintasi, joten varmista, että vahvistat sen.
- Napsauta Valmis, kun asennuksen poisto on valmis, käynnistä tietokone uudelleen ja tarkista, onko ongelma ratkaistu.
Ratkaisu 1: Korjaa Media Encoder
Valitettavasti tätä ratkaisua voidaan soveltaa vain Windows-versioihin, jotka ovat vanhempia kuin Windows 7, mukaan lukien korjattava Windows Media Encoder -merkintä on saatavana vain kyseisiin Windows-versioihin. Silti, jos sinulla on Windows 7 tai vanhempi, muista tarkistaa tämä ratkaisu.
- Varmista, että olet kirjautunut sisään järjestelmänvalvojan tilillä, koska et voi korjata mitään muilla tilin käyttöoikeuksilla.
- Napsauta Käynnistä-valikkoa ja avaa Ohjauspaneeli etsimällä sitä. Valitse Ohjauspaneelissa Näytä nimellä: Luokka oikeassa yläkulmassa ja napsauta Poista ohjelma Ohjelmat-osiossa.

- Etsi luettelosta Windows Media Encoder -merkintä ja napsauta sitä kerran. Napsauta Korjaa-painiketta luettelon yläpuolella ja vahvista mahdolliset valintaikkunat. Korjaa Windows Media Encoder ja käynnistä tietokone uudelleen sen jälkeen noudattamalla näytön ohjeita. Tarkista, pystyykö Windows Media Player toistamaan DVD-levyjä.
Ratkaisu 2: Päivitä ääni- ja video-ohjaimet
Tämä on ehdottomasti yksi kirjan vanhimmista menetelmistä, mutta on totta, että ajurien päivittäminen voi ratkaista vähintään kolmanneksen kaikista Windows-ongelmista, etenkin niistä, jotka näyttävät näyttävän tyhjästä.
Ohjelmat ja käyttöjärjestelmät kehittyvät ja laitteidesi on kehityttävä yhdessä ajurien kanssa, joita vielä vapautetaan, jopa vanhoille laitteille. Noudata alla olevia ohjeita päivittääksesi ääni- ja video-ohjaimet:
- Valitse Käynnistä-painike, kirjoita Laitehallinta ja valitse se tulosluettelosta. Vaihtoehtoisesti voit käyttää Windows Key + R -näppäinyhdistelmää ja kirjoittaa ruutuun devmgmt.msc. Napsauta OK jälkeenpäin.

- Laajenna yksi ääni- ja videoluokista löytääksesi päivitettävät laitteet, napsauta sitä hiiren kakkospainikkeella (tai napauta ja pidä painettuna) ja valitse Päivitä ohjain. Sinun on käytävä useita osioita, mukaan lukien: Äänitulot ja -lähdöt, Näyttösovittimet, DVD / CD-ROM-asemat ja Ääni-, video- ja peliohjaimet. Prosessi voi olla pitkä, mutta on tärkeää pitää ajurit ajan tasalla.

- Valitse Etsi automaattisesti päivitettyä ohjainohjelmistoa varten. Jos Windows ei löydä uutta ohjainta, voit yrittää etsiä sitä laitteen valmistajan verkkosivustolta ja seurata heidän ohjeita. Sinun pitäisi pystyä etsimään myös kannettavan tietokoneen tai tietokoneen nimen perusteella.
Huomautus : Jos käytät Windows 10: tä, uusimmat ohjaimet asennetaan usein Windows-päivitysten rinnalle, joten varmista, että pidät tietokoneen käyttöjärjestelmän ajan tasalla. Windows Update suoritetaan automaattisesti Windows 10: ssä, mutta voit tarkistaa, onko uusia päivityksiä seuraamalla alla olevia ohjeita.
- Käytä Windows Key + I -näppäinyhdistelmää avataksesi Asetukset Windows-tietokoneellasi. Vaihtoehtoisesti voit hakea "Asetukset" käyttämällä tehtäväpalkin hakupalkkia tai napsauttamalla käynnistysvalikkopainikkeen napsauttamisen jälkeen näkyvää rataspainiketta.
- Etsi ja avaa Asetukset-sovelluksen Päivitys ja suojaus -osa. Pysy Windows Update -välilehdessä ja napsauta Päivitä tila -osiossa olevaa Tarkista päivitykset -painiketta tarkistaaksesi, onko käytettävissä uutta Windows-versiota.

- Jos sellainen on, Windowsin tulisi jatkaa lataamista automaattisesti. Ole kärsivällinen päivityksen asentamisesta ja tarkista, toimiiko Windows Media Player nyt oikein DVD-levyjen kanssa.
Ratkaisu 3: Asenna oikea koodekki
Tämä ratkaisu soveltuu myös vain vanhempiin Windows-versioihin, koska tämä toiminto on julkaistu uusimmista Windows-käyttöjärjestelmäversioista. Suoraan sanottuna Windows Media Player on huono valinta Windows 8: ssa ja 10: ssä, ja sitä tulisi joka tapauksessa välttää. Tämä menetelmä koostuu oikean koodekipaketin asentamisesta ja paikantamisesta Windows Media Playerissa.
Suosittelemme AC3Filter-koodekkia, koska meillä on käyttäjiä, jotka vahvistavat, että hänen yksi toimi heidän puolestaan. Voit silti valita minkä tahansa koodekipaketin, joka suorittaa työn.
- Käy heidän virallisella verkkosivustollaan ja napsauta kohtaa AC3Filter 2.6.0b Full aloittaaksesi koko koodekin lataamisen. Se on ilmainen ja avoin lähdekoodi, joten se on loistava valinta.

- Kaksoisnapsauta juuri lataamaasi suoritettavaa tiedostoa ja varmista, että noudatat näytön ohjeita jatkaaksesi asennusta.
- Kun koodekki on asennettu, käynnistä tietokone uudelleen muutosten toteuttamiseksi ja avaa Windows Media Player etsimällä sitä Käynnistä-valikosta tai selaamalla tietokonetta (C >> Ohjelmatiedostot >> Windows Media Player).
- Napsauta Järjestä-painiketta ikkunan vasemmassa yläkulmassa ja napsauta Asetukset. Sieltä siirry DVD-välilehteen ja napsauta Lisäasetukset-painiketta. Sinun pitäisi nähdä AC3Filter valitsemallesi koodekiksi.

- Mielenkiintoinen osa on, että et voi määrittää, mitä koodekkia käytetään, kun yrität toistaa tiedostoa DVD-levyltä, ja ne lajitellaan prioriteetin mukaan. Tätä prioriteettia voidaan muuttaa, mutta on helpompaa poistaa toinen mahdollisesti asentamasi koodekki, koska useat niistä voivat aiheuttaa epävakautta ja ristiriitoja.
- Tarkista, onko ongelma ratkaistu ja pystytkö toistamaan videoita ja kappaleita DVD-levyltä ongelmitta.
Ratkaisu 4: Asenna Windows Media Player uudelleen
Ohjelman uudelleenasentaminen on yleensä loogisin siirto kaikille, joilla on ongelmia ohjelman kanssa, ja monet käyttäjät tekivät sen, eikä se toiminut. Se on kuitenkin toiminut ihmisille, jotka ovat noudattaneet näitä vaiheita, varsinkin jos pystyit toistamaan DVD-levyjä Windows-tietokoneellasi tiettyyn ajankohtaan asti.
Ensinnäkin, sinun tulee suorittaa tämä komentokehotteen säätö, joka voi jopa ratkaista ongelman yksin, joten varmista, että tarkistat, onko ongelma ratkaistu, kun olet käynyt läpi komennon:
- Etsi "Komentokehote", napsauta sitä hiiren kakkospainikkeella ja valitse vaihtoehto "Suorita järjestelmänvalvojana". Kopioi ja liitä seuraava komento ja varmista, että napsautat Enter jälkeenpäin.
net localgroup "Järjestelmänvalvojat" "NT Authority \ Local Service" / lisää
- Avaa Suorita-valintaikkuna näppäimistöllä Windows Key + R -näppäinyhdistelmällä. Voit myös etsiä näitä suoraan Käynnistä-valikosta, jos Windows-käyttöjärjestelmäsi tukee sitä.
- Kirjoita Ohjauspaneeli ja avaa se napsauttamalla OK. Varmista, että vaihdat Ohjauspaneelin näkymän Näytä: Luokka mukaan ja napsauta Poista ohjelma Ohjelmat-osiossa.

- Napsauta avautuvan ruudun oikeassa reunassa Ota Windowsin ominaisuudet käyttöön tai pois käytöstä ja etsi Mediaominaisuudet-osio. Laajenna luetteloa ja etsi Windows Media Player. Poista valinta sen vieressä olevasta ruudusta, napsauta OK ja vahvista kaikki mahdolliset valintaikkunat. Käynnistä tietokone uudelleen ennen kuin jatkat!
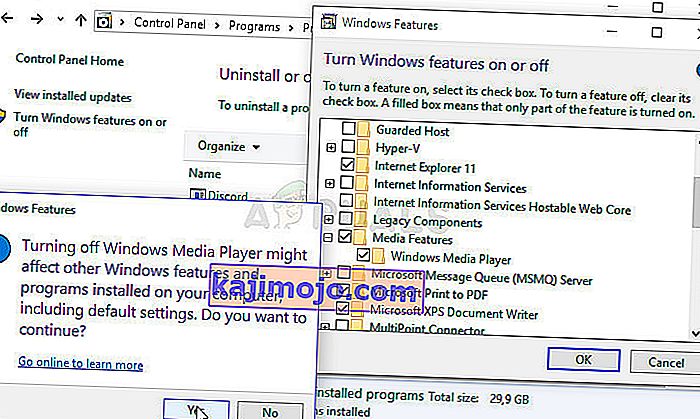
- Sen jälkeen siirry joko ohjelmatiedostot- tai ohjelmatiedostot (x86) -kansioon käyttämässäsi osiossa (tietokoneen arkkitehtuurista riippuen) ja poista Windows Media Player -kansio (yleensä C >> Ohjelmatiedostot >> Windows Media Player).

- Nyt voit siirtyä takaisin Windows Media Player -merkintään Ota Windowsin ominaisuudet käyttöön tai pois käytöstä -ikkunassa ja valitsemalla sen vieressä oleva ruutu uudelleen, mikä käynnistää uudelleenasennuksen. Käynnistä tietokone uudelleen, kun se on asennettu, ja tarkista, onko ongelma ratkaistu!