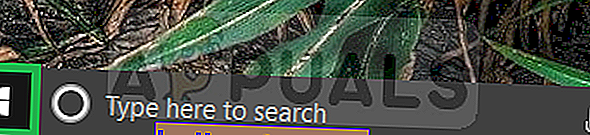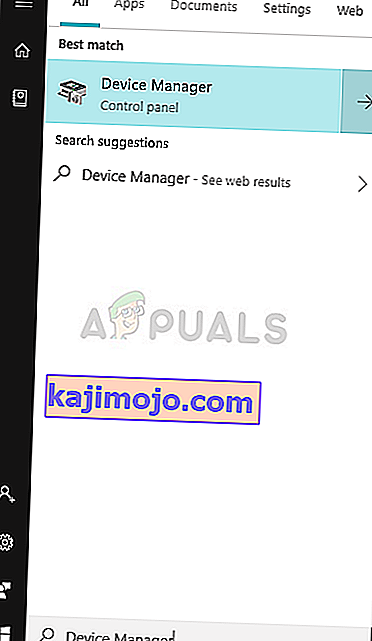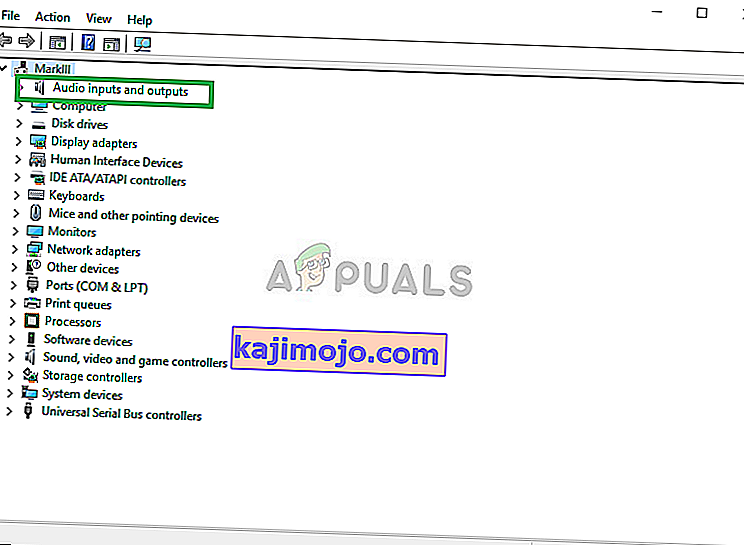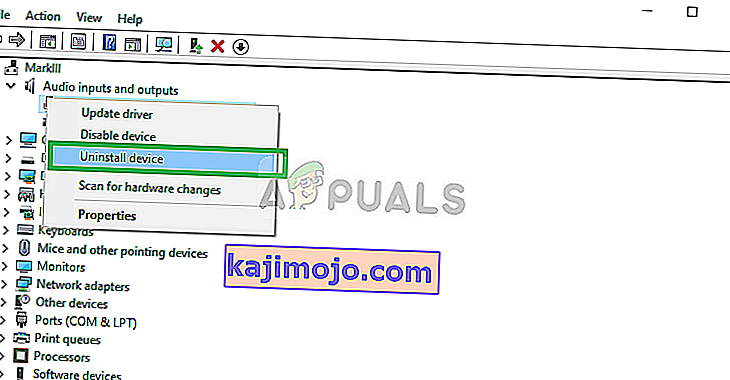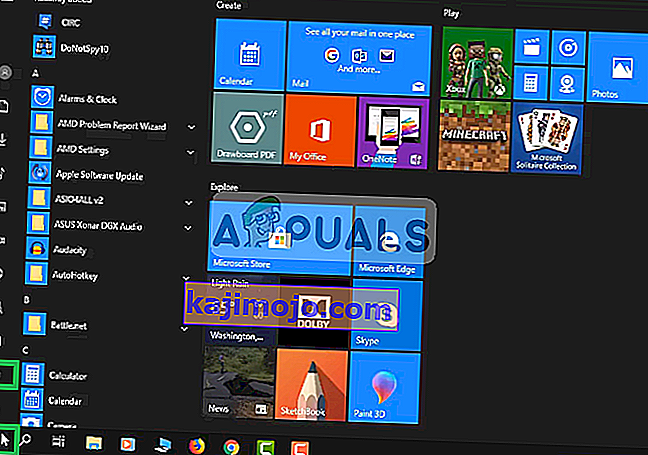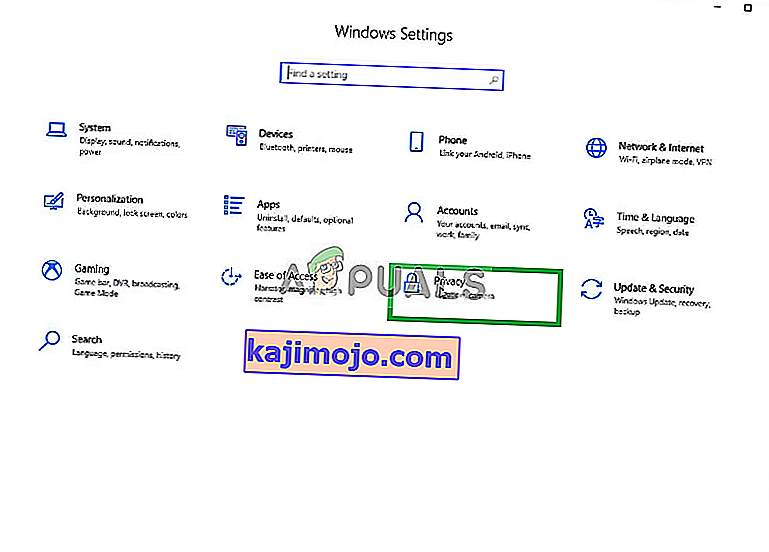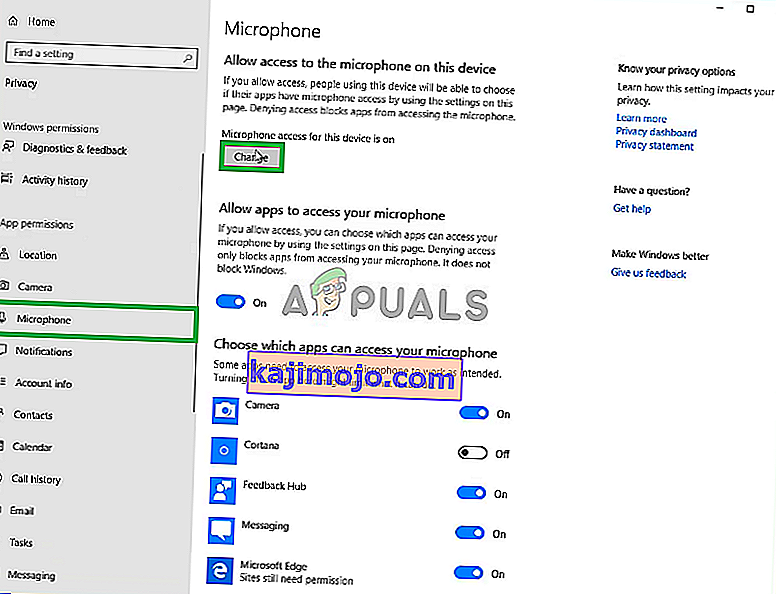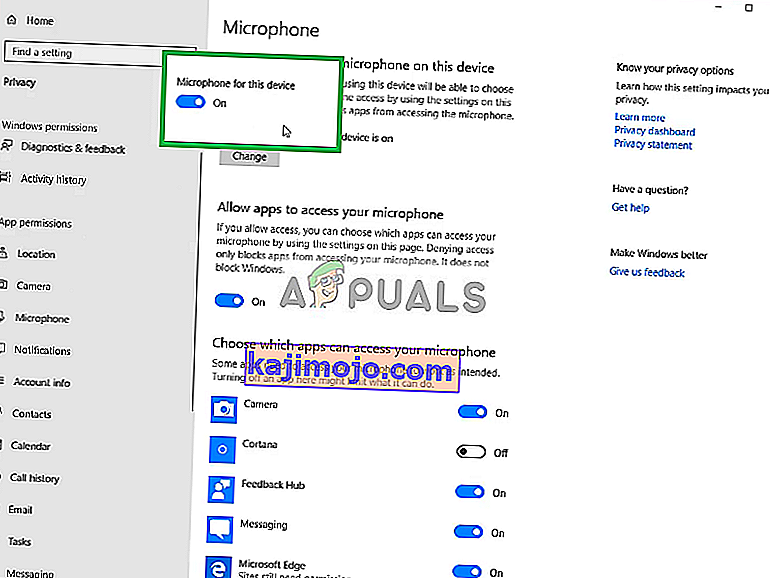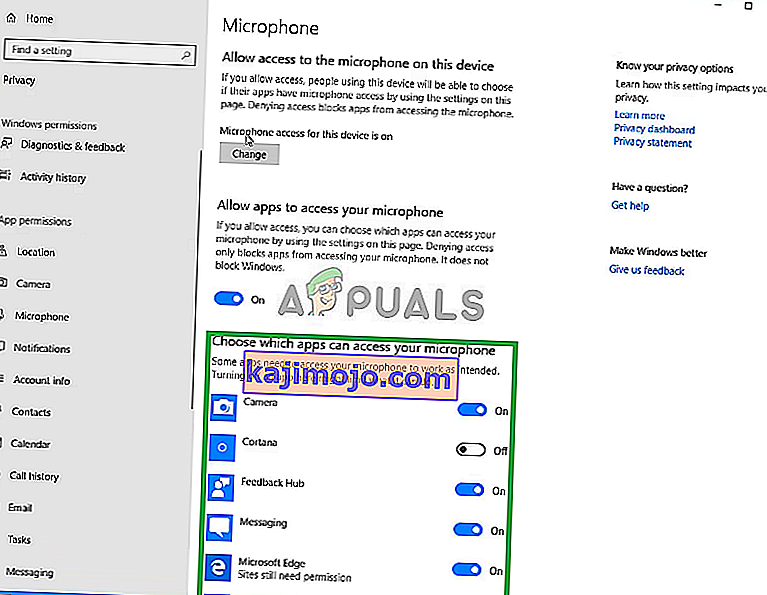Sininen on arvostettu nimi mikrofonien maailmassa, ja se tarjoaa valikoiman lähtötason ja ammattimikrofonien välillä. Lumipallomalli on loistava mikrofoni lähtötason striimareille, YouTubereille ja sisällöntuottajille hieman kohtuuhintaiselle alueelle. Youtuberit ja sisällöntuottajat kohtuuhintaiselle valikoimalle. Monet käyttäjät ovat kuitenkin ilmoittaneet lukuisista ongelmista, joita esiintyy käytettäessä mikrofonia Windows 10: n kanssa.

Voi olla useita eri syitä miksi mikrofoni ei toimi kunnolla Windows 10: ssä, aina joistakin kokoonpanoasetuksista joihinkin ongelmiin itse kuljettajien kanssa tässä artikkelissa yritämme ratkaista kaikki nämä ongelmat ilman suurta vaivaa.
Mikä aiheuttaa ongelman BLUE SNOWBALL -mikrofonissa?
Tämä ongelma on jatkunut monien käyttäjien kanssa Windows 10 -päivityksen jälkeen, vaikka itse ongelmaan on monia syitä, jotkut niistä ovat
- Vioittuneet ohjaimet : Tämän ongelman ilmoitettiin johtuvan uudesta päivityksestä, joka näennäisesti vioittanut mikrofonin ohjaimia.
- Tietosuoja-asetukset: Tietosuoja-asetukset muutettiin automaattisesti Windowsin päivityksen jälkeen, mikä saattaa aiheuttaa mikrofonin toiminnan.
Ratkaisu 1: Asenna laiteohjaimet uudelleen
Ennen kuin aloitamme asetusten määrittämisen, voit yrittää asentaa Blue Snowball -laiteajurit uudelleen. Tämä vaihe varmistaa, että sinulla ei ole ongelmia ohjaimien tai laitteen liittämisen kanssa, koska on olemassa lukuisia tapauksia, joissa virheellisten ohjaimien vuoksi Windows ei pysty tunnistamaan tai tunnistamaan laitetta.
- Napsauta Käynnistä-valikkoa
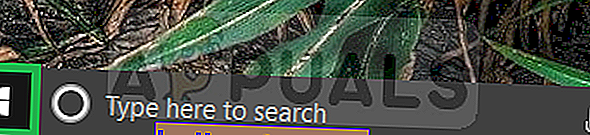
- Etsi Laitehallinta
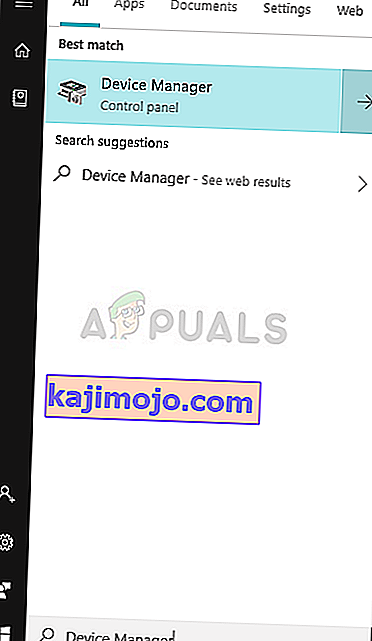
- Nyt kun olet laitehallinnassa, napsauta Äänitulot ja lähdöt .
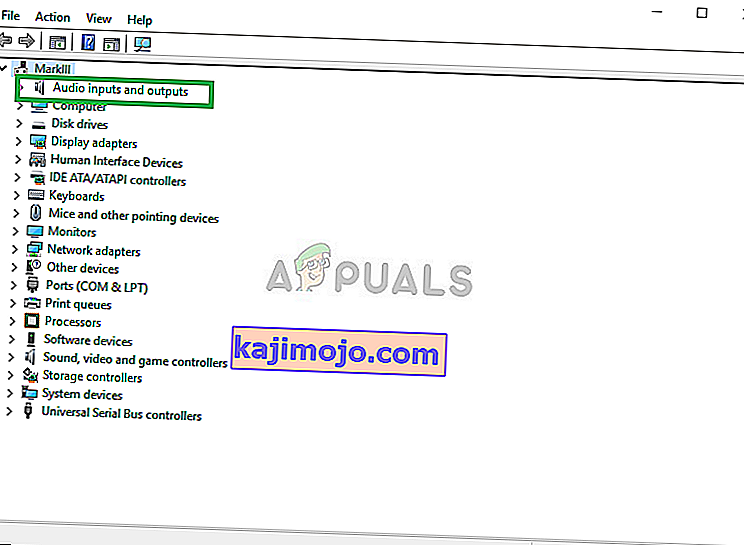
- Sitten Right Click PÄÄLLE Mikrofoni (sininen Snowball) ja Select Uninstall Device
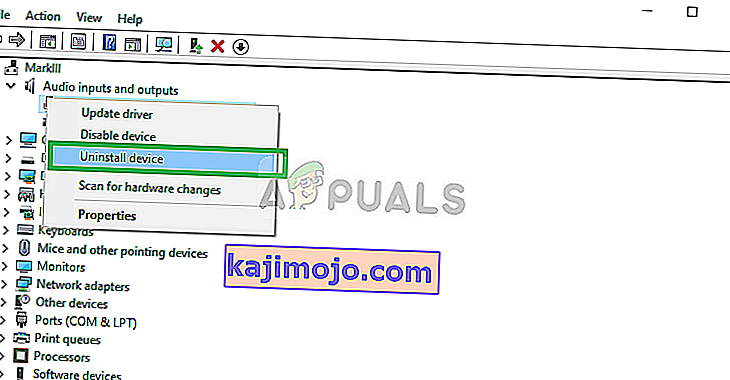
- Samoin siirry Ääni-, video- ja pelien ohjaimeen .

- Poista nyt myös siniset lumipallo-ohjaimet .

- Irrota vain mikrofoni tietokoneesta ja kytke se tietokoneeseen, ja Windows asentaa nämä ohjaimet uudelleen. Jos sinulla oli ongelmia ohjaimien kanssa, se on nyt korjattava.
Ratkaisu 2: Windowsin yksityisyysasetusten muuttaminen
Windows 10 -päivityksen jälkeen tietosuoja-asetuksia muutettiin automaattisesti, ja joillekin sovelluksille ei annettu lupaa käyttää mikrofonia, kun taas joissakin tapauksissa mikrofoni oli kokonaan pois käytöstä. Muutamme näitä asetuksia seuraavassa prosessissa.
- Napsauta Käynnistä-valikkoa ja napsauta Asetukset-kuvaketta
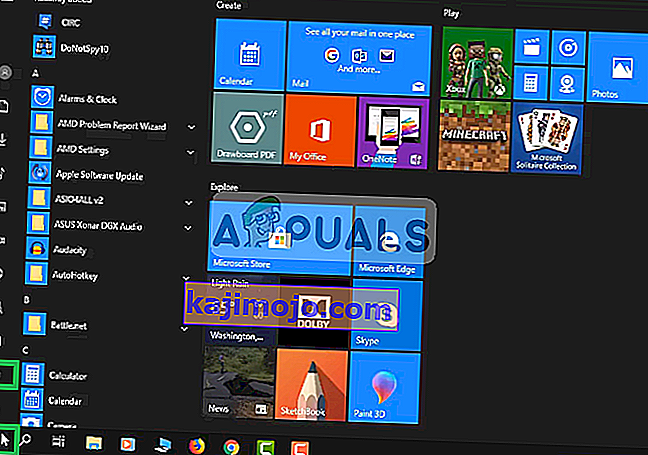
- Napsauta sitten Tietosuoja-asetukset .
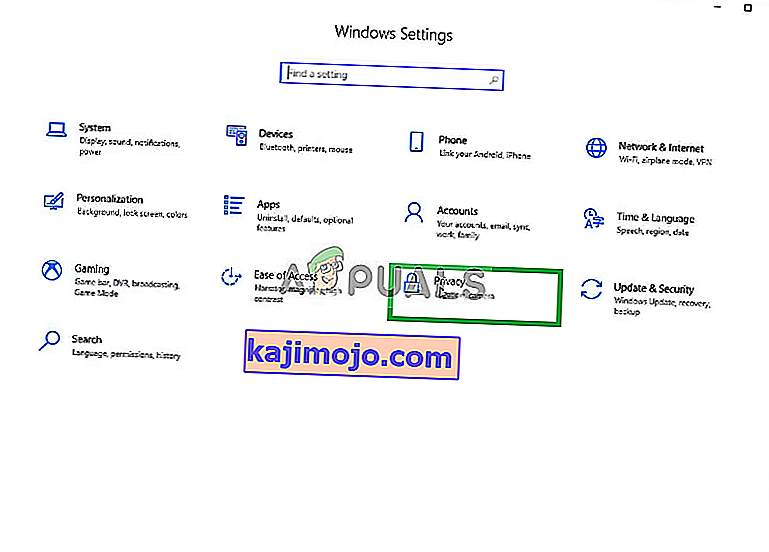
- Napsauta sieltä Mikrofoni ja sitten Muuta .
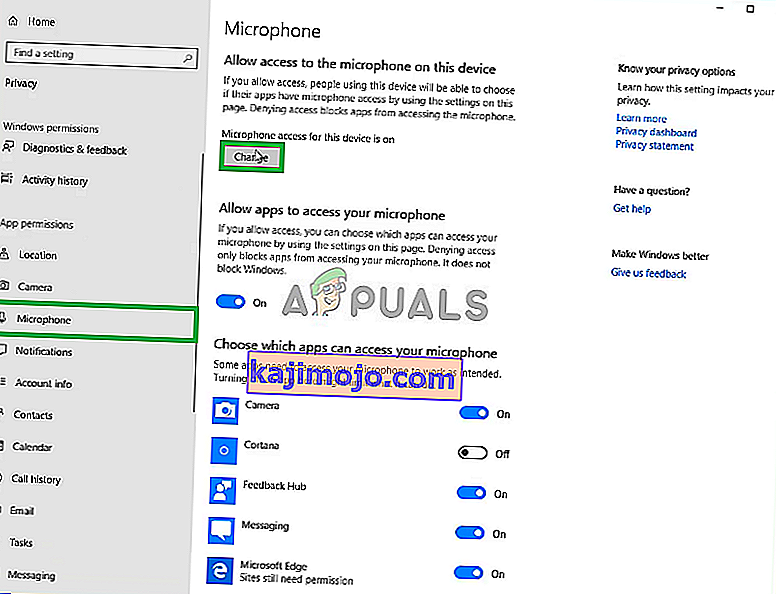
- Varmista sitten, että se on käytössä
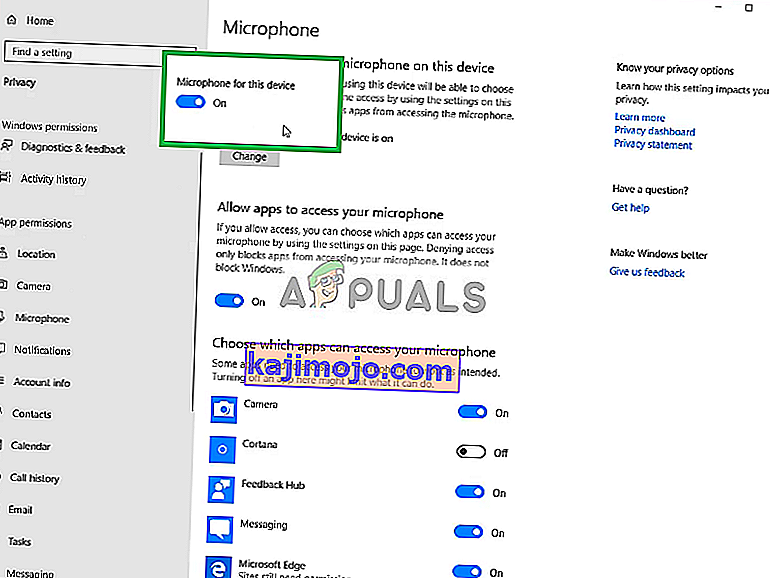
- Varmista myös, että käyttämilläsi sovelluksilla on käyttöoikeudet myös alhaalta
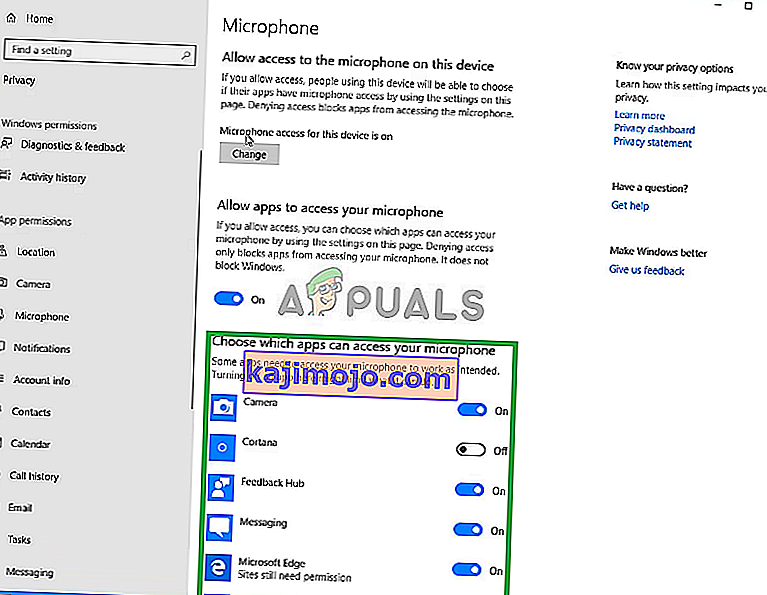
Jos ongelma johtui tietosuoja-asetuksista, se on ratkaistava nyt.