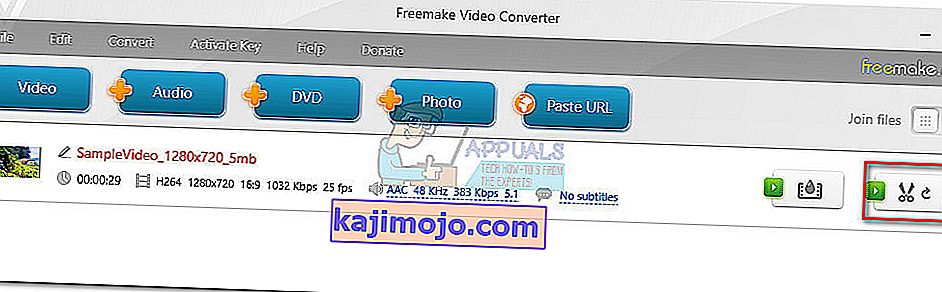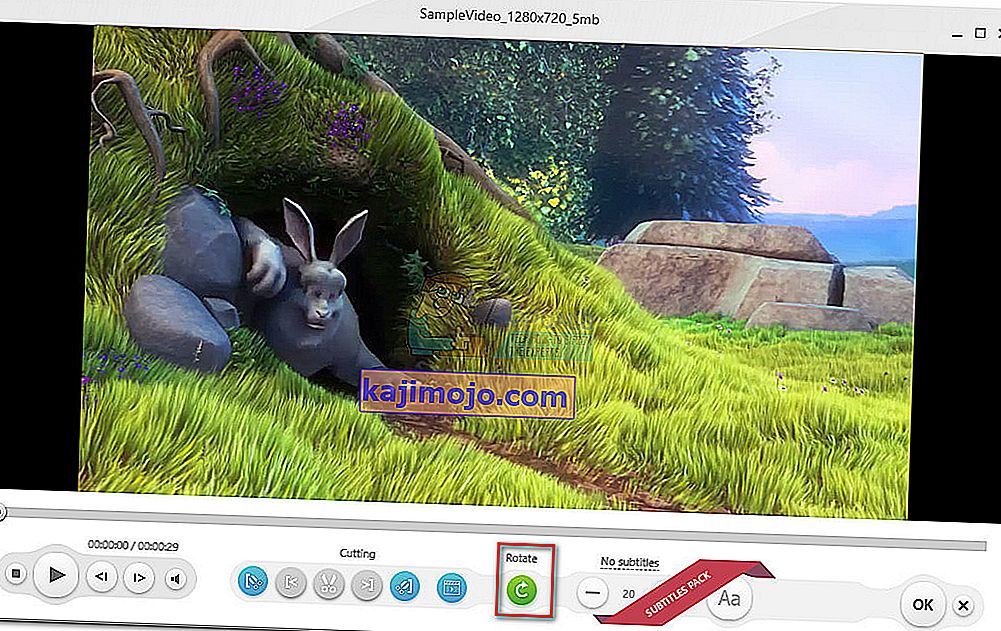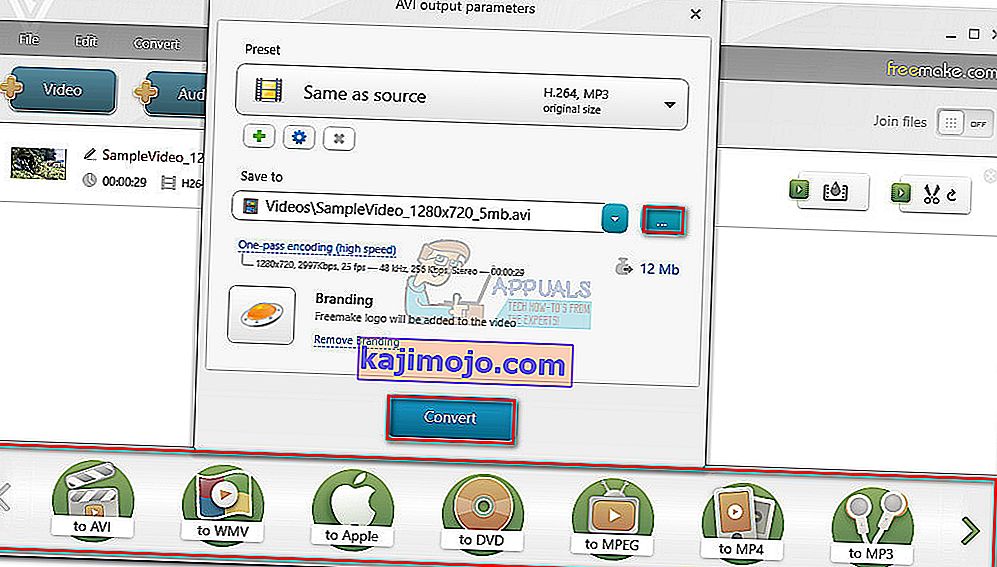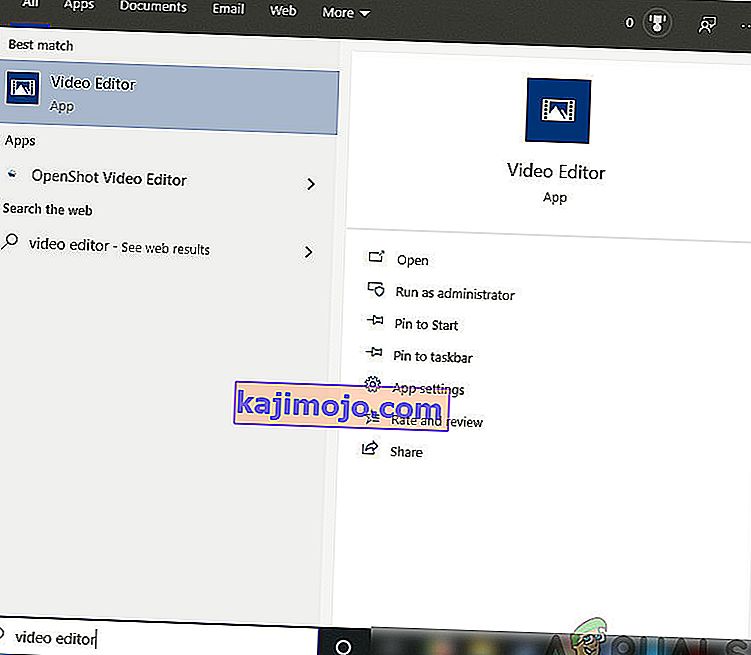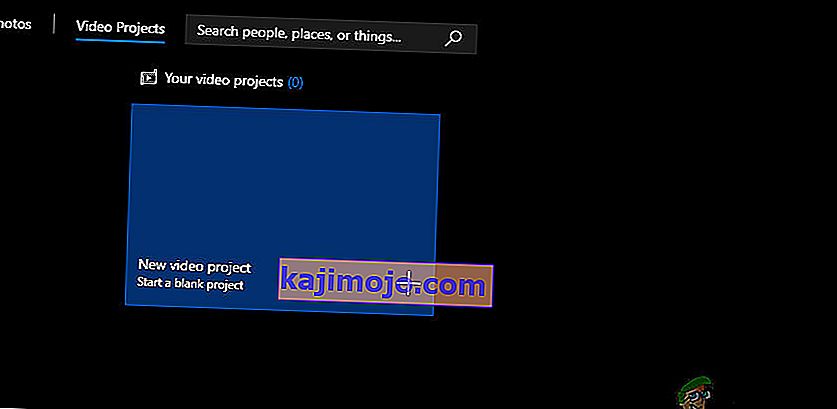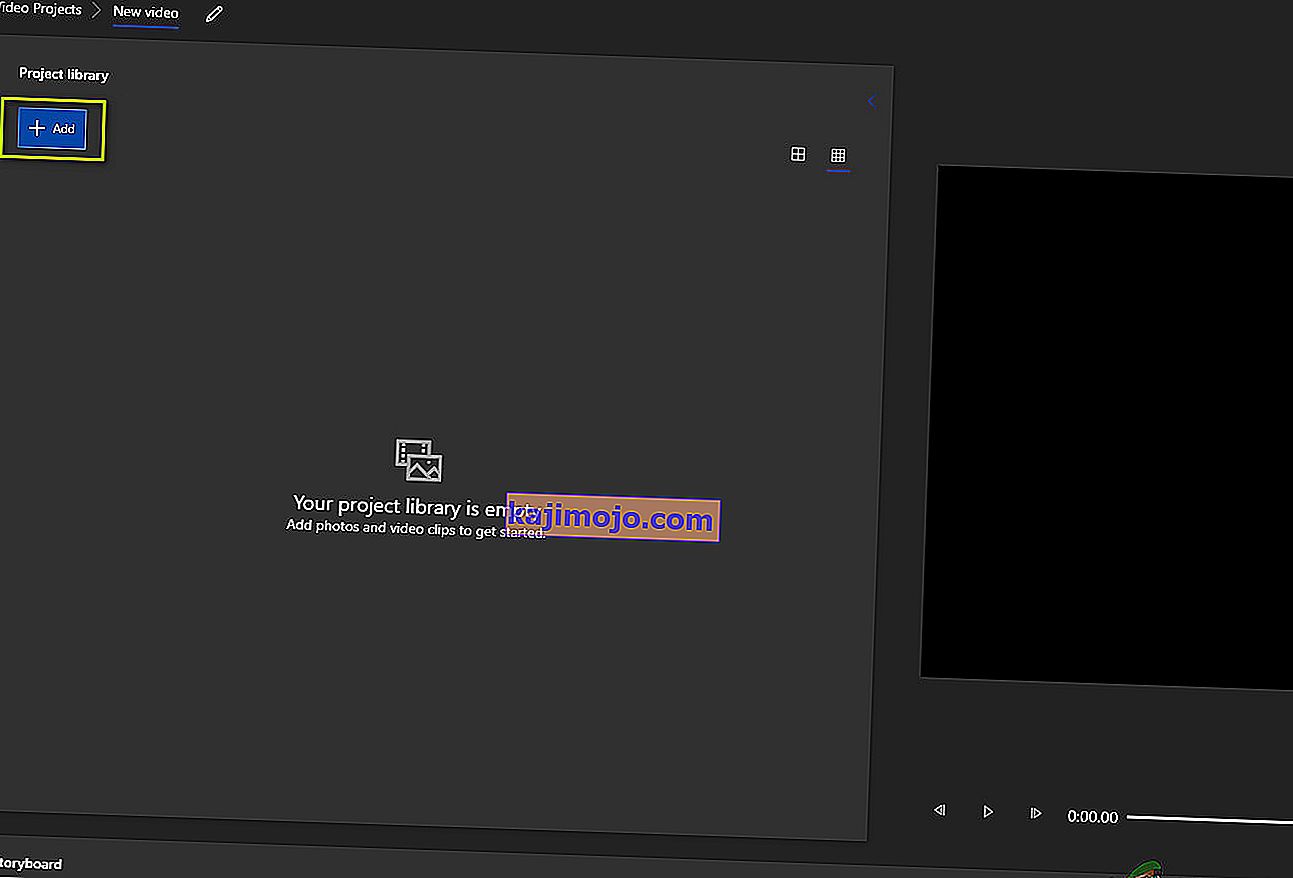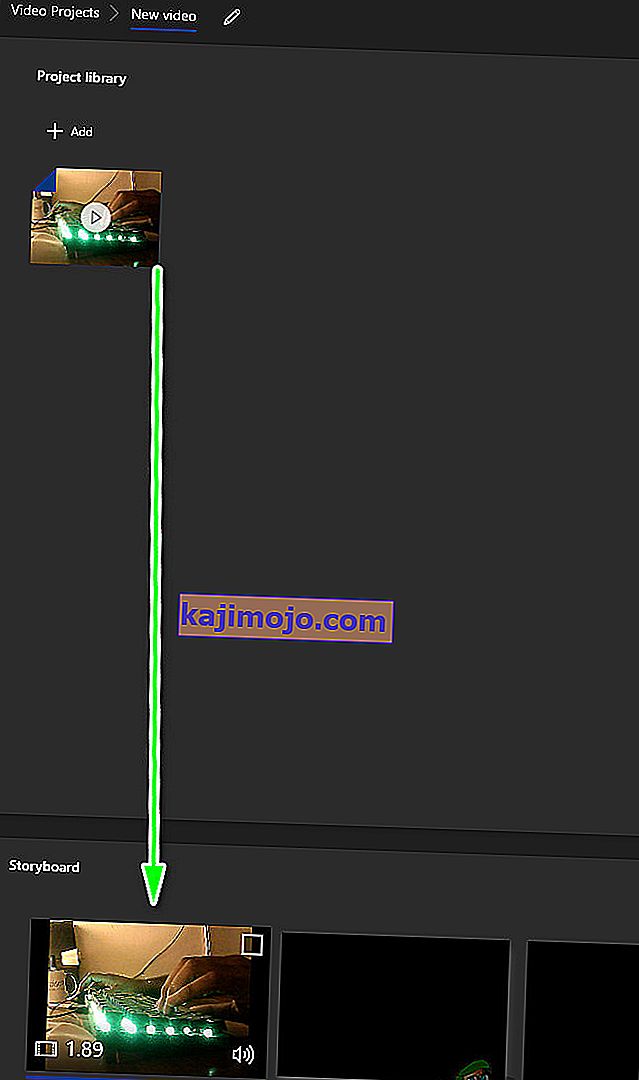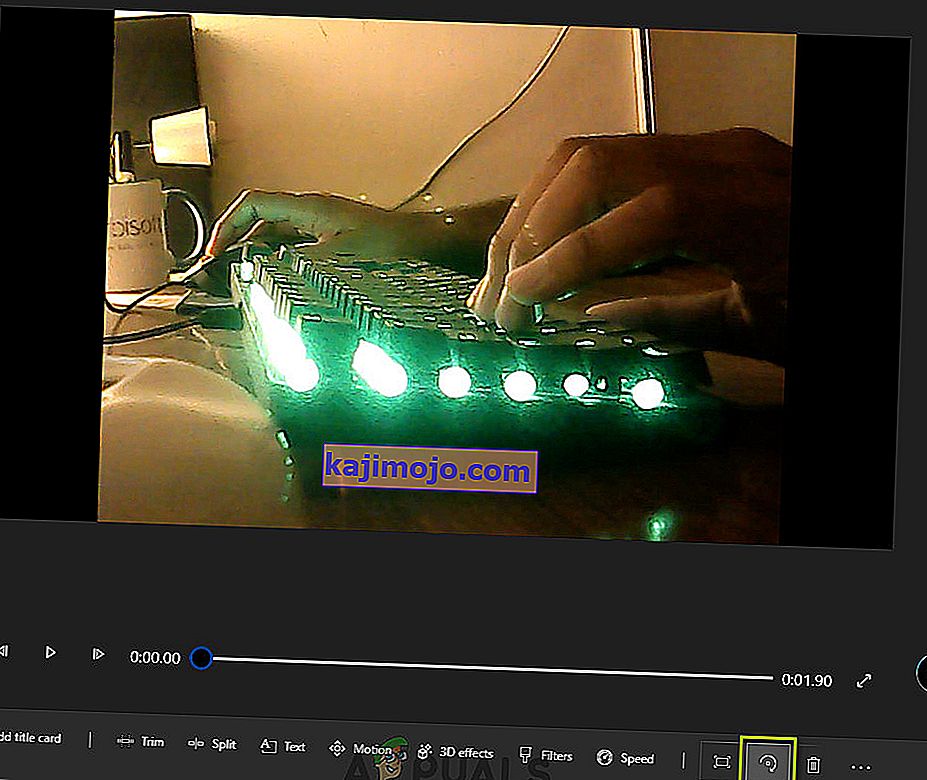Olemme kaikki olleet siellä - Kuvaat upean videon puhelimellasi tai kamerallasi ja lataat sen tietokoneellesi vain saadaksesi selville, että kuvasit väärässä suunnassa.
On olemassa useita tapoja käsitellä tätä ongelmaa. Kuten voitte kuvitella, on olemassa parempia tapoja ratkaista tämä epämukavuus kuin pään kallistaminen tai tietokoneen näytön kiertäminen.
Valitettavasti ei ole alkuperäistä tapaa kiertää videota Windows Media Playerissa . Tämä on vähän outoa, kun otetaan huomioon, että asia on ollut olemassa vuosien ajan lukemattomien käyttäjien valitusten kanssa Microsoftin palvelimista. Tästä huolimatta Microsoft ei ole vieläkään ottanut käyttöön natiivia tapaa kiertää videota Windows Media Playerissa.
Tämän seurauksena ainoa tapa korjata Windows sivuttain kuvattu video on käyttää kolmannen osapuolen ratkaisua. Onneksi on olemassa monia erilaisia toteuttamiskelpoisia ratkaisuja, joten olemme ottaneet vapauden koota opas kuratoiduilla menetelmillä, jotka toimivat ongelmitta. Noudata mitä menetelmää sinulle helpommin näyttää.
Tapa 1: Windows Movie Makerin käyttäminen
Tämä menetelmä oli aiemmin defacto-tapa kiertää videota Windows Media Playerille. Siihen sisältyy Windows Movie Makerin (osa Windows Essentials 2012 -sarjaa) käyttö.
Valitettavasti Microsoft lopetti koko paketin tuen 10. tammikuuta 2010 ja poisti kaikki viralliset latauslinkit. Onneksi Movie Maker -harrastajat voivat edelleen käyttää ohjelmistoa, jos se on jo ladattu heidän järjestelmäänsä tai jos he löytävät offline-asentajan. Tämä menetelmä on luultavasti helpoin vaihtoehto joukosta, mutta Windows Movie Makerin asentaminen kestää jonkin aikaa, ellei sitä vielä ole asennettu.
Jos haluat muokata videosi kiertämistä Windows Movie Maker -sovelluksella tai etsit tapaa saada ohjelmisto takaisin, noudata seuraavia ohjeita. Mutta pidä mielessä, että koko prosessi vie jonkin aikaa. Seuraava opas toimii kaikissa Windows-versioissa. Näin sinun on tehtävä:
Huomaa: Jos Windows Movie Maker on jo asennettu, ohita kaksi ensimmäistä vaihetta.
- Koska sviitille ei ole enää virallista latauslinkkiä, meidän on ladattava se ulkoisesta lähteestä. Säästämään sinua ei-toivottujen haitta- tai vakoiluohjelmien tarttumisesta olemme hakeneet web-arkistokopion Microsoftin aiemmin toimittamasta latauslinkistä. Lataa Windows Essentials 2012 -sarja tästä linkistä (täältä).
- Kun lataus on valmis, avaa asennusohjelma ja napsauta Valitse asennettavat ohjelmat . Valitse seuraavassa ruudussa Photo Gallery and Movie Maker -valintaruutu ja jätä muut ruudut valitsematta. Napsauta Asenna ja odota prosessin päättymistä.
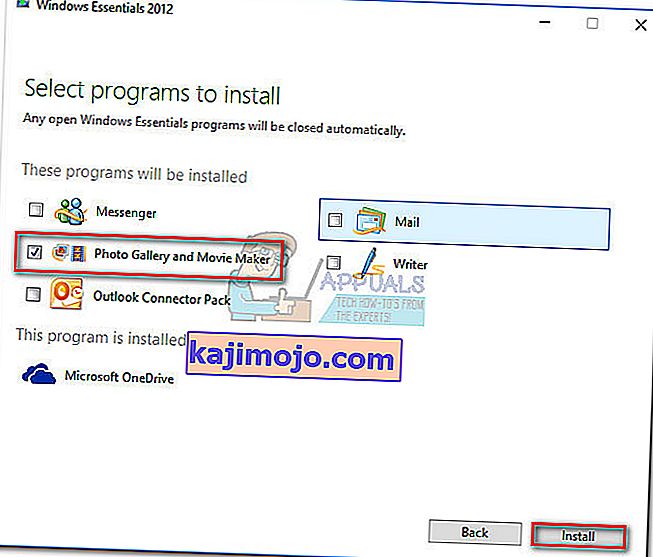
- Kun Movie Maker on asennettu onnistuneesti, käynnistä se. Ensinnäkin, vedä video, jota on kiertävä Movie Maker -ikkunassa, jotta voit tuoda sen.
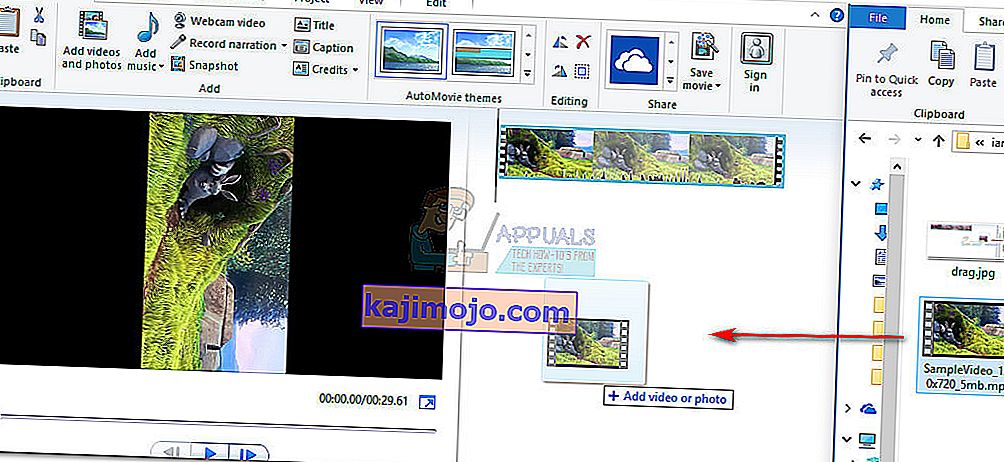
- Toista sitten video muutaman sekunnin ajan selvittääksesi, miten käännä sitä. Kun sinulla on suunnitelma, siirry Koti- valintanauhaan ja palaa muokkausosioon . Huomaat kaksi painiketta - "Kierrä vasemmalle" ja "Kierrä oikealle" . Jokainen painikkeen painallus kääntää videota 90 astetta mainostettuun suuntaan. Käytä niitä asettaaksesi video oikeaan suuntaan.

- Kun video on suunnattu oikein, video on tallennettava. Tee tämä siirtymällä kohtaan Tiedosto> Tallenna elokuva ja valitsemalla sitten monista muodoista. Jos et ole varma, mikä vaihtoehto valita, napsauta Suositeltu tälle projektille.
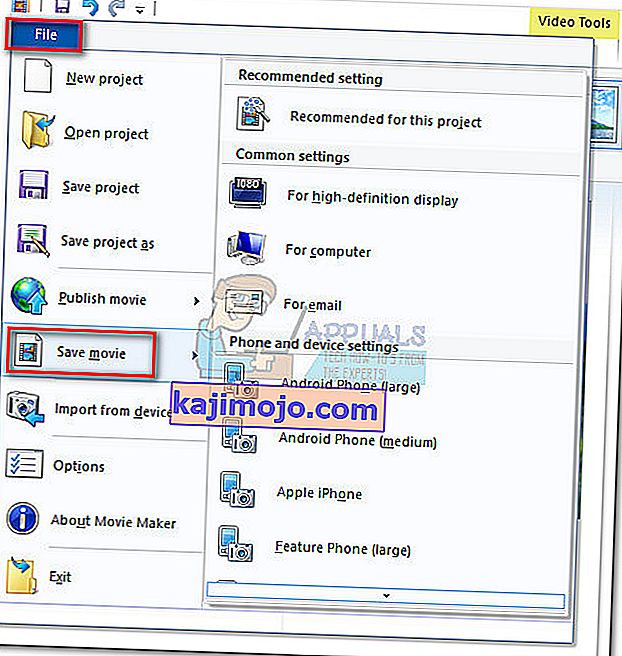
- Lopuksi avaa video Windows Media Playerilla. Se avautuu oikeaan suuntaan.

Tapa 2: VLC Media Playerin käyttäminen
Jos haluat välttää vaivaa asentamasta ohjelmistoa, jota ei enää tueta, voit kokeilla ratkaisua, joka on kehitetty Microsoftin ekosysteemin ulkopuolella. VLC on ilmainen avoimen lähdekoodin mediasoitin, jossa on sisäänrakennettu koodekkituki melkein jokaiselle löytämällesi videoformaatille.
Mutta jos katsot elokuvia tietokoneellasi, on todennäköistä, että se on jo asennettu. Videon kääntäminen VLC: ssä ei ole yhtä helppoa kuin Movie Makerissa, mutta älä demotivoidu, koska sinun tarvitsee vain tehdä muutama ylimääräinen vaihe. Noudata seuraavia ohjeita kiertääksesi videota VLC: ssä ja valmistellaksesi sitä Windows Media Playerille:
Huomaa: Muista, että sinun on ehkä päivitettävä VLC-versio, jotta pääset käyttämään pyörivää ominaisuutta.
- Lataa ja asenna VLC Media Player viralliselta verkkosivustolta (täältä).
- Napsauta hiiren kakkospainikkeella kyseistä videota ja valitse Avaa> VLC Media Player .
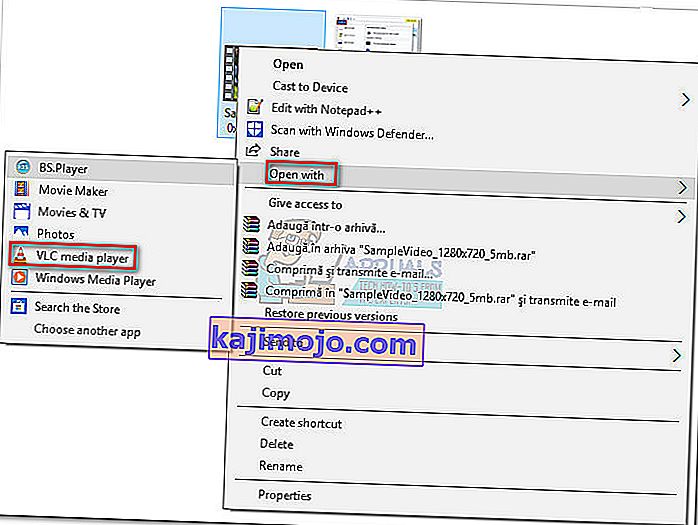
- Kun olet avannut videon VLC: ssä, avaa työkalut valintapalkista ja napsauta Tehosteet ja suodattimet.

- Vuonna Säädöt ja tehosteet -ikkunassa Video Effects -välilehteä, valitse geometria . Valitse sitten Muunna -valintaruutu ja valitse alla oleva avattava valikko esiasetus, joka korjaa kuvan. Tallenna valinta painamalla Sulje .
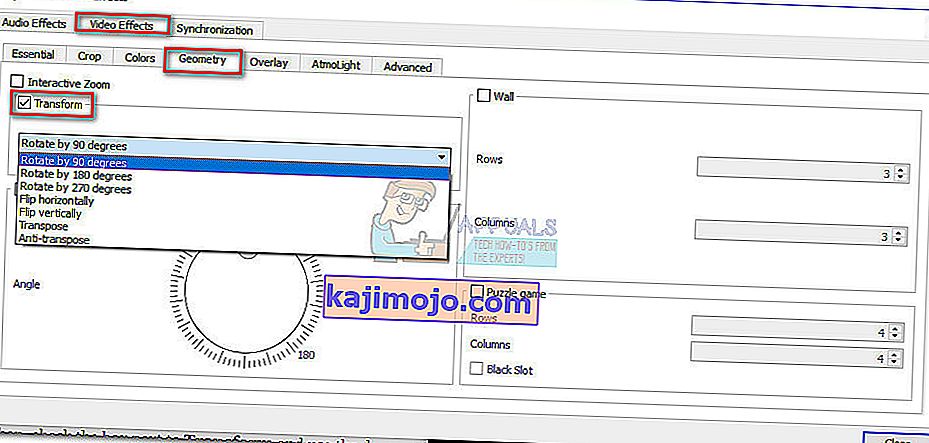 Huomaa: Voit tehdä sen myös manuaalisesti valitsemalla Käännä- ruutu ja kiertämällä videota liukusäätimellä.
Huomaa: Voit tehdä sen myös manuaalisesti valitsemalla Käännä- ruutu ja kiertämällä videota liukusäätimellä. - Video on nyt oikein suunnattu, mutta muutokset eivät ole pysyviä, ja meidän on tehtävä muutos näkyväksi Windows Media Playerissa. Voit tehdä tämän siirtymällä Työkalut> Asetukset ja ottamalla Kaikki käyttöön -valinnan Näytä asetukset -kohdassa .

- Nyt kun kaikki asetukset ovat näkyvissä, vieritä alas Sout-virran otsikkoon ( Stream output -kohdassa) ja napsauta Transcode . Käytä sitten oikeanpuoleista valikkoa ja valitse valintaruutu Kierrä videosuodatin. Paina Tallenna vahvistaaksesi muutokset.
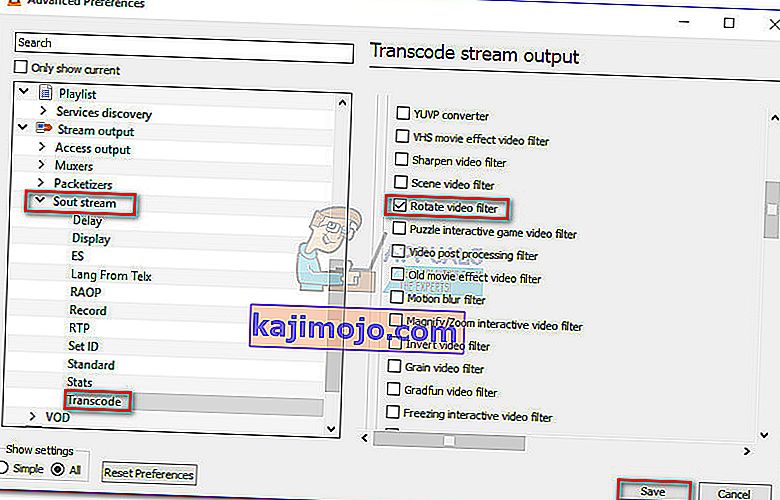
- Avaa seuraavaksi Media- välilehti valintapalkista ja napsauta Muunna / Tallenna .
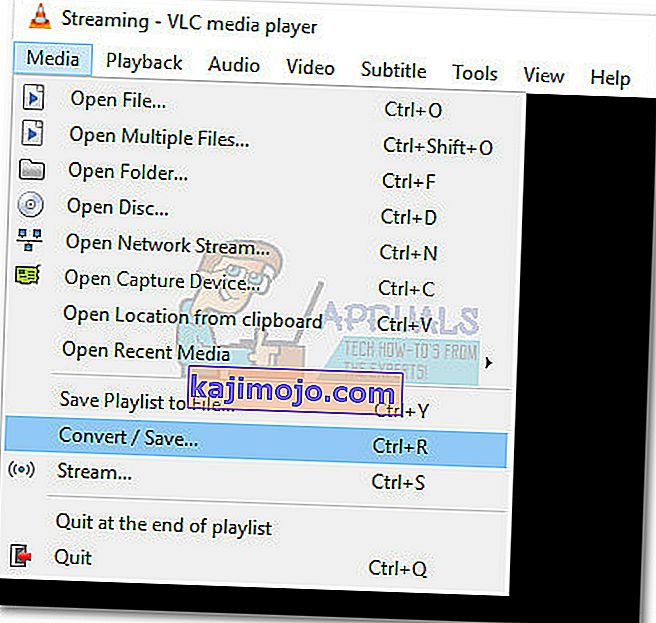
- Kun saavut Open Media -ikkunaan, napsauta Lisää- painiketta ja valitse juuri muokkaamasi video. Käytä sitten näytön oikeassa alakulmassa olevaa avattavaa valikkoa ja aseta se Muunna .
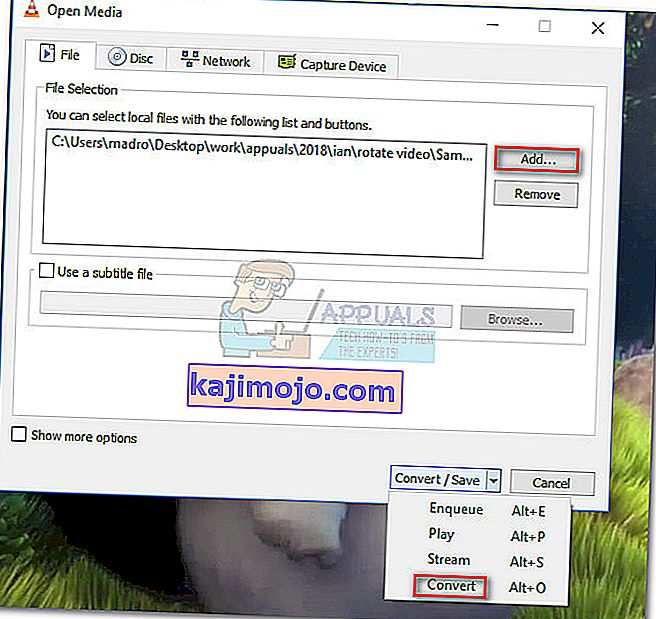
- Vuonna Convert ikkunassa kaiken sellaiseksi kuin se on. Oletusmuunnosprofiilin pitäisi tehdä temppu käsillä olevalle tehtävälle. Määritä kohdepolku Selaa- painikkeella ja aloita muuntaminen painamalla Käynnistä- painiketta.
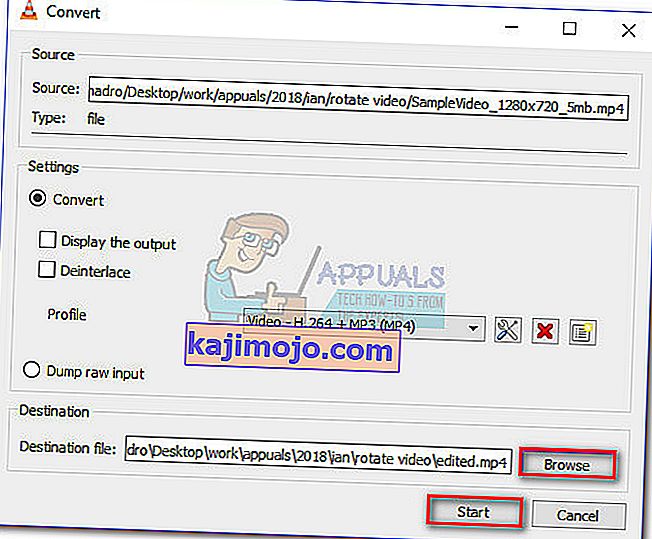 Video on vihdoin valmis. Voit avata äskettäin luotun elokuvatiedoston missä tahansa sovelluksessa, myös Windows Media Playerissa, ja sen on oltava oikeassa suunnassa.
Video on vihdoin valmis. Voit avata äskettäin luotun elokuvatiedoston missä tahansa sovelluksessa, myös Windows Media Playerissa, ja sen on oltava oikeassa suunnassa.
Tapa 3: Videomuuntimen käyttäminen
Jos et halunnut kahta ensimmäistä menetelmää, voit myös käyttää tarkempaa ratkaisua. Lähes jokainen tällä hetkellä markkinoilla oleva videonmuunnosohjelmisto pystyy muuttamaan huonosti tallennetun videon suuntaa.
Sinun ei tarvitse edes käyttää rahaa, koska useimmilla videomuuntimilla on ilmaisversion suuntamuutosominaisuus. Käytimme suosittua ilmaista ratkaisua nimeltä Freemake Video Converter , mutta voit siirtyä toiselle reitille ja käyttää toista vaihtoehtoa.
Alla on vaiheittainen opas videon kääntämiseen Windows Media Playerille Freemake Video Converter -ohjelmalla . Näin:
- Lataa ja asenna uusin Freemake Video Converter -versio viralliselta verkkosivustolta (täältä). Kiinnitä huomiota ja valitse Mukautettu asennus estääksesi mainoslisäosien asentamisen järjestelmään.
- Siirry Freemake Video Converter -sovelluksessa kohtaan Tiedosto ja valitse Lisää video. Lisää sitten video, jonka suunta on muutettava.

- Kun ohjelmisto on ladannut videon, napsauta oikealla puolella olevaa muokkauskuvaketta.
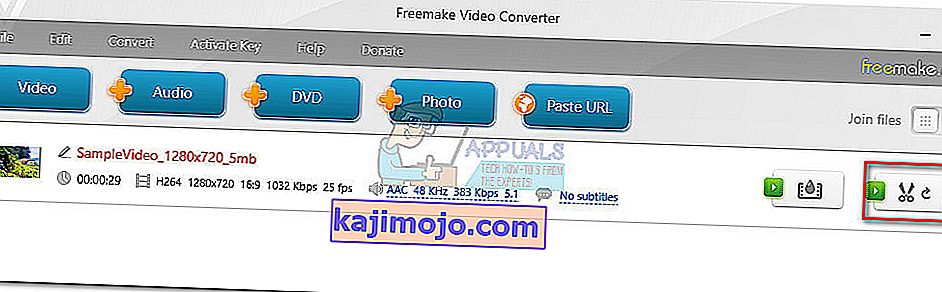
- Paina seuraavassa valikossa Kierrä- painiketta, kunnes saavutat haluamasi suunnan. Hit OK -painiketta hyväksyä muutokset.
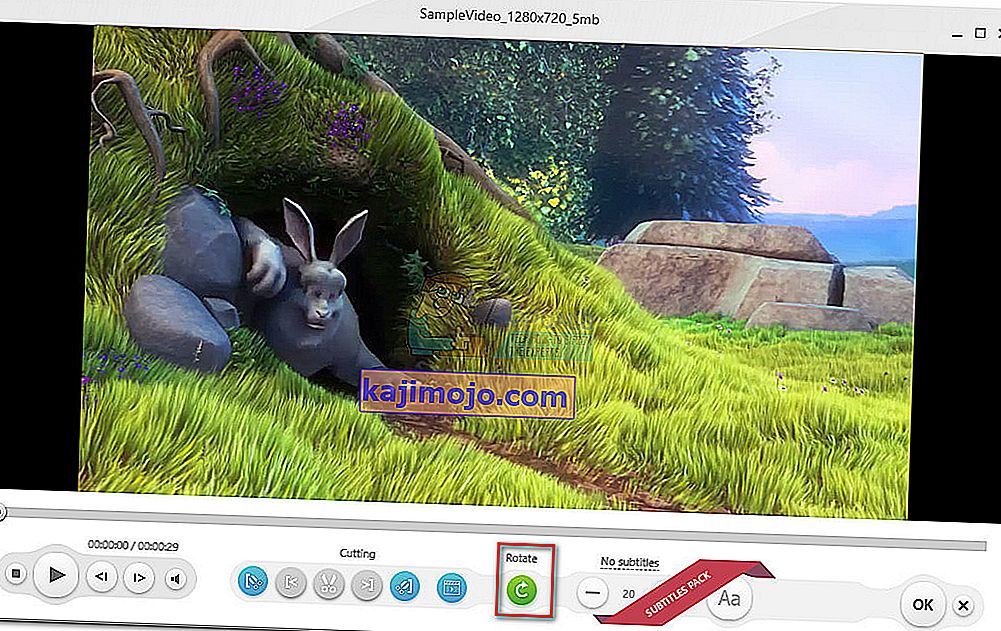
- Valitse lopuksi muunnostyyppi näytön alareunassa olevasta valikosta. Sinua pyydetään lisäämään uusi ponnahdusikkuna, jossa sinun on määritettävä muunnos polku. Kun kaikki yksityiskohdat on määritetty, paina Muunna- painiketta ja odota prosessin päättymistä.
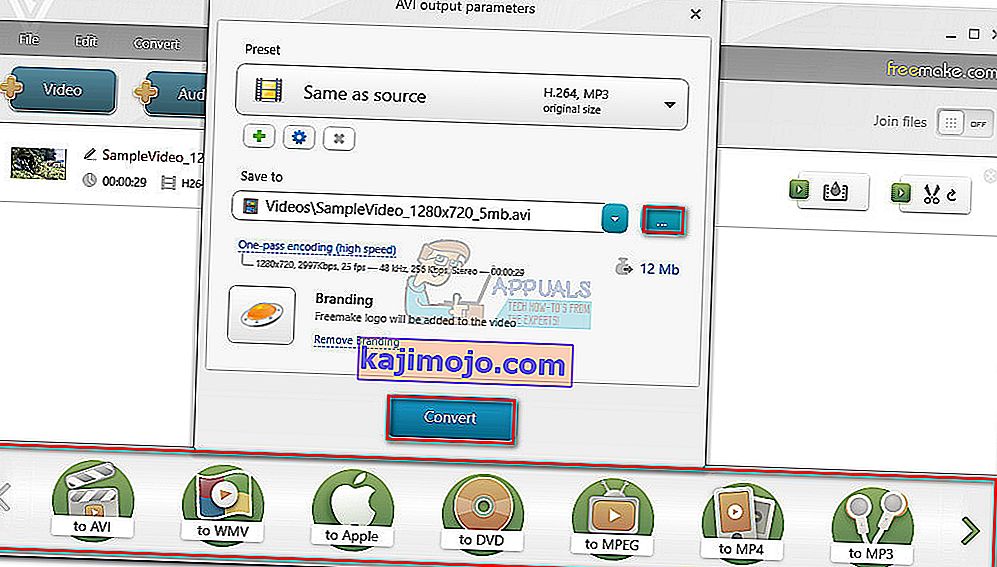
- Avaa äskettäin luotu video Windows Media Playerilla. Sillä on oikea suunta.
Tapa 4: Online-rotaattorin käyttö
Jos haluat kiertää vain yhtä videota aina silloin tällöin, koko sovelluksen lataaminen sitä varten saattaa tuntua hankalalta. Sen sijaan voit käyttää yhtä monista online-rotaattoreista, jotka voivat kiertää videota heti lataamisen jälkeen heidän verkkosivustolleen. Tässä on joitain online-muuntimia:

Muunna verkossa
Kierrä videota
Videon kääntäminen
Lataa tiedosto vain verkkosivustolle ja valitse vaihtoehto Kierrä. Jonkin käsittelyn jälkeen muokattu video on ladattavissa.
Tapa 5: Valokuvasovelluksen käyttö
Microsoft julkaisi videonmuokkausohjelmiston pian sen jälkeen, kun se oli julkaissut Photos-sovelluksen Windows 10 -käyttöjärjestelmässä. Tämä videonmuokkaussovellus voi helposti kiertää, rajata, lisätä tekstiä ja suorittaa muita perusmuokkaustoimintoja. On kuitenkin huomattava, että joskus sovellus ei hyväksy kovin suuria tiedostoja (videot yli tunnin); mutta voit silti yrittää.
- Paina Windows + S, kirjoita valintaikkunaan ” videon muokkaus ” ja avaa vastaava sovellus.
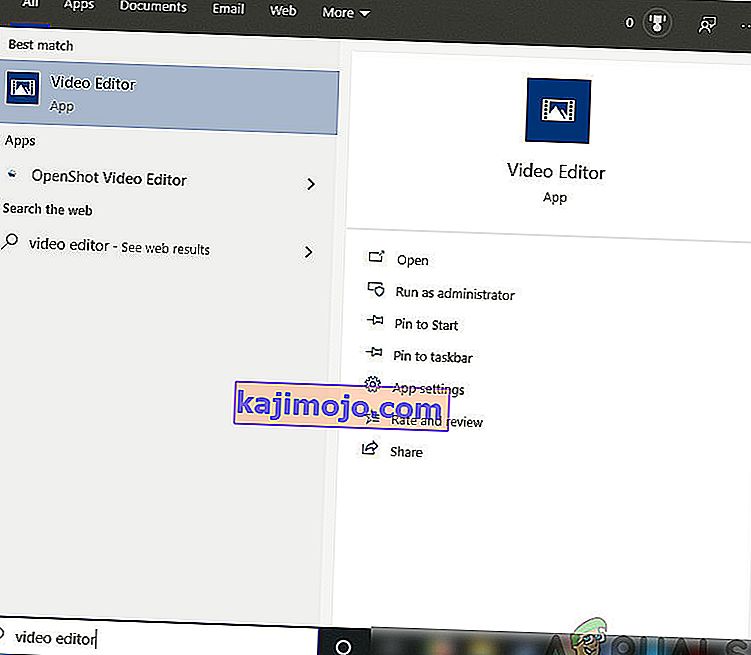
- Napsauta sovelluksessa napsauttamalla Uusi videoprojekti .
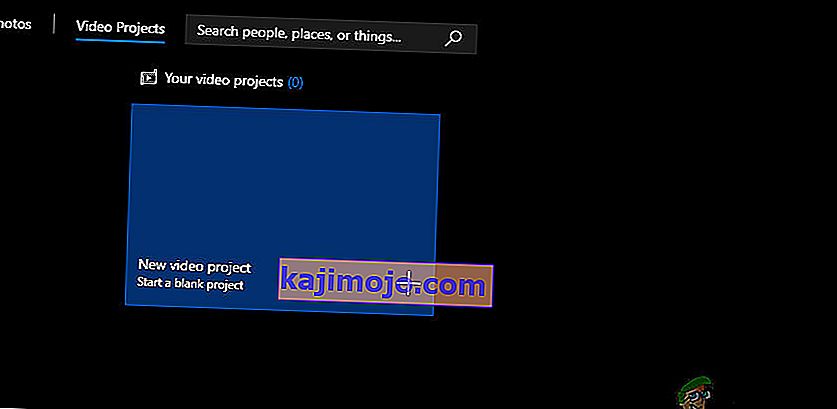
- Nyt sinun pitäisi selata videota, jonka haluat kiertää, Lisää- painikkeella.
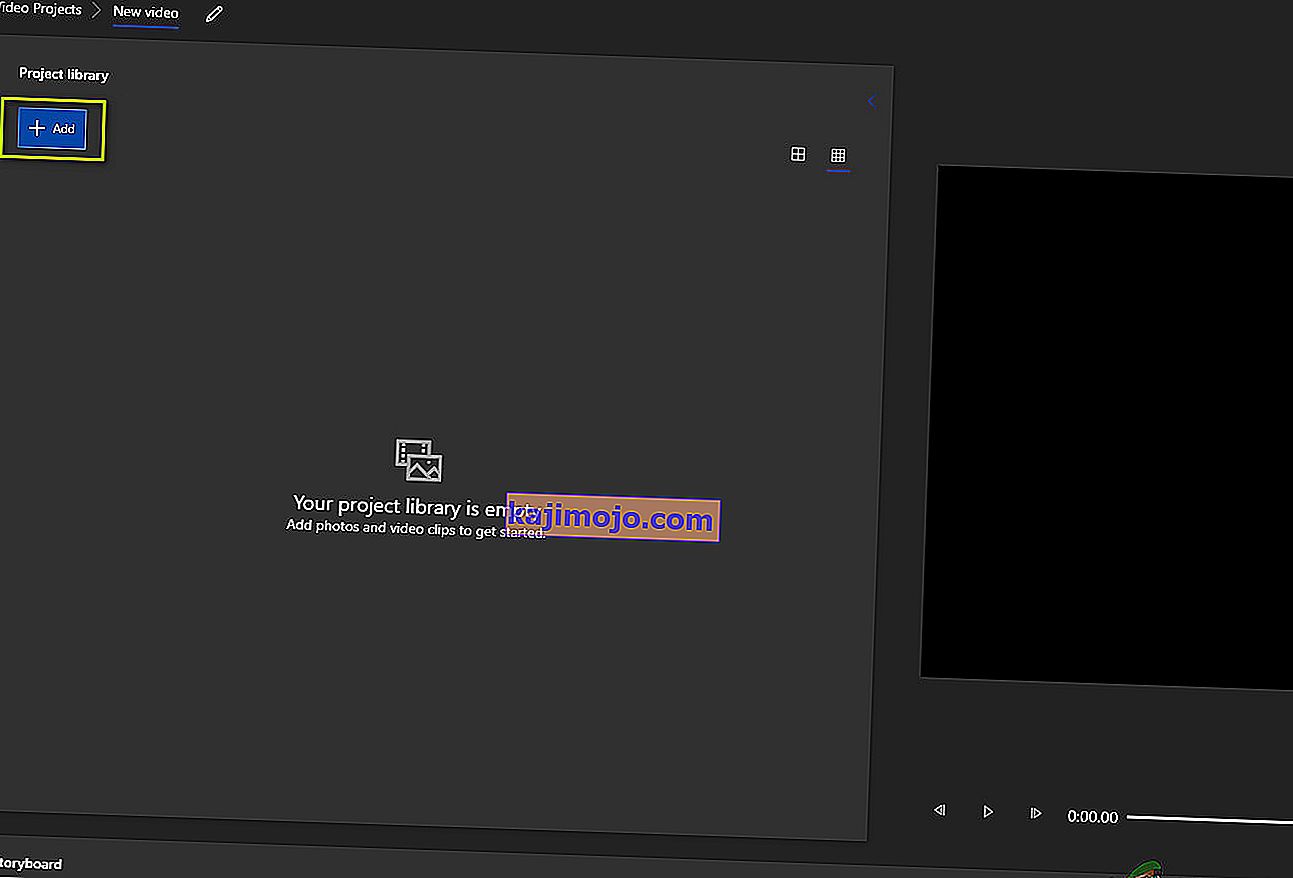
- Kun olet valinnut videon, vedä ja pudota video projektikirjastosta kuvakäsikirjoitukseen .
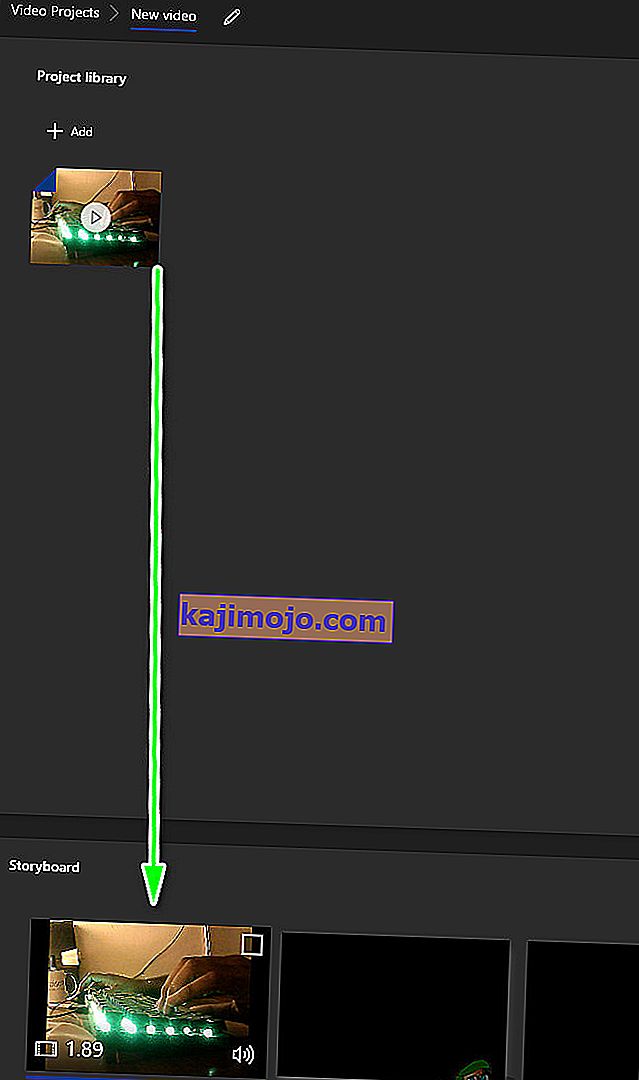
- Kun olet asettanut videon kuvakäsikirjoitukseen, kaikki harmaat toiminnot aktivoituvat. Etsi kiertää kuvaketta läsnä oikeassa laidassa. Napsauta sitä kerran kiertääksesi videota 90 astetta.
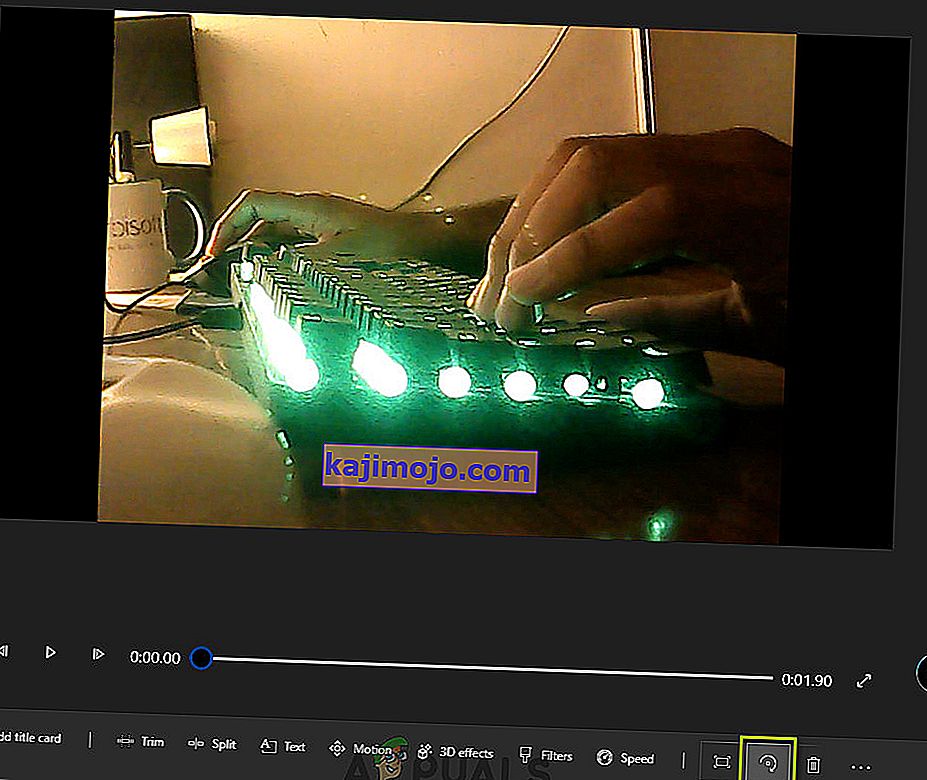
- Kun olet tehnyt videoon muutoksia, tallenna se esteettömään paikkaan.

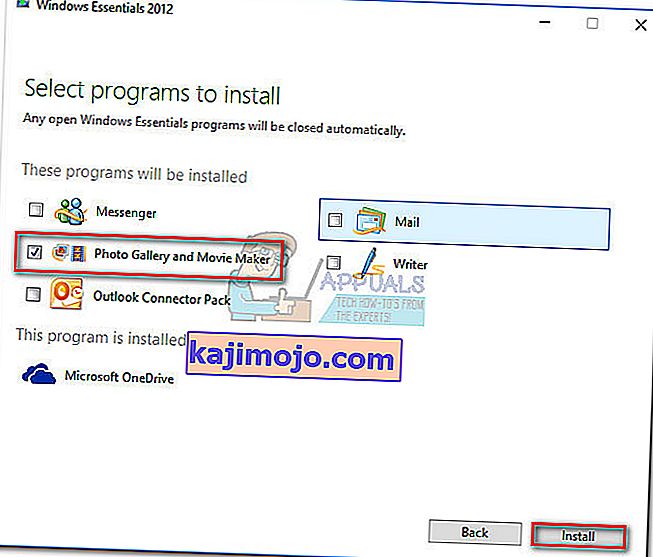
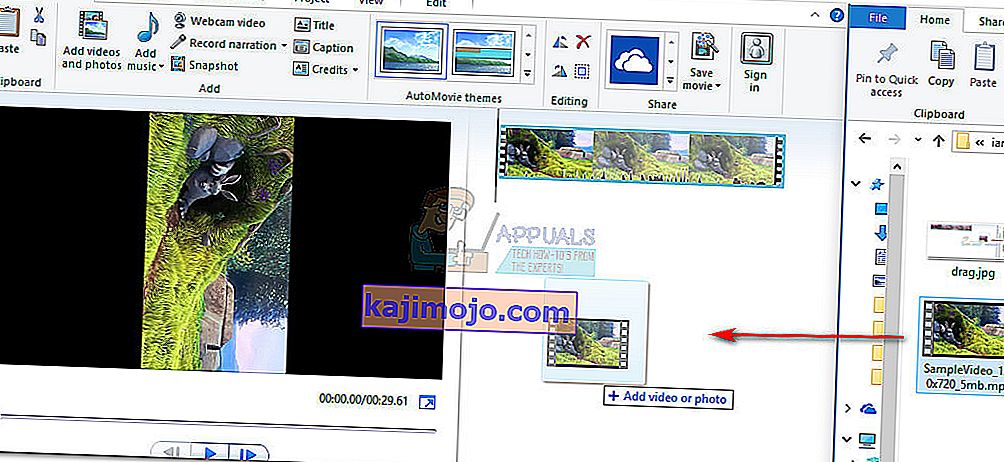

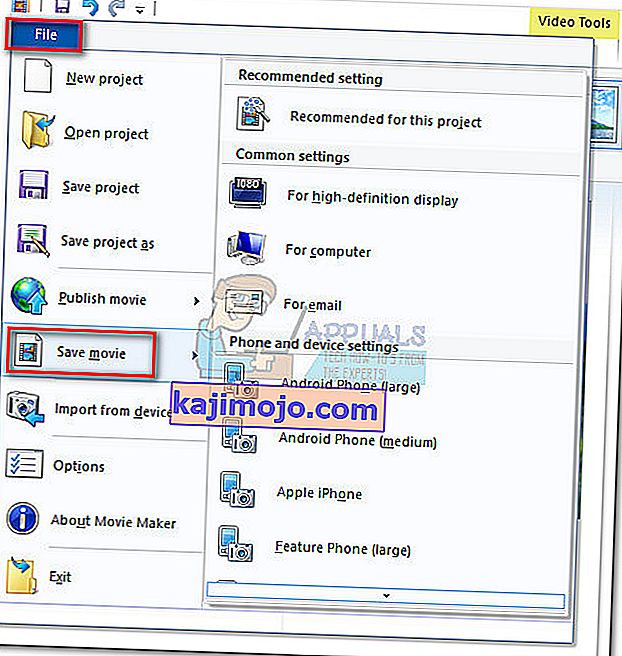

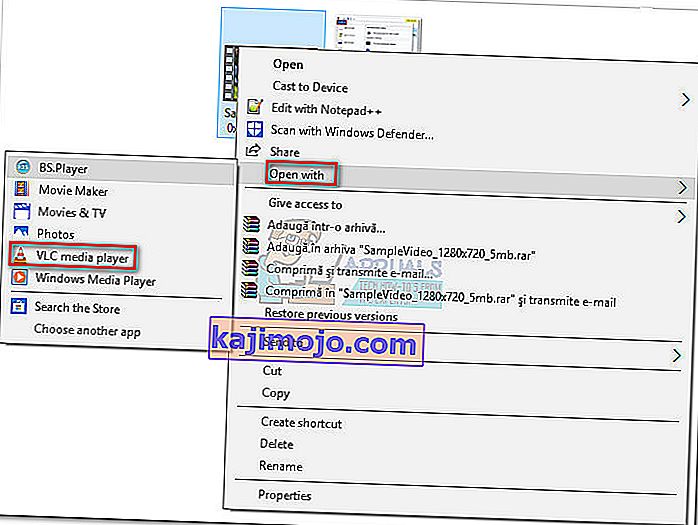

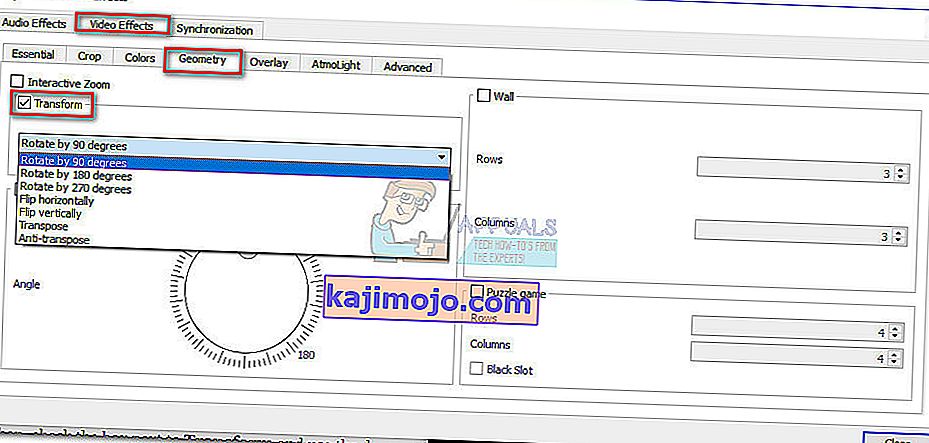 Huomaa: Voit tehdä sen myös manuaalisesti valitsemalla Käännä- ruutu ja kiertämällä videota liukusäätimellä.
Huomaa: Voit tehdä sen myös manuaalisesti valitsemalla Käännä- ruutu ja kiertämällä videota liukusäätimellä.
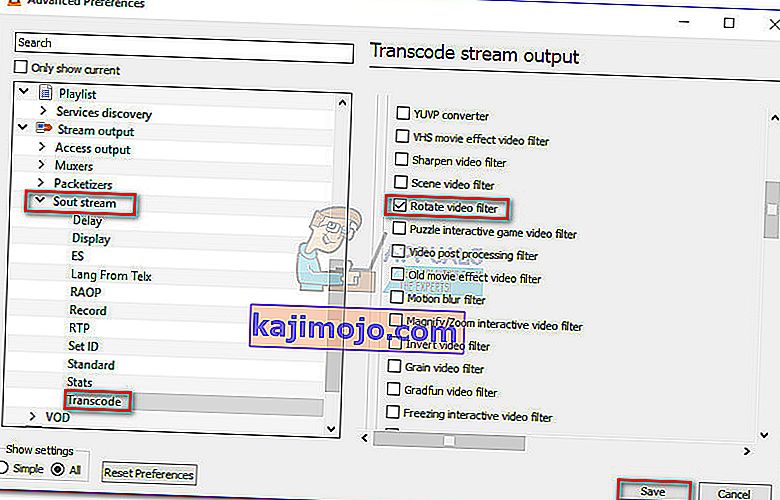
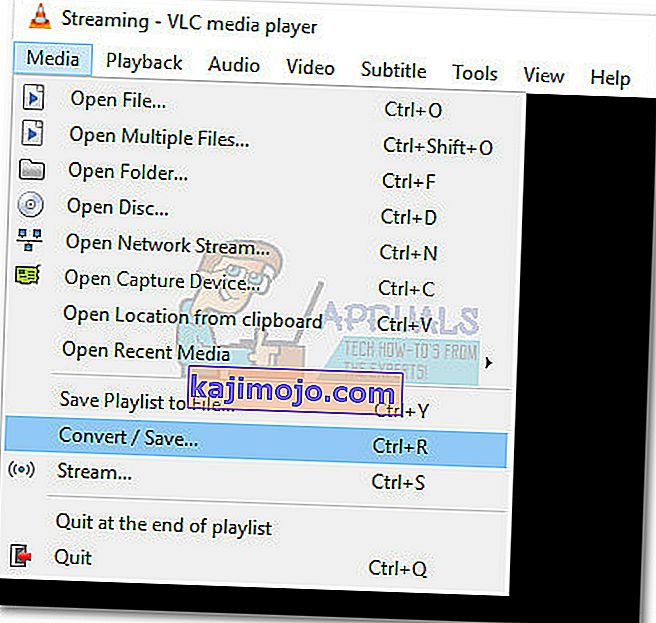
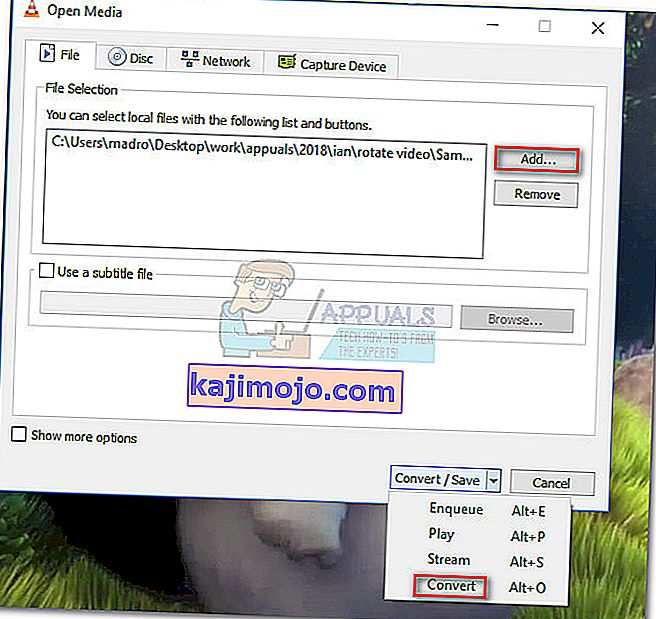
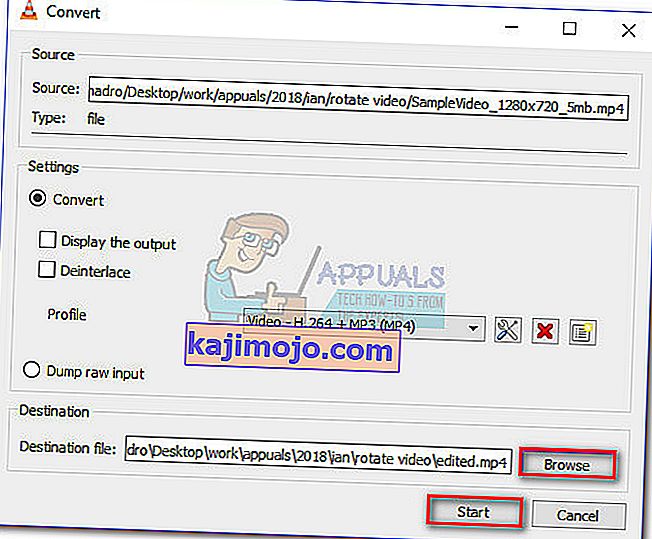 Video on vihdoin valmis. Voit avata äskettäin luotun elokuvatiedoston missä tahansa sovelluksessa, myös Windows Media Playerissa, ja sen on oltava oikeassa suunnassa.
Video on vihdoin valmis. Voit avata äskettäin luotun elokuvatiedoston missä tahansa sovelluksessa, myös Windows Media Playerissa, ja sen on oltava oikeassa suunnassa.