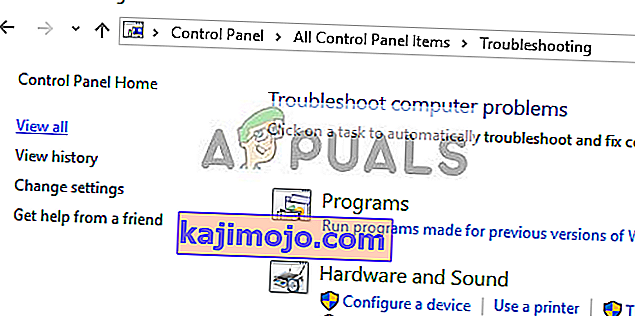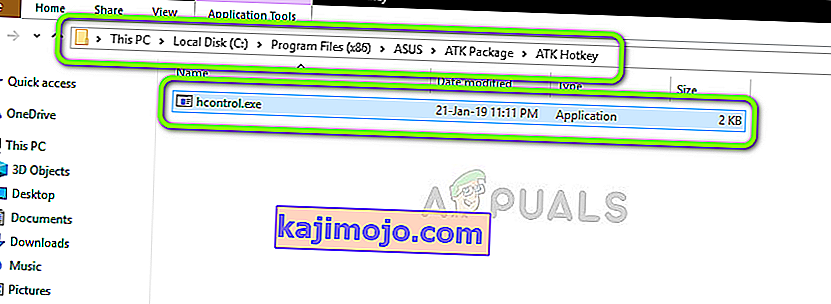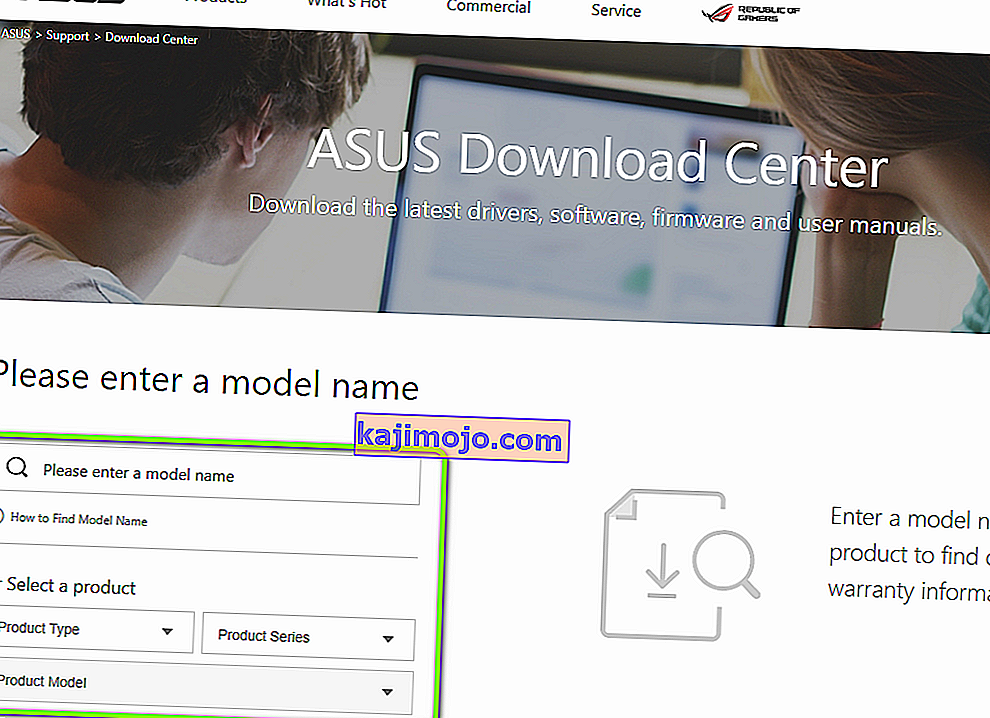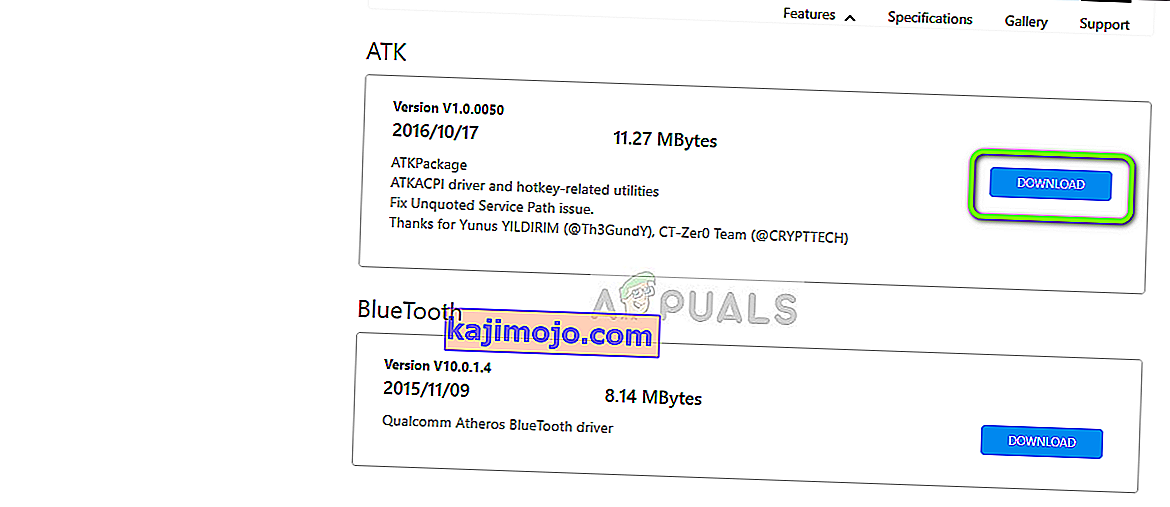ASUS on yksi johtavista tietokonemarkkinoiden valmistajista, jonka tuotteet vaihtelevat huippuluokan emolevyistä näytönohjaimiin. Se on alan edelläkävijä ja sen tuotteet tunnetaan kestävyydestään ja äärimmäisestä suorituskyvystään.

Viime aikoina törmäsimme useisiin tapauksiin, joissa ASUS-näppäimistö ei näyttänyt taustavaloa ollenkaan. Joko tämä tai taustavalo ei ollut hallittavissa eli et voi muuttaa kirkkautta tai muuttaa värejä. Koska jokaisen tietokoneen kokoonpano on erilainen, saatat saada ainutlaatuisen tapauksen, jota ei mainita tässä.
Mikä saa ASUS-näppäimistön taustavalon toimimaan Windows 10: ssä?
Alkuperäisen kyselyn jälkeen laskimme, että noin 70 tai 80% käyttäjistä, joilla oli tämä ongelma, siirtyivät juuri uuteen Windows 10: een. Kun käyttöjärjestelmä päivitetään, valmistajan moduuleja on tonnia, jotka on päivitettävä hyvin. Tässä on joitain syitä, miksi taustavalo ei ehkä toimi käyttöjärjestelmässäsi.
- Väärät ohjaimet: Jos näppäimistölle (joko kannettavalle tietokoneelle tai ulkoiselle) ei ole asennettu uusimpia ohjaimia, et voi käyttää kaikkia sen ominaisuuksia (mukaan lukien taustavalo).
- Laitteisto-ongelmat: Joskus valmistajan laitteisto (tässä tapauksessa ASUS) ei synkronoidu oikein käyttöjärjestelmän kanssa. Jokaisen laitteistokomponentin päivittäminen ja tarkistaminen yksitellen poistaa tämän.
- Asennustiedosto: Pikanäppäinten hallinnasta vastaavaa asennustiedostoa (joka sisältää kannettavan tietokoneen taustavalon pikanäppäimen) ei ehkä vielä suoriteta tietokoneellasi asennusta varten.
- Virhetila: Laitteesi saattaa olla virhetilassa. Tätä tapahtuu paljon Windows-käyttöjärjestelmässä ja ongelman korjaa yksinkertaisesti kaiken uudelleenkäynnistäminen.
Ennen kuin siirrymme tiettyihin ratkaisuihin, varmista, että olet kirjautunut sisään järjestelmänvalvojana. Lisäksi sinulla pitäisi olla myös aktiivinen Internet-yhteys. Varmista myös, että Fn-avaimet ovat käytössä järjestelmän BIOSissa. Älä myöskään unohda tarkistaa löysiä kaapeleita.
Ratkaisu 1: Kytke tietokone päälle
Paras tapa aloittaa vianmääritys on pyörimällä järjestelmääsi. Virrankulutus on tietokoneen sammuttaminen ja staattisen varauksen tyhjentäminen. Tämä nollaa väliaikaisesti väliaikaiset kokoonpanot ja pakottaa tietokoneen alustamaan ne uudelleen. Tallenna työsi ennen jatkamista.
- Katkaise tietokoneesta virta sammuttamalla se ja irrota virtajohto.
- Ota nyt akku ulos ja paina virtapainiketta noin 5-7 sekunnin ajan.
- Odota nyt 2–3 minuuttia ja liitä kaikki takaisin. Käynnistä tietokone ja tarkista, onko ongelma ratkaistu.
Ratkaisu 2: Suorita laitteiston ja laitteiden vianmääritys
Ennen kuin asennamme näppäimistöohjaimen uudelleen manuaalisesti sen lataamisen jälkeen ASUS: lta, meidän on ensin yritettävä suorittaa laitteiden ja laitteiden vianmääritys. Tämä moduuli tarkistaa kaikki laitteistokomponentit yksitellen ja etsii nopeasti, jos jotain on väärässä paikassa. Tämä auttaa meitä vianmäärityksessä, onko jotakin ohjainta asennettuna tai onko siellä vanhentuneita moduuleja.
- Paina Windows + R, kirjoita valintaikkunaan ” control.exe ” ja paina Enter.

- Napsauta nyt näytön oikeassa yläkulmassa View By ja valitse Suuret kuvakkeet käytettävissä olevien vaihtoehtojen luettelosta.

- Valitse nyt ohjauspaneelista vaihtoehto Vianmääritys .

- Valitse nyt ikkunan vasemmalta puolelta Näytä kaikki -vaihtoehto luetteloidaksesi kaikki tietokoneellasi olevat vianmäärityspaketit.
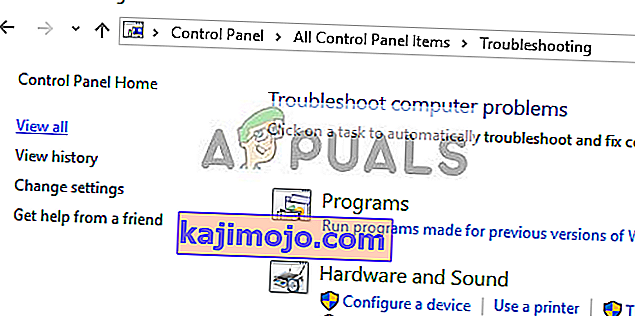
- Valitse nyt ” Laitteisto ja laitteet ” käytettävissä olevien vaihtoehtojen luettelosta ja napsauta sitä.
- Valitse nyt Seuraava edestä avautuvasta ikkunasta.
- Nyt Windows alkaa etsiä tietokonetta laitteistosi ongelmien varalta. Jos se löytää, se ilmoittaa sinulle. Paina OK, jos korjausta suositellaan.
- Käynnistä tietokone uudelleen korjauksen jälkeen.
Ratkaisu 3: Suorita Hcontrol.exe
ASUS: lla on suoritettava tiedosto nimeltä 'hcontrol.exe', jota käytetään kaikkien Asus-kannettavan tietokoneen pikanäppäinten ja niihin liittyvien toimintojen hallintaan. Lisäksi se on vastuussa myös muiden moduulien, kuten taustavalon, hallinnasta. Jos tätä suoritettavaa tiedostoa ei käynnistetä automaattisesti, yritämme manuaalisesti ja katsomme, onko sillä merkitystä.
- Avaa Windows Explorer painamalla Windows + E ja siirry seuraavaan tiedostopolkuun:
C: \ Program Files (x86) \ ASUS \ ATK Package \ ATK -pikanäppäin
Jos sinulla on ohjelmatiedostojasi muualla, siirry sinne.
- Etsi nyt tiedosto ' hcontrol.exe '. Kun löydät sen, kaksoisnapsauta sitä suorittaaksesi.
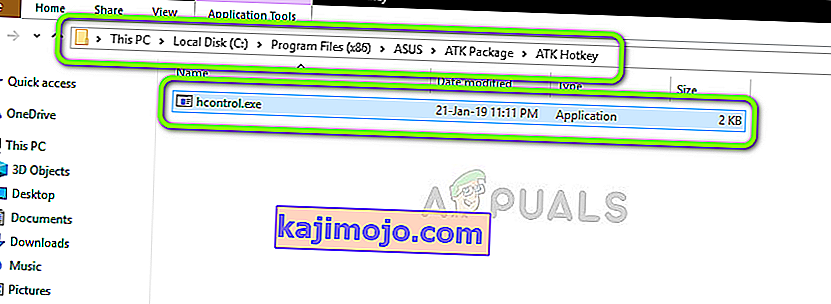
- Tarkista nyt, toimiiko taustavalo oikein, käyttämällä kannettavan tietokoneen toimintoja.
Ratkaisu 4: Asenna näppäimistöohjain uudelleen manuaalisesti (ATK: n avulla)
Jos kaikki yllä olevat menetelmät eivät toimi ja et voi käyttää taustavaloa, yritämme päivittää näppäimistöajurit. Lukuisat käyttäjät kertoivat, että päivittäessään Windows 10: een he joko kadottivat oikean näppäimistöohjaimen tai se ei ollut yhteensopiva. Siirrymme viralliselle kuljettajan verkkosivustolle ja lataamme apuohjelman sieltä.
- Siirry viralliseen ASUS-lataukseen. Kirjoita tuotetiedot ja tekniset tiedot tähän.
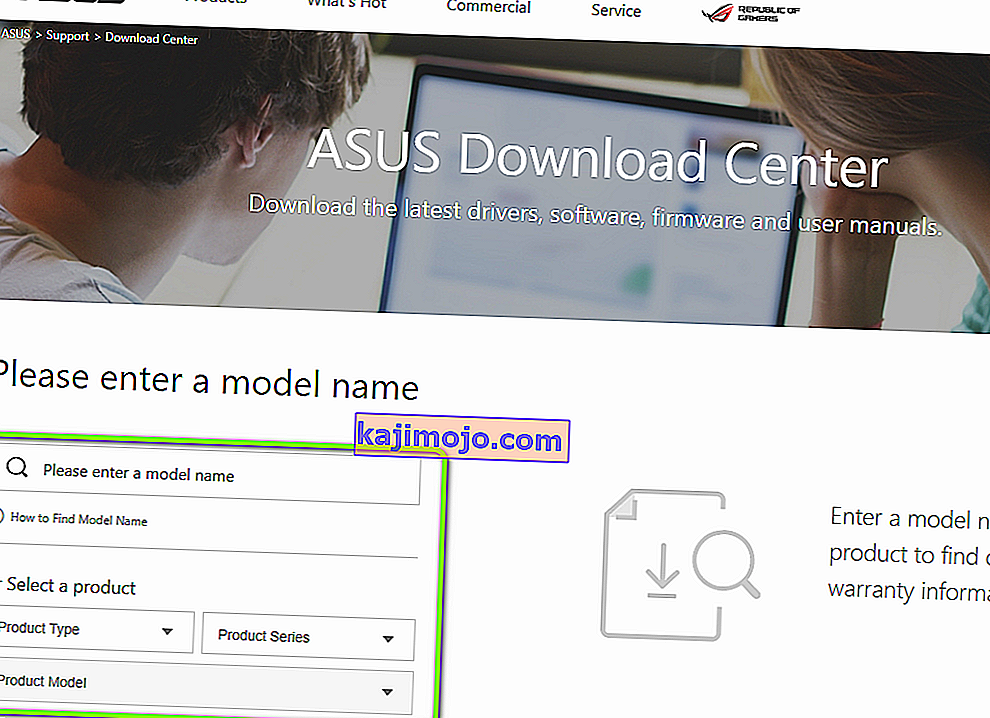
- Nyt kun olet valinnut myös käyttöjärjestelmän, sinulle näytetään sivu, jossa kaikki ohjaimet ovat käytettävissä koneellesi. Siirry alaspäin, kunnes löydät seuraavat ohjaimet:
ATK Hotfix Smart Gesture -kosketuslevy / näppäimistö
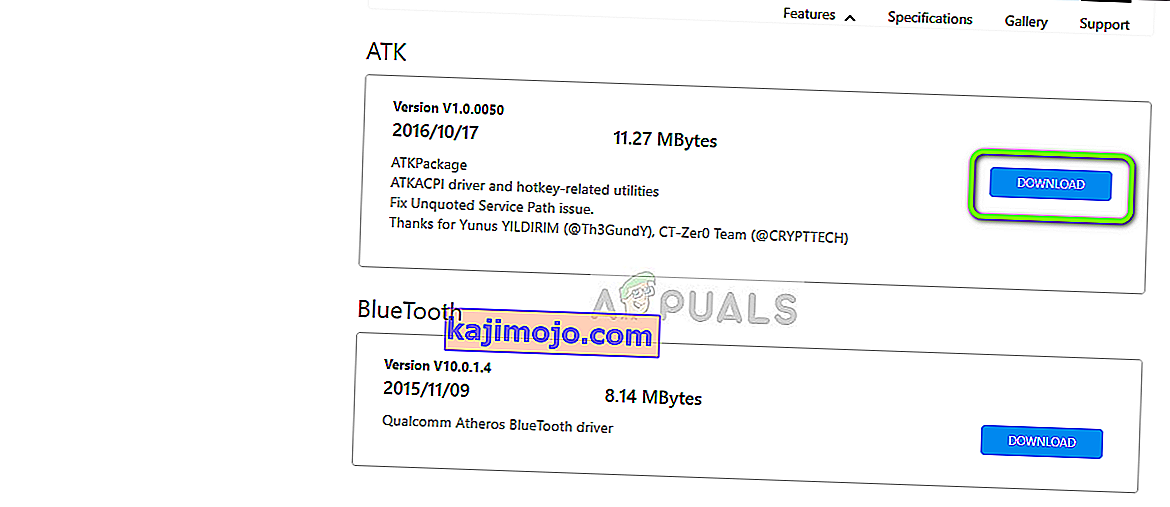
- Lataa jokainen apuohjelma esteettömään paikkaan. Napsauta nyt niitä hiiren kakkospainikkeella yksitellen samassa järjestyksessä (muuten kohtaat ongelmia) ja valitse Suorita järjestelmänvalvojana .
- Käynnistä tietokone uudelleen ohjainten asentamisen jälkeen ja tarkista, onko ongelma ratkaistu.