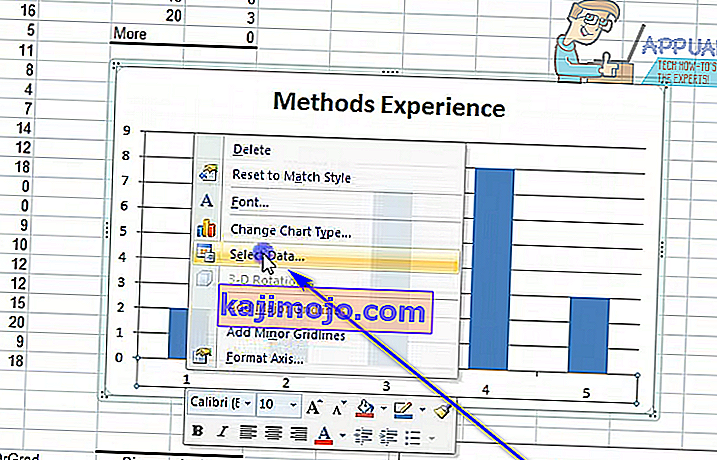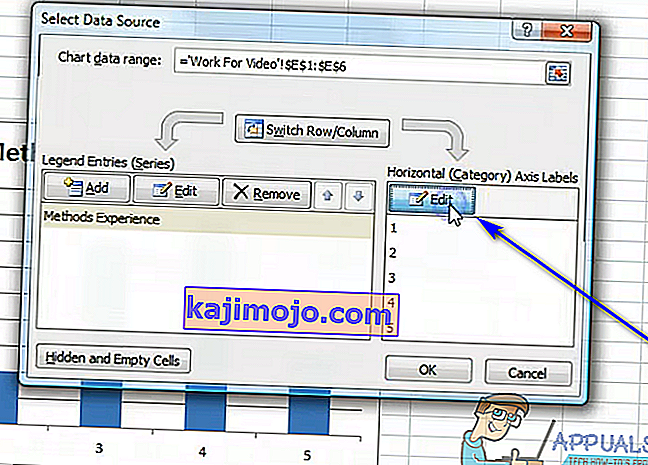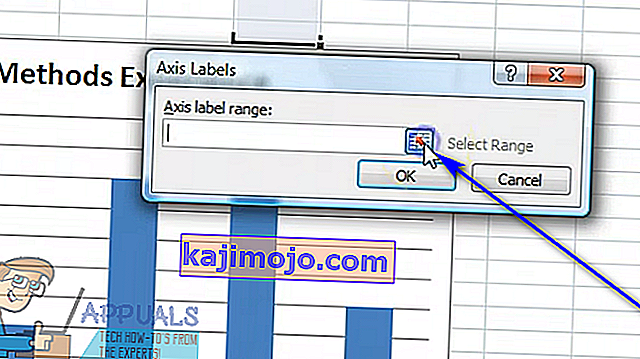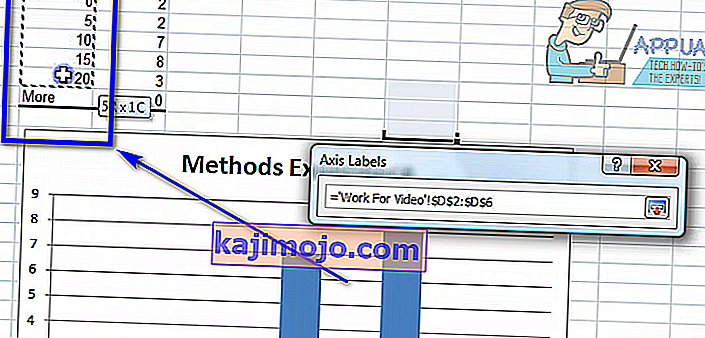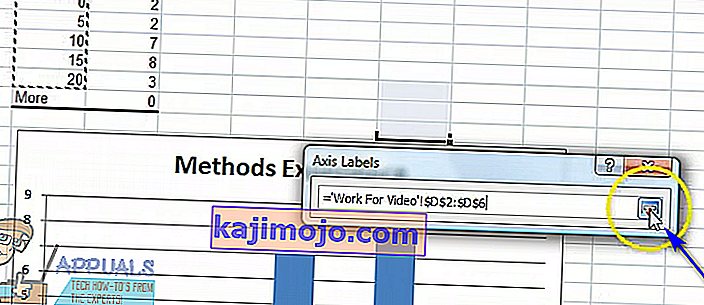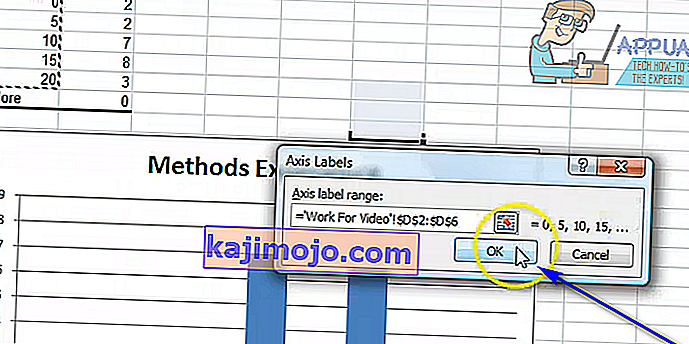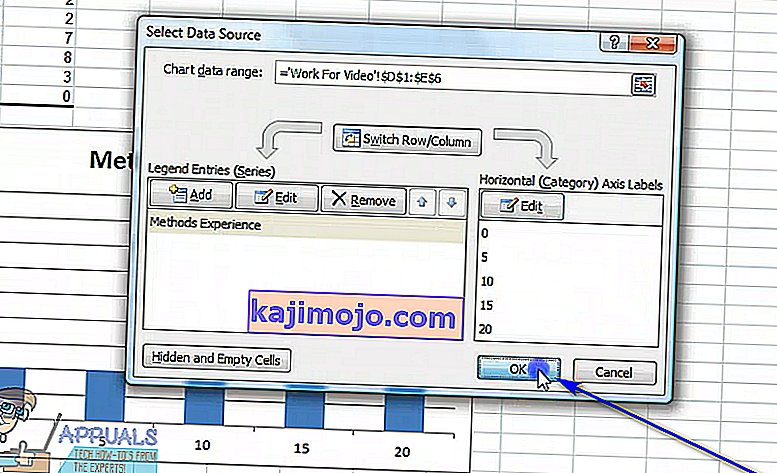Microsoft Excel on epäilemättä tehokkain taulukkolaskentaohjelma Windows-käyttöjärjestelmälle. Excel on yhtä tehokas taulukkolaskentaohjelma kuin se on, ja se on erittäin monipuolinen. Yksi monista, monista ominaisuuksista, joita Excel tarjoaa käyttäjilleen, on kyky luoda kaavioita ja kaavioita. Kaavioita ja kaavioita voidaan käyttää tietojen esittämiseen grafiikan muodossa. Excel pystyy ottamaan tekstiä ja tietoja ja muuttamaan sen kaaviosta tai kaaviosta, piirtämällä graafin jokaisen yksittäisen datapisteen. Lisäksi Excel-käyttäjillä on laaja valikoima erilaisia vaihtoehtoja, kun on kyse luotavasta kaaviosta tai kaaviosta.
Lähes kaikilla erilaisilla kaavioilla ja kaavioilla, joita Excel tarjoaa käyttäjille, on yksi yhteinen piirre - niillä on sekä X- että Y-akseli. Kaavion tai kaavion kahta akselia käytetään piirtämään kaksi erilaista datapisteluokkaa. Kun luot kaavion Excelissä, voit määrittää arvojoukon, jonka haluat nähdä Y-akselilla, ja arvojoukon, jonka haluat nähdä X-akselilla. Joissakin tapauksissa käyttäjä lopulta luo kaavion ja haluaa sitten muuttaa esimerkiksi X-akselin arvoja jälkikäteen. Onneksi se on täysin mahdollisuuden piirissä.
Käyttäjä voi täysin muuttaa Excel-laskentataulukon kaavion X-akselin arvot erilaisiksi arvoryhmiksi laskentataulukon eri soluissa. Lisäksi X-akselin arvojen muuttamiseksi Excelissä olevan kaavion prosessin on oltava melko samanlainen kaikissa Microsoft Excel -versioissa. Jos haluat muuttaa arvojoukkoa, jonka avulla Excelin kaavion X-akseli on piirretty käyttäen, sinun on:
- Käynnistä Microsoft Excel ja avaa laskentataulukko, joka sisältää kuvaajan, jonka X-akselin arvoja haluat muuttaa.
- Napsauta hiiren kakkospainikkeella kaavion X-akselia, jonka arvoja haluat muuttaa.
- Napsauta avautuvassa pikavalikossa Valitse tiedot ...
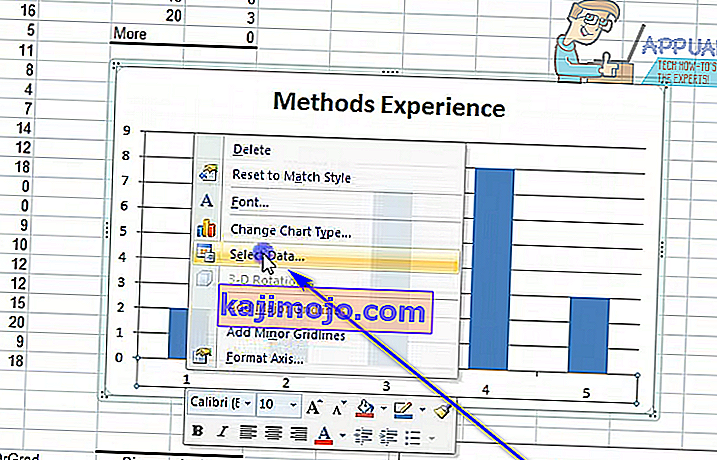
- Napsauta Vaaka (luokka) -akselitarrat -osiossa Muokkaa .
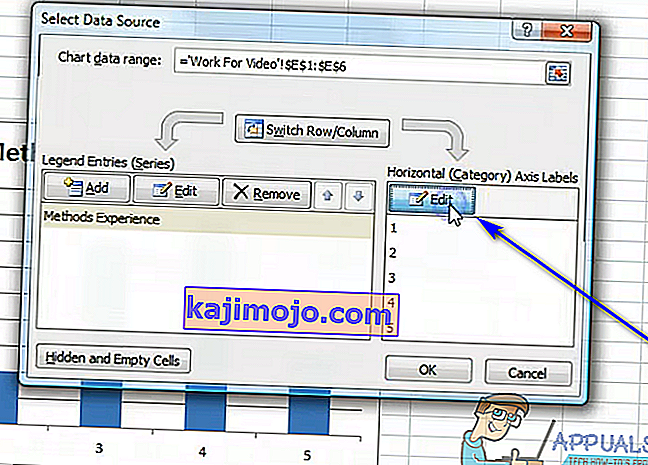
- Napsauta Akselimerkkialue: -kentän vieressä olevaa Valitse alue -painiketta .
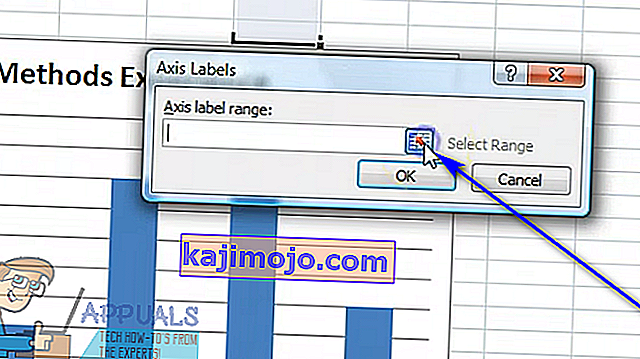
- Valitse solut, jotka sisältävät arvon, jonka haluat korvata kaavion X-akselin nykyiset arvot.
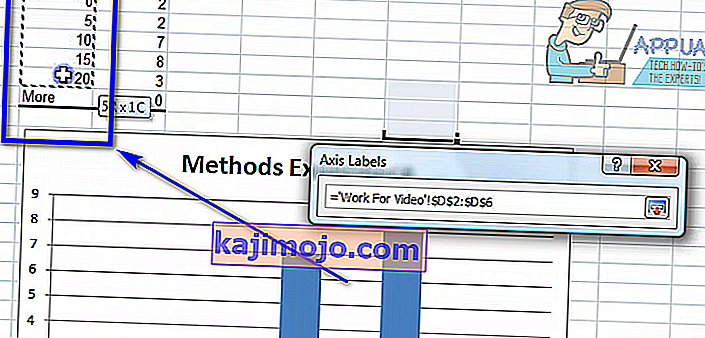
- Kun olet valinnut kaikki solut, jotka sisältävät täydellisen arvoalueen, napsauta Valitse alue -painiketta uudelleen vahvistaaksesi tekemäsi valinnan.
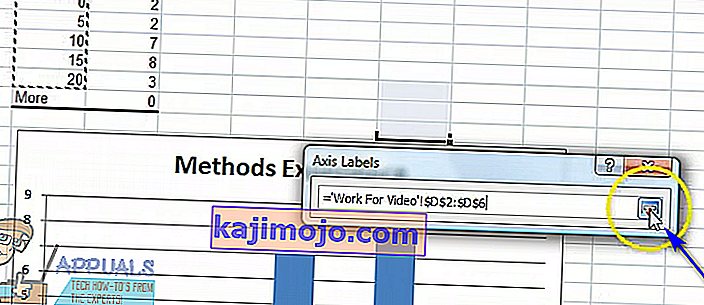
- Napsauta OK . Heti kun teet niin, kyseisen kaavion X-akselin nykyiset arvot korvataan valitsemillasi uusilla arvoilla.
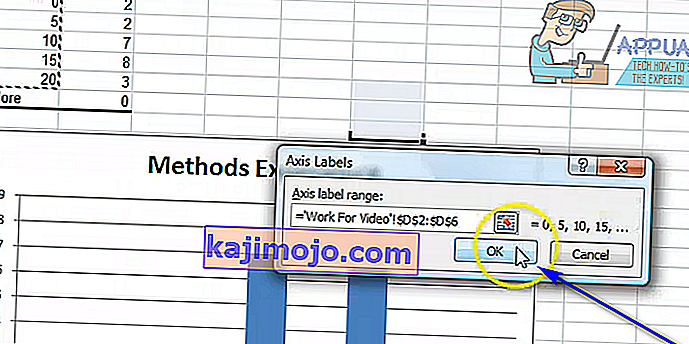
- Klikkaa OK , että Valitse tietolähde dialogi hylkäämään sen.
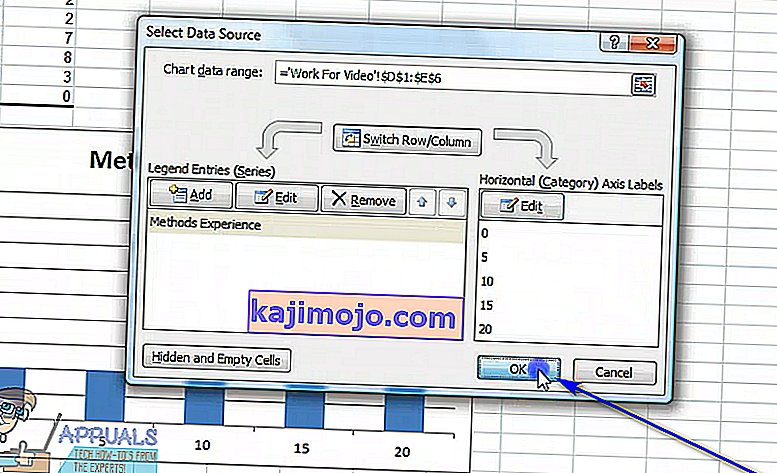
Vaikka edellä lueteltuja ja kuvattuja vaiheita on tarkoitus käyttää kaavion X-akselin arvojen muuttamiseen Excelissä, melkein samoilla vaiheilla voidaan muuttaa kaavion Y-akselin arvoja Excelissä - kaikki mitä Sinun täytyy vain napsauttaa hiiren kakkospainikkeella kaavion Y-akselia vaiheessa 2 kuvaajan X-akselin sijaan.