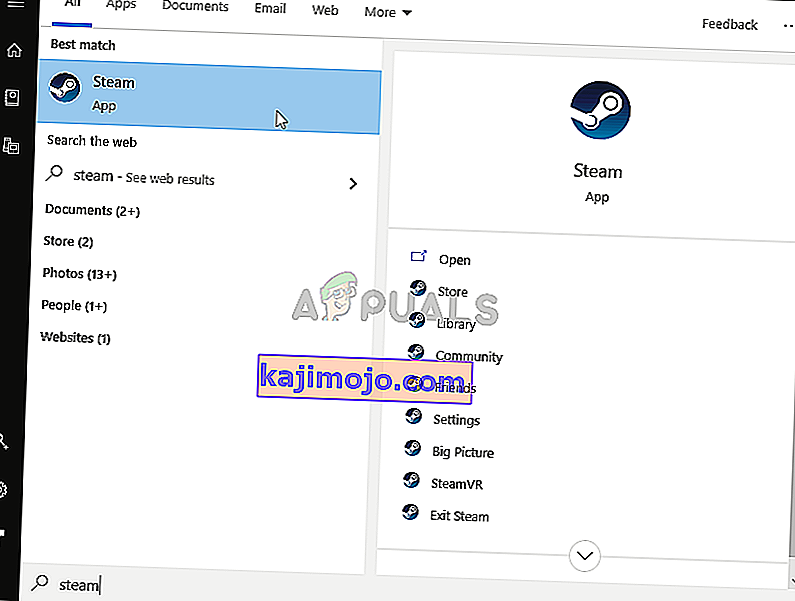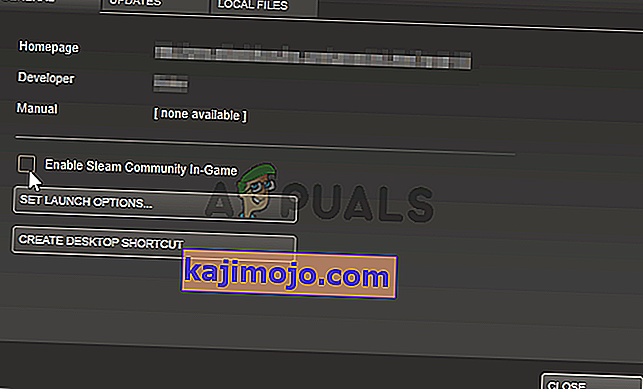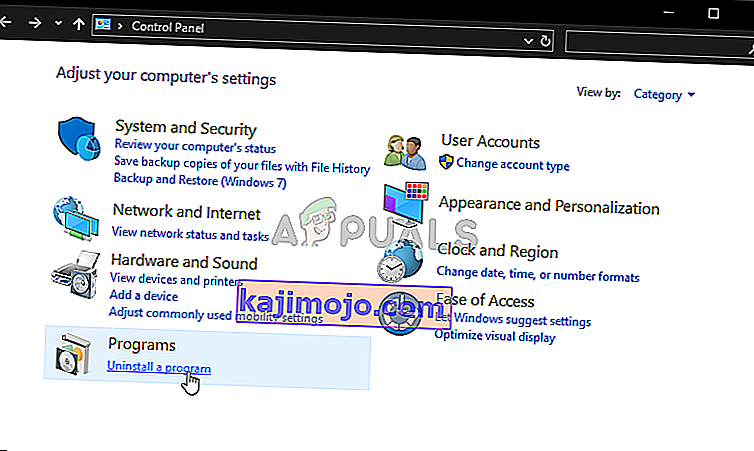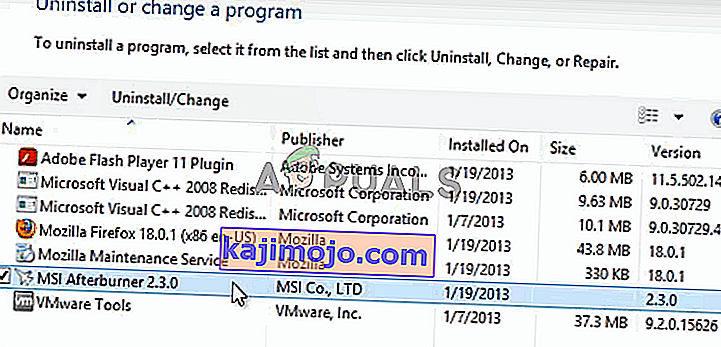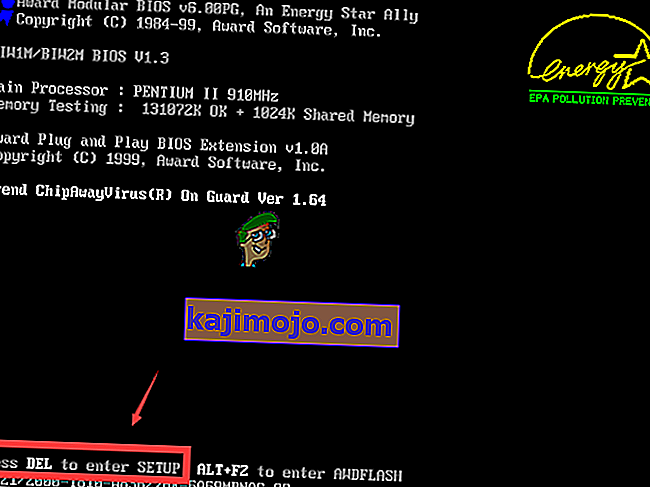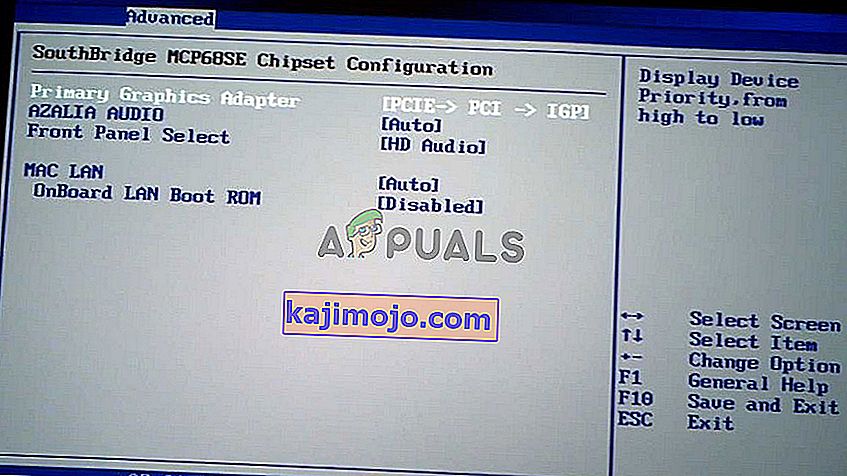MSI Afterburner on todennäköisesti yksi Windowsin tunnetuimmista ja suosituimmista ylikellotustyökaluista. Se ei tullut suosituksi ilman syytä, mutta jotkut käyttäjät väittävät, että se ei yksinkertaisesti toimi heidän tietokoneillaan. Se ei ehkä avaudu lainkaan tai se ei voi muuttaa laitteiden kellotaajuutta. Muissa tapauksissa pelin sisäinen peite ei toimi.

Olemme valmistaneet useita menetelmiä, joita voidaan käyttää ongelman ratkaisemiseen, ja suosittelemme, että tarkistat ne ennen luovuttamista. Onnea ja noudata ohjeita huolellisesti.
Mikä saa MSI Afterburnerin toimimaan Windowsissa?
On olemassa muutamia syitä, jotka voivat estää MSI Afterburneria toimimasta oikein Windowsissa. Se riippuu myös siitä, minkä ominaisuuden kanssa kamppailet. Sinulla pitäisi kuitenkin olla selkeä käsitys tilanteestasi, kun olet tutustunut alla laatimaamme syiden luetteloon!
- Erilaiset tietokoneellasi käynnissä olevat peittokuvat - Kun useita kerroksia suoritetaan samanaikaisesti, virheet rikkovat kaiken! Yleisimmät syylliset ovat ehdottomasti Steam- ja NVIDIA-peittokuvat, jotka on poistettava käytöstä, jotta MSI Afterburnerin peite toimisi oikein.
- Sisäinen grafiikkakortti - Kun sinulla on ongelmia ylikellottamisella MSI Afterburner -sovelluksella, harkitse integroidun näytönohjaimen poistamista käytöstä BIOSissa, jotta kaikki grafiikan käsittely voidaan vaihtaa ulkoiseen näytönohjaimeen!
Ratkaisu 1: Poista NVIDIA-peitto käytöstä
Tämä on paras tapa kokeilla, jos huomaat, että MSI Afterburnerin tarjoama pelin sisäinen peite ei toimi kunnolla. Useiden eri peittotyökalujen käyttö samanaikaisesti ei ole koskaan hyvä idea, ja yksi niistä on poistettava käytöstä. Noudata alla annettuja ohjeita poistaaksesi NVIDIA-peittokuvan tietokoneeltasi!
- Avaa GeForce Experience etsimällä sitä työpöydältä tai Käynnistä-valikosta. Odota, että se avautuu, ja napsauta hampaiden kuvaketta aloitusnäytössä, jonka pitäisi sijaita oikeassa yläkulmassa avataksesi Asetukset .

- Etsi Yleiset-välilehdestä Jaa- vaihtoehto alla olevan kuvauksen avulla, jonka avulla voit tallentaa, suoratoistaa, lähettää ja ottaa kuvakaappauksia pelistäsi. Poista liukusäädin liu'uttamalla vasemmalle
- Hyväksy tekemäsi muutokset ja tarkista, aloittaako MSI Afterburner oikein!
Ratkaisu 2: Poista Steam Overlay käytöstä
Steam Overlay on jälleen yksi peite, joka saattaa sotkea MSI Afterburnerin, joten harkitse sen poistamista käytöstä ongelman ratkaisemiseksi. Poista se käytöstä noudattamalla seuraavia vaiheita!
- Avaa Steam kaksoisnapsauttamalla sen merkintää työpöydällä tai etsimällä sitä Käynnistä-valikosta. Windows 10 -käyttöjärjestelmän käyttäjät voivat myös etsiä sitä Cortanan tai hakupalkin avulla, molemmat Käynnistä-valikon vieressä tehtäväpalkin vasemmalla puolella!
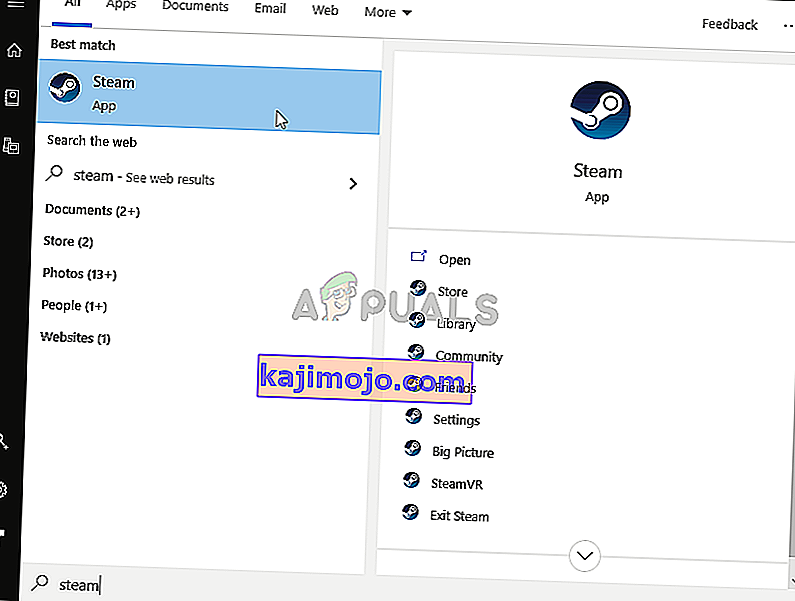
- Siirry Steam-ikkunan Kirjasto- välilehdelle ja etsi ongelmallinen peli kirjastosi omistamiesi pelien luettelosta.
- Napsauta hiiren kakkospainikkeella pelin kirjastossa olevaa merkintää ja valitse Ominaisuudet- vaihtoehto pikavalikosta, jonka pitäisi näkyä. Pysy Ominaisuudet-ikkunan Yleiset- välilehdessä ja poista valinta Ota Steam-peitto käyttöön pelin aikana -kohdan vieressä .
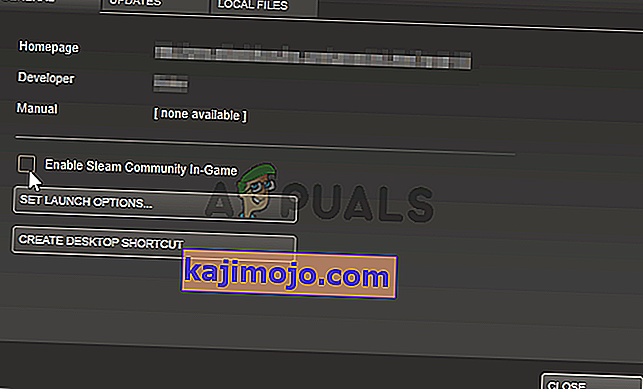
- Tee muutokset, poistu ja yritä ajaa peliä. Tarkista, toimiiko MSI Afterburner -sovellus pelaamisen aikana!
Ratkaisu 3: Asenna Afterburnerin uusin versio uudelleen
Jos MSI Afterburner ei toimi oikein tietokoneellasi, sinun kannattaa harkita tietokoneellesi asennetun version poistamista ja päivittämistä uusimpaan. Tämä on helppo suorittaa prosessi, ja se on jotain, joka on kokeiltava ennen kuin siirrytään vaikeampiin menetelmiin!
- Napsauta Käynnistä-valikkopainiketta ja avaa Ohjauspaneeli etsimällä sitä. Vaihtoehtoisesti voit napsauttaa hammasratakuvaketta avataksesi asetukset, jos käytät Windows 10 -käyttöjärjestelmää.
- Valitse Ohjauspaneelista Näytä nimellä - Luokka oikeassa yläkulmassa ja napsauta Poista ohjelma Ohjelmat-osiossa.
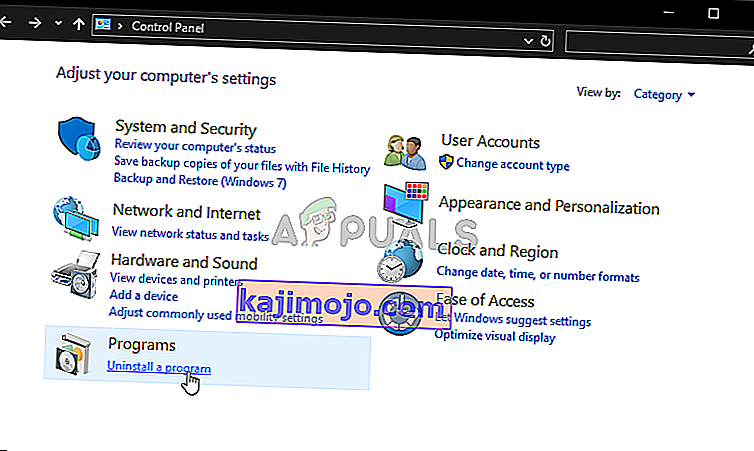
- Jos käytät Asetukset-sovellusta, napsauttamalla Sovellukset pitäisi avata luettelo kaikista tietokoneellesi asennetuista ohjelmista.
- Etsi MSI Afterburner -työkalu Ohjauspaneelista tai Asetuksista ja napsauta Poista . Ohjatun asennuksen poistotoiminnon pitäisi avautua, joten noudata ohjeita sen poistamiseksi.
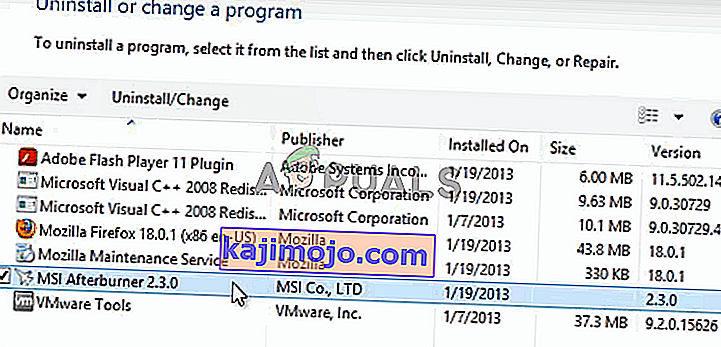
- Napsauta Valmis, kun asennuksen poisto-ohjelma on valmis, ja käynnistä tietokone uudelleen nähdäksesi, näkyykö virheitä edelleen. Varmista, että vierailet tällä verkkosivustolla, lataa asennustiedosto ja asenna se uudelleen nähdäksesi, toimiiko MSI Afterburner oikein!
Ratkaisu 4: Lisää peli manuaalisesti ja aseta tunnistustaso korkeaksi
Jos MSI Afterburner / RivaTuber ei toimi oikein tietokoneellasi tietyssä pelissä, sinun kannattaa harkita pelin suoritettavan tiedoston lisäämistä manuaalisesti ja sovelluksen tunnistustason asettamista korkealle. Tämä menetelmä voi olla erittäin hyödyllinen, jos peite ei yksinkertaisesti näy pelin sisällä. Noudata alla olevia ohjeita asettaaksesi sovelluksen tunnistustaso korkealle ongelmallisessa pelissä!
- Avaa RivaTuner kaksoisnapsauttamalla sen merkintää työpöydällä tai etsimällä sitä Käynnistä-valikosta. Windows 10 -käyttöjärjestelmän käyttäjät voivat myös etsiä sitä Cortanan tai hakupalkin avulla, molemmat Käynnistä-valikon vieressä tehtäväpalkin vasemmalla puolella!
- Kun sen pääikkuna avautuu, napsauta plus-painiketta ikkunan vasemmassa alakulmassa ja etsi pelin suoritettava tiedosto. Se sijaitsee pelin asennuskansiossa, joka on oletusarvoisesti C >> Program Files (x86) .
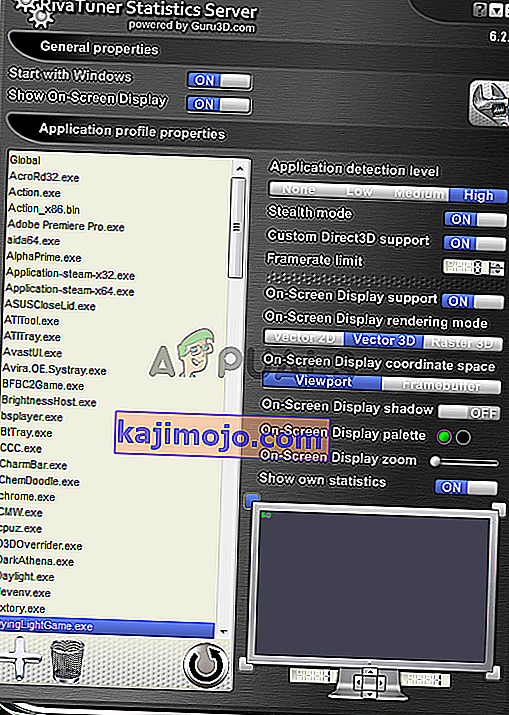
- Kun suoritettava tiedosto on lisätty ohjelmaan, etsi se yllä olevasta luettelosta ja valitse se napsauttamalla hiiren vasemmalla painikkeella. Tarkista sovelluksen tunnistustason oikealta puolelta Varmista, että asetat tämän asetuksen korkealle ja tarkista, toimiiko MSI Afterburner nyt oikein!
Ratkaisu 5: Suorita MSI Afterburner yhteensopivuustilassa Windows vanhemmalle versiolle
Ohjelmiston suorittaminen yhteensopivuustilassa Windowsin vanhemmille versioille voi ratkaista ongelman melko helposti, ja se on jotain kokeiltavaa. Tätä menetelmää voidaan soveltaa sekä päällekkäiseen että ylikellotustyökaluun. Varmista, että noudatat alla olevia ohjeita!
- Siirry MSI Afterburner -asennuksen pääkansioon, joka riippuu asennuksen aikana valitsemastasi. Oletussijainti on C: \ Program Files (x86) \ MSI Afterburner.
- Etsi suoritettava päätiedosto ja muuta sen ominaisuuksia napsauttamalla hiiren kakkospainikkeella sen merkintää joko työpöydällä, Käynnistä-valikossa tai Hakutulokset-ikkunassa ja valitsemalla Ominaisuudet . Siirry Ominaisuudet-ikkunan Yhteensopivuus- välilehdelle ja pysy tässä ikkunassa.

- Poista Yhteensopivuustila- osiossa Suorita tämä ohjelma yhteensopivuustilassa -valintaruudun valinta, jos se on valittu ennen muutosten hyväksymistä.
- Varmista, että vahvistat kaikki valintaikkunat, jotka saatat ilmoittaa vahvistettavaksi järjestelmänvalvojan oikeuksilla, ja MSI Afterburnerin pitäisi käynnistyä tästä lähtien järjestelmänvalvojan oikeuksilla. Avaa se kaksoisnapsauttamalla sen kuvaketta ja yritä nähdä, avautuiko se onnistuneesti.
Ratkaisu 6: Poista integroitu näytönohjain käytöstä
Sisäisen näytönohjaimen poistaminen käytöstä tietokoneella voi ratkaista MSI Afterburnerin ylikellotusongelmat. Kun ulkoinen näytönohjaimesi on valittu grafiikan hallinnan oletuslaitteeksi, MSI Afterburnerin ylikellotusominaisuuksien pitäisi toimia oikein ja ratkaista ongelma!
- Käynnistä tietokone ja yritä syöttää BIOS-asetukset painamalla BIOS-näppäintä, kun järjestelmä on alkamassa. BIOS-avain näkyy yleensä käynnistysnäytössä sanomalla " Paina ___ päästäksesi asennusohjelmaan ". tai jotain vastaavaa. On myös muita avaimia. Tavalliset BIOS-avaimet ovat F1, F2, Del jne.
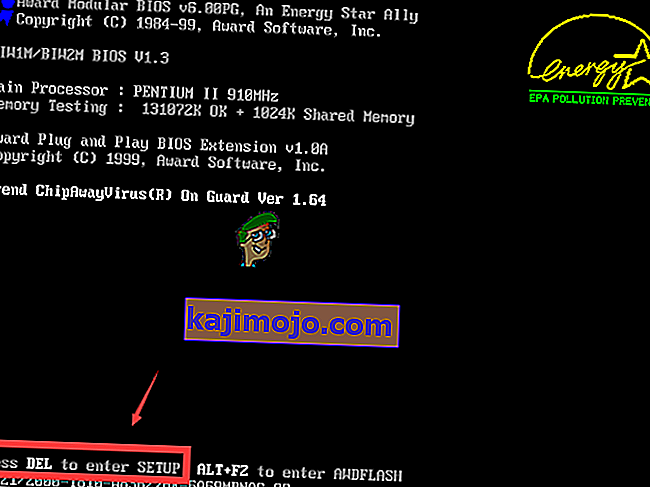
- Nyt on aika poistaa käytöstä näytönohjain. Vaihdettava vaihtoehto on eri välilehtien alla eri valmistajien tekemissä BIOS-laiteohjelmistotyökaluissa, eikä ole olemassa ainutlaatuista tapaa löytää sitä. Se sijaitsee yleensä Suojaus- välilehdessä, mutta samalle vaihtoehdolle on monia nimiä.
- Siirry nuolinäppäimillä Lisäasetukset- välilehteen tai vastaavaan kuulostavaan välilehteen BIOSin sisällä. Valitse sisältä vaihtoehto Onboard Devices Configuration tai jotain vastaavaa sisältä.
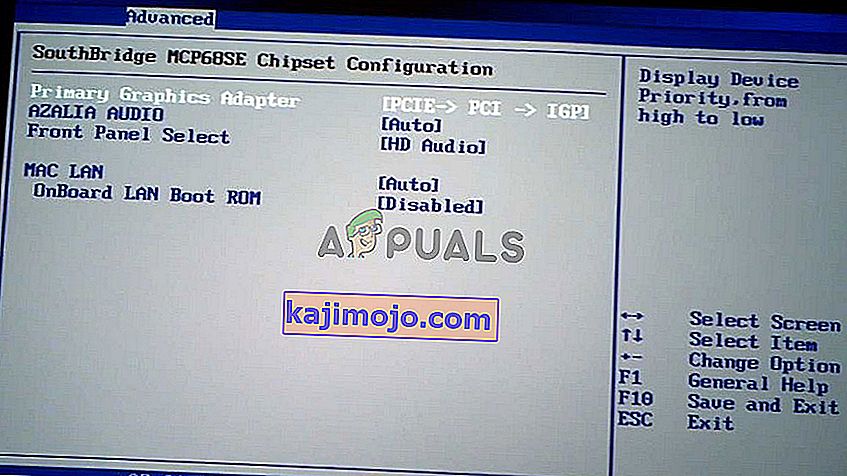
- Ensisijainen Grafiikkasovitin vaihtoehto sinun täytyy etsiä voidaan sijoittaa myös suoraan kehittyneen välilehti. Kun olet valinnut Ensisijainen grafiikkasovitin -vaihtoehdon, voit säätää sitä napsauttamalla Enter-näppäintä valitun vaihtoehdon kanssa ja valitsemalla nuolinäppäimillä vaihtoehto, johon PCI-E menee ensin.
- Siirry Exit- osioon ja valitse Exit Saving Changes . Tämä jatkuu tietokoneen käynnistyksen yhteydessä. Tarkista, jatkuuko ongelma.