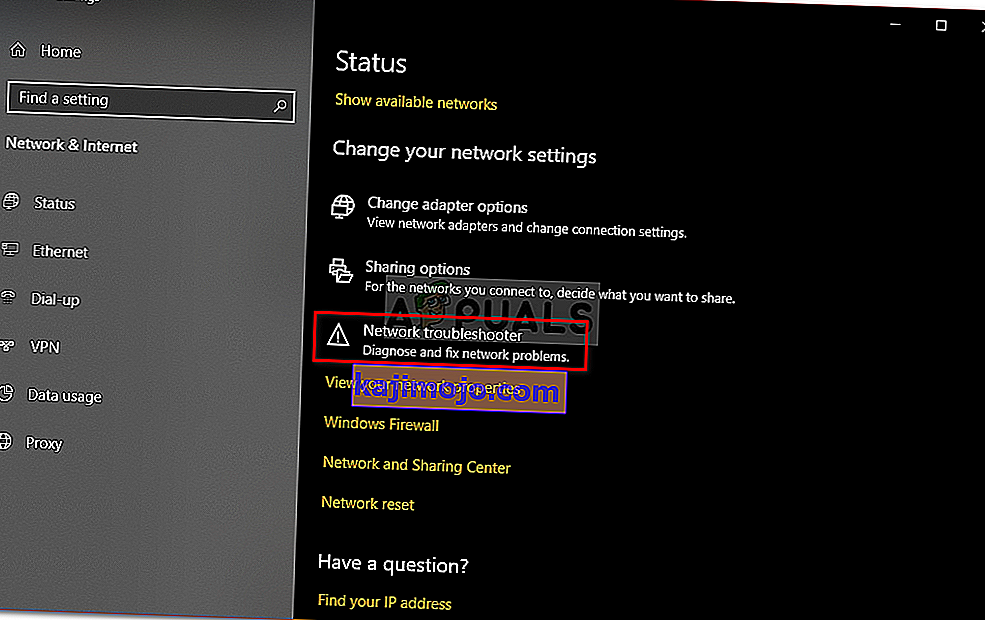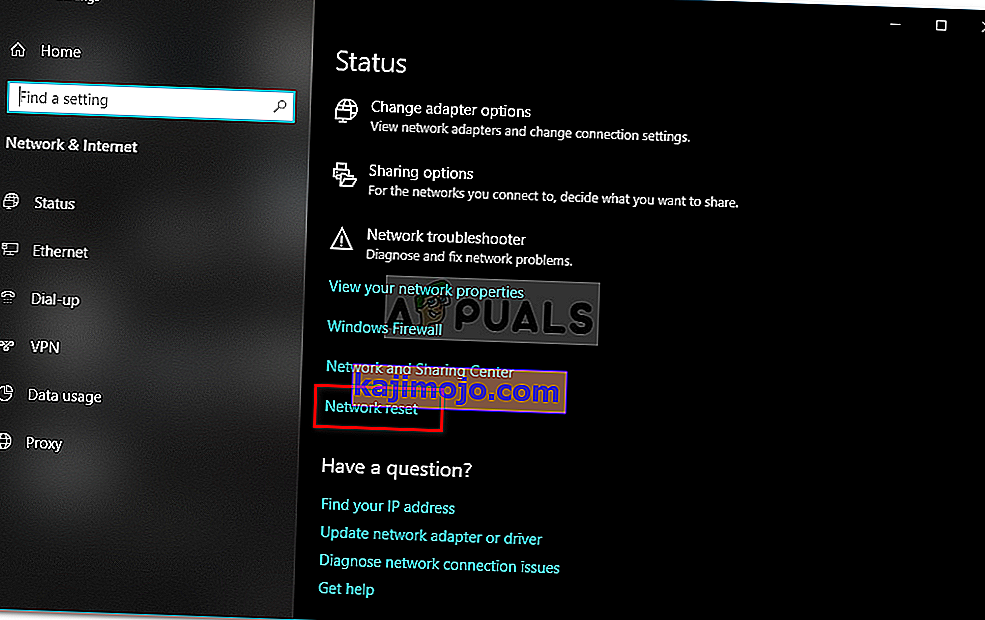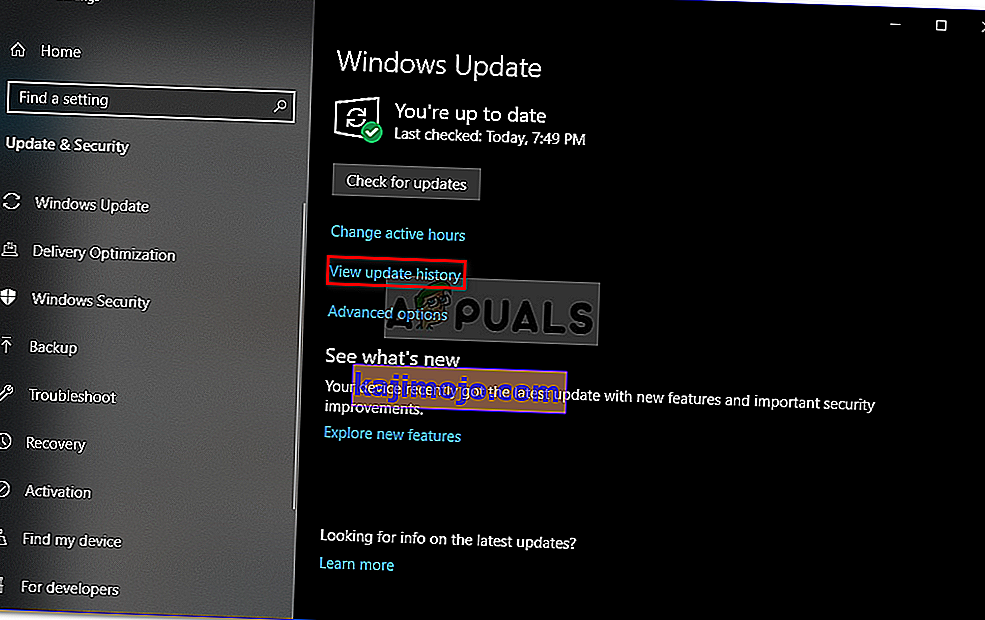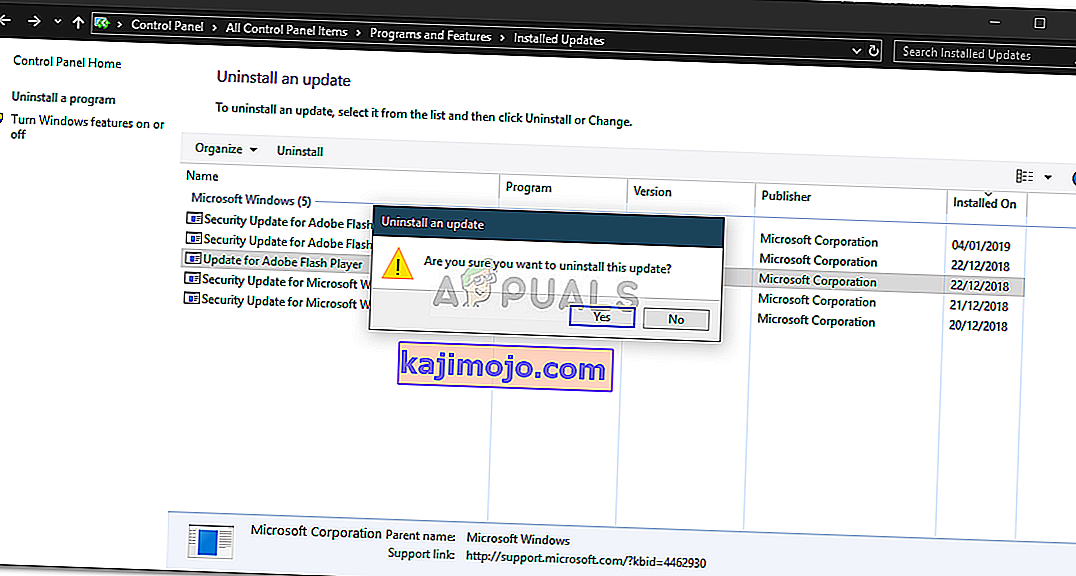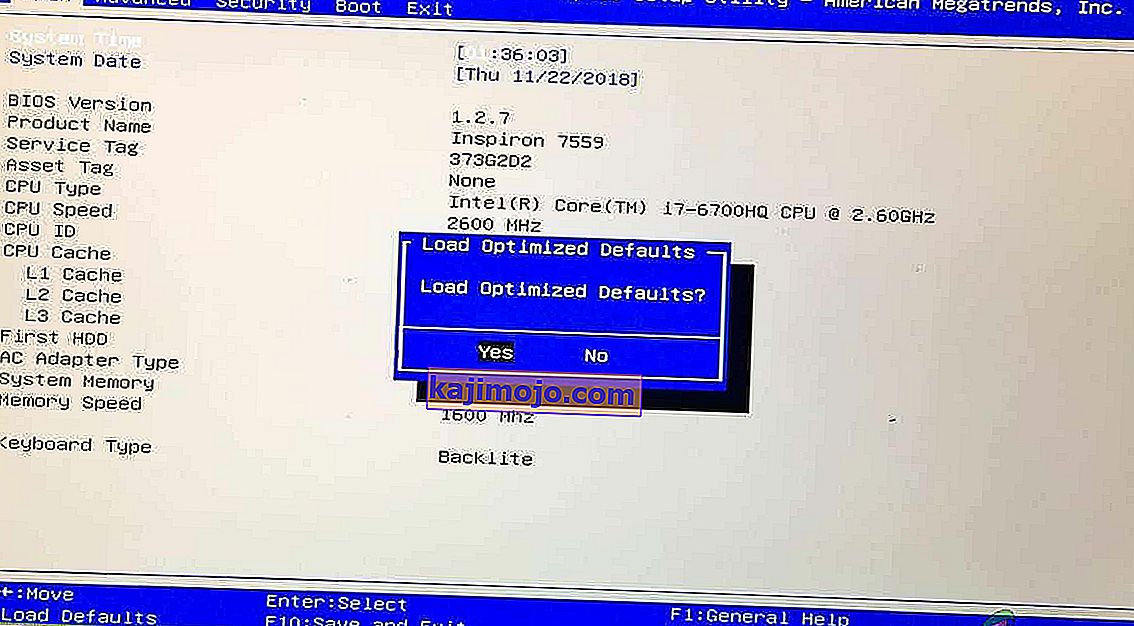' Windows määrittää edelleen luokan kokoonpanoa tälle laitteelle. (Koodi 56) -virheen tiedetään tapahtuvan, kun verkkosovittimesi on ristiriidassa järjestelmään asennetun kolmannen osapuolen VPN: n kanssa. Käyttäjät ovat toimittaneet raportteja, joissa todetaan, että käyttäjät ovat menettäneet kaikki verkkoyhteydet päivitettyään Windows-versioon 1709, kun taas joillekin se tapahtui päivityksen jälkeen versioon 1803. Versio 1803 tiedetään aiheuttavan tiettyjä verkko-ongelmia, mutta ongelmat ovat yksinkertainen kiertotapa.

Kun kaikki verkkoyhteydet ovat kadonneet, kun avaat Laitehallinnan tarkistaaksesi verkkosovittimen ohjaimet, kohtaat mainitun virheen ohjaimen Ominaisuudet-ikkunassa. Voit korjata tämän ongelman toteuttamalla alla olevat ratkaisut.
Mikä aiheuttaa 'Windows on edelleen määrittämässä luokan kokoonpanoa tälle laitteelle. (Koodi 56) 'Virhe Windows 10: ssä?
No, kun olemme käyneet läpi useita käyttäjäraportteja, virhe on usein seurausta seuraavista tekijöistä -
- Kolmannen osapuolen VPN . Useimmissa tapauksissa virhe johtuu järjestelmääsi asennetusta kolmannen osapuolen VPN: stä. VPN on ristiriidassa verkkosovittimen kanssa, mikä aiheuttaa ongelman.
- Windows päivitys. Asentamasi Windows-päivitys voi myös olla syyllinen. Se on saattanut nollata verkkoasetuksesi / kokoonpanosi, jonka vuoksi kohtaat virheen.
Seuraa alla olevia ratkaisuja annetussa järjestyksessä varmistaaksesi, että saat ongelman nopean kiertotavan.
Ratkaisu 1: Verkon vianmääritys
Kun kohtaat yllä mainitun virheen, sinun on ensin suoritettava verkon vianmääritysohjelma. Vianmääritysohjelma tutkii verkkosovittimen ohjaimia ja kolmannen osapuolen sovelluksia, jotka ovat ristiriidassa sen kanssa. Siksi se on ehdottomasti laukauksen arvoinen. Näin suoritat verkon vianmäärityksen:
- Paina Windows-näppäin + I ja avoin asetukset .
- Siirry kohtaan Verkko ja Internet .
- Suorita se napsauttamalla Verkon vianmääritys .
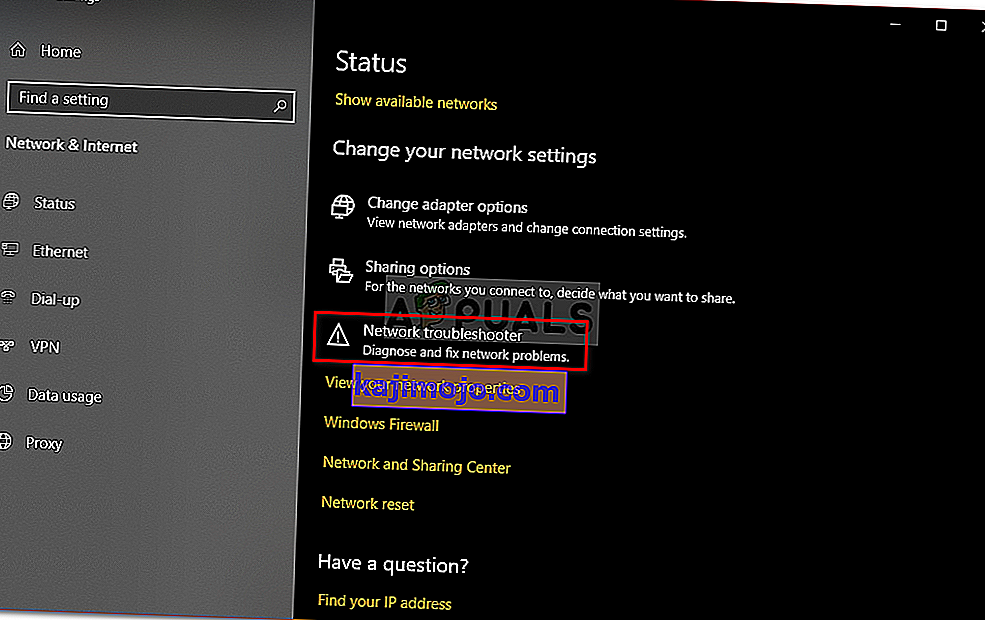
- Katso, korjaako se ongelmasi.
Ratkaisu 2: Verkon nollaus
Jos vianmääritysohjelma ei tunnista ja korjaa ongelmaa, sinun on suoritettava verkon nollaus. Verkon nollaus palauttaa kaikki verkkoasetukset oletusasetuksiksi. Tämä saattaa vain korjata ongelmasi. Näin voit tehdä sen:
- Paina Windows-näppäin + I ja avoin asetukset .
- Siirry kohtaan Verkko ja Internet .
- Etsi Tila- paneelista alaspäin ja etsi Verkon nollaus , napsauta sitä.
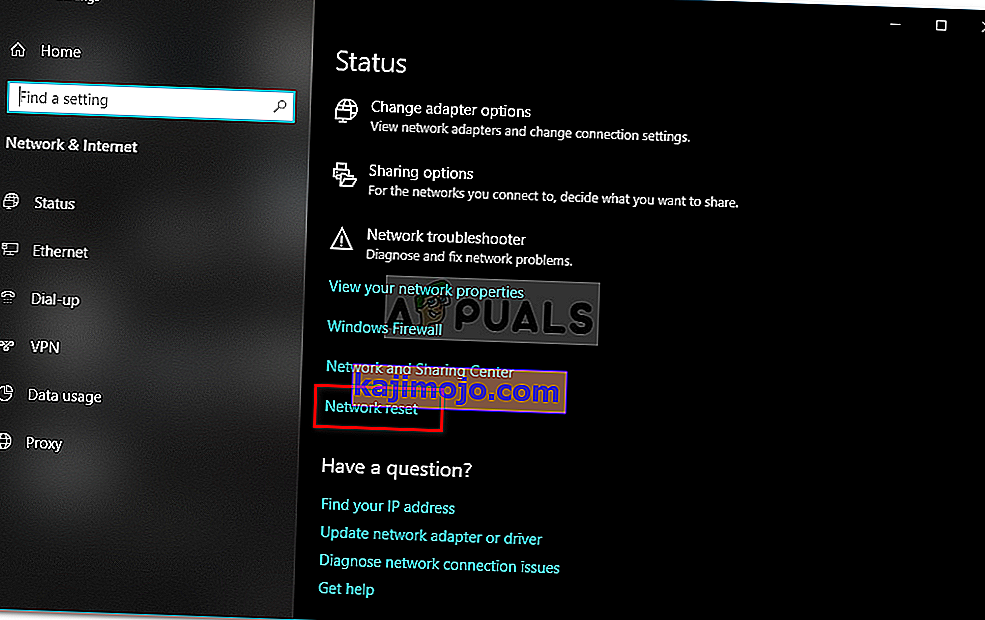
- Napsauta lopuksi uudessa ikkunassa Palauta nyt ja odota, että se on valmis.
Ratkaisu 3: Poista CheckPoint VPN
Kuten olemme edellä maininneet, ongelman suurin syy on järjestelmääsi asennettu kolmannen osapuolen VPN , joka on ristiriidassa verkkosovittimen kanssa. Voit korjata tämän poistamalla VPN: n. Suurin osa käyttäjistä on ilmoittanut tämän ratkaisun. Siksi, jos järjestelmässäsi on CheckPoint VPN, sinun on poistettava se Ohjauspaneelin avulla ja käynnistettävä sitten järjestelmä uudelleen.

Jos käytät muuta VPN: ää CheckPointin sijaan, yritä poistaa sen asennus ja käynnistää järjestelmä sitten uudelleen. Jos päivitit aiemmasta Windows-versiosta Windows 10: ksi ja ongelma ilmenee sen jälkeen, sinun on palattava takaisin vanhaan versioon, poistettava kaikki kolmannen osapuolen VPN-järjestelmät järjestelmässäsi ja suoritettava sitten päivitys.
Voit oppia päivittämisen viittaamalla tähän artikkeliin sivustollamme.
Ratkaisu 4: Poista Windows Update
Jos ongelma ilmeni sen jälkeen, kun tietty Windows 10 -päivitys oli asennettu järjestelmään, voit ratkaista sen poistamalla kyseisen Windows-päivityksen. Näin voit tehdä sen:
- Paina Windows-näppäin + I ja avoin asetukset .
- Siirry kohtaan Päivitys ja suojaus .
- Napsauta Näytä päivityshistoria ja valitse sitten Poista päivitykset .
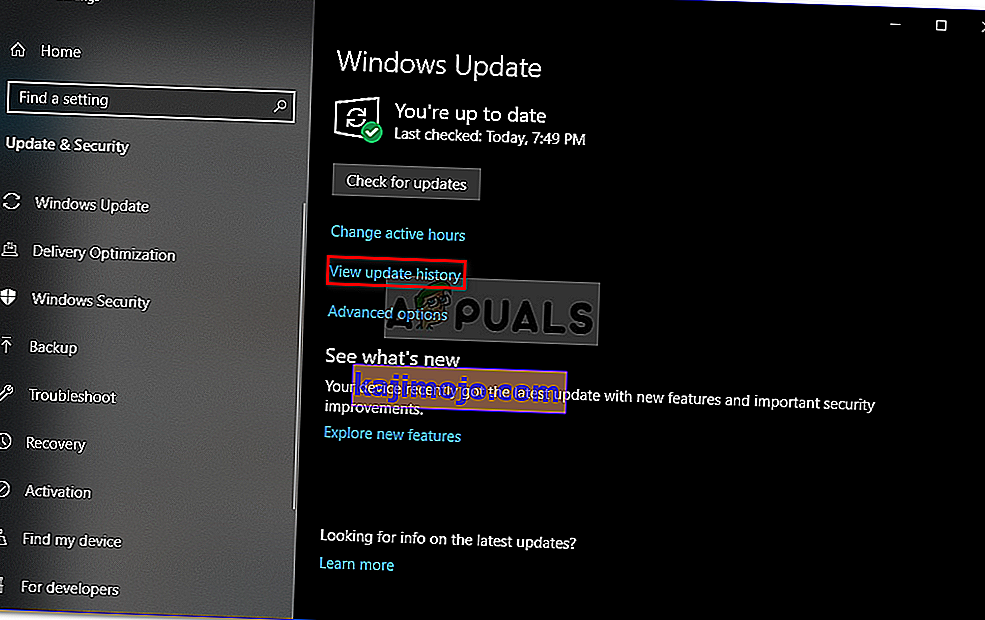
- Uusi ikkuna avautuu, etsi Windows-päivitys, jonka yrität poistaa, ja kaksoisnapsauta sitten sitä .
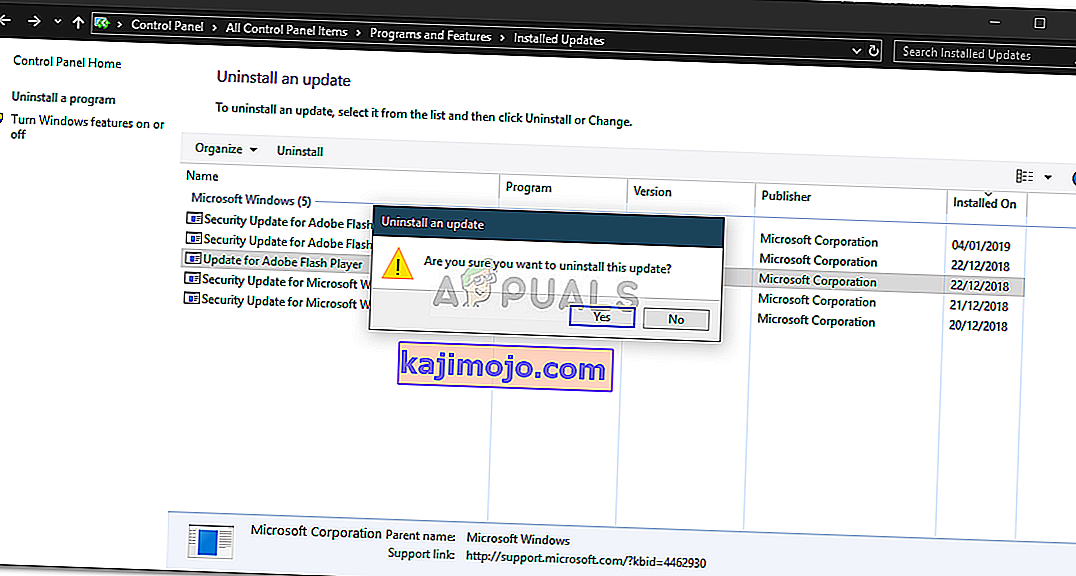
- Odota, että se on valmis.
Ratkaisu 5: Puhdista asennus
Jos mikään yllä olevista ratkaisuista ei ole onnistunut, valitettavasti joudut suorittamaan Windowsin puhtaan asennuksen. Menetät kaikki järjestelmäasemasi tiedostot ja asiakirjat puhdasta asennusta suoritettaessa, joten on suositeltavaa tehdä varmuuskopio kaikista tarvittavista tiedostoista.
Ratkaisu 6: Nollaa Bios
Joissakin tapauksissa ongelma voidaan korjata yksinkertaisesti palauttamalla Bios. Noudata näin tekemällä seuraavat vaiheet.
- Käynnistä tietokone uudelleen ja paina "F12" tai "F9" tai "Del" näppäintä päästäksesi BIOSiin.
- Biosin nollaamiseksi ruudulla pitäisi olla painikejako.
- Yleensä se on “F9”, joten paina sitä ja hyväksy seuraavat kehotteet.
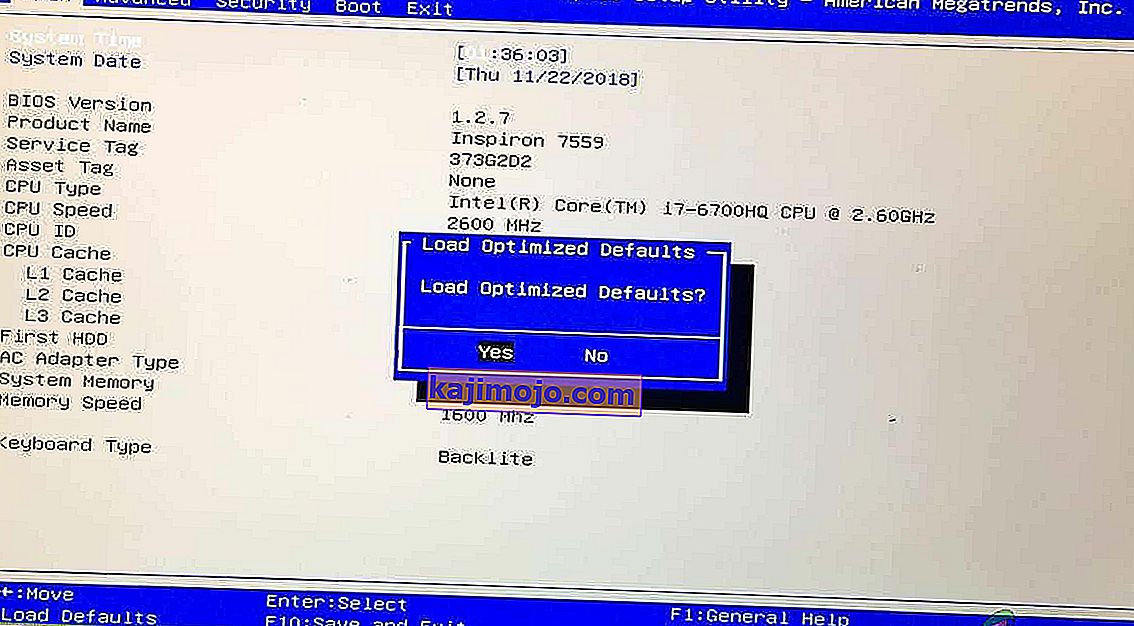
- Tämä nollaa Biosin.
- Tarkista, jatkuuko ongelma.