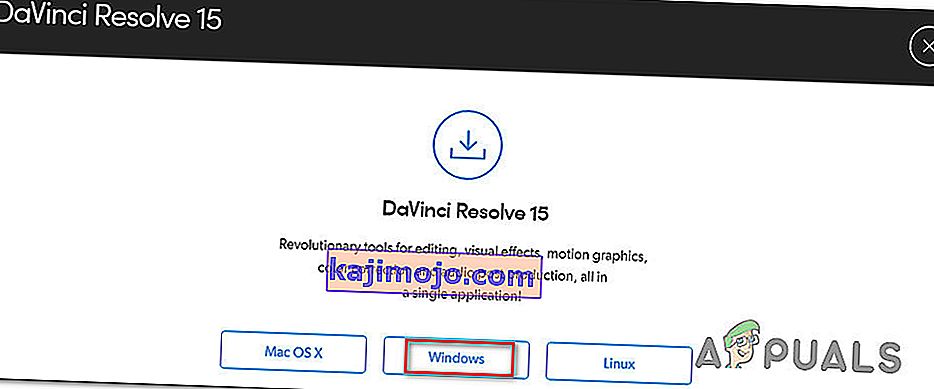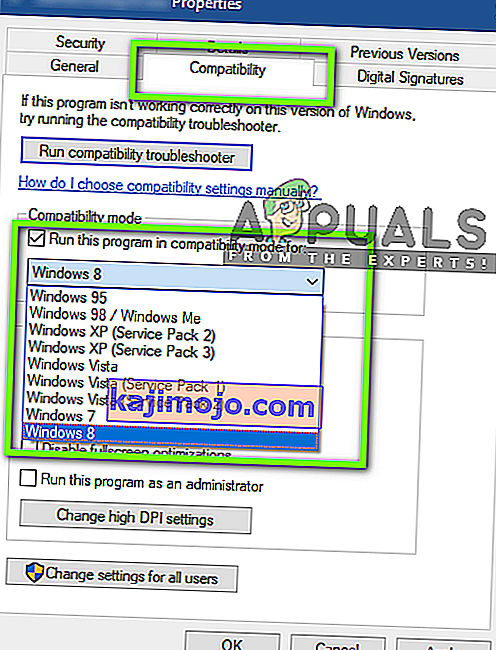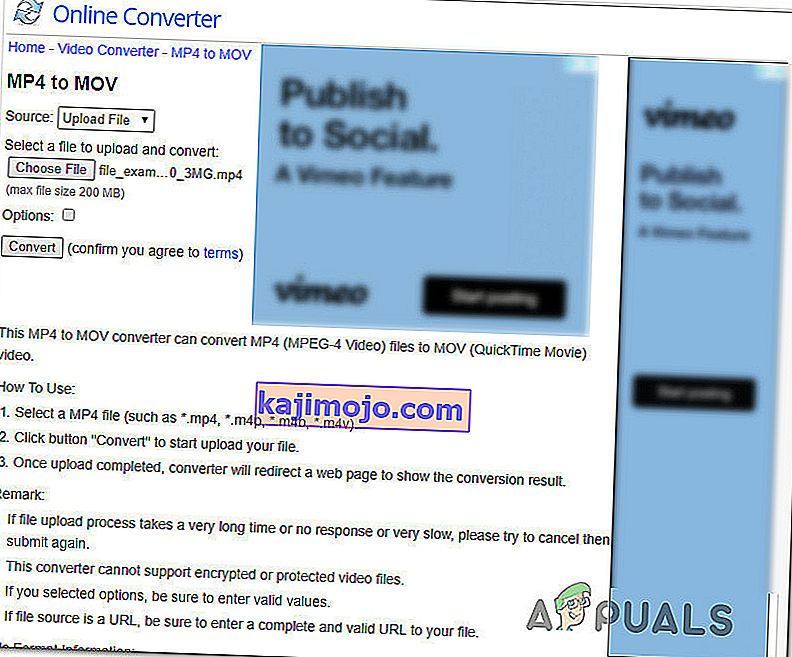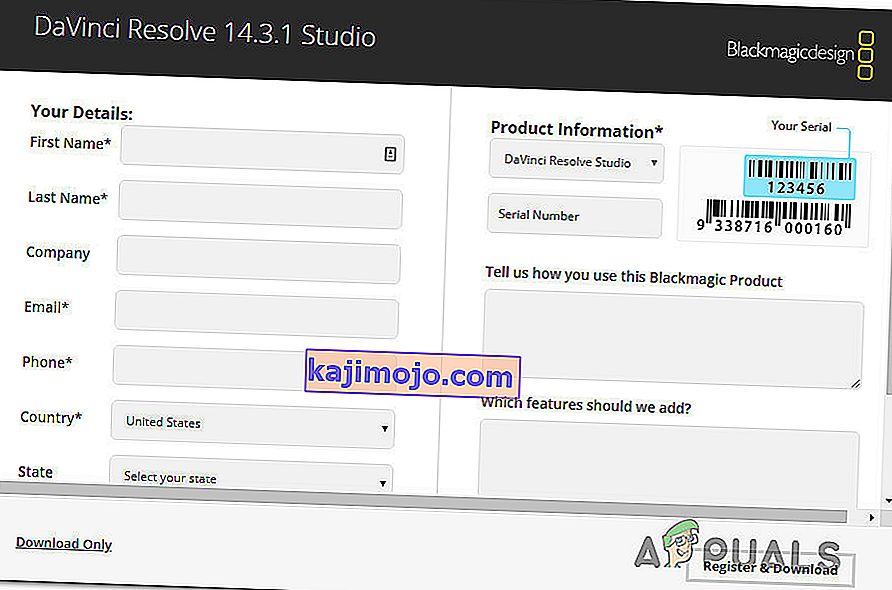Useat käyttäjät ilmoittavat yrittävänsä käyttää DaVinci Resolve -ohjelmaa videon muokkaamiseen, mutta ohjelmisto kaatuu aina, kun yritetään avata se. Muut käyttäjät ilmoittavat pystyvänsä tekemään joitain muokkauksia, mutta kaatumiset tapahtuvat useita minuutteja sovelluksen käynnistämisen jälkeen. Ongelma on ilmoitettu esiintyvän Windows 10: ssä, Windows 8 / 8.1: ssä ja Windows 7: ssä.

Mikä aiheuttaa usein kaatumisia DaVinci Resolve -ohjelmassa?
Tutkimme tätä ongelmaa tarkastelemalla erilaisia käyttäjäraportteja ja korjausstrategioita, joihin käyttäjät ovat vaikuttaneet ongelman ratkaisemiseksi. Keräämiemme tietojen perusteella on olemassa useita mahdollisia skenaarioita, jotka saattavat laukaista kaatumiset DaVinci Resolvessa:
- Alitiedot-tietokone - Joissakin tapauksissa ongelma ilmenee, koska käyttäjätietokone ei täytä vähimmäislaitteistoa ohjelmiston ajamiseksi vakaassa asiassa. Davincillä ei ole vähimmäisvaatimusarkkia, mutta ilman erillistä GPU: ta, kiinteää prosessoria ja vähintään 16 Gt RAM-muistia, voit odottaa kaatumisia riittämättömän prosessointitehon takia.
- Häiriö tai virhe - Davinci Resolve 15: llä on ollut paljon eri kokoonpanoilla olevia vikoja, joiden tiedettiin aiheuttavan ohjelmistojen kaatumisia. Mutta suurin osa ohjelmistoja rikkovista virheistä on sittemmin korjattu, joten sinun pitäisi pystyä ratkaisemaan ongelma vain varmistamalla, että käytät uusinta saatavilla olevaa versiota.
- Ohjelmistoversiota ei tueta Windows 10: n ulkopuolella - Muista, että viimeisimpiä DaVinci Resolve -julkaisuja ei ole suunniteltu toimimaan Windows 10: n ulkopuolella. Jos käytät tätä vanhempaa Windows-versiota, sinulla on riski joutua joihinkin toimintoihin. tarttumiset ja kaatumiset.
- DaVinci yrittää ajaa integroidulla GPU: lla - Kuten monet käyttäjät ovat ilmoittaneet, tämä ongelma saattaa ilmetä, jos järjestelmä yrittää ajaa ohjelmistoa integroidulla GPU: lla. Koska integroidut GPU: t ovat huomattavasti heikompia kuin erilliset GPU: t, tapahtuu kaatumisia. Tässä tapauksessa sinun on poistettava integroitu näytönohjain käytöstä pakottaaksesi järjestelmän käyttämään omistettua vaihtoehtoa.
- Vanhentuneita ohjelmistoja ei ole suunniteltu Windows 10: lle - Jos käytät vanhaa Davinci Resolve -versiota, kuten 11 tai 12, sinun on todennäköisesti määritettävä suoritettava tiedosto toimimaan yhteensopivuustilassa Windows 8: n kanssa odottamattomien kaatumisten välttämiseksi.
- Videotiedostojen lähdekansiolla ei ole tarpeeksi käyttöoikeuksia - Kuten jotkut käyttäjät ovat ilmoittaneet, tämä ongelma voi ilmetä myös, jos yrität tuoda videotiedostoja kansiosta, jolla ei ole tarpeeksi käyttöoikeuksia. Tässä tapauksessa tiedostojen siirtäminen toiseen kansioon ennen niiden tuomista Davinci Resolve -sovellukseen ratkaisee ongelman.
- Davinci Resolve ei hyväksy MP4-tiedostoja - Jos kohtaat kaatumisen juuri silloin, kun yrität tuoda MP4-tiedostoja, voit kiertää kaatumisen muuntamalla videotiedostot MOViksi ennen kuin yrität tuoda.
- Hakutiedosto on liian pieni - Kuten jotkut tekniset käyttäjät ovat ilmoittaneet, Davinci Resolve ei ilmoita järjestelmästä etukäteen, kun sen on käytettävä virtuaalimuistitiedostoa. Jos järjestelmäsi hallinnoi sivutustiedostoa (se ei ole erikokoinen), kaatumisia tapahtuu aina, kun ohjelmisto yrittää käyttää virtuaalimuistia.
Jos etsit parhaillaan tapoja ratkaista tämä ongelma DaVinci Resolve -ohjelmalla, tässä artikkelissa on useita vianmääritysvaiheita. Alta löydät joukon menetelmiä, joita muut käyttäjät, jotka yrittävät ratkaista saman ongelman, ovat käyttäneet onnistuneesti.
Parhaan tuloksen saamiseksi suosittelemme noudattamaan menetelmiä niiden esitysjärjestyksessä. Lopulta sinun tulisi törmätä korjaukseen, joka on tehokas omassa tilanteessasi.
Tapa 1: Erillisen GPU: n käyttö
Jos kohtaat tämän kaatuneen integroidun näytönohjaimen, kuten Intel (R) HD -näytönohjaimen kanssa, on todennäköistä, että sinun on käytettävä erillistä näytönohjainta voidaksesi käyttää DaVinci Resolve -ohjelmistoa ilman usein kaatumisia.
DaVinci Resolve on melko resursseja vaativa (varsinkin GPU-osastolla), kun hänen on tehtävä renderointiin liittyviä tehtäviä. Ohjelmistossa on kuitenkin vain vähän tai ei lainkaan mekanismeja, jotka estävät alikohtaisten tietokoneiden pääsyn ohjelmistoon.
Mutta totuus on, että tarvitset erillisen näytönohjaimen, jos haluat vakautta käyttäessäsi DaVinci Resolve -ohjelmaa. Harkitse ainakin kortteja, kuten GeForce 1070, 1060 tai AMD -vastineita. Tarvitset myös riittävästi suorittimen tehoa (i5 tai AMD-vastaava) ja vähintään 16 Gt RAM-muistia.

Jos sinulla on kunnollinen grafiikkasuoritin, jonka pitäisi riittää tukemaan DaVinci Resolve -ohjelmaa, siirry seuraaviin alla oleviin menetelmiin aloittaaksesi varsinaisen vianmäärityksen.
Tapa 2: Varmista, että käytät uusinta versiota
Saatat myös kohdata tämän ongelman virheen tai häiriön takia, varsinkin jos käytät DaVinci Resolve 15 -ohjelmaa . Tämän DaVinci-version julkaisulla on pitkä historia häiriöistä ja virheistä, jotka kaativat ohjelmiston useilla eri kokoonpanoilla, jotka olivat enemmän kuin tarpeeksi videon muokkausohjelmiston tukemiseksi.
Mutta siitä lähtien melkein kaikki ohjelmistoja kaatuneet virheet on korjattu, eikä tuote ole paljon vakaampi. Mutta tämä on totta vain, jos käytät uusinta saatavilla olevaa versiota. Näin voit hyödyntää jokaista julkaistua virhekorjausta.
Useat käyttäjät, jotka ovat kohdanneet tämän ongelman, ovat ilmoittaneet, että usein kaatumisia ei enää tapahdu sen jälkeen, kun he ovat poistaneet nykyisen DaVinci Resolve -version ja asentaneet uusimman saatavilla olevan version. Tässä on pikaopas siitä, miten tämä tehdään:
- Avaa Suorita-valintaikkuna painamalla Windows-näppäintä + R. Kirjoita sitten “appwiz.cpl” ja paina Enter avataksesi Ohjelmat ja toiminnot -ikkunan.

- Sisällä Ohjelmat ja toiminnot -ikkunassa selaa läpi luettelon asennetuista sovelluksista ja paikantaa Davinci ratkaista. Napsauta sitten sitä hiiren kakkospainikkeella ja valitse Poista .
- Poista nykyinen videonmuokkausohjelmisto tietokoneeltasi noudattamalla näytön ohjeita. Käynnistä sitten kone uudelleen.
- Seuraavassa käynnistyksessä, lataa Davinci Resolve Free -sovelluksen uusin saatavilla oleva versio täältä .
- Valitse Windows ensimmäisestä kehotteesta ja täytä tiedot rekisteröidäksesi ja lataa tuote ilmaiseksi.
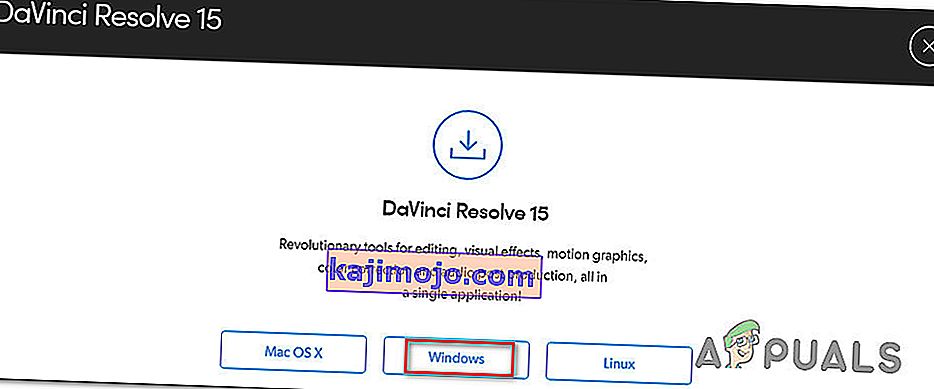
- Kun asennus on valmis, käynnistä tietokone uudelleen uudelleen ja katso, onko usein kaatumisongelmat ratkaistu seuraavan järjestelmän käynnistyksen yhteydessä.
Jos kohtaat edelleen saman tarkan ongelman uudessa koontiversiossa, siirry seuraavaan alla olevaan menetelmään.
Tapa 3: Päivitä Windows 10: een
Vaikka DaVinci Resolveen tiedetään toimivan vanhemmissa Windows-versioissa, kuten Windows 8.1 ja Windows 10, uusimmat heidän julkaisemansa versiot tukevat virallisesti vain Windows 10: tä. Tämän vuoksi saatat törmätä joihinkin ongelmiin, kun suoritat ohjelmistoa (etenkin Windows 7.
Jos sinulla on keinot tehdä niin, päivittäminen Windows 10: een voi vain riittää ongelman ratkaisemiseksi. Jos olet juuttunut Windows 7: n tai Windows 8.1: n käyttämiseen, siirry seuraavaan alla olevaan menetelmään.
Tapa 4: Integroidun GPU: n poistaminen käytöstä
Jos yrität suorittaa DaVinci Resolve -pöytätietokoneen / kannettavan tietokoneen kokoonpanoa, joka sisältää kaksi erilaista grafiikkasuoritinta (sekä omat että integroidut), sinun on varmistettava, että DaVinci Resolve käyttää erityisvaihtoehtoa. Kuten jotkut käyttäjät ovat ilmoittaneet, on mahdollista, että ohjelmisto yrittää käyttää integroitua ratkaisua, mikä lopulta rajoittaa ohjelmistoa vakavasti (ja aiheuttaa kaatumisia).
Voit yrittää käyttää Nvidia Control Panel / AMD Catalyst Control Center -ohjelmaa pakottaaksesi Davinci Resolve -palvelun käyttämään erillistä GPU: ta, mutta kärsivillä käyttäjillä on ollut vaihtelevia tuloksia tällä reitillä.
Turvallisin veto on yksinkertaisesti poistaa integroitu GPU käytöstä. Tällä tavalla järjestelmälläsi ei ole muuta vaihtoehtoa kuin käyttää erillistä GPU: ta. Tässä on pikaopas integroidun GPU: n poistamisesta käytöstä.
Huomaa: Tämä opas koskee kaikkia uusimpia Windows-versioita.
- Paina Windows-näppäin + R avata Suorita -valintaikkuna. Kirjoita sitten “devmgmt.msc” ja paina Enter avataksesi Laitehallinnan .
- Sisällä Laitehallinta , laajenna pudotusvalikosta liittyvät Näytönohjaimet .
- Napsauta Display Adapters -pudotusvalikossa hiiren kakkospainikkeella integroitua näytönohjainta ja valitse Poista laite käytöstä .
- Avaa DaVinci Resolve ja katso, kohtaatko edelleen usein kaatumisia.

Jos tämä menetelmä ei ratkaissut ongelmaa tai vaiheita ei voitu soveltaa nykyiseen tilanteeseen, siirry seuraavaan seuraavaan menetelmään.
Tapa 5: DaVincin suorittaminen yhteensopivuustilassa
Jotkut ongelmista kärsineet käyttäjät, jotka ovat kohdanneet usein kaatumisia Davinci Resolve 15: n kanssa, ovat ilmoittaneet, että kaatumiset ovat loppuneet, kun he ovat avaaneet pääohjelman yhteensopivuustilassa . Tässä on pikaopas siitä, miten tämä tehdään:
- Napsauta hiiren kakkospainikkeella suoritettavaa tiedostoa, jota käytät ohjelmiston käynnistämiseen (voi olla työpöydän pikakuvake) ja valitse Ominaisuudet.
- Sisällä Resolve Ominaisuudet ikkunan, siirry Yhteensopivuus välilehden valintaruutu liittyy Suorita ohjelma yhteensopivuustilassa .
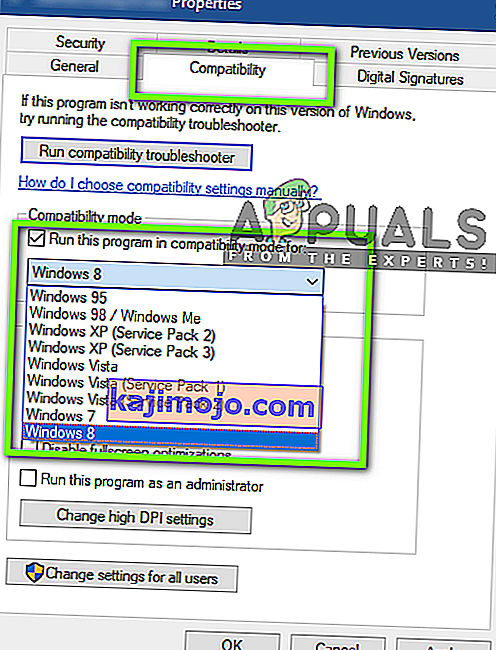
- Seuraavaksi avaa alla oleva avattava valikko ja valitse Windows 8 käyttöjärjestelmien luettelosta.
- Tallenna muutokset napsauttamalla Käytä .
- Käynnistä ohjelmisto samasta suoritustiedostosta, jota juuri muokkait, ja katso, onko ongelma ratkaistu.
Jos kohtaat edelleen samoja kaatumisia, siirry seuraavaan alla olevaan menetelmään.
Tapa 6: IGPU-monivalvonnan käyttöönotto
Kuten useat asianomaiset käyttäjät ovat ilmoittaneet, Davinci Resolve kaatuu, jos IGPU Multi-Monitoring on poistettu käytöstä BIOS-asetuksista. Kun IGPU Multi-Monitoring on käytössä, voit silti käyttää videoportteja emolevyilläsi, vaikka käytät erillistä näytönohjainta.
Kuten käy ilmi, Davinci Resolve -ohjelmisto ei pidä siitä, jos sinulla on tämä vaihtoehto emolevylläsi, mutta olet poistanut sen käytöstä. Tässä on pikaopas IGPU-monivalvonnan käyttöönotosta BIOS-asetuksista:
- Käynnistä tietokone uudelleen ja paina Setup-näppäintä aloitusnäytön aikana. Se vie sinut lopulta BIOS-valikkoon.

Huomaa: Asennusavain näytetään yleensä aloitusnäytössä, mutta jos näet sen etsivän verkosta tarkkoja ohjeita BIOS-asetuksiin pääsemiseksi.
- Kun olet päässyt BIOS-asetuksiin, tarkista Lisäasetukset ja etsi asetus nimeltä IGPU Multi-Monitor . Yleensä löydät sen System Agent (SA) Configuration -alivalikosta tai Graphics Configuration -valikosta.
Huomaa: BIOS-asetukset eroavat suuresti kokoonpanosta kokoonpanoon. Jos et löydä asetuksia tietystä BIOS: sta, etsi verkosta tiettyjä vaiheita.
- Aseta IGPU Multi-Monitor -ominaisuudeksi Enabled, tallenna sitten muutokset ja poistu BIOS-asetuksista.

Kun seuraava käynnistys on valmis, käynnistä Davinci Resolve ja tarkista, ovatko kaatumiset lakanneet.
Tapa 7: Lähdevideotiedostojen siirtäminen toiseen sijaintiin
Tämä saattaa tuntua typerältä kiertotavalta, mutta useat asianomaiset käyttäjät ovat ilmoittaneet, että ohjelmisto ei enää kaatunut lähdetiedostojen siirtämisen jälkeen toiseen sijaintiin. Vaikka virallista selitystä tämän korjauksen tehokkuudesta ei ole, jotkut asianomaiset käyttäjät spekuloimme, että sillä voi olla jotain tekemistä kyseisen kansion oikeuksien kanssa.
Jos kohtaat ongelman käsitellessäsi videolähdetiedostoja, yritä siirtää ne toiseen paikkaan, ennen kuin yrität tuoda niitä Davinci Resolve -ohjelmistoon. Jos mahdollista, voit yrittää siirtää ne toiseen asemaan ja yrittää prosessia uudelleen.
Jos ongelma jatkuu, siirry seuraavaan alla olevaan tapaan.
Tapa 8: Videotiedostojen muuntaminen .mov-muotoon
Kuten käy ilmi, tiettyjen PC-kokoonpanojen (erityisesti kannettavien tietokoneiden kanssa) tiedetään aiheuttavan Davinci Resolve -kaatumisen hetkellä, kun käyttäjä yrittää tuoda MP4-tiedostoja muokkausohjelmistoon. Jos tämä skenaario koskee sinua, sinun pitäisi pystyä ratkaisemaan ongelma muuntamalla kaikki MP4-tiedostot MOV-tiedostoiksi luotettavan muuntimen avulla.
Tässä on pikaopas siitä, miten tämä tehdään:
Huomaa: Muista, että voit käyttää monenlaisia muuntimia, jotka auttavat sinua tekemään tämän. Mutta alla olevissa vaiheissa on vaihtoehto, joka ei vaadi ohjelmistojen asentamista tietokoneellesi.
- Käy tässä linkki ( tästä ) ja aseta Source on Lataa tiedosto .
- Napsauta sitten Valitse tiedosto ja valitse seuraavasta valikosta tiedosto, joka on muunnettava.
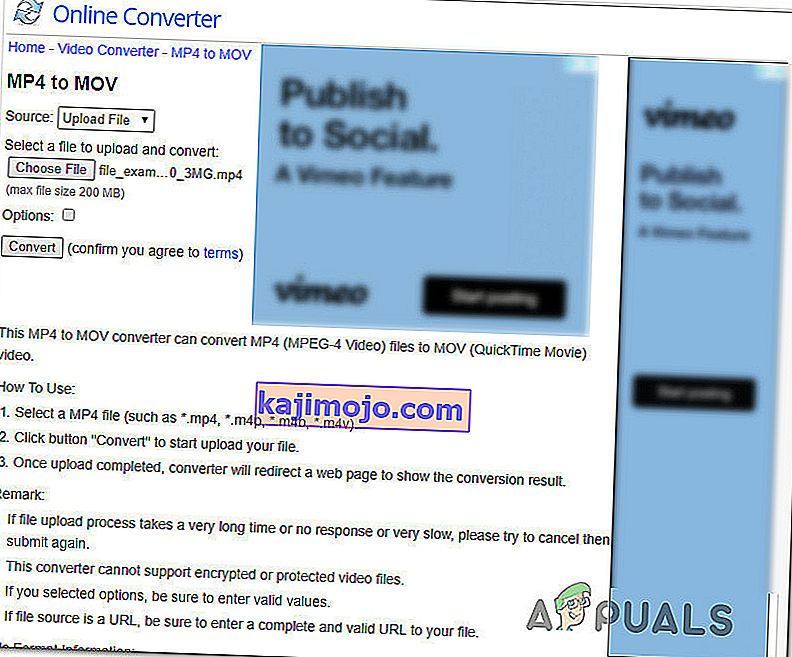
- Kun tiedosto on muunnettu, sinut viedään toiselle sivulle, jossa .mov-tiedosto alkaa automaattisesti ladata.
- Tee tämä kaikkien Mp4-tiedostojen kanssa, yritä sitten lisätä ne Davinci-ratkaisuohjelmaasi ja katso, onko ongelmaa enää esiintynyt.
Jos sinulla on edelleen samat usein kaatumiset, siirry seuraavaan alla olevaan menetelmään.
Tapa 9: Virtuaalimuistitiedoston (hakutiedosto) suurentaminen
Kuten jotkut käyttäjät ovat ilmoittaneet, tämä erityinen ongelma voi ilmetä myös Windows 10: ssä, joka kamppailee kasan kaatopaikkojen kanssa. Jotkut käyttäjät, joiden aiemmin sivutustiedosto oli järjestelmän hallinnassa, ovat ilmoittaneet, että ongelmaa ei enää esiintynyt sen jälkeen, kun he olivat vaihtaneet sen mukautettuun kokoon (suurentamalla sitä).
Tämän tiedetään onnistuneen tilanteissa, joissa käyttäjä työskentelee matalan tai keskitason teknisten tietokoneiden kanssa.
Jos uskot tämän skenaarion soveltuvan nykyiseen tilanteeseesi, seuraa alla olevia ohjeita suurentaaksesi virtuaalimuistin sivutustiedostosi ja katsoaksesi, ratkaiseeko se DaVinci Resolve -kaatumisen:
- Avaa Suorita-valintaikkuna painamalla Windows-näppäintä + R. Kirjoita sitten ” sysdm.cpl” ja paina Enter avataksesi Järjestelmän lisäasetukset -ikkunan.
- Sisällä Järjestelmän ominaisuudet -ikkuna, siirry Lisäasetukset -välilehti ja valitse Asetukset -painiketta liittyvä Performance valikosta.
- Sisällä Suorituskyky Asetukset -valikosta Lisäasetukset -välilehti.
- Sisällä Lisäasetukset -välilehden Muuta -painiketta Näennäismuisti .
- Vuonna Virtual Memory ikkunassa, aloita poistamalla valinnan liittyy automaattisesti hallita sivutustiedoston kokoa kaikissa asemissa .
- Valitse käyttöjärjestelmäsi jokaisen aseman Hakemistotiedoston koko -ruudusta ja valitse sitten Mukautettu koko -vaihtoehto .
- Muiden asiaankuuluvien käyttäjien suositusten mukaisesti sinun tulee asettaa alustavaksi kooksi vähintään 3500 Mt ja enimmäiskoon arvoksi 7000 Mt. Kun nämä kaksi arvoa ovat paikallaan, vahvista muutos Aseta- painikkeella.
- Napsauta OK ja Tallenna, sulje kaikki siihen liittyvät ikkunat ja käynnistä tietokone uudelleen.
- Avaa seuraavassa käynnistyksessä DaVinci Resolve ja katso, kohtaatko edelleen samoja kaatumisia.

Menetelmä 10: Päivitä DaVinci Resolve -ohjelmaan 14.3.1
Jos kohtaat tämän ongelman DaVinci Resolve 15: n (tai uudemman) kanssa, pystyt todennäköisesti ratkaisemaan ongelman siirtymällä edelliseen merkittävään julkaisuun. Vielä enemmän, jos käytät minkäänlaista DaVinci Resolven beetaversiota.
Jotkut asianomaiset käyttäjät, joiden kanssa yritämme ratkaista saman ongelman, ovat ilmoittaneet, että he pystyivät vihdoin tekemään videon muokkaamisen ilman usein kaatumisia sen jälkeen, kun he olivat siirtyneet Davinci Resolve 14: n (versio 14.3.1) lopulliseen versioon.
Tässä on pikaopas siitä, miten tämä tehdään:
- Paina Windows-näppäin + R avata Suorita -valintaikkuna. Kirjoita seuraavaksi ”appwiz.cpl” ja paina Enter avataksesi Ohjelmat ja ominaisuudet -ikkunan.

- Etsi Ohjelmat ja ominaisuudet -ikkunasta DaVinci Resolve asennettujen sovellusten luettelosta, napsauta sitä hiiren kakkospainikkeella ja valitse Poista asennus .
- Poista nykyinen videonmuokkausohjelmisto tietokoneeltasi noudattamalla näytön ohjeita. Käynnistä sitten kone uudelleen.
- Kun seuraava käynnistys on valmis, siirry tähän linkkiin ( täällä ) saadaksesi ilmaisen version tai tähän ( täällä ) Studio-version ladataksesi Davinci Resolve 14.
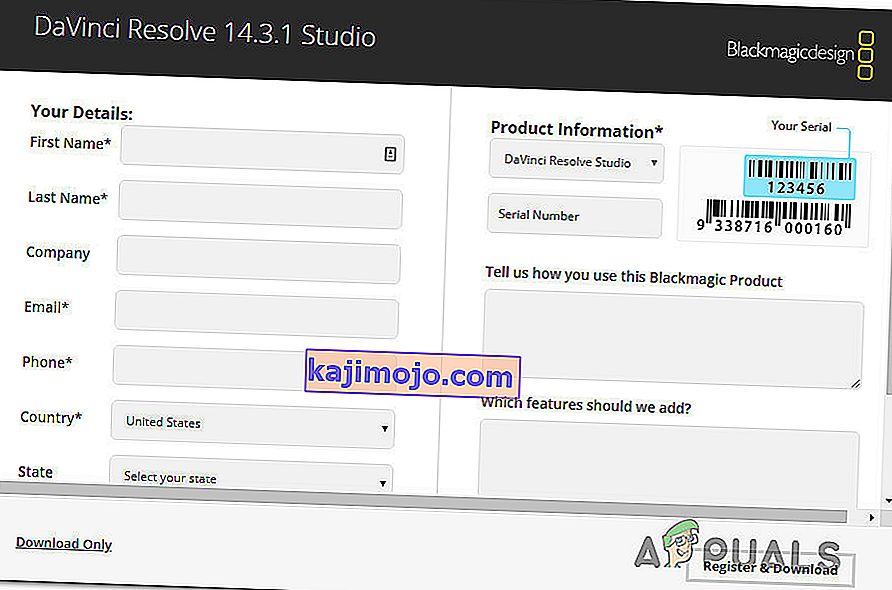
- Asenna tämä koontiversio noudattamalla näytön ohjeita. Käynnistä järjestelmä sitten uudelleen, kun prosessi on valmis.
- Käynnistä äskettäin asennettu DaVinci Resolved ja tarkista, kohtaako sinulla edelleen samoja ongelmia.