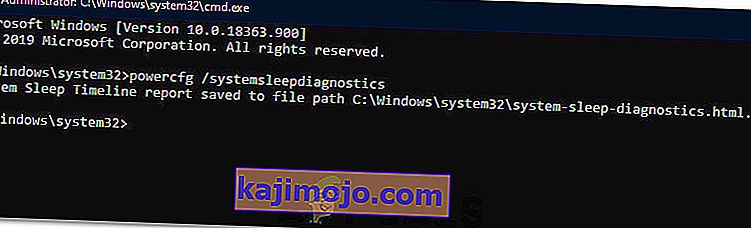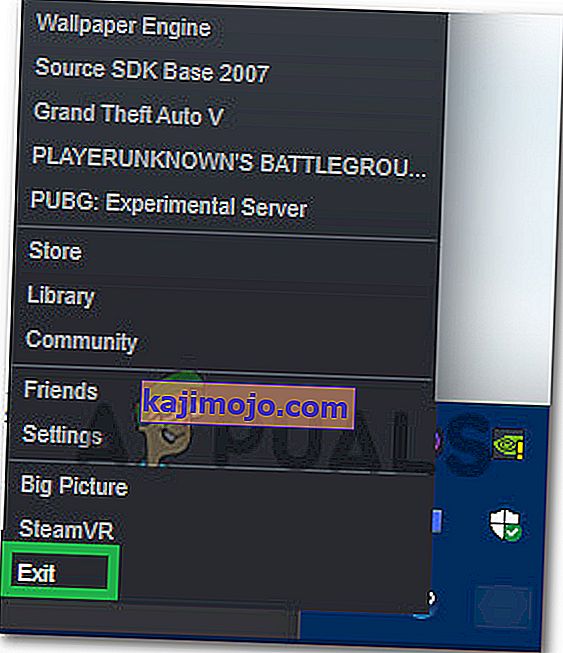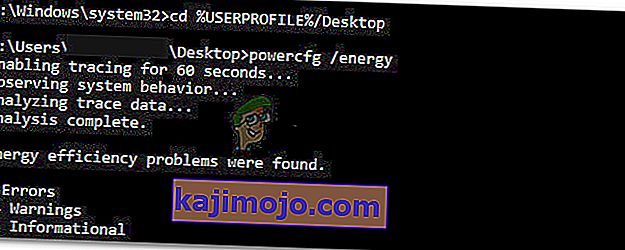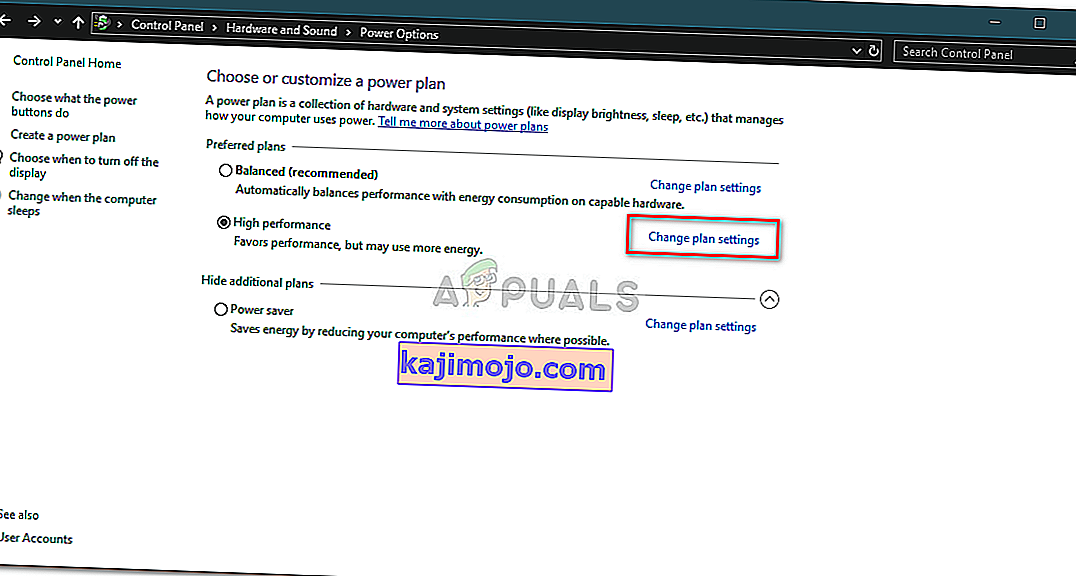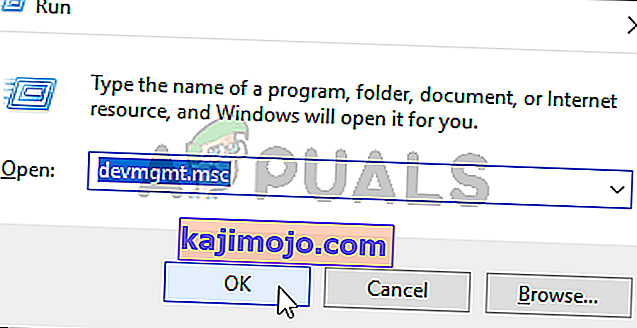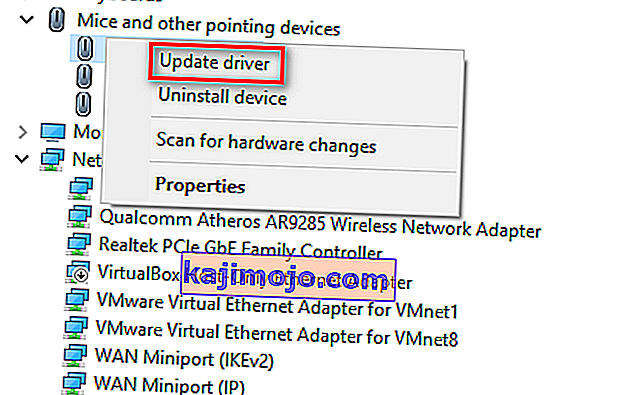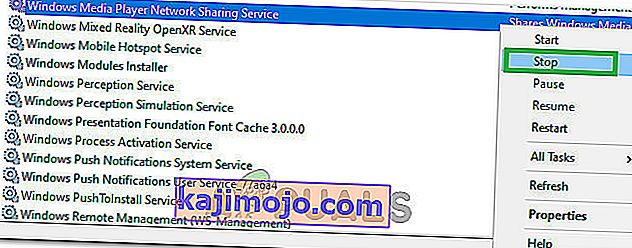Lepotila on virransäästötila tietokoneissa, joissa tämä tila säästää paljon virrankulutusta. Jatkamisen jälkeen laite lataa viimeisen istunnon, jotta vältät vaivaa sovellusten avaamisesta tai työn aloittamisesta uudelleen. Koneen tila pidetään RAM-muistissa; kun tietokone antaa lepotilakomennon, se sammuttaa tarpeettomat prosessit ja asettaa RAM-muistin minimitehotilaan.
Virransäästötilan takia voit myös asettaa ajastimia, jotta kannettava tietokone siirtyy automaattisesti lepotilaan. Monet käyttäjät ilmoittivat kuitenkin, että Windows 10 -päivityksen jälkeen heidän tietokoneensa ei nuku automaattisesti kuten aiemmin. Tämä ongelma voidaan jäljittää monista syistä, kuten ohjain häiritsee tietokoneen uniajastinta tai kolmannen osapuolen sovellus, joka pitää tietokoneen hereillä. Seuraa ratkaisuja ylhäältä ja jatka matkaa.
Kuinka tarkistaa, onko lepotila todella käytössä?
Ennen kuin jatkamme vianmääritystä, tarkistamme, onko lepotila todella käytössä tietokoneellasi. Järjestelmässä on tietty ajastin. Jos tietokonetta ei käytetä kyseisenä ajanjaksona, se siirtyy automaattisesti lepotilaan.
- Napsauta hiiren kakkospainikkeella näytön oikeassa alakulmassa olevaa akkukuvaketta ja napsauta " Virranhallinta-asetukset ".

Jos sinulla on tietokone ja et näe tätä vaihtoehtoa, paina Windows + S ja kirjoita " valitse virrankäyttösuunnitelma ". Napsauta osuvinta tulosta.

- Ikkunassa on monia suunnitelmia. Napsauta " Muuta suunnitelman asetuksia " tietokoneen virrankäyttösuunnitelman edessä.

- Tässä ikkunassa näet vaihtoehdon " Aseta tietokone nukkumaan ". Varmista, että aikaraja on odotamasi. Muuta se pienemmäksi, jos se on liian korkea. Napsauta " Tallenna muutokset " ja poistu.

Ratkaisu 1: Tietokoneen nollaaminen
Voimme yrittää käynnistää tietokoneen kokonaan uudelleen kytkemällä virtalähde virran sammuttamisen jälkeen tai poistamalla akun. Voi olla mahdollista, että välimuistisi tai RAM-muistisi säilyttää edelleen joitain tietoja silloinkin, kun se on sammutettu / käynnistetty uudelleen. Sammuta tietokone normaalisti ja kytke muutaman minuutin kuluttua pistoke pois / poista akku. Odota nyt muutama minuutti, ennen kuin kytket sen takaisin päälle. Tämä saattaa ratkaista ongelman, mutta on enemmän sokea laukaus. Jos ei, siirry muihin ratkaisuihin.
Ratkaisu 2: Selaimen tarkistaminen
Selaimet vaihtavat tietoja verkkosivustojen kanssa, vaikka et käyttäisikään niitä. Verkkosivustot, kuten web.whatsapp tai Skype, käyttävät yleensä push-ilmoituksia, jotka pitävät selaimesi hereillä, mikä puolestaan pitää tietokoneen hereillä. Yritä sulkea kaikki selaimesi oikein tehtävänhallinnalla ja odota sitten, onko tietokone lepotilassa. Jos näin tapahtuu, voit helposti diagnosoida, mikä verkkosivusto aiheuttaa ongelman. Aloita interaktiivisilla verkkosivustoilla (WhatsApp, yahoo, live, Skype) jne. Ja pidä välilehti auki, kun se on diagnosoitu.
Ratkaisu 3: Tarkista liitetyt laitteet
Useat liitetyt laitteet edellyttävät aina päällä olevaa kirjeenvaihtoa tietokoneen kanssa. On mahdollista, että tietokoneeseen on liitetty laite, joka häiritsee uniajastinta, mikä estää tietokoneen nukkumaan menemisestä. Näitä laitteita ovat langaton hiiri / näppäimistö, Xbox-konsoli tai -laitteet, interaktiiviset kaiuttimet tai jokin muu ulkoinen laite (jopa USB tai kiintolevy!).
Irrota nämä laitteet tietokoneesta ja odota, että ajastin laittaa tietokoneen lepotilaan. Jos ongelma ei poistu, liitä nämä laitteet uudelleen ja jatka ratkaisujen löytämistä.
Ratkaisu 4: Asenna uusimmat Windows-päivitykset
Windows julkaisee tärkeät päivitykset, jotka kohdistuvat käyttöjärjestelmän virhekorjauksiin. Jos pidät ja et asenna Windows-päivitystä, suosittelemme, että teet sen. Windows 10 on uusin Windows-käyttöjärjestelmä, ja uudet käyttöjärjestelmät vievät paljon aikaa täydellisyyden parantamiseksi kaikilta osin.
Käyttöjärjestelmän kanssa on vielä vireillä monia kysymyksiä, ja Microsoft julkaisee usein päivityksiä näiden ongelmien ratkaisemiseksi.
- Käynnistä aloitusvalikon hakupalkki painamalla Windows + S- painiketta. Kirjoita valintaikkunaan ” Windows-päivitys ”. Napsauta ensimmäistä tulevaa hakutulosta.

- Napsauta päivitysasetuksissa napsauttamalla painiketta " Tarkista päivitykset ". Nyt Windows tarkistaa automaattisesti saatavana olevat päivitykset ja asentaa ne. Se voi jopa kehottaa sinua käynnistämään uudelleen.
- Käynnistä tietokone päivityksen jälkeen uudelleen ja tarkista, onko ongelma korjattu.
Ratkaisu 5: Sammuta Cortana
Cortana on uusi ominaisuus Windows 10: ssä. Se on virtuaaliavustaja, joka seuraa tietokoneen käyttöä ja pyrkii auttamaan sinua antamalla ehdotuksia. Se reagoi myös äänikomennoihin ja kykenee suorittamaan pieniä tehtäviä, kuten tapaamisen tai musiikin soittamisen.
Hei Cortana -äänikomennon tiedetään aiheuttavan nukkumisongelmia Windowsissa. Osoittautuu, että jonkin teknisen ongelman tai virheen vuoksi tietokone pysyy aina hereillä kuuntelemaan käyttäjän tekemää "Hey Cortana" -komentoa. Voimme yrittää poistaa Cortanan käytöstä ja tarkistaa, ratkaiseeko tämä ongelman. Jos se ei onnistu, käänny hänet takaisin.
- Käynnistä aloitusvalikkosi hakupalkki painamalla Windows + S ja kirjoita valintaikkunaan ” Cortana ”. Avaa tulos, jossa lukee ” Cortana ja hakuasetukset ”.

- Poista valinta kaikkien asetusten valikosta. Tämä sammuttaa Cortanan tietokoneeltasi.

- Käynnistä tietokone uudelleen ja tarkista, jatkuuko ongelma.
Ratkaisu 6: Hybridi-lepotilan sammuttaminen
Hybridiunet ovat yhdistelmä lepotilaa ja lepotilaa. RAM-muistin sisältö kopioidaan haihtumattomaan tallennustilaan (aivan kuten tavallisessa horrostilassa), mutta sitten virran sammuttamisen sijaan tietokone siirtyy lepotilaan. Tämän lähestymistavan tarkoituksena on yhdistää lepotilan ja lepotilan edut. Kone voi jatkaa heti, sammutettaessa samalla virtaa energian säästämiseksi.
Monet käyttäjät ilmoittivat, että hybridiunen takia heidän tietokoneensa ei nuku ollenkaan. Hybridiunen poistamisen jälkeen tietokone näytti nukkuvan normaalisti asetetun ajan jälkeen. Voimme yrittää poistaa hybridiunen käytöstä tehoasetuksistasi ja tarkistaa, toimiiko se.
- Napsauta hiiren kakkospainikkeella näytön oikeassa alakulmassa olevaa akkukuvaketta ja napsauta " Virranhallinta-asetukset ".

Jos sinulla on tietokone ja et näe tätä vaihtoehtoa, paina Windows + S ja kirjoita " valitse virrankäyttösuunnitelma ". Napsauta osuvinta tulosta.
- Ikkunassa on monia suunnitelmia. Napsauta " Muuta suunnitelman asetuksia " tietokoneen virrankäyttösuunnitelman edessä.
- Napsauta nyt " Muuta virran lisäasetuksia ", joka sijaitsee näytön keskellä.

- Laajenna nyt unen ja avoimen hybridin lepotilan luokkaa . Aseta molemmat vaihtoehdot (akussa ja virtalähteessä) pois päältä pudotusvalikosta. Tallenna muutokset ja poistu painamalla Käytä . Käynnistä tietokone uudelleen ja tarkista, onko sillä mitään merkitystä.

Ratkaisu 7: Tarkista laitteen herätyspuheluasetukset
Monilla laitteilla on kyky pitää tietokoneesi hereillä. Näihin laitteisiin voi kuulua hiiri, näppäimistö, kaiuttimet jne. Sinun tulisi poistaa tämä asetus käytöstä kaikissa laitteissa paitsi Ethernetissä ja tarkistaa, kohtaako ongelma edelleen. Useimmissa tapauksissa hiiren lievä liike tai jokin ulkoinen laiteyhteys tietokoneen kanssa häiritsee uniajastinta. Esittelemme, kuinka hiiren asetus poistetaan käytöstä. Varmista, että otat nämä käyttöön myös kaikille muille laitteille (paitsi Ethernet).
- Käynnistä Suorita-sovellus painamalla Windows + R , kirjoita “ devmgmt. msc ”ja paina Enter.
- Kun olet laitehallinnassa, laajenna " Hiiret ja muut osoitinlaitteet " -luokkaa . Napsauta hiiren kakkospainikkeella " HID-yhteensopiva hiiri " ja valitse Ominaisuudet .

- Siirry Virranhallinta-välilehdelle ja poista valinta kohdasta " Anna tämän laitteen herättää tietokone ".

- Tallenna muutokset ja poistu painamalla Käytä . Käynnistä tietokone uudelleen ja tarkista onko ongelma ratkaistu.
Ratkaisu 8: UpdateOrchestratorin vaihtaminen
Windows 10: n UpdateOrchestratorin ajoitettu tehtäväkansio sisältää tehtävän nimeltä Käynnistä uudelleen. Tämä tehtävä pakottaa tietokoneesi heräämään ja asentamaan päivityksiä siihen, onko jokin niistä käytettävissä. Tämä asetus voi estää tietokoneen siirtymisen lepotilaan. Emme voi luottaa yksinkertaisesti käyttöoikeuksien poistamiseen. Meidän on vaihdettava omistajuutta, jotta Windows ei voi muuttaa asetuksia myöhemmin.
- Käynnistä Suorita-sovellus painamalla Windows + R. Kirjoita valintaikkunaan " ohjauspaneeli ". Tämä käynnistää tietokoneen ohjauspaneelin edessäsi.
- Etsi " Hallintatyökalut " näytön oikeassa yläkulmassa olevasta hakupalkista ja avaa ensimmäinen tuleva tulos.

- Nyt sinut siirretään kansioon, jossa kaikki hallintatyökalut ovat käytettävissä. Selaa niitä ja avaa Tehtäväaikataulu .

- Siirry nyt seuraavaan sijaintiin:
Kirjasto> Microsoft> Windows> UpdateOrchestrator

- Etsi nyt merkintä nimeltä " Käynnistä uudelleen ". Napsauta sitä hiiren kakkospainikkeella ja valitse Ominaisuudet .
- Nyt uusi ikkuna avautuu. Navigoi Ehdot baari ja poista laatikko, jossa lukee ” Aktivoi tietokone suorittamaan tämä tehtävä ”. Paina OK, tallenna muutokset ja poistu. Napsauta nyt hiiren kakkospainikkeella Käynnistä uudelleen ja valitse Poista käytöstä vaihtoehdoista.

- Nyt meidän on tehtävä tilistäsi tämän tiedoston omistaja. Navigoida johonkin
C: \ Windows \ System32 \ Tasks \ Microsoft \ Windows \ UpdateOrchestrator
Sitä kutsutaan uudelleenkäynnistykseksi tiedostopääte. Napsauta sitä hiiren kakkospainikkeella ja valitse Ominaisuudet käytettävissä olevien vaihtoehtojen luettelosta.

- Voit tehdä itsestäsi tiedoston omistajan.
Käynnistä tietokone uudelleen, jotta muutokset tulevat voimaan, ja tarkista, onko ongelma ratkaistu
Ratkaisu 9: Intel Management Engine Components -ohjaimen version päivittäminen
Lataamme Intel Management Engine Interface -ohjaimen (versio 9 tai 10) ja hyödynnämme näytä tai piilota päivityspakettia pysäyttääksesi järjestelmän asentamasta versiota 11 uudelleen. Meidän on keskeytettävä tietokoneesi päivityspalvelu palveluvalikon avulla varmistaaksemme, että Windows ei asenna itse versiota 11 automaattisesti.
- Kirjoita ” palvelut. msc ”käynnistää palveluikkunan, jossa luetellaan kaikki koneellasi olevat palvelut.
- Kun olet palvelussa, siirry näytön alareunaan ja etsi Windows Update . Napsauta sitä hiiren kakkospainikkeella ja valitse Ominaisuudet .

- Kun olet lopettanut prosessin, napsauta Käynnistystyyppi- vaihtoehtoa ja valitse käytettävissä olevien vaihtoehtojen luettelosta Manuaalinen .

- Tallenna muutokset ja poistu painamalla Ok. Käynnistä tietokone uudelleen, jotta muutokset tapahtuvat.
- Siirry HP: n viralliselle ajurien lataussivustolle ja kirjoita koneesi malli.
- Kun olet valinnut koneesi ja sinut ohjataan ohjainsivulle , laajenna " Driver-Chipset " -vaihtoehtoa ja lataa " Intel Management Engine Components Driver ".

- Asenna nyt ladattu ohjelmisto.
- Kun olet asentanut sen, lataa Windows 10 Näytä tai piilota päivityspaketti Microsoftilta.
- Suorita nyt ladattu paketti. Kun Windows skannaa tietokoneesi, sinulle annetaan kaksi vaihtoehtoa. Valitse " Piilota päivitykset ".

- Valitse seuraavassa ikkunassa Intel Management Engine Components Driver ja piilota se. Tämä varmistaa, että et päivitä 11-versiota.
- Kirjoita ” palvelut. msc ”käynnistää palveluikkunan, jossa luetellaan kaikki koneellasi olevat palvelut.
- Kun olet palvelussa, siirry näytön alareunaan ja etsi Windows Update . Napsauta sitä hiiren kakkospainikkeella ja valitse Ominaisuudet .

- Napsauta Käynnistystyyppi- vaihtoehtoa ja valitse käytettävissä olevien vaihtoehtojen luettelosta Automaattinen .

- Käynnistä tietokone uudelleen ja tarkista onko tietokone menossa lepotilaan oikein.
Huomaa: Sinun ei tarvitse poistaa versiota 11 ennen version 9 tai 10 asentamista. Ajurin päivittäminen edellyttää jonkin ohjaimen version olemassaoloa.
- Napsauta hiiren kakkospainikkeella näytön oikeassa alakulmassa olevaa akkukuvaketta ja napsauta Virranhallinta-asetuksia .
Jos sinulla on tietokone ja et näe tätä vaihtoehtoa, paina Windows + S ja kirjoita " valitse virrankäyttösuunnitelma ". Napsauta osuvinta tulosta.
- Napsauta ikkunan vasemmalla puolella olevaa Valitse virtapainike -vaihtoehtoa. Huomaa : Noudata täsmälleen samat vaiheet vaihtoehdolle ” Valitse, mitä kannen sulkeminen tekee ”.

- Napsauta ruudun yläosassa olevia vaihtoehtoja " Muuta asetuksia, jotka eivät ole tällä hetkellä käytettävissä ". Tämän avulla voit muuttaa näytön alareunan valintaruutuja.

- Poista valinta kohdasta " Käynnistä nopea käynnistys (suositus) ". Ota muutokset käyttöön ja poistu painamalla Ok.

- Avaa nyt korotettu komentokehote (Windows + S, kirjoita valintaikkunaan komentokehote, napsauta hiiren kakkospainikkeella sovellusta ja valitse Suorita järjestelmänvalvojana).
- Kirjoita seuraava komento ja paina Enter.
Powercfg - h pois päältä

- Käynnistä tietokone uudelleen ja tarkista, onko ongelma ratkaistu. Päivitä myös uudelleenkäynnistyksen yhteydessä BIOS ja grafiikkaohjaimet.
Ratkaisu 10: Ohitetaan kaikki srvnet-ohjaimen virtapyynnöt
Toinen käyttäjien ilmoittama ratkaisu oli se, että he poistivat käytöstä kaikki srvnet-ohjaimen virrapyynnöt ja ongelma katosi automaattisesti heille. Tähän ilmiöön voi olla monia selityksiä, mutta mitään oletuksia ei saisi olla ilman asianmukaista tutkimusta. Suoritamme komennon komentokehotteessa ja tarkistamme, korjaako tämä jotain meille.
- Käynnistä hakupalkki painamalla Windows + S , kirjoita valintaikkunaan komentokehote , napsauta hiiren kakkospainikkeella tulosta ja valitse Suorita järjestelmänvalvojana .
- Kun komentokehote, kirjoita seuraava komento ja sitten Enter-näppäin.
powercfg - pyytää DRIVER srvnet -järjestelmän ohjaamista

Voit myös peruuttaa muutokset, jos ratkaisu ei toimi sinulle suorittamalla tämän komennon:
powercfg -pyyntöjenohjaus DRIVER srvnet
- Käynnistä tietokone uudelleen ja tarkista, onko ongelma ratkaistu.
Ratkaisu 11: Median jakamisasetusten poistaminen käytöstä
Windowsissa on ominaisuus jakaa media muiden asiakkaiden kanssa tietokoneeltasi verkon kautta. Tällä ominaisuudella voi olla liikennettä tietokoneellasi ja se voi häiritä uniajastinta. Voimme yrittää poistaa sen käytöstä edistyneillä virtavaihtoehdoilla ja tarkistaa, korjaako tämä ongelman.
- Napsauta hiiren kakkospainikkeella näytön oikeassa alakulmassa olevaa akkukuvaketta ja napsauta Virranhallinta-asetuksia .
Jos sinulla on tietokone ja et näe tätä vaihtoehtoa, paina Windows + S ja kirjoita "valitse virrankäyttösuunnitelma". Napsauta osuvinta tulosta.
- Ikkunassa on monia suunnitelmia. Napsauta " Muuta suunnitelman asetuksia " tietokoneen virrankäyttösuunnitelman edessä.
- Napsauta nyt " Muuta virran lisäasetuksia ", joka sijaitsee näytön keskellä.

- Laajenna Multimedia-asetukset- ja Kun jaat media -luokat . Määritä molemmista vaihtoehdoista (akussa ja kytkettynä) asetukseksi " Anna tietokoneen nukkua ". Tallenna muutokset ja poistu painamalla Käytä .

- Käynnistä tietokone uudelleen ja tarkista, onko ongelma ratkaistu.
Ratkaisu 12: Tietokoneen käynnistäminen Clean-Boot-tilassa
Jos kaikki yllä olevat ratkaisut eivät toimi, on suositeltavaa käynnistää tietokone uudelleen. Jos se ei tuota parannusta, voimme kokeilla puhdasta käynnistystä. Tämän käynnistyksen avulla tietokoneesi voi käynnistää vain vähän ohjaimia ja ohjelmia. Vain olennaiset ovat käytössä, kun taas kaikki muut palvelut ovat poissa käytöstä.
- Käynnistä Suorita-sovellus painamalla Windows + R. Kirjoita valintaikkunaan msconfig ja paina Enter.

- Siirry näytön yläosassa olevaan Palvelut-välilehteen. Valitse " Piilota kaikki Microsoftin palvelut " -rivi . Kun napsautat tätä, kaikki Microsoftiin liittyvät palvelut poistetaan käytöstä jättäen kaikki kolmannen osapuolen palvelut.
- Napsauta nyt " Poista kaikki käytöstä " -painiketta, joka on lähellä ikkunan vasemmassa reunassa. Kaikki kolmannen osapuolen palvelut poistetaan nyt käytöstä.
- Tallenna muutokset ja poistu napsauttamalla Käytä .

- Siirry nyt Käynnistys-välilehdelle ja napsauta vaihtoehtoa Avaa Tehtävienhallinta . Sinut ohjataan tehtävienhallintaan, jossa luetellaan kaikki tietokoneesi käynnistyessä käynnissä olevat sovellukset / palvelut.

- Valitse kukin palvelu yksitellen ja napsauta Poista käytöstä ikkunan oikeassa alakulmassa.

- Käynnistä tietokone uudelleen ja tarkista, siirtyykö tietokone lepotilaan onnistuneesti. Jos se tapahtuu, se tarkoittaa, että ongelma aiheutti ulkopuolisen ohjelman. Etsi asennetuista ohjelmista ja selvitä, mikä sovellus aiheuttaa ongelmia. Seuraa seuraavaa ratkaisua selvittääksesi, rekisteröikö järjestelmä prosessin, joka häiritsee tietokoneen unisykliä.
Ratkaisu 13: Tarkista, mitkä prosessit häiritsevät unisykliä
Windowsissa on sisäänrakennettu komento, jonka avulla voit tunnistaa, mikä prosessi / sovellus aiheuttaa tietokoneen lepotilan pysähtymisen. Kun olet tunnistanut sovelluksen / prosessin oikein, voit pysäyttää ne.
- Paina Windows + S , kirjoita komentokehote , napsauta hiiren kakkospainikkeella sovellusta ja valitse Suorita järjestelmänvalvojana .
- Kirjoita korotettuun komentokehotteeseen seuraava komento ja paina Enter.
powercfg / pyynnöt
- Nyt kaikki prosessit / sovellukset luetellaan edessäsi, jotka eivät anna tietokoneen nukkua.
Huomaa: Tämä työkalu ei ole täydellinen eikä siinä luetella kaikkia tarvittavia prosesseja / sovelluksia. Yritä poistaa virustentorjunta, VPN-palvelut, irrottaa USB: t ja valvontasovellukset (kuten CC Cleaner).
Poista käytöstä palvelu, joka on syyllinen, painamalla Windows + R ja kirjoittamalla "services.msc". Uusi ikkuna avautuu, joka sisältää kaikki tietokoneellasi käynnissä olevat palvelut. Kaksoisnapsauta ongelmaa aiheuttavaa, pysäytä palvelu ja valitse Käynnistystyyppi käytöstä. Tallenna muutokset ja poistu painamalla Ok.
Voit poistaa sovelluksen avaamalla ohjauspaneelin ja valitsemalla Poista ohjelma. Kaikki tietokoneellesi asennetut ohjelmat luetellaan tässä. Napsauta hiiren kakkospainikkeella sitä, joka aiheuttaa ongelmia, ja valitse Poista.
Ratkaisu 14: Suljettava reuna taustalla
Joissakin tapauksissa Microsoft Edge toimii taustalla, kun käytät tietokonetta, ja se estää tietokonetta menemästä lepotilaan. Tämä toiminto toteutetaan yleensä estämään keskeytykset selaamisen aikana, mutta voi olla kiireinen tehtävä tämän poistaminen käytöstä selaimessa. Siksi sinun on kytkettävä selain pois päältä tehtävienhallinnasta päästäksesi eroon siitä. Sen vuoksi:
- Paina "Windows" + "R" avataksesi Suorituskehote.
- Kirjoita "taskmgr" ja paina "Enter" käynnistääksesi tehtävänhallinnan.

- Napsauta Prosessit- välilehteä ja etsi luettelosta Microsoft Edge -merkintä.
- Napsauta Microsoft Edge -prosessia valitaksesi sen ja napsauta sitten "Lopeta tehtävä" sulkeaksesi selaimen kokonaan.

- Tarkista, onko se korjattu ongelma ja onko Windows nyt lepotilassa.
Ratkaisu 15: Unidiagnostiikkaraportin luominen
Joissakin tilanteissa saattaa olla useita taustapalveluja tai sovelluksia, jotka estävät tietokonetta menemästä lepotilaan. Jotkut palvelut voivat toimia taustalla, ja tietokone ajattelee, että vielä suoritetaan tehtäviä, joiden on oltava näytön päällä, eikä se mene lepotilaan. Luomme perusteellisen uniraportin ja tarkistamme, mitkä käynnissä olevat ohjelmat eivät anna tietokoneen nukkua.
- Paina "Windows" + "R" avataksesi Suorituskehote.
- Kirjoita "cmd" ja paina "Shift" + "Ctrl" + "Enter" antaa järjestelmänvalvojan oikeudet.
- Kirjoita seuraava komento, jos haluat luoda perusteellisen raportin siitä, mitkä ohjelmat eivät anna tietokoneen mennä lepotilaan.
powercfg / SYSTEMSLEEPDIAGNOSTICS
- Se antaa sinulle myös sijainnin, johon tämä raportti on tallennettu.
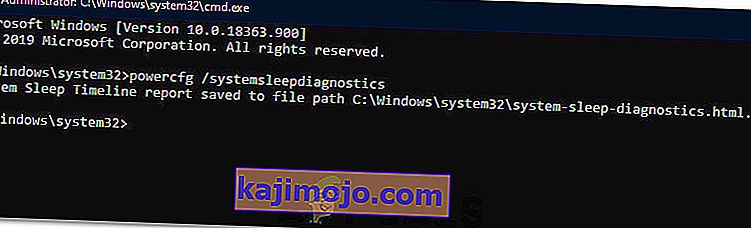
- Siirry tähän sijaintiin ja avaa raportti valitsemallasi selaimella.
- Tämän raportin avulla voit nyt tunnistaa prosessit, jotka pitävät tietokoneen poissa lepotilasta.
Ratkaisu 16: Poista fyysiset esteet
Tämä ratkaisu saattaa tuntua oudolta useimmille ihmisille, mutta joskus kun laitat hiiren alas, hiirimatto tai pinta, johon hiiri on asetettu, saattaa täristä, minkä vuoksi hiiri saattaa liukastua. Tämä voi estää tietokonetta menemästä nukkumaan, koska hiiri liikkuu jatkuvasti ja vaikka kohdistin saattaa tuntua paikallaan, se saattaa itse asiassa liikkua hieman. Joten mielestämme hyödyllistä oli poistaa hiirimatto tai varmistaa, että hiiri ei liikkunut ollenkaan.
Ratkaisu 17: Sulje höyry
Steam on yleensä epäilty tällaisissa tilanteissa, koska se voi joskus jatkaa taustalla tiettyjä prosesseja, jotka saavat tietokoneen ajattelemaan, että sinun on näytettävä, jotta voit olla PÄÄLLÄ, ja tämä voi estää tietokonetta menemästä lepotilaan. Siksi on parasta sulkea Steam ainakin väliaikaisesti tarkistaa.
- Napsauta työpöydällä "ylöspäin" -nuolikuvaketta avataksesi lisää kohteita -vaihtoehdon.
- Napsauta hiiren kakkospainikkeella "Steam" -kuvaketta ja valitse sitten "Exit" -vaihtoehto.
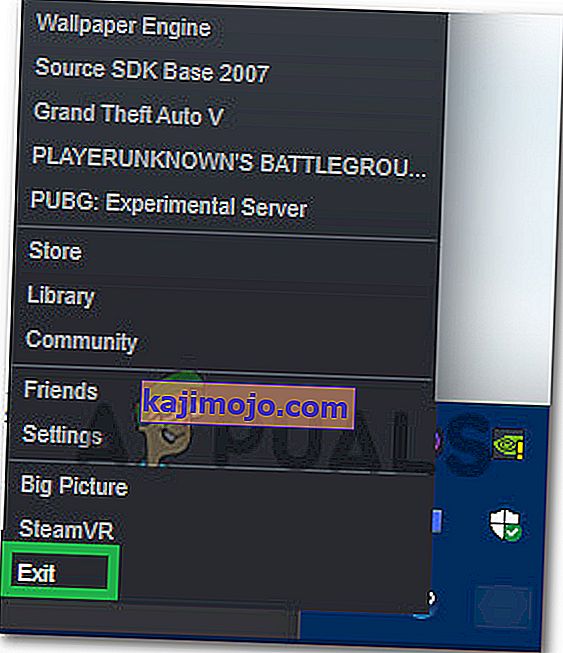
- Kun Steam on poistunut, tarkista, pystyykö tietokone menemään nukkumaan.
Huomaa: Sinun tulisi myös yrittää siirtää Steam pois työpöydältä, jos siellä on pikanäppäimiä tai tiedostoja. Tämä näyttää korjaavan ongelman joissakin tapauksissa. Lisäksi, jos haluat jättää sen taustalle, yritä siirtää Steam kirjastotilaan etusivun sijaan. Tämä liittyy ohjelmistoon, joka yleensä lataa videoita tai ääntä kotisivulla ollessaan, mikä saa tietokoneen ajattelemaan, että ohjelmisto on edelleen käytössä.
Ratkaisu 18: Suorita jäljitys
Tämä on eräänlainen jäljitys, jonka pitäisi auttaa sinua selvittämään prosessit, jotka estävät tietokonetta siirtymästä lepotilaan. Tämän suorittamiseksi avaamme ensin järjestelmänvalvojan komentokehotteen ja kirjoitamme joitain komentoja testin suorittamiseksi. Voit tehdä sen seuraavasti:
- Paina "Windows" + "R" avataksesi Suorituskehote.
- Kirjoita "cmd" ja paina "Shift" + "Ctrl" + "Enter" antaa järjestelmänvalvojan oikeudet.

- Kirjoita seuraava komento aloittaaksesi jäljityksen.
cd% USERPROFILE% / työpöytä
- Tämän jälkeen kirjoita seuraava komento aloittaaksesi toimintojen jäljittämisen.
powercfg / energia
- Tämän jäljityksen viimeisteleminen kestää 60 sekuntia, kun se käynnistyy, ja yritä laittaa tietokone nukkumaan, kun jälkeä suoritetaan.
- Sen pitäisi myös antaa sinulle sijainti, johon se on tallentanut jäljityksen, jonka se suorittaa, kun se valmistuu 60 sekunnissa.
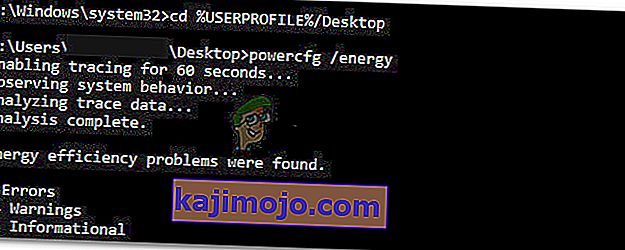
- Nyt sinun pitäisi pystyä tunnistamaan tiedosto, joka estää sinua siirtymästä lepotilaan.
Ratkaisu 19: Vain maagisen paketin salliminen herättää tietokone
Joskus käyttämäsi verkkokortti saattaa herättää tietokonetta, ja jotkin sen virta-asetukset on ehkä määritettävä uudelleen, jotta tietokoneen lepotila toimisi oikein. Siksi tässä vaiheessa konfiguroimme uudelleen joitain verkkokortin tehoasetuksia. Sen vuoksi:
- Paina "Windows" + "R" käynnistääksesi Suorituskehote.
- Kirjoita "devmgmt.msc" ja paina "Enter" käynnistääksesi laitehallintaikkunan.

- Laajenna Verkkosovittimien ohjaimet ja napsauta hiiren kakkospainikkeella käyttämääsi verkkoajuria.
- Valitse vaihtoehtoluettelosta "Ominaisuudet" ja napsauta "Virranhallinta" -välilehteä.

- Valitse tehoasetuksissa " Salli vain taika-paketin herättää tämä laite " -vaihtoehto ja tallenna muutokset napsauttamalla "OK" .
- Tarkista ja korjaa ongelma korjaamalla näin.
Ratkaisu 20: Viimeisen herätyksen määrittäminen
Tämä ratkaisu on käytettävissä vain, jos tietokoneesi yhtäkkiä herää takaisin lepotilasta. Tässä käytämme power cfg -tietoja sen määrittämiseksi, mikä prosessi sai tietokoneen heräämään lepotilasta suorittamalla joitain komentoja komentokehotteessa.
- Paina "Windows" + "R" avataksesi Suorituskehote.
- Kirjoita "cmd" ja paina "Shift" + "Ctrl" + "Enter" antaa järjestelmänvalvojan oikeudet.

- Kirjoita seuraava komento aloittaaksesi viimeisen herätysjäljen.
powercfg / lastwake
- Sen pitäisi nyt näyttää herätyslähde näytölläsi.
- Se on todennäköisesti ohjain tietokoneen laitehallinnassa, ja voit helposti siirtyä laitehallintaikkunaan ja joko poistaa sen tai korvata sen uudemmalla ohjaimen versiolla.
Ratkaisu 21: Sulkeutuu Utorrentista
On mahdollista, että Utorrent on käynnissä taustalla, vaikka olet sulkenut sen tehtäväpalkista. Ohjelma jatkaa lataamista torrenteista tai kylvää muita torrenteja taustalla, vaikka suljet sovelluksen. Siksi tässä vaiheessa poistamme sen sovellusalustalta ja tehtävänhallinnasta. Sen vuoksi:
- Paina "Windows" + "R" avataksesi Suorituskehote.
- Kirjoita "taskmgr" ja paina "Enter".

- Napsauta "Prosessit" -välilehteä ja napsauta "Utorrent" prosessiluettelosta valitaksesi sen.
- Kun olet valinnut, lopeta prosessi napsauttamalla "Lopeta tehtävä" -painiketta.
- Napsauta sen jälkeen Käynnistys- välilehteä ja valitse siinä myös "Utorrent" .

- Napsauta tehtävänhallinnan Poista käytöstä -painiketta lopettaaksesi prosessin.
- Tarkista ja jatkuuko ongelma.
Ratkaisu 22: Käynnistä tietokone uudelleen
Joissakin tapauksissa ongelma saattaa ilmetä, jos RAM-muistia tai Pagefile-tiedostoa ei tyhjennetä kunnolla ja se voi lopulta estää tietokonetta nukkumasta. Siksi voit yrittää virrata tietokoneen kokonaan ja päästä eroon staattisesta sähköstä, jota komponentit varastavat ongelman korjaamiseksi. Voit tehdä sen seuraavasti:
- Sammuta tietokone kokonaan ja odota, että se sammuu kokonaan.
- Irrota virtajohto sekä suorittimesta että näytöstä.

- Paina sekä CPU: n että näytön virtapainiketta vähintään 10 sekunnin ajan.
- Odota vielä 2 minuuttia ja käynnistä tietokone.
- Tarkista ja katso, onko se korjattu ongelma tietokoneessasi.
Ratkaisu 23: Irrota ohjain pistorasiasta
Jotkut laitteet, jotka voivat päätyä aiheuttamaan tämän ongelman, ovat Xbox- ja PS4-ohjaimet. Nämä laitteet eivät näkyneet missään tähän mennessä suorittamassamme jäljitystestissä, ja ne estivät tietokonetta menemästä nukkumaan. Siksi, jos olet kytkenyt Xbox One-, Xbox 360-, PS4- tai muun ohjaimen tietokoneeseesi, on parasta irrottaa se väliaikaisesti ja tarkistaa, meneekö tietokoneesi lepotilaan.
Ratkaisu 24: Virta-asetusten uudelleenalustus
Jos tietokoneesi on juuttunut virta-asetusten tilaan, joka asetetaan aina päälle ja sammuu jonkin ajan kuluttua, ongelma saattaa tulla näkyviin. Se, mitä voimme tehdä ongelman poistamiseksi, on alustaa nämä asetukset uudelleen valitsemalla yksi ja muuttamalla se sitten toiseksi. Sen vuoksi:
- Paina "Windows" + "R" avataksesi Suorituskehote.
- Kirjoita "control" ja paina sitten "Hardware and Sound" -vaihtoehtoa.

- Napsauta laitteisto- ja ääniasetuksissa "Virranhallinta-asetukset" ja valitse sitten "Vaihda suunnitelman asetuksia" vaihtoehto käyttämäsi virrankäyttösuunnitelman edessä.
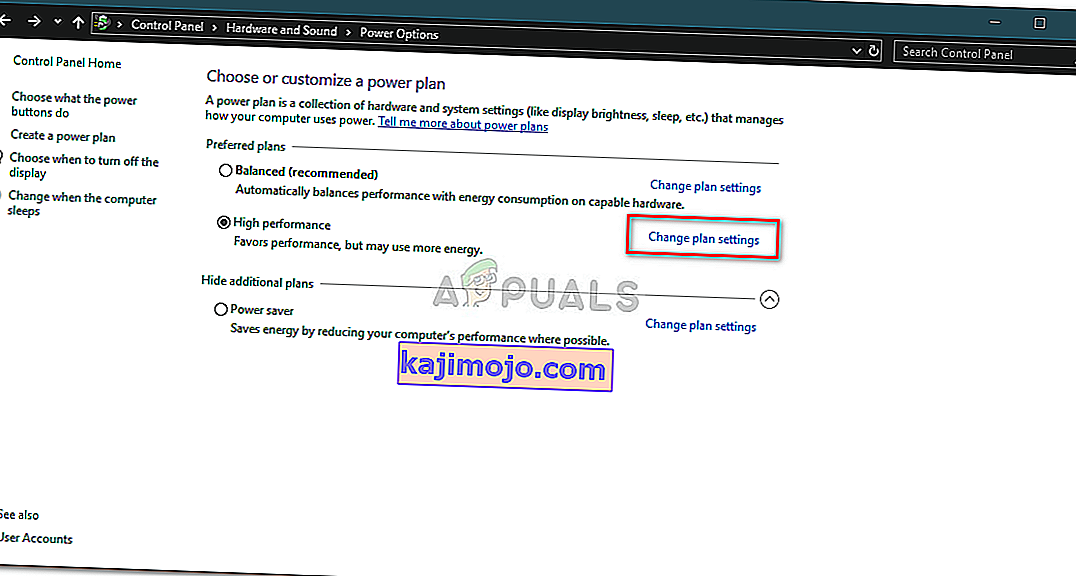
- Muuta nyt "Sammuta näyttö" ja "Aseta tietokone nukkumaan" -asetukseksi "Ei koskaan".
- Tallenna muutokset napsauttamalla Tallenna muutokset -vaihtoehtoa.
- Odota vähintään 5 minuuttia ja palaa muutossuunnitelman asetusvaihtoehtoon.
- Muuta nyt asetukset takaisin haluamallesi tasolle ja tallenna muutokset.
- Tarkista, onko ongelma korjattu tekemällä tämä.
Ratkaisu 25: Puuttuvien ohjaimien asentaminen
On mahdollista, että jotkut tärkeät tietokoneesi ohjaimet ovat kadonneet tai ovat vioittuneet järjestelmävian vuoksi. Siksi tarkistamme tässä vaiheessa, onko tietokoneessa puuttuvia ohjaimia laitehallinnasta ja päivitämme tai asennamme puuttuvat. Sen vuoksi:
- Paina "Windows" + "R" avataksesi ajokehotteen.
- Kirjoita "devmgmt.msc" ja paina "Enter" käynnistääksesi laitehallinnan.
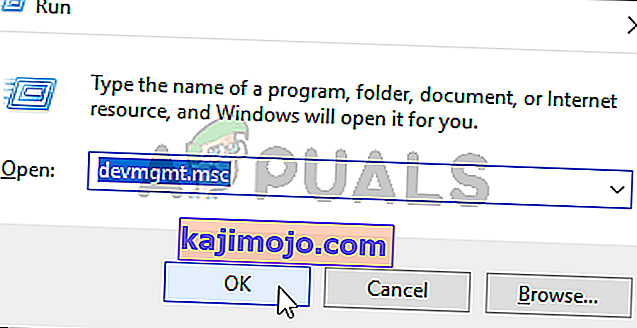
- Laajenna laitehallintaikkunassa kutakin vaihtoehtoa yksitellen ja etsi kuljettajia, joilla on keltainen kuvake.
- Tämä kuvake osoittaa, että seuraavat ohjaimet puuttuvat tai on asennettu väärin.
- Napsauta hiiren kakkospainikkeella asemaa, jolla on kyseinen kuvake, ja valitse "Päivitä ohjain" -vaihtoehto.
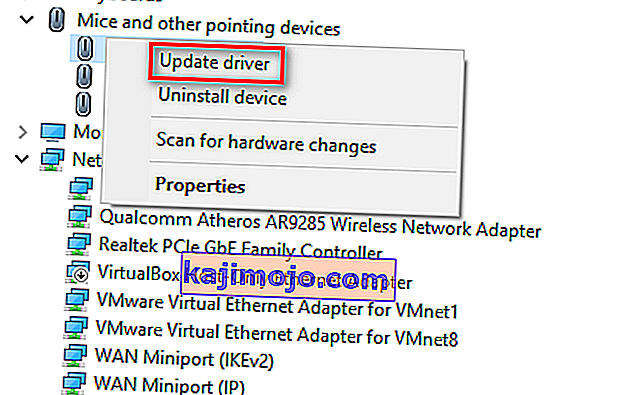
- Noudata näytön ohjeita päivittääksesi ohjaimesi, ja sen pitäisi etsiä Windows-päivityksestä automaattisesti uusia ohjainpäivityksiä ja asentaa ne puolestasi.
- Vaihtoehtoisesti voit käyttää Driver Easy -sovellusta myös puuttuvien ohjaimien asentamiseen.
- Kun olet asentanut kaikki puuttuvat ohjaimet, tarkista, jatkuuko ongelma.
Ratkaisu 26: WMP-palvelun lopettaminen
Tietyissä tilanteissa tietokoneellasi todennäköisesti käytössä oleva WMP-palvelu saattaa estää sitä nukkumasta juoksemalla taustalla. Palvelu on oletusarvoisesti käytössä ja sen on sallittu toimia ilman häiriöitä, joten lopetamme sen tässä vaiheessa tarkistaaksemme, onko se todellakin syyllinen ongelman takana.
- Paina "Windows" + "R" avataksesi Suorituskehote.
- Kirjoita "services.msc" ja paina "Enter" avataksesi palvelunhallintaikkunan.

- Vieritä palvelunhallintaikkunassa alaspäin ja etsi “Windows Media Player Network Sharing Service”.
- Kaksoisnapsauta sitä ja napsauta sitten "Stop" -painiketta.
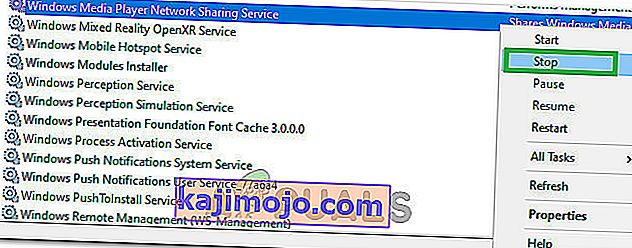
- Napsauta "Startup Type" ja valitse luettelosta "Manual" .
- Tallenna muutokset ja poistu palveluikkunasta.
- Tarkista ja katso, onko se korjannut tietokoneen lepotilan ongelman.
Ratkaisu 27: Herätysajastimien tarkistus ja pysäyttäminen
Windows voidaan määrittää heräämään tiettyinä aikoina tärkeille toiminnoille, kuten Windows Update. Mutta joskus tämä voi olla ärsyttävää, jos haluat tietokoneen pysyvän lepotilassa. Siksi tarkistamme tässä vaiheessa, onko tietokoneellasi asetettu herätysajastimia, ja poista ne käytöstä heti. Sen vuoksi:
- Paina "Windows" + "R" avataksesi Suorituskehote.
- Kirjoita "cmd" ja paina sitten "Shift" + "Ctrl" + "Enter" avataksesi järjestelmänvalvojan oikeudet.

- Kirjoita seuraava komento tarkistaaksesi mahdolliset aktiiviset herätysajastimet.
powercfg / waketimers
- Komennon suorittamisen jälkeen tietokoneellesi asetetut herätysajastimet näkyvät näytöllä.
- Voit estää näiden tehtävien suorittamisen painamalla "Windows" + "R" käynnistääksesi ajokehotteen ja kirjoittamalla "taskchd.msc".

- Paina “Enter” käynnistääksesi tehtävien ajoitusikkunan.
- Napsauta Tehtäväaikataulun sisällä tehtäviä, joiden tila on ”Valmis”, ja etsi tehtävä, joka näytettiin meille 4. vaiheessa.
- Napsauta oikealla puolella olevaa Poista käytöstä -vaihtoehtoa estääksesi tehtävän suorittamisen.

- Tarkista ja katso, onko se korjattu ongelma tietokoneessa, joka ei mene nukkumaan.
Ratkaisu 28: Poista herätysajastimet käytöstä
On mahdollista, että olet ottanut herätysajastimet käyttöön tietokoneellasi, mutta et voi estää näitä palveluja herättämästä tietokonetta. Siksi tässä vaiheessa poistamme herätysajastimet käytöstä tietokoneen virrankäyttösuunnitelmassa, ja se estää tietokonettasi herättämästä taustapalvelusta. Sen vuoksi:
- Paina "Windows" + "R" avataksesi Suorituskehote.
- Kirjoita "control" ja paina sitten "Enter" käynnistääksesi ohjauspaneelin.

- Napsauta ohjauspaneelissa Laitteisto ja äänet -vaihtoehtoa ja valitse sitten Virta-asetukset- painike.
- Valitse Muuta suunnitelman asetuksia -painike ja napsauta sitten Muuta virran lisäasetuksia -painiketta.

- Laajenna "Sleep" -vaihtoehtoa ja sitten "Allow Wake Timers" -vaihtoehtoa.
- Napsauta Asetus: -vaihtoehtoa ja valitse avattavasta valikosta Poista käytöstä.
- Napsauta "Käytä" ja valitse sitten "OK".
- Tarkista, onko se korjattu ongelma tietokoneellesi.
Äänimittari on sovellus, jonka tiedetään myös toimivan virheellisesti Windowsin lepotilassa.
Huomaa: Jos käytät vanhentunutta Bios-versiota, tämä virhe voidaan laukaista johtuen tietyistä puuttuvista ominaisuuksista / häiriöistä, joita joillakin Bios-versioilla on taipumus olla. Siksi on suositeltavaa käyttää Bios-päivitystä välittömästi, jos Bios on vanhentunut ja kohtaat tämän ongelman.