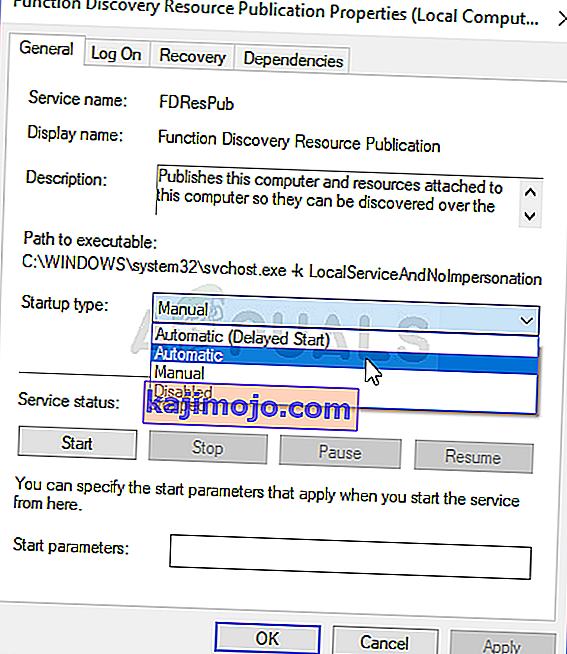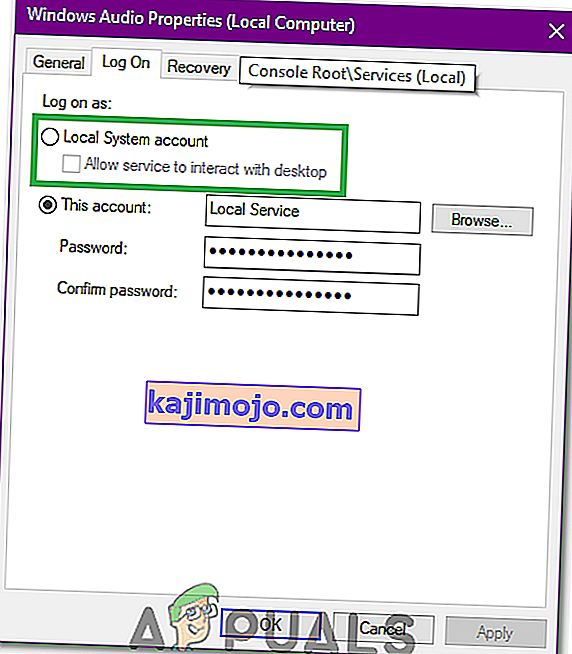Äänipalvelu ei ole käytössä on Windowsin varoitusviesti, joka ilmoittaa, että äänen toimittamisesta vastaava palvelu on pysäytetty eikä sitä voida käynnistää automaattisesti.
Monet Windows-käyttäjät ovat kokeneet ja vaikuttavat edelleen tiettyyn ongelmaan, jossa tehtäväpalkin Ääni- kuvake - joka avaa pienen äänenvoimakkuuden liukusäätimen napsautettaessa - saa pienen punaisen X: n oikeassa alakulmassa. Kun tämän ongelman kohteena oleva Windows-käyttäjä sijoittaa hiiren osoittimen Ääni- kuvakkeen (joka on pohjimmiltaan vain kuvake, joka kuvaa kaiutinta) tehtäväpalkkiinsa, hän näkee viestin, jossa todetaan:
Äänipalvelu ei ole käynnissä
Tämä ongelma on yleisin Windows 7: ssä, joka on yksi onnistuneimmista Windows-käyttöjärjestelmän iteraatioista, joka on koskaan luotu, mutta mikään ei estä tätä ongelmaa, joka toisinaan vaikuttaa muihin Windows-käyttöjärjestelmäversioihin. Lähes kaikki Windows-käyttäjät, joihin tämä ongelma vaikuttaa, pystyvät toistamaan ääntä tietokoneellaan onnistuneesti kaikkien liitettyjen kaiuttimien / kuulokkeiden kautta, vaikka heidän tehtäväpalkinsa Ääni- kuvakkeessa ja tietokoneen äänipalvelussa on punainen X kuten Windows Audio palvelu - ei ole käynnissä.
Tämän ongelman perimmäinen syy on melkein kaikissa tapauksissa Windows Audio -palvelu - tai yksi tai useampi sen riippuvuus (palvelut, jotka on oltava käynnissä, jotta se voi toimia) - joko pysähtyy jostain syystä itsestään tai ei käynnisty automaattisesti kun käynnistät tietokoneesi alun perin, ja tämän on myös tiedetty laukaisevan audiopalvelut eivät vastaa -virheen. Monet käyttäjät, joihin tämä ongelma vaikuttaa, pystyvät lievittämään ongelmaa käynnistämällä tietokoneen uudelleen . Se ei kuitenkaan ole konkreettinen ratkaisu tähän ongelmaan, ja joudutaan käynnistämään tietokone uudelleen aina, kun kohtaat tämän ongelman tietokoneellasi, lievästi sanottuna on hankalaa. Onneksi on kuitenkin olemassa pysyvämpiä tapoja korjata tämä ongelma ja päästä eroon "Äänipalvelu ei ole käynnissä ”-viesti, ja seuraavat ovat kaksi tehokkaimmista:
Ratkaisu 1: Lisää tai vähennä tietokoneen äänenvoimakkuutta
Ongelmasta, joka vaivaa jopa kaikkein innokkaimmat Windows-tietokoneiden käyttäjät, joukko Windows-käyttäjiä, joihin tämä ongelma on vaikuttanut, ovat onnistuneet ratkaisemaan ongelman soveltamalla ironisesti yksinkertaista korjausta - säätämällä tietokoneen äänenvoimakkuutta pienimmilläkin marginaaleilla. Monet, monet ihmiset, joihin tämä ongelma on vaikuttanut aiemmin, ovat onnistuneet korjaamaan ongelman yksinkertaisesti lisäämällä tai vähentämällä tietokoneen äänenvoimakkuutta. Jotta voit käyttää tätä ratkaisua ongelman korjaamiseen, sinun on:
- Napsauta tehtäväpalkin Ääni- kuvaketta - kyllä, tässä on punainen X tämän ongelman seurauksena. Näin tekemällä näyttöön tulee pieni äänenvoimakkuuden liukusäädin, jonka avulla voit säätää tietokoneen äänenvoimakkuutta.
- Seuraavaksi näkyvän äänenvoimakkuuden liukusäätimen käyttö joko lisää tai vähentää tietokoneen äänenvoimakkuutta, vaikka teetkin niin pienellä määrällä.
- Tällöin pitäisi heti päästä eroon tehtäväpalkin Ääni- kuvakkeen punaisesta X: stä, eikä sinun pitäisi enää nähdä " Äänipalvelu ei ole käynnissä " -viestiä, kun viet hiiren osoittimen sen päälle.
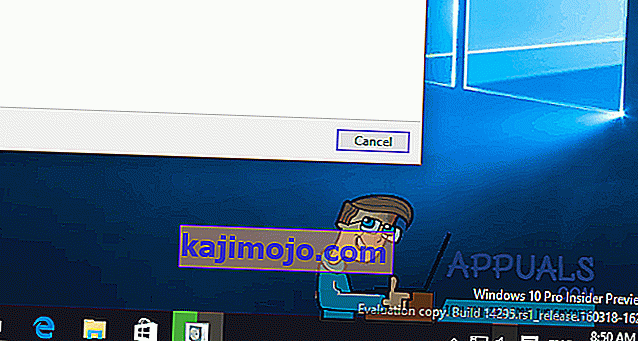
Ratkaisu 2: Käynnistä Windows Audio -palvelu ja kaikki sen riippuvuudet uudelleen
Toinen erittäin tehokas ratkaisu tähän ongelmaan on käynnistää Windows Audio -palvelu ja kaksi sen kolmesta riippuvuudesta ja varmistaa, että kaikki nämä kolme palvelua on asetettu käynnistymään automaattisesti, kun tietokone käynnistyy. Tätä varten sinun on:
- Pidä Windows-näppäin ja paina R . Kirjoita ajo-valintaikkunaan services.msc .

- Yksitellen, paikantaa ja kaksoisnapsauta seuraaviin palveluihin, ja sitten asettavat Käynnistystapa on Automaattinen .
Windows Audio -palvelu Windows Audio Endpoint Builder -palvelu Multimedia Class Scheduler -palvelu (jos käytettävissä) Etsi ja etsi yksitellen
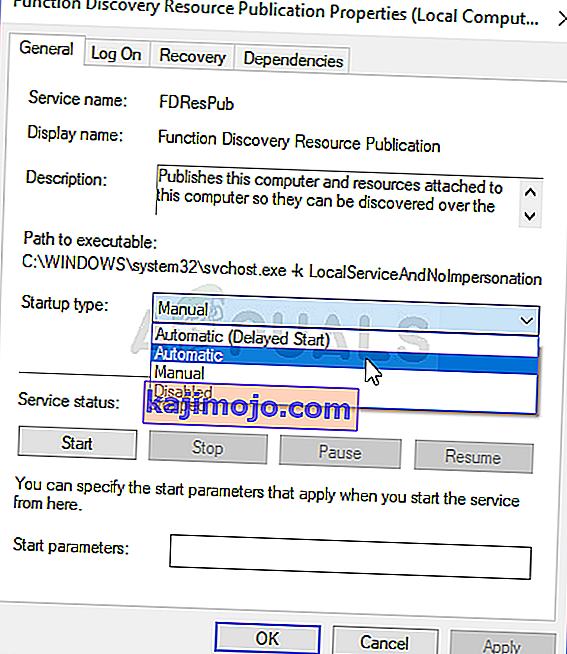
- Napsauta hiiren kakkospainikkeella seuraavia palveluita ja valitse sitten Käynnistä uudelleen tuloksena olevissa kontekstivalikoissa:
Windows Audio Endpoint Builder -palvelu Multimedia Class Scheduler -palvelu (jos käytettävissä) Windows Audio Service
Heti kun kaikki kolme yllä luetelluista palveluista on käynnistetty uudelleen, tehtäväpalkin Ääni- kuvakkeen punainen X katoaa, tietokoneen Windows Audio -palvelun pitäisi olla käynnissä eikä sinun pitäisi enää nähdä " Äänipalvelu ei ole käynnissä " viesti.
Ratkaisu 3: Sisäänkirjautumisasetusten muuttaminen
Joissakin tapauksissa palveluilla voi olla oikeus kirjautua tietylle tilille tietokoneessa, mutta niitä ei ehkä ole määritetty kirjautumaan sisään tietylle käyttäjätilillesi. Siksi tässä vaiheessa muutamme kirjautumisasetuksia. Sen vuoksi:
- Paina "Windows" + "R" avataksesi Suorituskehote.
- Kirjoita "Services.msc" ja paina "enter".

- Navigoi alas ja napsauta hiiren kakkospainikkeella “Windows Audio” -palvelua.
- Napsauta "Kirjaudu sisään" -välilehteä ja valitse "Tämä tili" -vaihtoehdon sijaan "Paikallinen järjestelmätili " .
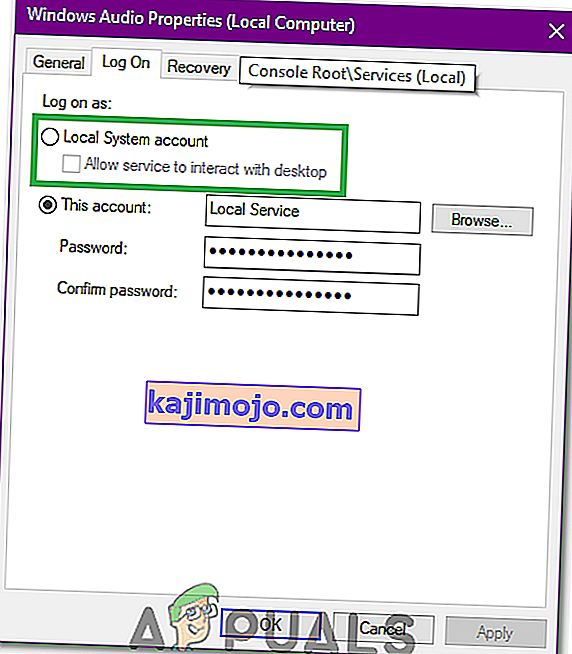
- Tarkista, jatkuuko ongelma.
- Jos näin tapahtuu, tarkista ”Tämä tili” -vaihtoehto ja kirjoita tekstiruutuun ”Paikallinen palvelu” .
- Kirjoita sen jälkeen mikä tahansa salasana salasanaan ja vahvista salasanakentät, sillä sillä ei todellakaan ole väliä.
- Napsauta "Käytä" ja sitten "OK".
- Tarkista, jatkuuko ongelma.
Ratkaisu 4: Muutosten haku
Tietyissä tapauksissa ääniohjaimet ovat saattaneet hankkia joitain vioittuneita kokoonpanoja tai tiedostoja, joiden vuoksi se aiheuttaa tämän häiriön ja estää tehokkaan tiedonsiirron ohjaimen ja laitteiston välillä. Siksi tässä vaiheessa poistamme ensin ohjaimen asennuksen ja asennamme sen sitten uudelleen laitehallinnasta. Tehdäkseen niin:
- Paina "Windows" + "R" avataksesi Suorituskehote.
- Kirjoita Suorita-kehotteeseen "Devmgmt.msc" ja paina "Enter".

- Laajenna laitehallinnassa Ääni-, video- ja peliohjaimet -vaihtoehto.

- Napsauta hiiren kakkospainikkeella käyttämääsi ääniohjainta ja valitse Poista.
- Kun ohjaimen asennus on valmis, napsauta "Etsi laitteistomuutoksia" -vaihtoehtoa ja laitehallinta asentaa tämän ohjaimen automaattisesti uudelleen.
- Tarkista , jatkuuko ongelma edelleen.
- Jos se jatkuu, napsauta ohjainta hiiren kakkospainikkeella ja valitse Ominaisuudet.
- Napsauta "Driver Details" -välilehteä ja valitse sitten "Rollback Driver".
- Tarkista, korjaako ongelma ongelman ja jos se ei toista yllä olevia vaiheita, ja valitse Päivitä ohjain.
Ratkaisu 5: Äänen vianmääritys
On mahdollista, että tietokoneen äänikokoonpanot on sekoitettu joko manuaalisin tai automaattisin muutoksin. Tietyissä tapauksissa tämä voi tapahtua myös sovelluksen asennuksen jälkeen. Siksi tässä vaiheessa selvitämme äänen. Sen vuoksi:
- Avaa asetukset painamalla "Windows" + "I" .
- Napsauta "Päivitä ja suojaa" -painiketta ja valitse sitten vasemmasta ruudusta "Vianmääritys" .

- Napsauta Vianmääritys-ikkunassa ”Toistetaan ääntä” ja valitse ”Suorita vianmääritys” -vaihtoehto.
- Tarkista, jatkuuko ongelma edelleen vianmäärityksen suorittamisen jälkeen.
Ratkaisu 6: Suorita joitain komentoja
Joissakin tapauksissa ongelma saattaa laukaista, jos olet sekoittanut joitain paikallisen tilin kokoonpanoja, joten tässä vaiheessa suoritamme joitain komentoja korotetussa komentokehotteessa päästä eroon tästä ongelmasta. Sen vuoksi:
- Paina "Windows" + "R" avataksesi Suorituskehote.
- Kirjoita "Cmd" ja paina "Shift" + "Ctrl" + "Enter" antaaksesi järjestelmänvalvojan oikeudet.

- Kirjoita komentokehotteeseen seuraavat komennot yksitellen ja suorita ne painamalla "Enter" .
net localgroup Administrators / lisää verkkopalvelu net localgroup Administrators / lisää localservice SC config Audiosrv start = auto REG LISÄÄ "HKLM \ SYSTEM \ CurrentControlSet \ Services \ Audiosrv" / V start / T REG_DWORD / D 2 / F secedit / configure / cfg% windir% \ inf \ defltbase.inf / db defltbase.sdb / verbose
- Tarkista , jatkuuko ongelma näiden vaiheiden suorittamisen jälkeen.
Huomaa: Varmista myös, että ääni toimii hyvin vikasietotilassa, jotta ulkopuoliset osapuolet eivät häiritse audiopalveluja. Sen lisäksi yritä asentaa ääniohjaimet uudelleen.