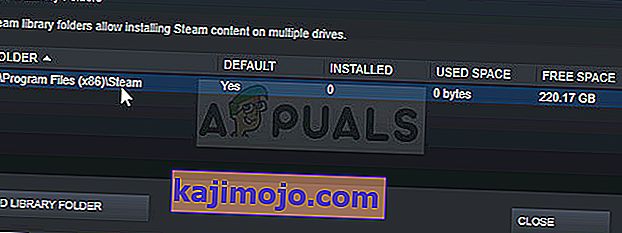Tämä on jälleen yksi Steam-virhe, joka ilmestyy pelin käynnistämisen jälkeen, mutta havaittiin, että virhe ilmenee melkein yksinomaan Counter Strike Global Offensive- tai vastaavien Valve-pelien, kuten CS 1.6, Team Fortress 2 tai Half Life, käynnistämisen jälkeen.

Virhe estää käyttäjiä käynnistämästä peliä, ja se oli melko surullisen jonkin aikaa, ennen kuin erilaisia korjauksia alkoi esiintyä. Silti ei ole olemassa yhtä korjausta, jonka voit selvittää ja joka varmasti ratkaisee ongelman, ja sinun on kokeiltava ne kaikki ennen kuin tyytytään yhteen.
Mikä aiheuttaa FATAL ERROR: Yhteyden muodostaminen paikalliseen Steam-asiakasprosessiin epäonnistui?
Tämän ongelman syyt ovat niin erilaisia ja ne liittyvät yleensä tavallisiin Steam-ongelmiin, kuten puuttuviin tai vioittuneisiin peli- ja Steam-tiedostoihin, jotka voidaan yleensä ratkaista tarkistamalla pelitiedostot, poistamalla tietyt välimuistikansiot tai asentamalla peli tai täydellinen Steam-asiakas.
Joissakin tapauksissa ei ollut Steam Beta -ohjelmassa aiheutti ongelman, mikä yleensä tarkoittaa, että Steam aikoi korjata ongelman seuraavassa päivityksessä.
Ratkaisu 1: Tarkista pelitiedostojen eheys
Syy, miksi tällä ratkaisulla on paikkansa artikkelin yläosassa, johtuu pääasiassa siitä, että se on helppo tehdä tietokoneellasi ja se voi ratkaista virheen yksinkertaisimmalla mahdollisella tavalla. Jotkut pelaajat ovat vahvistaneet, että virheen alkamisen jälkeen pelitiedostojen eheyden tarkistaminen onnistui löytämään useita puuttuvia tai vioittuneita tiedostoja ja lataamaan ne uudelleen auttoi korjaamaan ongelmallisen pelin lopullisesti.
- Avaa Steam PC -asiakas kaksoisnapsauttamalla sen pikakuvaketta työpöydällä tai etsimällä sitä Käynnistä-valikosta kirjoittamalla "Steam" napsauttamalla Käynnistä-valikkopainiketta tai Etsi (Cortana) -painiketta.

- Kun Steam-asiakasohjelma avautuu, siirry Steam-ikkunan Kirjasto-välilehteen ikkunan yläosassa olevassa valikossa ja etsi ongelmallisen pelin merkintä luettelosta.
- Napsauta hiiren kakkospainikkeella pelin kuvaketta kirjastossa ja valitse Ominaisuudet-vaihtoehto pikavalikosta, joka avautuu ja varmista, että siirryt Ominaisuudet-ikkunan Paikalliset tiedostot -välilehdelle.

- Napsauta Vahvista pelitiedostojen eheys -painiketta ikkunan alaosassa ja odota, että prosessi päättyy pelitiedostojesi tarkistamiseksi. Apuohjelman tulisi ladata puuttuvat tiedostot ja avata ongelmallinen peli uudelleen jälkeenpäin nähdäksesi, tuleeko ”FATAL ERROR: Failed to connect to local Steam Client process” edelleen näkyviin.
Ratkaisu 2: Käynnistä Steam uudelleen kokonaan
Tämä virhe voi tapahtua myös joskus, jos olet vahingossa avannut kaksi tai useampia Steamin esiintymiä, jotka aiheuttivat useiden Steam.exe-prosessien käynnistymisen tietokoneellasi. Myös erilaiset muut Steamiin liittyvät palvelut voivat aiheuttaa ongelman ja pelaajat pystyivät ratkaisemaan sen yksinkertaisesti käynnistämällä Steam uudelleen kokonaan.
- Varmista, että olet sulkenut tietokoneesi Steam-asiakkaan napsauttamalla Steam >> Exit yläreunan valikosta, kun Steam-asiakas on auki.

- Vaihtoehtoinen ratkaisu, jos Steam-ikkuna on suljettu, on löytää Steam-kuvake tehtäväpalkista (näytön vasemmassa alakulmassa). Huomaa, että sinun on ehkä napsautettava ylöspäin osoittavaa nuolta nähdäksesi lisää sovelluksia.
- Napsauta hiiren kakkospainikkeella Steam-kuvaketta ja valitse näkyviin tulevasta pikavalikosta Exit. Nyt sinun on suljettava kaikki Steamiin liittyvät prosessit Tehtävienhallinnassa. Käytä Ctrl + Vaihto + Esc-näppäinyhdistelmää napauttamalla näppäimiä samanaikaisesti Task Manager -työkalun avaamiseksi.
- Vaihtoehtoisesti voit käyttää näppäinyhdistelmää Ctrl + Alt + Del ja valita sinisestä ruudusta Tehtävienhallinnan, joka tulee näkyviin useilla vaihtoehdoilla. Voit etsiä sitä myös Käynnistä-valikosta.

- Napsauta Lisätietoja ikkunan vasemmassa alakulmassa laajentaaksesi Tehtävienhallintaa ja etsiäksesi mitään Steamiin liittyviä prosesseja, kuten Steam.exe tai GameOverlayUI.exe. Niiden tulisi sijaita suoraan taustaprosessien alla. Valitse ne yksitellen ja valitse Lopeta tehtävä -vaihtoehto ikkunan oikeasta alakulmasta.
- Napsauta näytössä näkyvää viestiä, joka varoittaa eri prosessien tappamisesta ja siitä, miten se voi vaikuttaa tietokoneeseen, joten varmista, että menet vain sen mukana.

- Sinun pitäisi nyt avata Steam-asiakas uudelleen etsimällä sitä Käynnistä-valikosta tai kaksoisnapsauttamalla sen kuvaketta työpöydällä. Tarkista, näkyykö virhe edelleen pelin käynnistämisen jälkeen.
Huomaa : Jotkut käyttäjät ovat ilmoittaneet, että ongelma voidaan ratkaista avaamalla Steam järjestelmänvalvojana sen sulkemisen jälkeen. Kun olet sulkenut Steamin kokonaan ja tappanut Steamiin liittyvät prosessit, yritä suorittaa seuraavat vaiheet suorittaaksesi Steamin järjestelmänvalvojana.
- Etsi Steam-suoritettava tiedosto ja muuta sitä napsauttamalla hiiren kakkospainikkeella sen merkintää joko työpöydällä tai Käynnistä-valikossa tai Hakutulokset-ikkunassa ja valitsemalla pikavalikosta Ominaisuudet.
- Siirry Ominaisuudet-ikkunan Yhteensopivuus-välilehteen ja valitse Suorita tämä ohjelma järjestelmänvalvojana -kohdan vieressä oleva valintaruutu ennen muutosten tekemistä.

- Varmista, että vahvistat kaikki mahdolliset valintaikkunat, joiden pitäisi kehottaa sinua vahvistamaan valinta järjestelmänvalvojan oikeuksilla, ja Steamin pitäisi käynnistyä järjestelmänvalvojan oikeuksilla tästä lähtien. Avaa Steam kaksoisnapsauttamalla sen kuvaketta ja yritä käynnistää peli uudelleen nähdäksesi, tuleeko ”FATAL ERROR: Failed to Connect with Local Steam Client Process” edelleen näkyviin.
Ratkaisu 3: Kirjaudu sisään ja ulos Steam-asiakasohjelmasta
Tämä menetelmä on samanlainen kuin yllä, paitsi että se on nopeampi ja siihen sisältyy vain uloskirjautuminen Steam-asiakasohjelmasta ja kirjautuminen takaisin. Steamin uudelleenkäynnistäminen on parempi, mutta joskus ongelma liittyy Steam-tiliisi ja se voidaan korjata vain kirjautumalla ulos.
- Varmista, että olet kirjautunut ulos Steam-tilistä, johon olet kirjautuneena tietokoneellasi, napsauttamalla Steam >> Vaihda tilejä ylävalikosta, kun Steam-asiakas on auki.

- Vahvista valintaikkuna, joka kehottaa sinua vahvistamaan valintasi, koska sinun on annettava tilisi kirjautumistiedot uudelleen.
- Kirjoita avautuvassa kirjautumisnäytössä oikea käyttäjätunnuksesi tai sähköpostiosoitteesi ja salasanasi ja odota, että Steam-asiakas latautuu. Yritä käynnistää ongelmallinen peli uudelleen ja tarkista, näkyykö ongelma edelleen.
Ratkaisu 4: Poista peli tietokoneeltasi
Pelin uudelleenasentaminen tietokoneellesi voi korjata ongelman, kuten se teki joillekin käyttäjille, ja meidän on kiitettävä Steamiä siitä, että prosessi näyttää melko helpolta kuin se on, kun poistat ja asennat pelejä Steamin ulkopuolella. Näin voit yksinkertaisesti ladata pelitiedostot uudelleen ja Steamin tulisi huolehtia kaikesta muutaman napsautuksen jälkeen.
- Avaa Steam PC -asiakas kaksoisnapsauttamalla sen pikakuvaketta työpöydällä tai etsimällä sitä Käynnistä-valikosta kirjoittamalla "Steam" napsauttamalla Käynnistä-valikkopainiketta tai Etsi (Cortana) -painiketta.

- Kun Steam-asiakasohjelma avautuu, siirry Steam-ikkunan Kirjasto-välilehteen ikkunan yläosassa olevassa valikossa ja etsi ongelmallisen pelin merkintä luettelosta.
- Napsauta hiiren kakkospainikkeella pelin kuvaketta kirjastossa ja valitse Poista-vaihtoehto, joka näkyy pikavalikon alaosassa. Vahvista valintaikkuna, jossa sinua pyydetään vahvistamaan valinta ja odota hetki, kunnes Steam poistaa pelitiedostot.

- Kun peli on poistettu, pysy Steam-asiakkaan Kirjasto-välilehdessä, napsauta hiiren kakkospainikkeella saman pelin merkintää ja valitse Asenna peli -vaihtoehto. Valitse kirjastokansio pelin asentamiseksi ja odota, että se asennetaan uudelleen. Tarkista, onko ongelma ratkaistu.
Ratkaisu 5: Poista Appcache-kansio Steam-juurista
Tämän kansion poistaminen nollaa Steam-asiakasohjelman välimuistin, ja se voi olla ehdottomasti nopeampi kuin koko Steam-asiakkaan asentaminen uudelleen, koska siihen liittyy pelitiedostojen varmuuskopiointi. Tämä hyödyllinen ei ollut kaikille, mutta se toimi joillekin ihmisille ja ne säästivät aikaa, koska heidän ei tarvinnut poistaa Steam-asiakasta kokonaan.
- Siirry Resurssienhallinnassa Steamin juurikansioon, johon pääsee avaamalla kansion ja napsauttamalla Tämä tietokone tai Oma tietokone vasemmassa sivupaneelissa. Varmista, että Steam-asiakas on suljettu kokonaan.
- Jos et ole tehnyt mitään muutoksia Steam-asiakkaan asennuksen aikana vaadittuun asennuskansioon, sen pitäisi olla Paikallinen levy >> Ohjelmatiedostot tai Ohjelmatiedostot (x86) käyttöjärjestelmästäsi riippuen.
- Lisäksi, jos sinulla on Steam-asiakkaan pikakuvake työpöydällä, voit napsauttaa sitä hiiren kakkospainikkeella ja valita avautuvasta pikavalikosta vaihtoehdon Avaa tiedoston sijainti.

- Appcache-kansion pitäisi olla käytettävissä tässä kansiossa, joten varmista, että napsautat sitä hiiren kakkospainikkeella ja valitset Poista-vaihtoehdon pikavalikosta. Vahvista valintaikkunat ja avaa Steam uudelleen nähdäksesi, näkyykö sama virhe edelleen
Ratkaisu 6: Valitse Steam Beta Client
Steam-beeta-asiakkailla on yleensä viimeisimmät päivitykset, joita ei ole vielä julkaistu suurelle yleisölle. Ottamalla Steam-beetatilin käyttöön Steam-asetuksissa voit helposti saada uusimmat päivitykset Steamin uudelleenkäynnistyksen jälkeen ja korjata ongelman nopeammin kuin kaikki muut yksinkertaisesti seuraamalla alla olevia ohjeita.
- Avaa Steam PC -sovellus kaksoisnapsauttamalla työpöydän pikakuvaketta, jos sinulla on sellainen, tai etsimällä sitä Käynnistä-valikosta ja napsauttamalla ensimmäistä Steam-tulosta.
- Napsauta asiakkaan näytön yläreunassa olevassa valikossa olevaa Steam-painiketta ja valitse avattavasta valikosta Asetukset. Pysy Asetukset-ikkunassa Tili-välilehdessä ja napsauta Muuta-painiketta Betan osallistuminen -osiossa.

- Uuden ikkunan pitäisi avautua, joten tarkista uudestaan Betan osallistuminen -osiossa ja avaa avattava valikko napsauttamalla. Valitse vaihtoehto Steam Beta Update ja ota tekemäsi muutokset käyttöön. Käynnistä Steam-asiakasohjelma uudelleen ja yritä avata peli uudelleen ja tarkista "FATAL ERROR: yhteyden muodostaminen paikalliseen Steam-asiakasprosessiin epäonnistui" -virhe.
Ratkaisu 7: Asenna Steam uudelleen
Viimeinen keino ja menetelmä, jota käyttäjät eivät usein ole niin innokkaita suorittamaan, on Steam-asiakkaan asentaminen uudelleen kokonaan. Syy, miksi ihmiset eivät halua suorittaa tätä menetelmää ollenkaan, johtuu siitä, että Steamin asennuksen poistaminen poistaa kaikki asennetut pelit oletuksena ja käyttäjät, joilla on paljon pelejä, saattavat ladata ikuisuuden. Siksi suosittelemme noudattamaan ohjeita, joissa sinun ei tarvitse ladata yhtä peliä uudelleen, ja ongelma pitäisi ratkaista myös!
- Avaa Steam PC -asiakas kaksoisnapsauttamalla sen pikakuvaketta työpöydällä tai etsimällä sitä Käynnistä-valikosta kirjoittamalla "Steam" napsauttamalla Käynnistä-valikkopainiketta tai Etsi (Cortana) -painiketta.
- Kun Steam-asiakasohjelma avautuu, napsauta Steam-painiketta ikkunan oikeassa yläkulmassa ja valitse Asetukset. Siirry Asetukset-ikkunan Lataukset-välilehdelle ja napsauta Steam-kirjastokansioita.
- Täällä sinun pitäisi nähdä luettelo kaikista käyttämistäsi kirjastoista ja kansiot, joita etsit varmuuskopioinnin yhteydessä. Koska oletuskansio on C >> Program Files (x86) >> Steam >> steamapps, katsotaanpa, miten se varmuuskopioidaan.
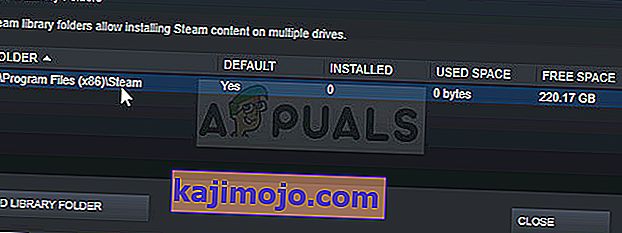
- Siirry yllä olevaan sijaintiin napsauttamalla avataksesi minkä tahansa kansion tai Resurssienhallinnan ja napsauttamalla Tämä tietokone tai Oma tietokone oikeassa ruudussa. Sen jälkeen etsi sijainti yllä ja etsi “steamapps” -kansio.
- Napsauta hiiren kakkospainikkeella kansiota ja valitse Kopioi-vaihtoehto näkyviin tulevasta pikavalikosta. Siirry tietokoneesi Steam-kansion ulkopuolelle ja liitä kansio napsauttamalla hiiren kakkospainikkeella ja valitsemalla Liitä. Paras sijainti olisi työpöytä.

- Toista sama prosessi kaikille kirjastokansioille. Kun olet poistanut Steamin asennuksen, sinun on lisättävä kansiot uudelleen Steam-kirjastokansioiksi kuten teit ensimmäisen kerran.
Kun olet varmuuskopioinut peliasennuksesi, seuraava askel on poistaa Steam tietokoneeltasi. Tämä voidaan tehdä helposti Asetukset-sovelluksella tai Ohjauspaneelilla.
- Ensinnäkin varmista, että olet kirjautunut sisään järjestelmänvalvojan tilillä, koska et voi poistaa ohjelmia muilla tilin käyttöoikeuksilla.
- Varmista, että olet suorittanut yllä olevat vaiheet jokaiselle tietokoneellasi olevalle kirjastokansiolle, ja huomioi niiden sijainnit, jotta voit lisätä ne takaisin, kun Steam on asennettu uudelleen.
- Napsauta Käynnistä-valikkoa ja avaa Ohjauspaneeli etsimällä sitä. Vaihtoehtoisesti voit napsauttaa rataskuvaketta avataksesi asetukset, jos käytät Windows 10 -käyttöjärjestelmää.
- Valitse Ohjauspaneelissa Näytä nimellä: Luokka oikeassa yläkulmassa ja napsauta Poista ohjelma Ohjelmat-osiossa.

- Jos käytät Asetukset-sovellusta, napsauttamalla Sovellukset pitäisi avata luettelo kaikista tietokoneellesi asennetuista ohjelmista.
- Etsi Steam-merkintä luettelosta ja napsauta sitä kerran. Napsauta luettelon yläpuolella olevaa Poista-painiketta ja vahvista mahdolliset valintaikkunat. Noudata näytön ohjeita poistaaksesi Steamin ja käynnistääksesi tietokoneen uudelleen sen jälkeen.