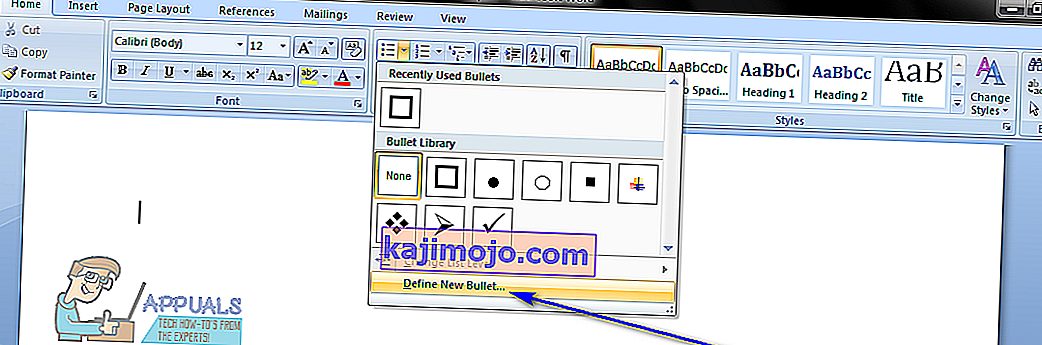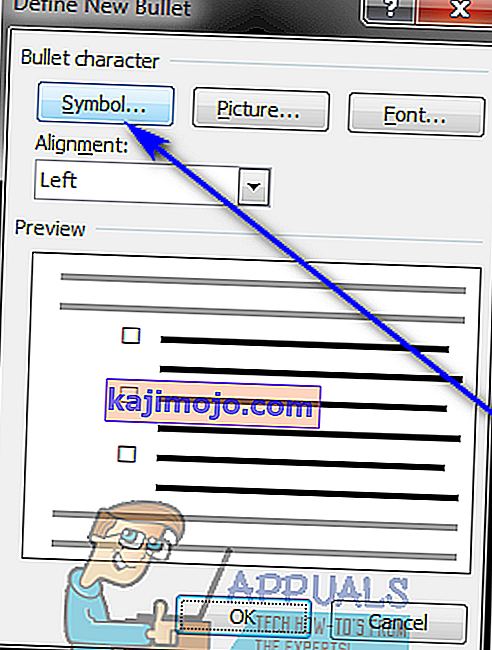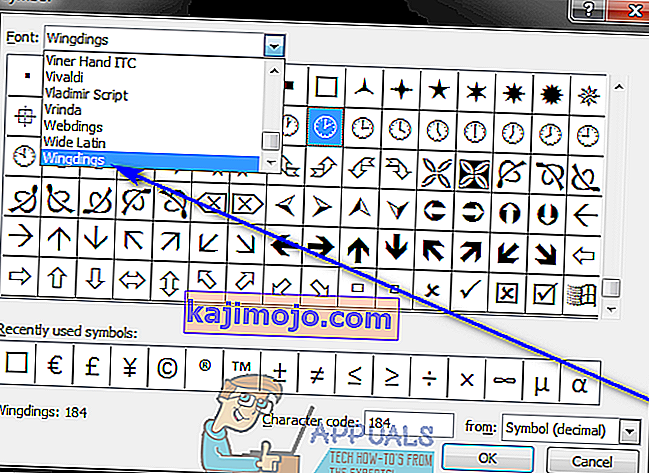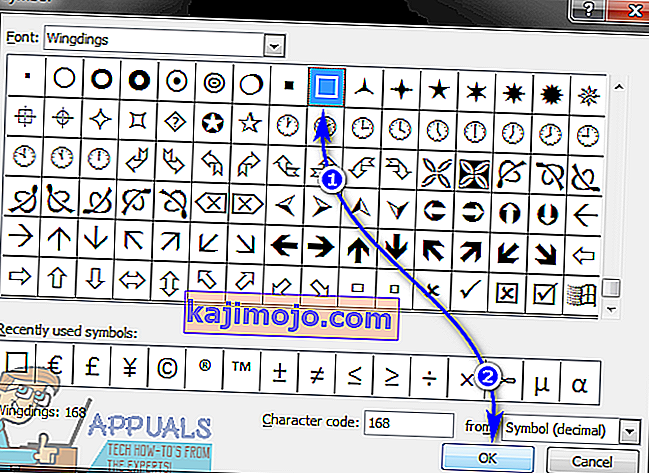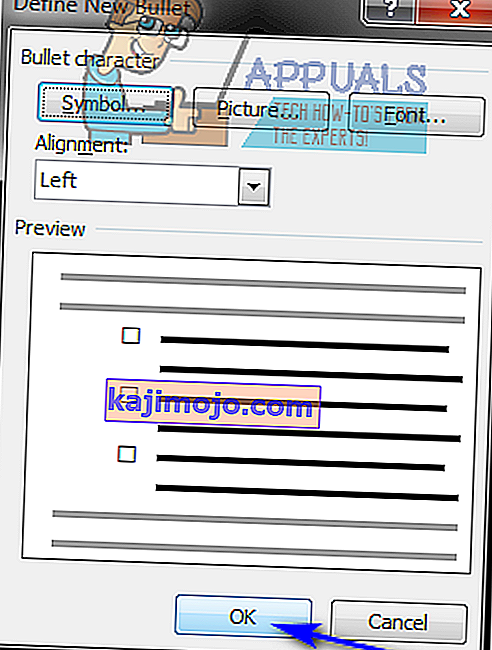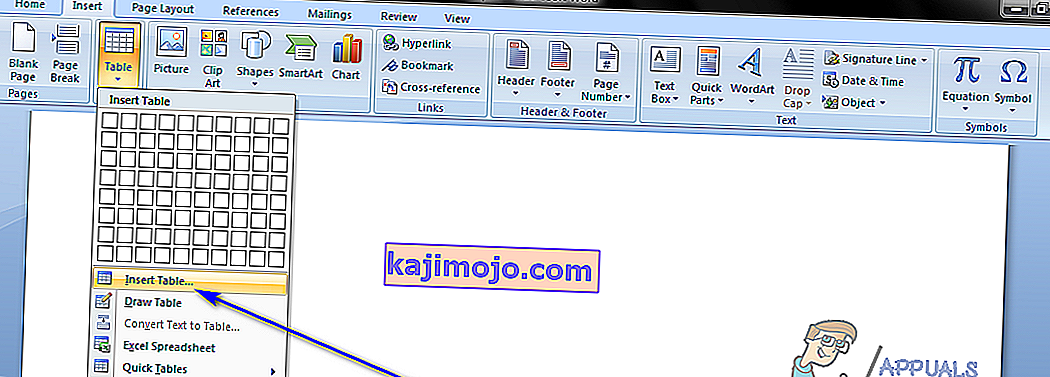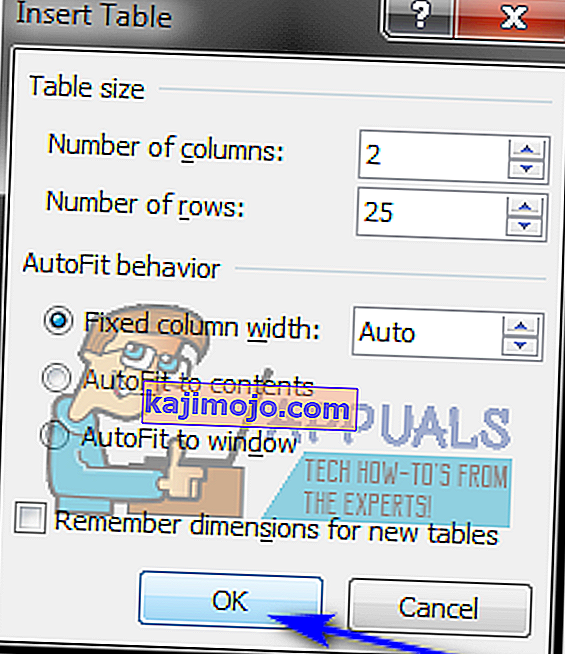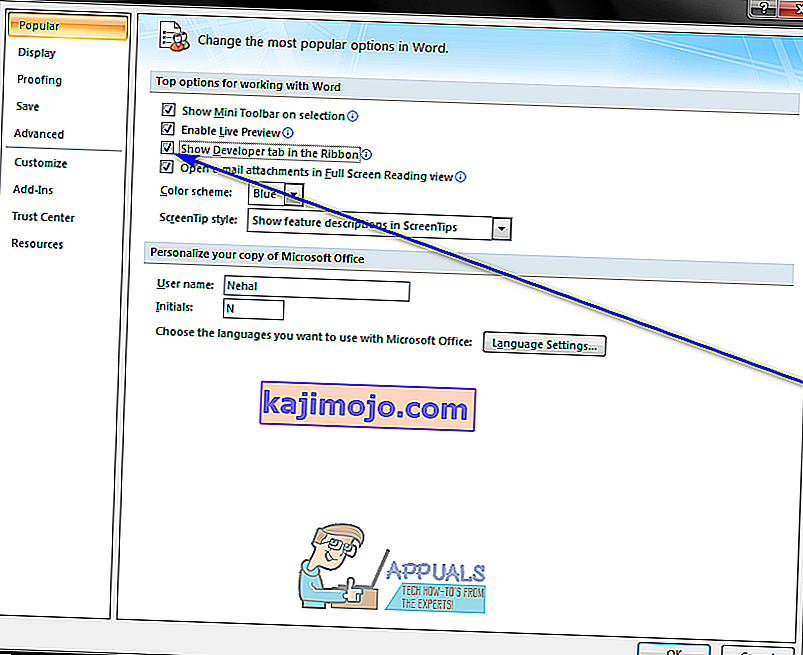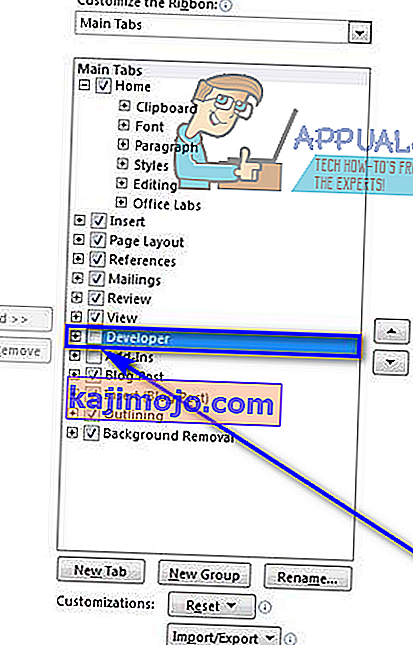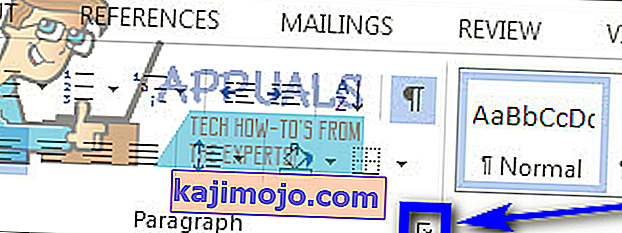Käyttäjien on täysin mahdollista luoda kokonaisia tarkistuslistoja Microsoft Wordissa. Microsoft Words -sovelluksen ja tekstinkäsittelyohjelman käyttäjille tarjoaman laajan ja laajan valikoiman ominaisuuksien avulla voit luoda mukavasti tarkistusluettelon, jossa on niin monta kohdetta kuin haluat ja jonka voit sitten tarkistaa. Suunnitteletko matkaa ja sinun on tehtävä tarkistuslista kaikesta, mitä sinun tarvitsee tehdä, ennen kuin voit lähteä? Aiotko valmistaa jotain reseptin avulla ja tarvitsetko varmista, että suoritat jokaisen vaiheen ja teet sen oikeassa järjestyksessä? Nämä ovat juuri sellaisia tilanteita, jotka yksinkertaisesti huutavat tarkistusluetteloa, ja voit tehdä tarkistuslistan helposti Microsoft Wordilla.
Käyttäjät voivat luoda kahta erilaista tarkistusluetteloa Microsoft Wordilla - tarkistusluettelot, joissa on valintaruudut ja valintamerkit luettelomerkkien tai numeroiden sijaan (tämä on suositeltava tarkistuslista käyttäjille, jotka haluavat luoda tarkistuslistan ja tulostaa sen sitten, jotta he voivat tarkistaa käsin olevat kohteet) ja luettelot, jotka voit tarkistaa itse Wordissa (tämä on suositeltava tarkistuslista sellaisille käyttäjille, jotka haluavat pystyä tarkistamaan luettelossa olevat kohteet itse Wordissa tarkistuslistan tulostamisen sijaan, ja tämä sellainen tarkistuslista vaatii käyttäjiä lisäämään sisällönhallinnan luomaansa tarkistuslistaan).
Kaikilla Microsoft Wordin versioilla on kyky luoda tarkistuslistoja - Microsoft Word 2007: stä aina Microsoft Word 2016: een saakka. Tarkat vaiheet, jotka sinun on suoritettava tarkistusluettelon luomiseksi Microsoft Word -asiakirjaan, vaihtelevat hieman Microsoft Wordin eri versiot. Seuraavalla tavalla voit luoda tarkistusluettelon periaatteessa kaikista Microsoft Word -versioista, joita käytetään tällä hetkellä ja yleisesti:
Luo luettelomerkitty tarkistuslista, jossa on valintaruudut luettelomerkkien sijaan
Jos haluat yksinkertaisesti luoda tarkistusluettelon, jossa on valintaruudut, jotka voit luoda ja tulostaa, jotta voit tarkistaa kohteet käsin, voit luoda luettelomerkillä tarkistusluettelon, jossa on valintaruutuja luettelomerkkien sijaan, ja tulostaa sen. Tätä varten sinun on:
- Käynnistä Microsoft Word ja luo uusi asiakirja.
- Kirjoittamiseen listan kohtiin (käyttäen luoteja tai numeroita ) haluat luoda tarkistuslista pois.
- Kun olet kirjoittanut koko luettelon, korosta ja valitse se. Luoteja tai numerot käytit luetteloa ei korostettu, mutta älä huoli.
- Navigoi Home välilehden työkalupalkin, ja klikkaa nuolta vieressä Bullets vaihtoehto §-osiossa.
- Napsauta Määritä uusi luettelomerkki … .
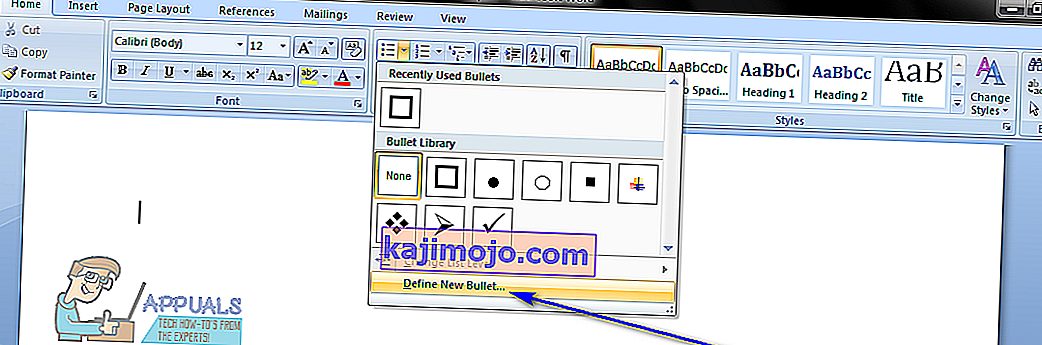
- Napsauta Symboli… .
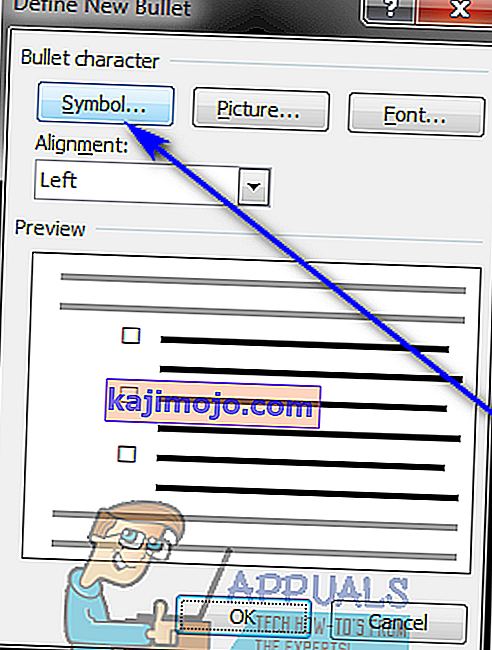
- Avaa Fontti: -kohdan vieressä oleva avattava valikko ja valitse se napsauttamalla tietokoneellesi asennettua symbolifonttia (esimerkiksi Wingdings ).
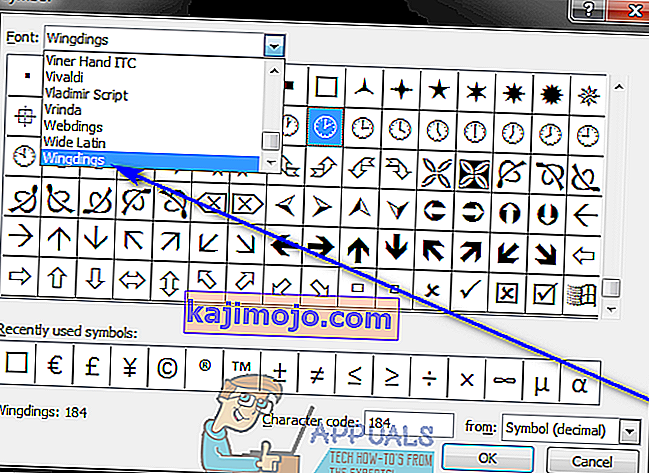
- Selaa käytettävissä olevien symbolien luetteloa etsimällä symbolia, joka on joko valintaruutu tai joka muistuttaa tarpeeksi yhtä, jotta se voidaan siirtää yhtenä ja toimia yhtenä. Jos et löydä tällaista symbolia valitsemastasi kirjasimesta, vaihda vain toiseen symbolifonttiin. Kun löydät valintaruudun, jota haluat käyttää, valitse se napsauttamalla sitä ja napsauta OK .
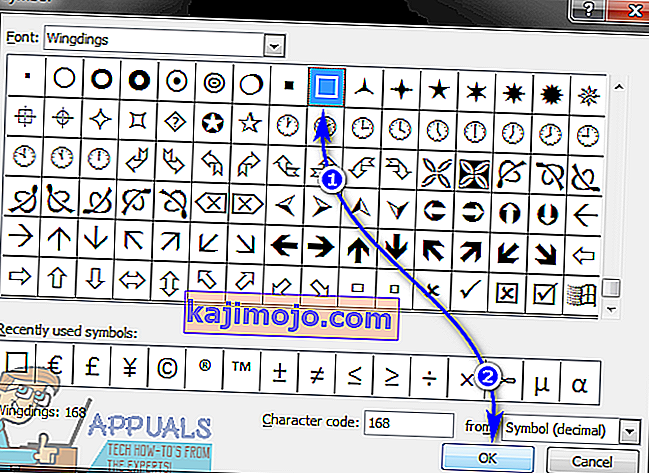
- Klikkaa OK on määrittää uusia Bullet dialogi. Heti kun teet niin, jokaisen kirjoittamasi luettelon kohteen vieressä on valintaruutu, joka muuttaa luettelon tarkistusluetteloksi.
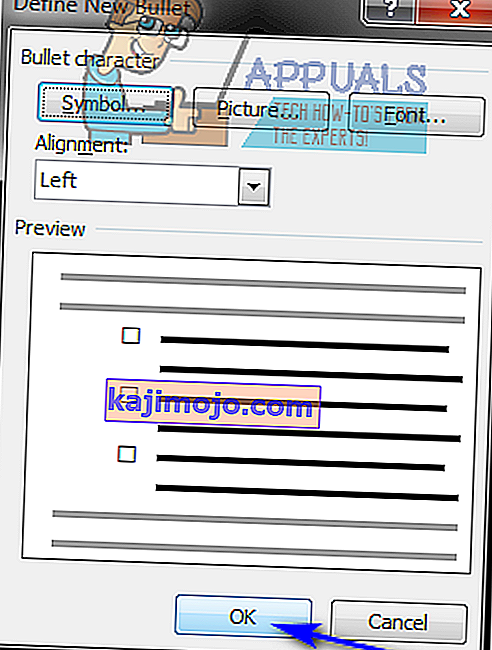
Kun sinulla on tarkistuslista, voit yksinkertaisesti tallentaa Word-asiakirjan ja tulostaa tarkistusluettelon, jos haluat.
Luo tarkistuslista, josta voit tarkistaa kohteet Wordissa
Microsoft Wordissa voit myös luoda tarkistuslistan, jonka kanssa voit olla vuorovaikutuksessa itse Wordin avulla - voit tallentaa tarkistuslistan Word-asiakirjaksi ja tarkistaa sitten kohteet tietokoneelta Wordilla. Jos haluat luoda tarkistuslistan, josta voit tarkistaa kohteet Wordissa, sinun on:
Microsoft Word 2007: ssä
- Käynnistä Microsoft Word ja luo uusi asiakirja.
- Siirry siihen Aseta välilehden työkalupalkin, klikkaa taulukossa on taulukoissa osiossa ja klikkaa Lisää taulukko ... .
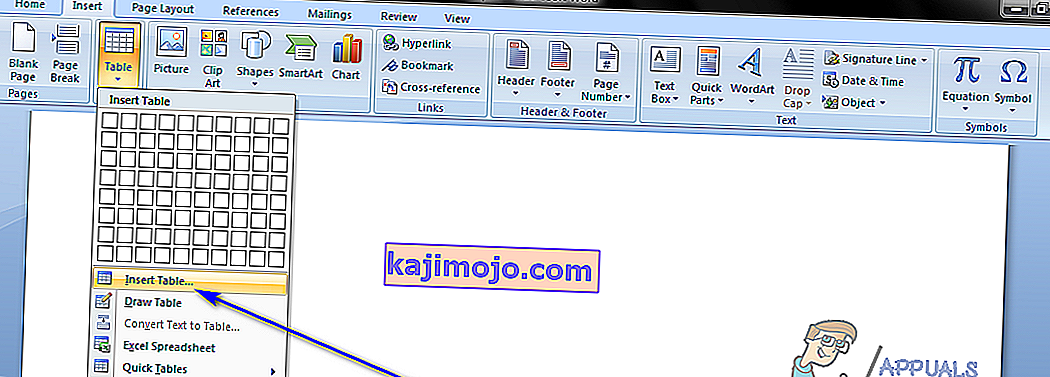
- Kirjoita 2 osaksi Sarakkeita kenttään ja kirjoita kuinka monta riviä haluat olla taulukossa kuitenkin useita kohteita tarkistuslista on osaksi Rivien kenttään. Kun olet valmis, napsauta OK ja taulukko luodaan.
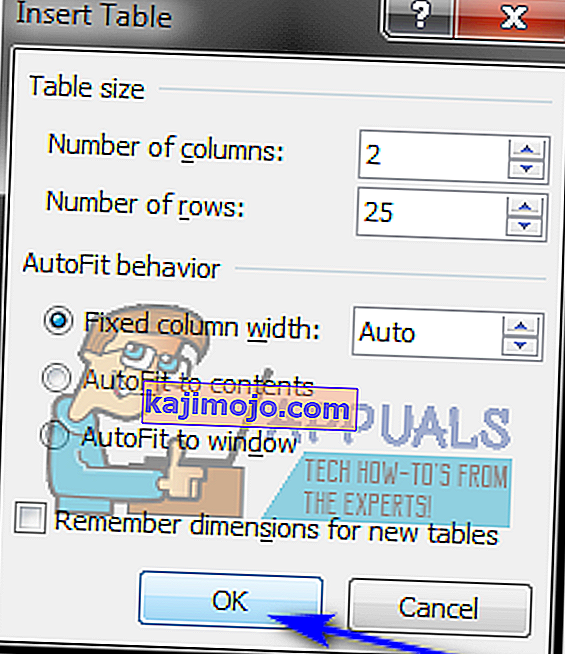
- Klikkaa Microsoft Office -logo -painiketta vasemmassa yläkulmassa näytön, klikkaa Wordin asetukset tuloksena valikko ja siinä Suosittu välilehden, jotta Näytä kehitystyökalut välilehden valintanauhassa vaihtoehdon valitsemalla valintaruutu sijaitsee suoraan vieressä. Kun olet valmis, napsauta OK .
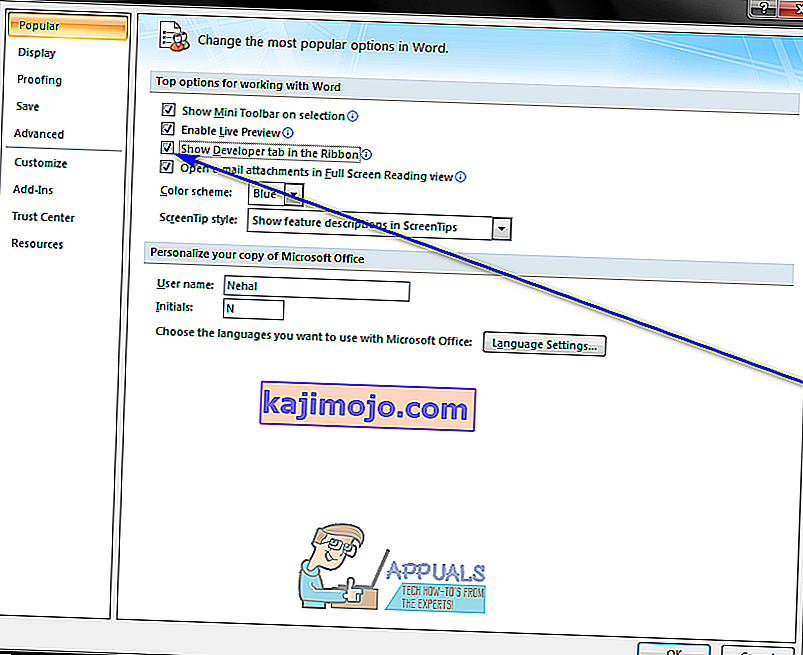
- Klikkaa vasemmassa yläkulmassa taulukon soluun loit vaiheessa 3 , siirry Developer välilehden työkalupalkin ja valitse Legacy Tools vuonna Controls osiossa.
- Napsauta Vanhojen lomakkeiden alla olevaa valintaruudun lomakekenttää . Kun olet tehnyt niin, valintaruudun pitäisi näkyä taulukon vasemmassa yläkulmassa. Jos valintaruutu on harmaa tausta, klikkaa Legacy Tools vuonna Controls osassa Developer -välilehti ja klikkaa Lomakekentän varjostus on poistaa se ja poista harmaata taustaa.
- Napsauta yksitellen taulukon jokaista solua, johon haluat lisätä valintaruudun, ja lisää jokin ruutu painamalla Ctrl + Y kussakin.
- Kun olet lisännyt valintaruudun jokaiseen vasemman sarakkeen soluun, ala kirjoittaa tarkistusluettelon muodostavat kohteet oikean sarakkeen kaikkiin soluihin.
- Napsauta hiiren kakkospainikkeella taulukkoa, vie hiiri AutoFit -kohdan päälle ja valitse se napsauttamalla AutoFit to Contents .
- Napsauta hiiren kakkospainikkeella taulukkoa, napsauta Taulukko-ominaisuudet , siirry Taulukko- välilehdelle, napsauta Asetukset , kirjoita numero, joka edustaa haluamasi tilan määrää valintaruudun ja sitä vastaavan tarkistusluettelokohdan väliin (suositeltu numero on 0.02 ) Vasen ja Oikea- ruutuihin ja napsauta OK .
- Vuonna Taulukko välilehdestä Taulukon ominaisuudet , klikkaa Reunat ja sävytys siirtymällä rajoja välilehdessä Ei mitään alle asetus , ja klikkaa OK . Mahdolliset reunat, jotka näet pöydällä sen jälkeen, osoittavat vain taulukon ääriviivat - ne eivät ole näkyvissä missään tulosteessa.
Tässä vaiheessa olet luonut tarkistusluettelon Microsoft Word 2007: ssä. Jotta voisit kuitenkin tarkistaa tämän luettelon kohteet napsauttamalla vastaavia valintaruutuja, sinun on lukittava asiakirja. Kun asiakirja on lukittu, voit tarkistaa kohteet vain tarkistusluettelosta - et voi muokata muita asiakirjan osia, ellet avaa ensin asiakirjan lukitusta. Jos haluat lukita tarkistuslistan, jotta voit tarkistaa sen kohteet Microsoft Wordissa, sinun on:
- Klikkaa rakennetilassa vuonna Controls osassa Developer välilehden varmista, että se on poistettu käytöstä .
- Klikkaa Suojaa asiakirja on Protect osassa Developer -välilehti ja klikkaa Rajoita muotoilu ja muokkaus .
- Alle muokkaaminen rajoituksia , jotta Salli vain tämäntyyppinen asiakirjan muokkaaminen vaihtoehdon valitsemalla sen valintaruudun.
- Valitse käytettävissä olevien muokkausrajoitusten luettelosta Lomakkeiden täyttäminen .
- Napsauta Aloita täytäntöönpano -kohtaa Kyllä, Aloita suojauksen täytäntöönpano .
- Määritä asiakirjalle salasana (jotta vain käyttäjät, jotka tietävät salasanan, voivat avata asiakirjan lukituksen) kirjoittamalla salasana Anna uusi salasana (valinnainen) -kenttään ja vahvistamalla sitten salasana. Jos päätät ohittaa tämän vaiheen etkä määritä salasanaa, kuka tahansa voi avata asiakirjan lukituksen ja muokata sitä.
Kun olet valmis, voit tarkistaa tarkistusluettelosi kohteet napsauttamalla niiden vastaavia valintaruutuja. Jos haluat muokata muita osia asiakirjasta, voit avata sen klikkaamalla Suojaa asiakirja on Protect osassa Developer välilehden, klikkaamalla Rajoita muotoileminen ja muokkaaminen ja napsauttamalla Stop-suojaus on Suojaa asiakirja dialogi. Jos avaat tarkistusluettelon sisältävän asiakirjan lukituksen, muista lukita se jälkikäteen, jotta voit jatkaa tarkistusluettelon kohteiden tarkistamista.
Microsoft Word 2010, 2013 ja 2016
- Napsauta Tiedosto > Asetukset > Mukauta valintanauhaa .
- Avaa avattava valikko, joka sijaitsee suoraan Mukauta valintanauhaa: ja valitse se napsauttamalla Päävälilehdet . Vuonna päävälilehteä luettelosta, jotta Developer vaihtoehto valitsemalla valintaruutu sijaitsee suoraan vieressä, ja klikkaa OK .
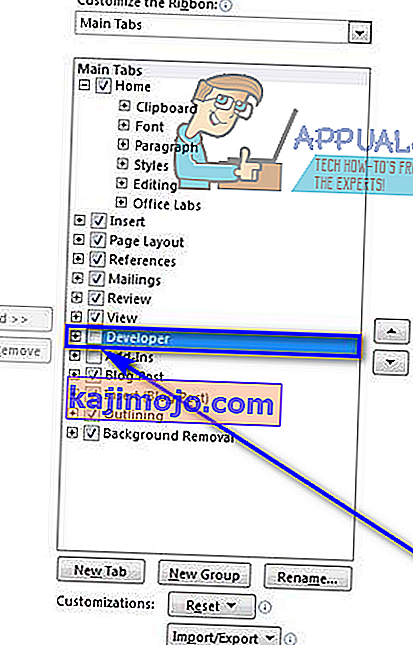
- Klikkaa + laajentaa Developer -välilehti ja sitten + laajentaa Controls osassa Developer välilehdellä klikkaa Tarkista Box Sisältöohjausobjektin vaihtoehto ja sitten oikealla kättelyssä.
- Valitse Valintaruutujen sisällön hallinta ja napsauta OK .
- Napsauta Kehittäjä- välilehden Ohjaimet- osion Valintaruutujen sisällön hallinta -painiketta, jos haluat lisätä valintaruudun missä tahansa hiiren kohdistimessa, ja luoda uuden tarkistusluettelon kyseiseen kohtaan dokumentissa.
- Paina oikeaa nuolinäppäintä kahdesti ja kirjoita sitten mitä haluat olla ensimmäinen kohde tarkistuslistallasi lisättävän valintaruudun vieressä.
- Korosta ja valitse juuri luomasi valintaruutu ja tarkistusluettelokohdeyhdistelmä ja luo kopio valintaruudun sisällönhallinnasta painamalla Ctrl + C.
- Siirry seuraavalle riville ja paina Ctrl + V liittääksesi valintaruudun sisältösäätimen, jonka kopioit viimeisessä vaiheessa, ja kirjoita yksinkertaisesti seuraava luettelosi kohde kopioidun tarkistusluettelokohdan sijaan. Toista tämä vaihe ja jatka toistamista, kunnes olet luonut koko tarkistusluettelosi.
- Valitse juuri luomasi tarkistuslista ja napsauta Koti- välilehden Kappale- osiossa Kappale- valintaikkunan käynnistysohjelmaa .
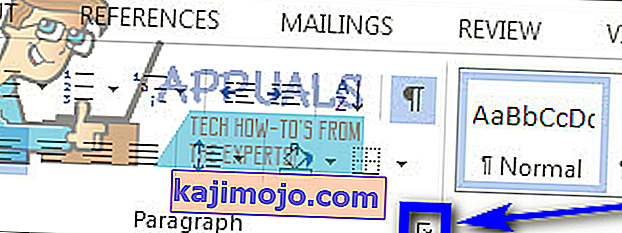
- Kirjoita 0,25 vuonna Left kenttään Sisennys Valitse Hanging vaihtoehto kohdasta Special , ja klikkaa OK kun olet valmis.
Seuraavaksi sinun on todella lukittava tarkistuslista (ja sen sisältävä asiakirja), jotta voit tarkistaa kohteet luettelosta käyttämällä itse Microsoft Wordia. Tehdä niin:
- Valitse luomasi tarkistuslista.
- Klikkaa ryhmän ja sitten Group vuonna Controls osassa Developer välilehteä.
Voit nyt tarkistaa kohteet suoraan tarkistuslistastasi Wordissa napsauttamalla suoraan tarkistettavien kohteiden vieressä olevia valintaruutuja. Jos haluat muuttaa mitään muuta tarkistuslistan kuitenkin olet menossa on avata sen valitsemalla tarkistuslistan ja valitsemalla ryhmän ja sitten Erota vuonna Controls osassa Developer välilehteä. Jos avaat tarkistuslistan lukituksen, muista lukita se uudelleen, kun olet muokannut sitä, muuten et voi tarkistaa kohteita siitä Microsoft Wordissa.