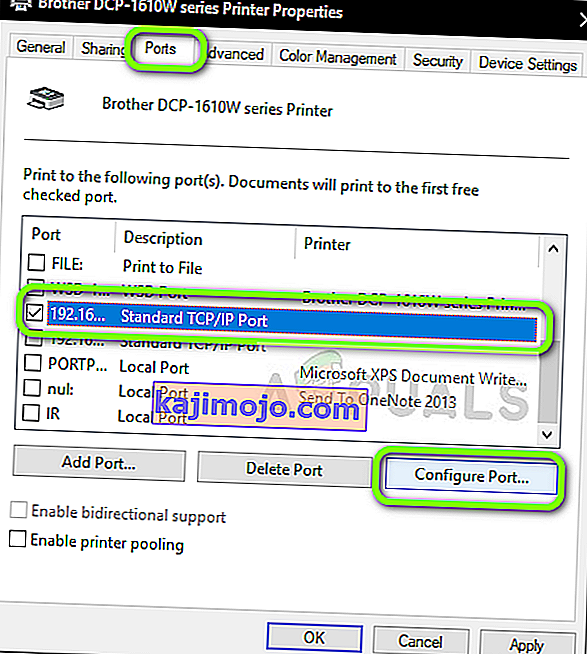Brother-tulostimet ovat alalla tunnettuja taloudellisten tulostimien toimittamisesta tinkimättä tulostuslaadusta. Brother on yksi suorista kilpailijoista HP- ja Canon-tulostimille, joita pidetään parhaimpina siellä.

Viime aikoina useat käyttäjät ovat valittaneet, että he usein näkevät tulostimen siirtyvän offline-tilaan joko automaattisesti tai jonkin käyttämättömän ajan jälkeen, joka voi vaihdella 10-30 minuuttia. Tästä ongelmasta voi tulla erittäin ongelmallinen, koska käyttäjät eivät voi tulostaa sivuja, koska itse tulostin luetellaan offline-tilassa ja asiakirjat lisätään jonoon vasta, kun ne ohjataan tulostamaan.
Mikä saa Brother-tulostimen menemään offline-tilaan?
On useita eri syitä, miksi saatat nähdä Brother-tulostimesi aina silloin tällöin offline-tilassa. Joitakin syitä, miksi Brother-tulostimesi siirtyy offline-tilaan, ovat, mutta eivät rajoitu:
- Staattinen IP: Tulostimelle osoittamasi portti ei ole staattinen. Dynaamisen portin tapauksessa IP-osoite voi muuttua, mikä saattaa olla ristiriidassa tietokoneellesi tallennettujen tietojen kanssa.
- Virustentorjuntaohjelmisto: Virustentorjuntaohjelmiston tiedetään aiheuttavan ongelmia tulostimessa, kun ne estävät sen toiminnan väärän positiivisen vuoksi.
- Ohjainongelmat: Brother-tulostinta vastaan asennettu ohjain ei ehkä toimi oikein ja voi olla syynä siihen, että tulostin menee offline-tilaan yhä uudelleen.
- Käytä tulostinta offline-tilassa: Windowsissa on ominaisuus, jonka avulla voit käyttää tulostinta offline-tilassa. Jos tämä vaihtoehto on valittu, se saattaa hyväksyä offline-tulostimen ja aloittaa asiakirjojen jonottamisen tulostamisen sijaan.
Ennen kuin jatkat ratkaisun kanssa, varmista, että olet kirjautunut sisään tilisi järjestelmänvalvojana ja että verkkoyhteydet on määritetty oikein, jonka kautta liität tulostimen tietokoneeseen.
Ratkaisu 1: Palomuurien / virustorjuntaohjelmiston poistaminen käytöstä
Virustentorjuntaohjelmistojen ja palomuurien tiedetään aiheuttavan ongelmia, kun ne antavat vääriä positiivisia toimia jo todennettujen eikä aiheuta minkäänlaista uhkaa. Tässä tapauksessa voit poistaa väliaikaisesti kaikki virustorjunta- ja palomuuriohjelmistot käytöstä ja tarkistaa, onko ongelma korjattu.
Yksi tietty sovellus, jonka tiedettiin aiheuttavan ongelmia, on BitDefender . Sinun tulisi kuitenkin yrittää poistaa kaikki nämä sovellukset käytöstä ja nähdä, onko tämä temppu. Voit tarkistaa artikkelimme, joka koskee virustentorjunnan poistamista käytöstä. Kun olet täysin varma, että palomuuri / virustorjunta on pysäytetty, voit jatkaa asiakirjojen tulostamista ja selvittää, korjaako tämä ongelman.
Ratkaisu 2: SNMP: n poistaminen käytöstä käytössä
SNMP (Simple Network Management Protocol) on tunnettu verkonhallintaprotokolla, jota käytetään tietojen keräämiseen ja verkkolaitteiden, kuten tulostimien, palvelinten, keskittimien jne., Keräämiseen. Tämän protokollan tiedetään aiheuttavan ongelmia Brother-tulostimissa ja saattavan aiheuttaa sen siirtymisen offline-tilaan. . Määritämme porttiasetuksesi ja katsomme, voimmeko korjata tämän.
- Paina Windows + R, kirjoita valintaikkunaan ” control ” ja paina Enter.
- Kun olet ohjauspaneelissa, valitse vaihtoehto Näytä laitteet ja tulostimet laitteiston ja äänen alla .

- Tulostimesi luetellaan tässä. Napsauta sitä hiiren kakkospainikkeella ja valitse Tulostimen ominaisuudet.

- Etsi nyt portti, johon tulostin on tällä hetkellä yhteydessä. Valitse se ja napsauta Määritä portti .
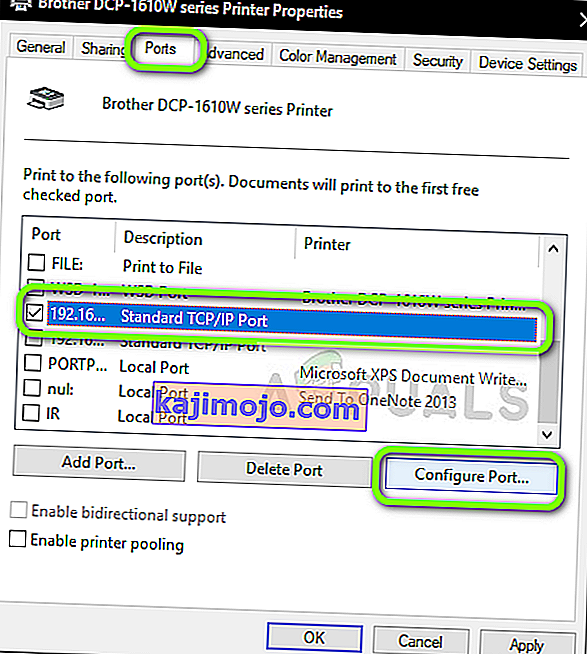
- Kun olet määrittänyt portin asetukset, poista valinta SNMP-tila käytössä . Tallenna muutokset ja poistu.

- Yritä nyt käyttää tulostinta ja tarkista, onko ongelma ratkaistu.
Ratkaisu 3: IP-tyypin ja sen voimassaolon tarkistaminen
Jos molemmat yllä mainitut menetelmät eivät toimi, sinun on varmistettava, että tulostimen käyttämä IP-osoite ei sisällä dynaamista IP-osoitetta. Jos kyseessä on dynaaminen IP, tulostin vaihtaa IP-osoitteensa automaattisesti, kun reititin lopettaa IP-vuokrasopimuksen. Pätevyyden tarkistamisen jälkeen meidän on varmistettava, että käytetty IP-osoite on yksilöllinen ja sama kuin tietokoneellasi.
- Siirry tulostimen ominaisuuksiin ja napsauta edellisessä ratkaisussa Portit-välilehteä .
- Täällä sinun on valittava staattinen IP, jota tulostimesi voi käyttää. Huomaa, että tämä on erittäin tärkeä askel.

- Kun olet valinnut oikean portin, napsauta Määritä portti .
- Tarkista nyt portin nimi ja osoite. Varmista, että ne vastaavat järjestelmää, jota käytät tällä hetkellä.

- Tallenna muutokset ja poistu. Tarkista nyt, onko ongelma ratkaistu.
Varmista myös porttia valittaessa, että WSD- porttia ei ole valittu. Tämän tiedetään aiheuttavan ongelmia tulostimessasi.

Ratkaisu 4: Offline-tulostuksen poistaminen käytöstä
Windows 10: ssä on ominaisuus, jolla voit tulostaa asiakirjan offline-tilassa. Tämän avulla käyttäjät voivat pinota asiakirjansa tulostusjonoon ja tulostaa ne myöhemmin, kun tulostin kytketään uudelleen. Tämän ominaisuuden tiedetään aiheuttavan ongelmia. Poistamme tämän käytöstä ja tarkistamme, ratkaiseeko tämä virheemme.
- Siirry tulostimen ominaisuuksiin ensimmäisessä ratkaisussa kuvatulla tavalla.
- Napsauta hiiren kakkospainikkeella tulostinta ja valitse Katso mitä tulostetaan.

- Napsauta nyt Tulostin ja poista valinta Käytä tulostinta offline-tilassa .

- Tallenna muutokset ja poistu. Tarkista nyt, onko ongelma ratkaistu.
Ratkaisu 5: Asenna Brother-ohjaimet uudelleen
Jos kaikki yllä olevat menetelmät eivät toimi, voimme yrittää asentaa tulostimen ohjaimet uudelleen laitehallinnasta. On monia tapauksia, joissa vioittuneiden tai vanhentuneiden ohjaimien takia tulostin ei pysty muodostamaan yhteyttä verkkoon kunnolla ja saattaa katkaista yhteyden ajoittain.
- Paina Windows + R, kirjoita valintaikkunaan ” devmgmt.msc ” ja paina Enter.
- Laajenna laitehallintaan laajentamalla kuvankäsittelylaitteiden luokkaa , etsimällä tulostin, napsauttamalla sitä hiiren kakkospainikkeella ja valitsemalla Poista laite .

- Valitse pyydettäessä myös vaihtoehto Poista ohjaimet . Irrota tulostimen virta ja käynnistä reititin ja tietokone uudelleen. Yritä nyt muodostaa yhteys tulostimeen alusta alkaen ja tarkista, onko ongelma ratkaistu.
Huomautus: Jos tulostimen yhteys katkeaa edelleen, varmista, että tutustut Microsoftin viralliseen korjaustiedostoon, joka kohdistuu ongelmaan, ja myös tähän oppaaseen, joka käsittelee tätä ongelmaa yleensä.