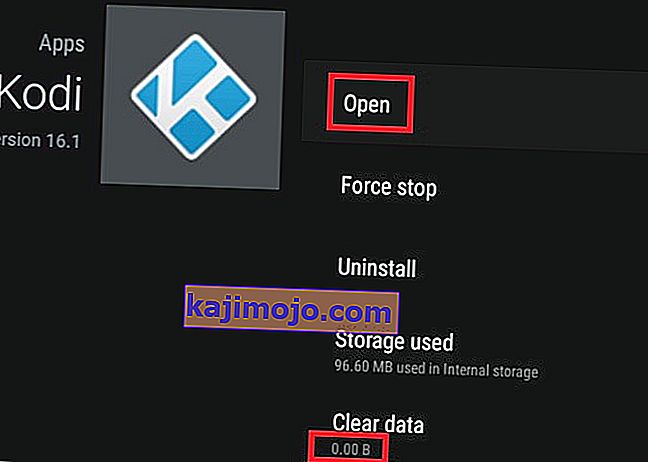Jos käytät Kodia, on todennäköistä, että olet jo kokeillut ohjelmiston tarjoamia erilaisia koontiversioita ja lisäosia. Jotkut lisäosat ja koontiversiot lisäävät Kodin jo jo nyt upeita toimintoja. Mutta henkilökohtaisen kokemukseni mukaan jotkut heistä kaunistavat joitain asioita suorituskyvyn kustannuksella. Vielä enemmän, tämä pätee erityisesti älytelevisioihin, Android-ruutuihin ja vastaaviin laitteisiin, jotka toimivat rajoitetuilla ominaisuuksilla.
Onneksi on olemassa tapa poistaa kaikki rakenteet tai lisäosat, jotka olet saattanut asentaa Kodiin. Noudattamalla yhtä alla olevista tavoista, voit käynnistää Kodin uudelleen. Jos et voi odottaa päästä eroon lisäosasta tai olet yksinkertaisesti asentanut väärän version, noudata alla olevia menetelmiä. Tämä on tehokas myös yleisten riippuvuusvirheiden ratkaisemisessa.
Seuraavat vaiheet ovat yleismaailmallisia, ja niiden tulisi toimia kaikilla Kodia käyttävillä alustoilla (Windows, Mac OS, Linux, Raspberry Pi jne.). Mutta joka tapauksessa, olemme sisällyttäneet myös toisen menetelmän, joka on tehokas Android-laitteissa.
Yleinen menetelmä: Rakennusten ja lisäosien poistaminen Kodi 17.X: stä
Seuraavat vaiheet testattiin Kodi 17.4: ssä. Vaikka tämä menetelmä saattaa toimia hyvin vanhemmissa Kodi-versioissa, emme voineet vahvistaa sitä. Mutta koska Kodilla on paljon erilaisia versioita, on todennäköistä, että näyttösi näyttää hieman erilaiselta.
On suositeltavaa palata oletusarvoihin, jotta vaiheet ovat samat. Jos sinulla on mukautettu iho, siirry kohtaan Järjestelmä> Käyttöliittymä> Iho, vaihda se suistoon ja vahvista.

Kun olet palannut Kodi-oletusarvoihin, seuraa alla olevia ohjeita käynnistääksesi Kodin uudelleen ja poistaaksesi asennukset ja lisäosat.
- Napauta Asetukset- kuvaketta oikeassa yläkulmassa, lähellä virtapainiketta.

- Siirry Tiedostonhallintaan ja napsauta / napauta Lisää lähde .

- Jos sinulla ei ole jo lisättyä lähdettä, kaksoisnapsauta . Voit ladata arkistot muutamasta paikasta, mutta suosittelen dimitrology.comia, koska palvelin on harvoin poissa käytöstä. Lisää //dimitrology.com/repo ja paina Ok.
 Huomaa: Jos linkki ei toimi, yritä lisätä //fusion.tvaddons.ag/
Huomaa: Jos linkki ei toimi, yritä lisätä //fusion.tvaddons.ag/ - Palaa nyt takaisin Kodin kotisivulle.
- Selaa alaspäin ja napauta Lisäosat .
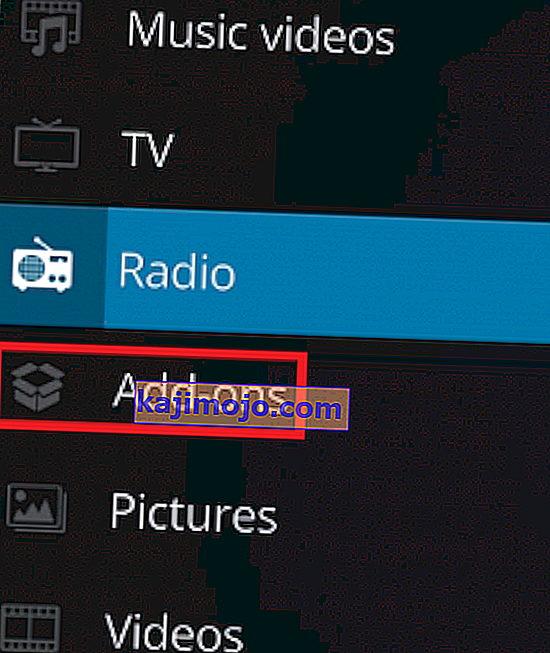
- Kun lisäosat on valittu, napauta näytön vasemmassa yläkulmassa olevaa pakettikuvaketta.
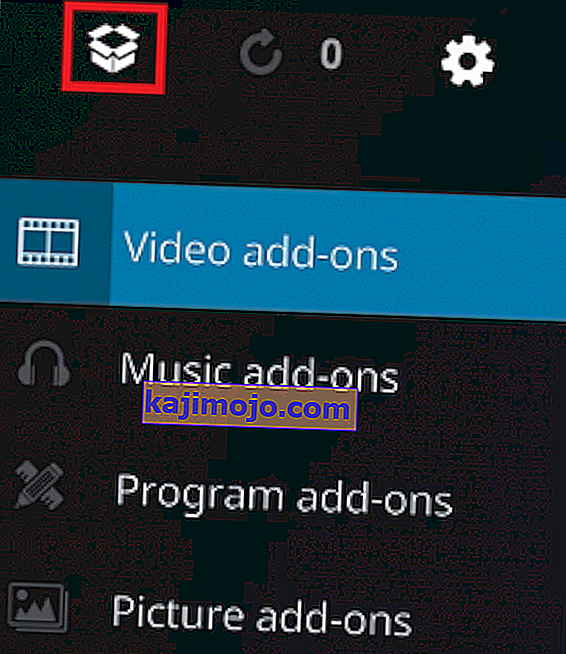
- Selaa alaspäin ja napauta Asenna zip-tiedostosta .
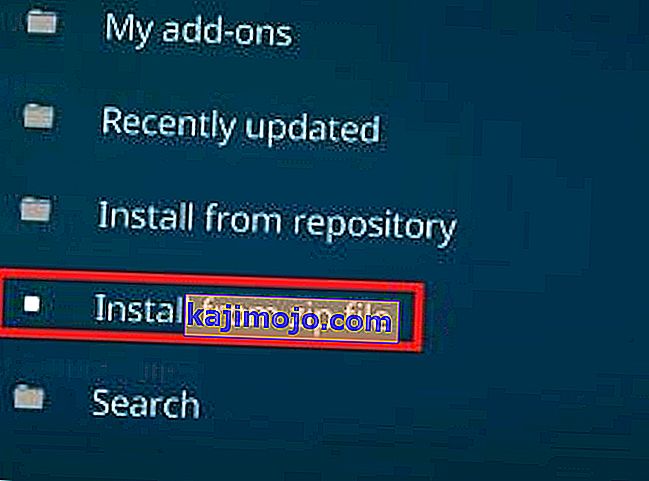
- Selaa kokonaan alas ja napsauta aiemmin lisäämääsi repo- merkintää.

- Sinun pitäisi nähdä suuri luettelo arkistotiedostoista. Selaa kokonaan alas ja valitse plugin.video.freshstart-1.0.5.zip . Napsauta / napauta OK vahvistaaksesi.
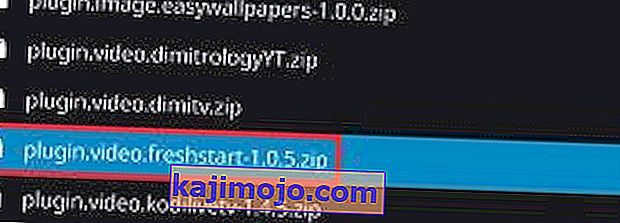
- Odota, että tiedosto puretaan ja asennetaan. Tiedät, että se on valmis, kun näet Uusi aloitus -ilmoituksen näytön oikeassa yläkulmassa.
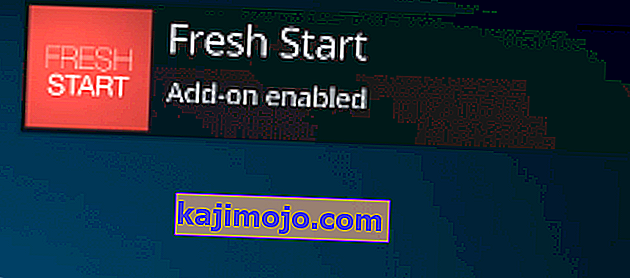
- Palaa nyt aloitusnäyttöön ja napauta lisäosat uudelleen.
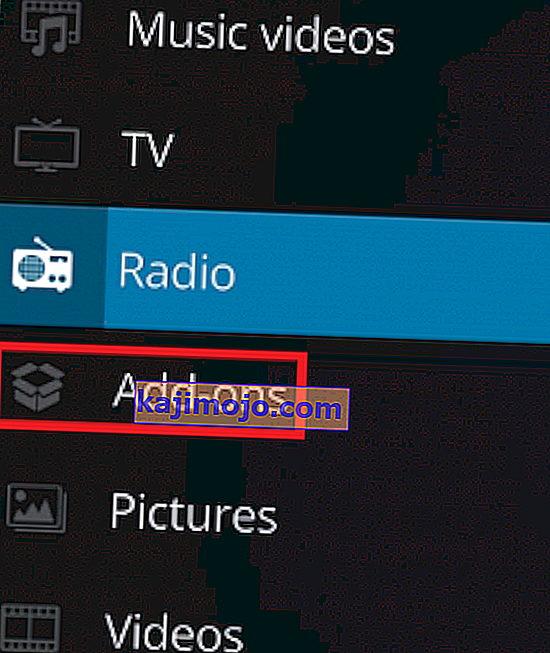
- Selaa alaspäin ja napauta Ohjelman lisäosat . Sieltä siirry kohtaan Uusi aloitus .

- Nyt sinun on vahvistettava valintasi. Napsauta Ok ja odota prosessin päättymistä.
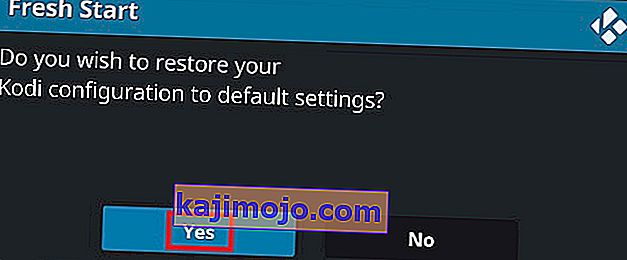
- Kun prosessi on valmis, sinun pitäisi nähdä viesti, joka kertoo sinulle niin. Napsauta Ok ja palaa aloitusnäyttöön.
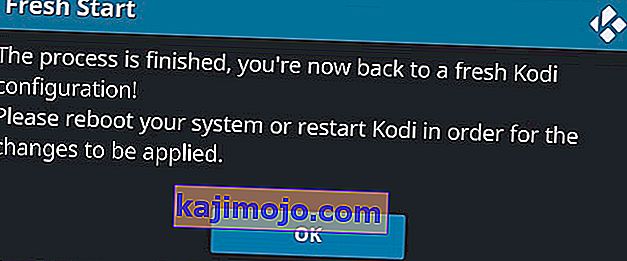
- Nyt sinun tarvitsee vain käynnistää Kodi uudelleen. Napsauta näytön vasemmassa yläkulmassa olevaa virtakuvaketta . Napsauta sitten Käynnistä uudelleen .
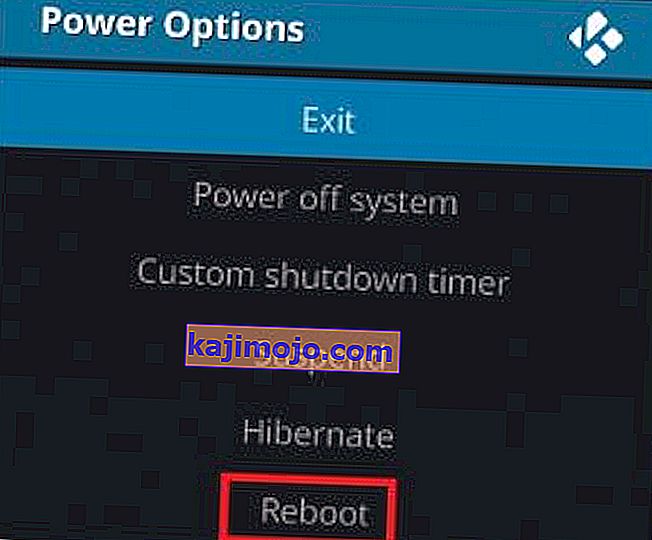 Siinä tapauksessa, että noudatit yllä olevia vaiheita, sinun ei tarvitse enää olla Kodi-versioita ja lisäosia. Sinulla on nyt täysin puhdas Kodi palautettu oletustilaan.
Siinä tapauksessa, että noudatit yllä olevia vaiheita, sinun ei tarvitse enää olla Kodi-versioita ja lisäosia. Sinulla on nyt täysin puhdas Kodi palautettu oletustilaan.
Android-menetelmä: Rakennusten ja lisäosien poistaminen Kodi 17.X: stä
Jos jostain syystä yllä oleva menetelmä epäonnistui Android-pohjaisella alustalla (erittäin epätodennäköistä), on olemassa myös vaihtoehtoinen menetelmä.
Seuraava korjaus toimii Android TV: ssä, Android TV -laatikoissa ja Android-älypuhelimissa. Seuraavien vaiheiden seuraaminen onnistuu myös Kodin eston purkamisessa. Se vastaa tehdasasetusten palauttamista ja Kodin käynnistämistä ensimmäistä kertaa.
Jos et voinut puhdistaa Kodia pyyhkimällä yllä olevaa menetelmää, koska sovellus ei avaudu, kokeile alla olevia vaiheita (vain Androidissa).
- Varmista, että suljet Kodin ja pääset Android- tai Android TV -laitteen aloitusnäyttöön.
- Pääset aloitusnäytössä Asetuksiin .

- Sieltä siirry sovelluksiin.
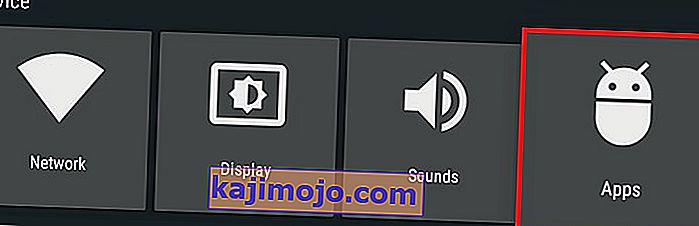
- Siirry sovellusluettelosta Ladatut sovellukset -välilehteen ja valitse Kodi .
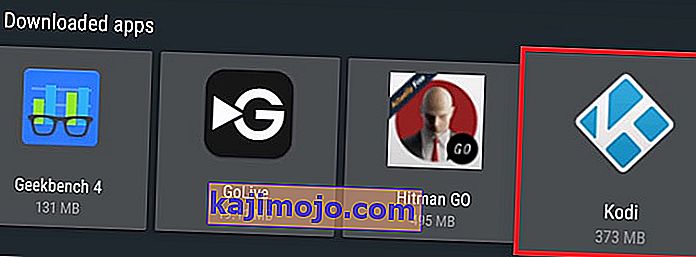
- Selaa nyt alaspäin ja valitse Pakota lopetus . Osuma Ok vahvistaa.
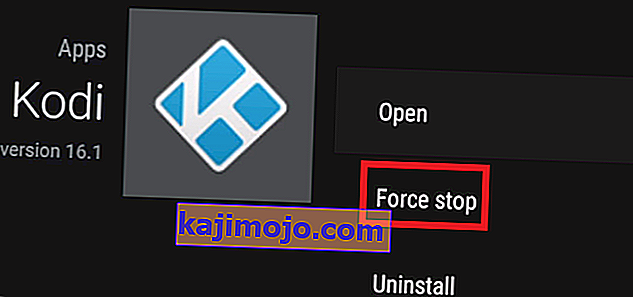
- Poistu Force Stop -välilehdeltä ja siirry alaspäin kohtaan Tyhjennä välimuisti. Osuma Ok vahvistaa.
 Huomaa: Tämä sisältää väliaikaisia tiedostoja, joita Kodi käyttää. Tämän vuoksi voit tyhjentää välimuistin aina, kun Kodi-sovellus toimii väärin tai jäätyy odottamatta.
Huomaa: Tämä sisältää väliaikaisia tiedostoja, joita Kodi käyttää. Tämän vuoksi voit tyhjentää välimuistin aina, kun Kodi-sovellus toimii väärin tai jäätyy odottamatta. - Toista nyt sama toimenpide Tyhjennä tiedot -toiminnolla . Osuma Ok vahvistaa. Odota, kunnes Computing… -sanoma katoaa näytöltä.
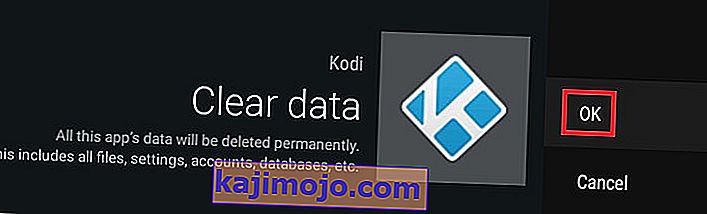 Huomaa: Tyhjät tiedot sisältävät kaikki Kodin käyttämät lisätiedostot. Tämä sisältää rakennelmat, lisäosat, nahat ja kaikki muut mukautustiedostot.
Huomaa: Tyhjät tiedot sisältävät kaikki Kodin käyttämät lisätiedostot. Tämä sisältää rakennelmat, lisäosat, nahat ja kaikki muut mukautustiedostot. - Kun Tyhjennä tiedot -kohdassa näkyy 0.00 b, siirry ensimmäiseen vaihtoehtoon asti ja valitse Avaa .
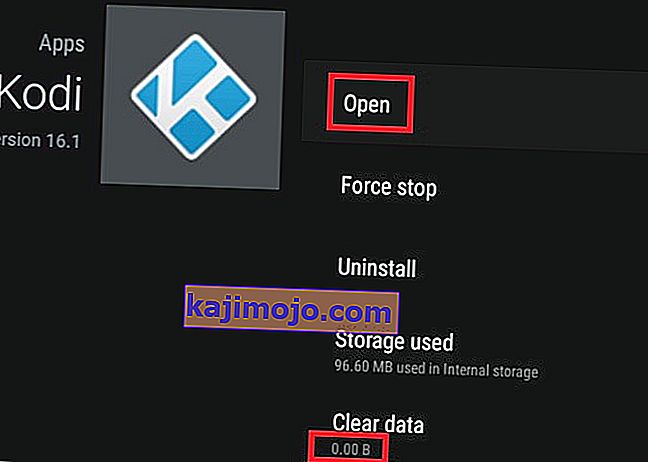
- Kodi-sovelluksesi tulisi alustaa aivan kuten ensimmäisen kerran käynnistettäessä.
Johtopäätös
Jos noudatit jotakin yllä olevista menetelmistä oikein, onnistuit varmasti palauttamaan Kodi-sovelluksesi tehdasasetuksiin. Mutta toivotaan vain, että myöhemmin Kodi-rakennukset sisältävät sisäänrakennetun palautusvaihtoehdon ja asiat ovat paljon helpompia tulevaisuudessa. Mutta siihen asti, varmista, että noudatat yhtä yllä olevista tavoista aina, kun sinun on palautettava, käynnistettävä uudelleen tai palautettava tehdasasetukset. Windowsissa voit yrittää poistaa Kodin asennuksen ja asentaa sen uudelleen saadaksesi sen takaisin normaaliksi.



 Huomaa: Jos linkki ei toimi, yritä lisätä //fusion.tvaddons.ag/
Huomaa: Jos linkki ei toimi, yritä lisätä //fusion.tvaddons.ag/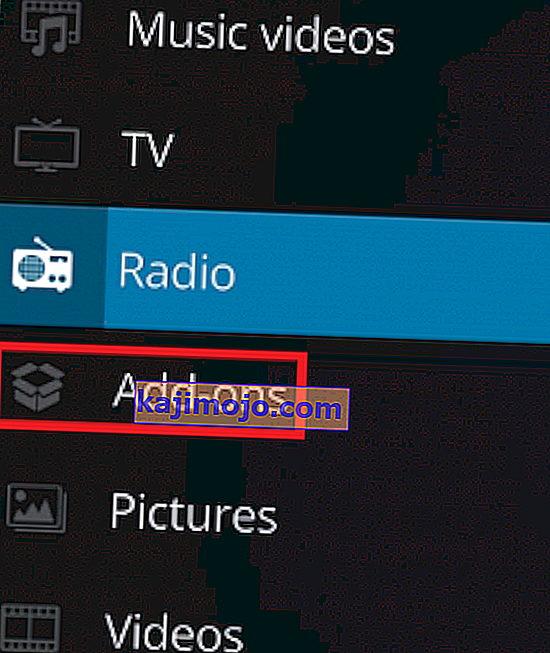
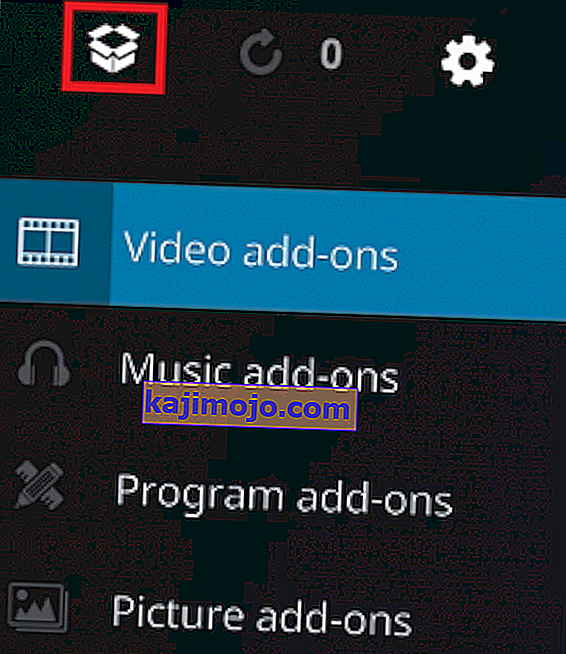
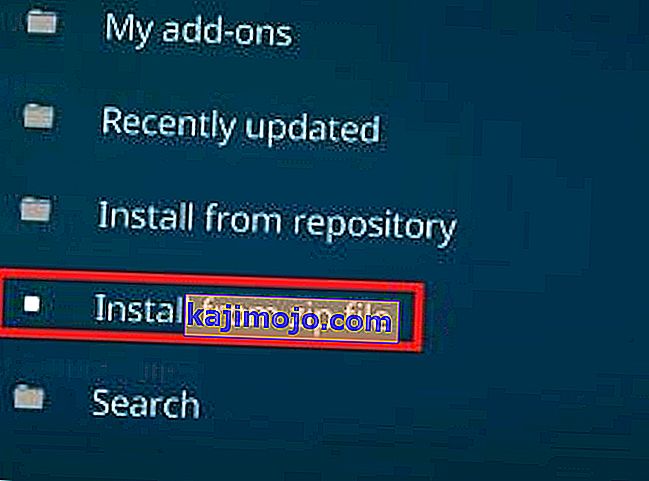

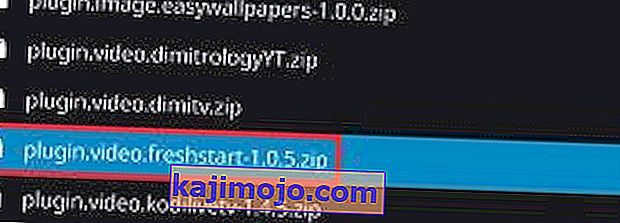
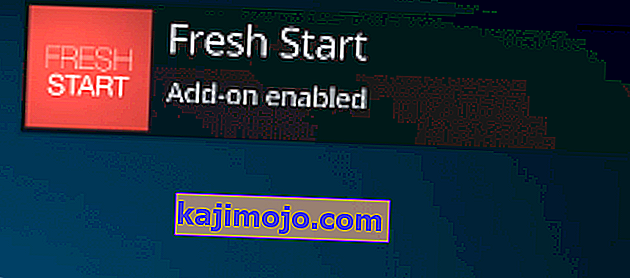

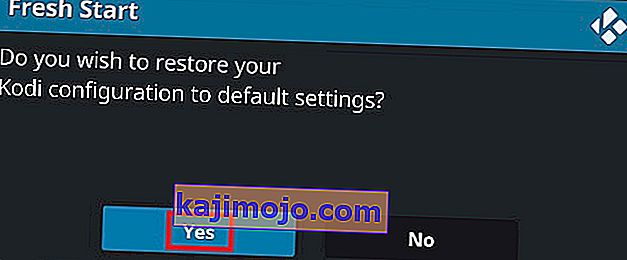
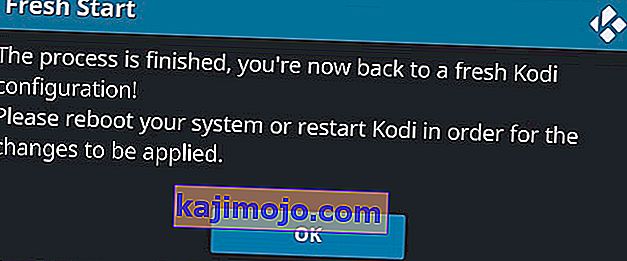
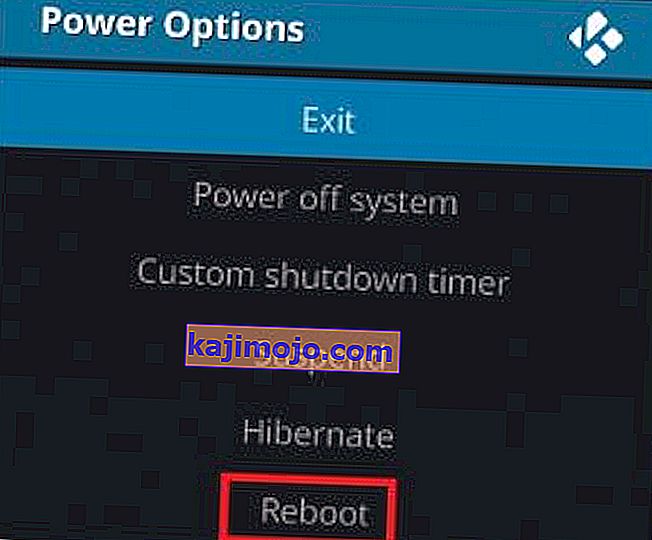 Siinä tapauksessa, että noudatit yllä olevia vaiheita, sinun ei tarvitse enää olla Kodi-versioita ja lisäosia. Sinulla on nyt täysin puhdas Kodi palautettu oletustilaan.
Siinä tapauksessa, että noudatit yllä olevia vaiheita, sinun ei tarvitse enää olla Kodi-versioita ja lisäosia. Sinulla on nyt täysin puhdas Kodi palautettu oletustilaan.
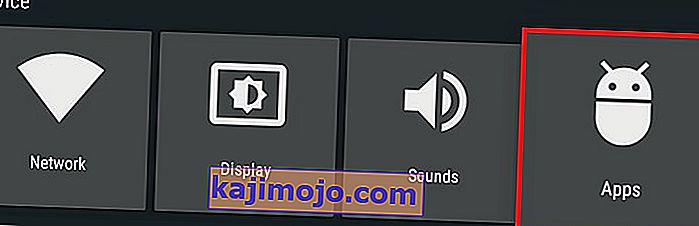
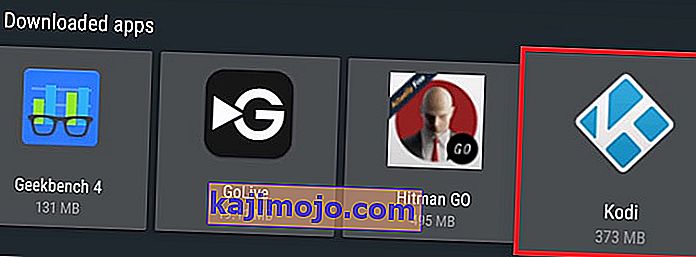
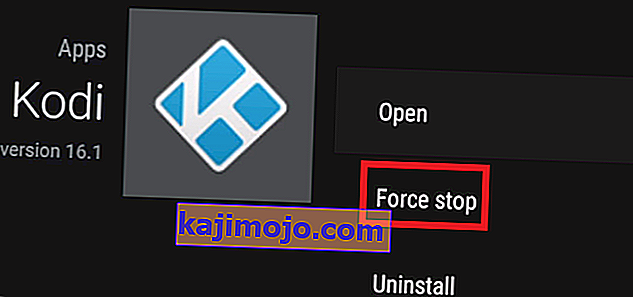
 Huomaa: Tämä sisältää väliaikaisia tiedostoja, joita Kodi käyttää. Tämän vuoksi voit tyhjentää välimuistin aina, kun Kodi-sovellus toimii väärin tai jäätyy odottamatta.
Huomaa: Tämä sisältää väliaikaisia tiedostoja, joita Kodi käyttää. Tämän vuoksi voit tyhjentää välimuistin aina, kun Kodi-sovellus toimii väärin tai jäätyy odottamatta.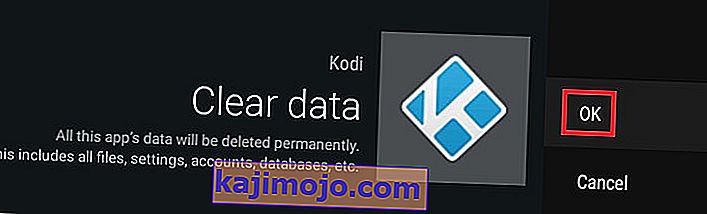 Huomaa: Tyhjät tiedot sisältävät kaikki Kodin käyttämät lisätiedostot. Tämä sisältää rakennelmat, lisäosat, nahat ja kaikki muut mukautustiedostot.
Huomaa: Tyhjät tiedot sisältävät kaikki Kodin käyttämät lisätiedostot. Tämä sisältää rakennelmat, lisäosat, nahat ja kaikki muut mukautustiedostot.