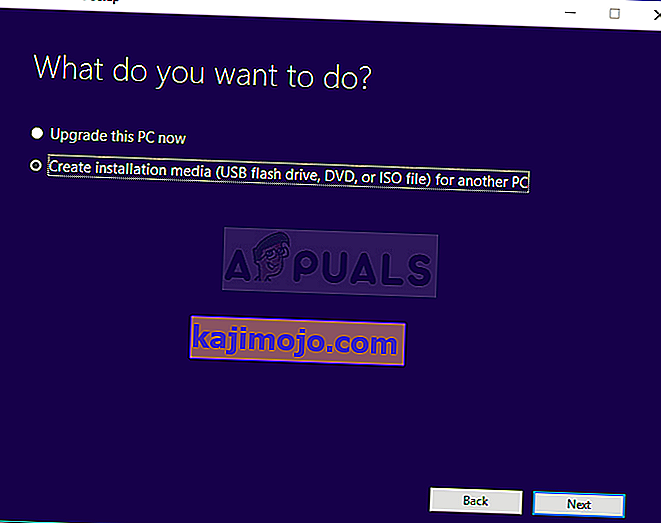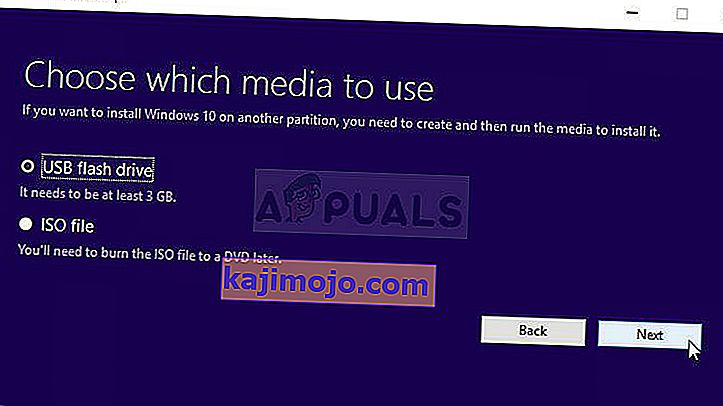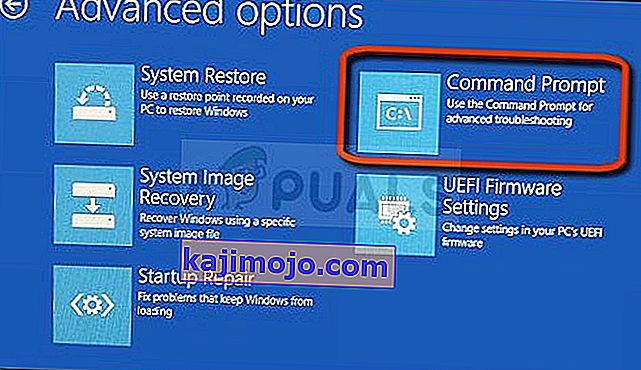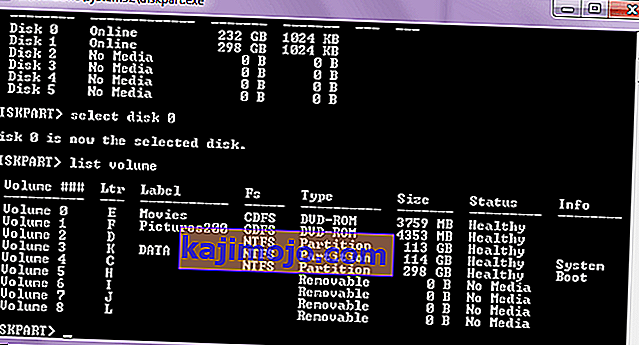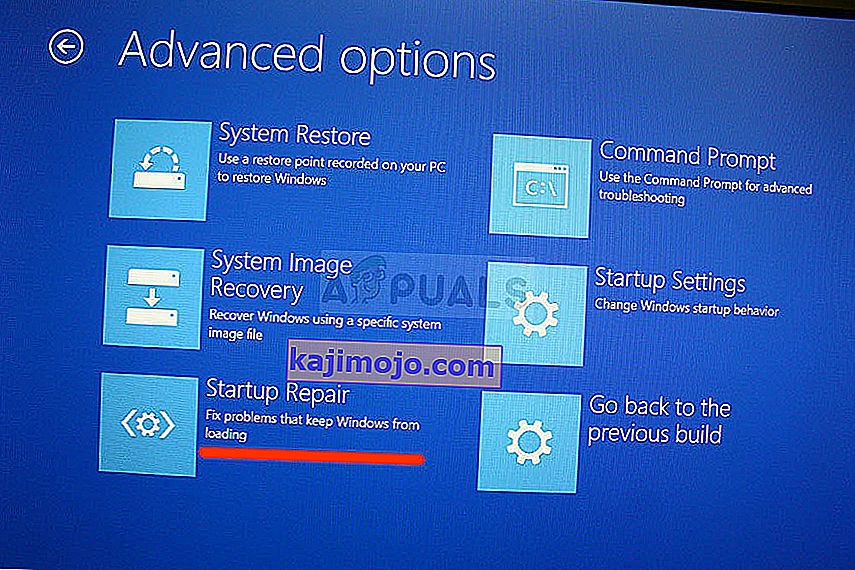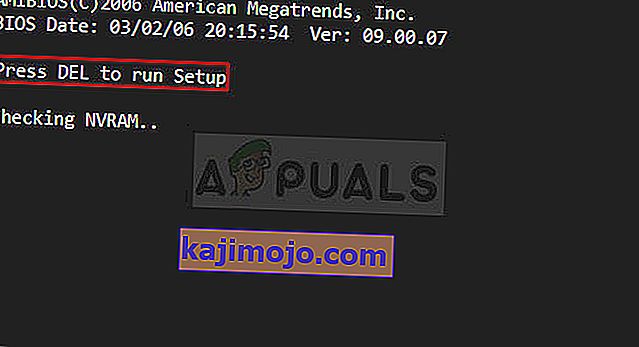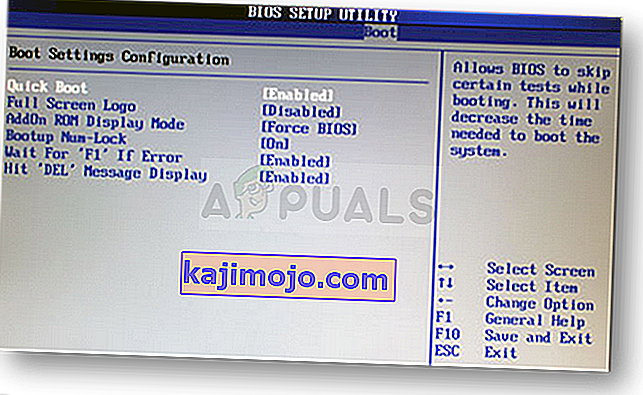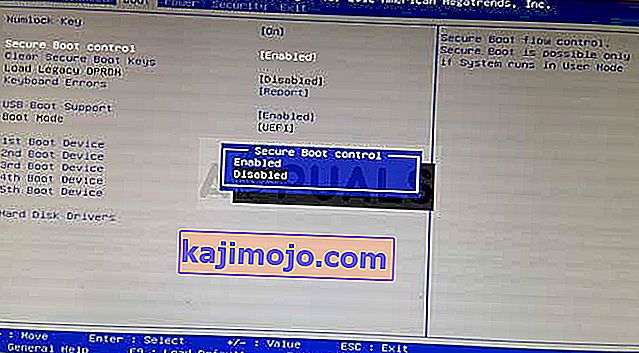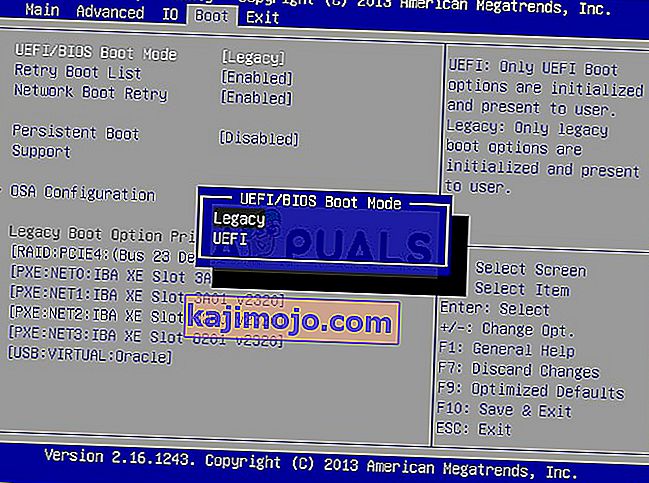Tämä virhe ilmestyy yleensä, kun sinulla on jo ongelmia tietokoneellasi ja suoritat joitain palautustapoja, jotka olet löytänyt ehdottamaan omassa skenaariossasi. Kuitenkin, kun haluat korjata joitain käynnistysasetuksia, joita Boot Manager käsittelee komentokehotteessa "bootrec / fixboot" -komennon kautta, saat Access is Denied -viestin.

On olemassa muutama asia, jotka voivat aiheuttaa tämän ongelman, ja sinun on sopeuduttava tilanteeseen ja kokeiltava tilanteeseesi parhaiten soveltuvia menetelmiä. Jos sinulla on käynnistysongelmia, tämä komento voi olla eniten hyötyä, ja sitä on vaikea korvata.
Ratkaisu 1: Nimeä aseman piilotettu käynnistysosio
Ensinnäkin, sinun pitäisi selvittää, onko tietokoneellasi tai kannettavassasi tämä käynnistysosio varattu päämuistitikulle (kiintolevy tai SSD), ennen kuin yrität jatkaa ratkaisua. Yksinkertainen Google-haku voi auttaa.
Jos sellainen on, et voi korjata sitä, koska sillä ei ole nimeä. Voit kuitenkin määrittää sille yhden levykkeen avulla ja korjata sen helposti seuraamalla alla olevia ohjeita. Oletetaan, että sinulla on käynnistysongelmia ja että et pääse käyttämään käyttöjärjestelmääsi.
Windows 10: n avulla voit kuitenkin luoda oman palautusvälineen ja käyttää sitä tietokoneen korjaamiseen hetkessä.
- Lataa Media Creation Tool -ohjelmisto Microsoftin verkkosivustolta. Avaa ladattu tiedosto ja hyväksy käyttöehdot.
- Valitse aloitusnäytössä Luo asennustietoväline (USB-muistitikku, DVD- tai ISO-tiedosto) toiselle tietokoneelle .
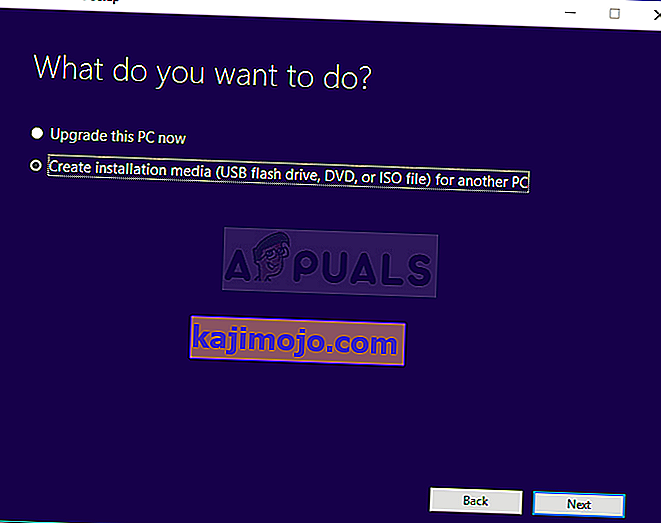
- Kielen, arkkitehtuuri, ja muut asetukset käynnistyvä taajuusmuuttaja valitaan perustuu tietokoneen asetuksia, mutta sinun pitäisi poista Käytä suositeltua vaihtoehtoja tämän PC valitsemaan oikeat asetukset tietokoneelle, jossa on salasana kiinnitetty siihen (jos luot tämän eri tietokoneella ja luultavasti oletkin).
- Napsauta Seuraava ja napsauta USB-asema- tai DVD- vaihtoehtoa, kun sinua kehotetaan valitsemaan USB tai DVD sen laitteen mukaan, johon haluat tallentaa tämän kuvan.
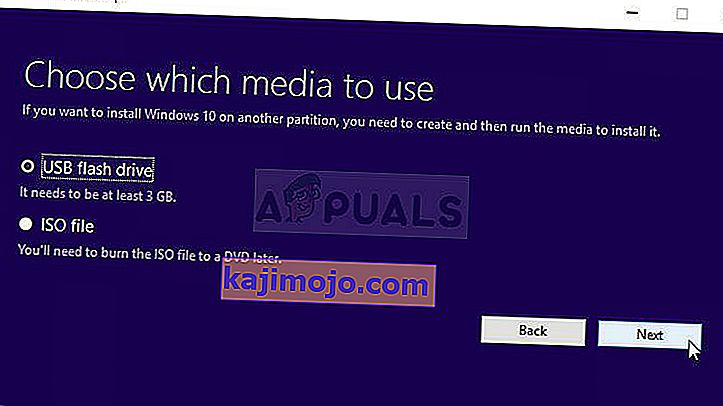
- Napsauta Seuraava ja valitse luettelosta USB- tai DVD- asema, joka näyttää tietokoneeseesi liitetyn tallennusvälineen.
- Napsauta Seuraava ja Media Creation Tool jatkaa lataamista varten tarvittavat tiedostot asennuslaitteen luomiseksi.
Nyt kun sinulla on todennäköisesti palautusvälineesi, voimme aloittaa todellisen käynnistysongelman ratkaisemisen avaamalla komentokehotteen palautusasemasta, josta sinun pitäisi käynnistää.
- Aseta asennuksen asemaan omistat tai jonka olet juuri luonut ja käynnistä tietokone uudelleen. Seuraavat vaiheet eroavat käyttöjärjestelmistä, joten noudata niitä vastaavasti:
- WINDOWS XP, VISTA, 7: Windowsin asennusohjelman pitäisi avautua ja kehottaa sinua antamaan haluamasi kieli-, aika- ja päivämääräasetukset. Kirjoita ne oikein ja valitse Korjaa tietokone -vaihtoehto ikkunan alaosasta. Pidä alkuperäinen valintanappi valittuna, kun sitä pyydetään Käytä palautustyökaluja tai Palauta tietokone ja napsauta Seuraava-vaihtoehtoa. Valitse komentokehote, kun sinua kehotetaan valitsemaan palautustyökalu.
- WINDOWS 8, 8.1, 10 : Näet Valitse näppäimistöasettelu -ikkunan, joten valitse haluamasi. Valitse vaihtoehto -näyttö tulee näkyviin, joten siirry kohtaan Vianmääritys >> Lisäasetukset >> Komentokehote
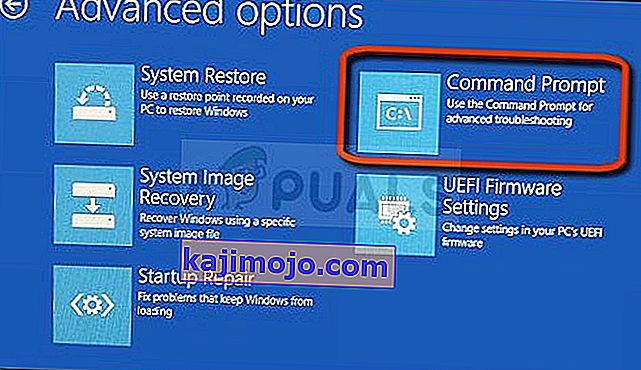
- Nyt kun olet avannut komentokehotteen , yritä suorittaa seuraava joukko kolmea komentoa siinä ja varmista, että napsautat Enter jokaisen jälkeen:
diskpart sel disk 0 list vol
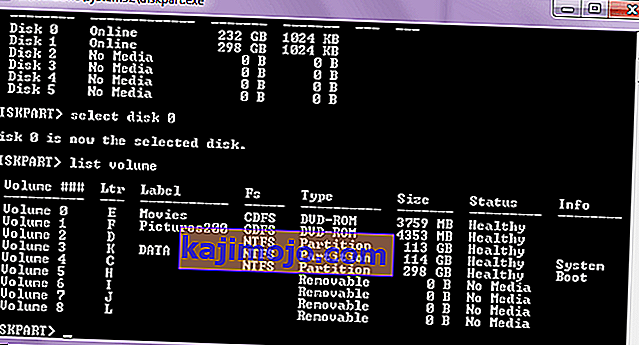
- Varmista , että EFI-osio (EPS - EFI System Partition) käyttää FAT32-tiedostojärjestelmää, ja anna sille asemakirjain. Tämä voidaan tehdä seuraavilla komennoilla. Huomaa, että se on korvattava numerolla, jonka näet EFI-osion vieressä, ja se on mikä tahansa kirjain, jonka haluat sille antaa, kunhan toinen levy ei käytä sitä.
set vol assign letter =: poistu
- Nyt kun olet määrittänyt käynnistysasemalle kirjaimen, kirjoita seuraava ensimmäinen komento siirtyäksesi Boot-kansioon. Tällä kertaa se tulisi korvata samalla, jota käytit yllä EFI-osiossa.
cd / d: \ EFI \ Microsoft \ Boot \
- Tätä komentoa käytetään tietokoneen käynnistämiseen käytettävän EFI-osion korjaamiseen, eikä sinun pitäisi saada Access denied -viestiä sitä suoritettaessa:
bootrec / FixBoot
- Viimeinen vaihe koostuu BCD : n uudelleenrakentamisesta kahdella komennolla. Ensimmäinen varmuuskopioi vanhan BCD: n ja sekunnit luo sen uudelleen. Tällä kertaa paikkamerkki tulisi korvata asemalla, jota käytät EFI-osion määrittämiseen:
ren BCD BCD.old bcdboot c: \ Windows / l fi-us / s: Kaikki
- Tarkista, näkyykö ongelma edelleen tietokoneellasi.
Huomaa : Jos saat edelleen pääsyn estetty 5. vaiheessa suoritettaessa komentoa, yritä suorittaa tämä komento sen sijaan:
bootrec / rebuildbcd

Sen jälkeen yksinkertaisesti kirjoita exit ja ohita 6. vaihe kokonaan.
Ratkaisu 2: Suorita automaattinen korjaus nimettyään äänenvoimakkuuden
Tätä ratkaisua käytetään ratkaisun 1 lisäyksenä. Jos olet suorittanut yllä olevat vaiheet, kunnes nimität äänenvoimakkuuden osoittamalla sille kirjaimen, mutta kamppailet edelleen estetyn pääsyn kanssa käynnistäessäsi bootrec-komentoja, voit nyt käyttää Automaattinen korjaus -apuohjelmaa korjaa ongelma automaattisesti.
- Aseta omistamasi tai juuri luomasi asennusasema ja käynnistä tietokone. Olet todennäköisesti luonut ja valmistellut sen ratkaisussa 1. Seuraavat vaiheet eroavat käyttöjärjestelmistä, joten noudata niitä vastaavasti:
- WINDOWS XP, VISTA, 7: Windowsin asennusohjelman pitäisi avautua ja kehottaa sinua antamaan haluamasi kieli-, aika- ja päivämääräasetukset. Kirjoita ne oikein ja valitse Korjaa tietokone -vaihtoehto ikkunan alaosasta. Pidä alkuperäinen valintanappi valittuna, kun sitä pyydetään Käytä palautustyökaluja tai Palauta tietokone ja napsauta Seuraava-vaihtoehtoa. Valitse Käynnistyskorjaus (ensimmäinen vaihtoehto), kun sinua kehotetaan valitsemaan Valitse palautustyökalu.
- WINDOWS 8, 8.1, 10 : Näet Valitse näppäimistöasettelu -ikkunan, joten valitse haluamasi. Valitse vaihtoehto -näyttö tulee näkyviin, joten siirry kohtaan Vianmääritys >> Lisäasetukset >> Automaattinen korjaus / Käynnistyksen korjaus
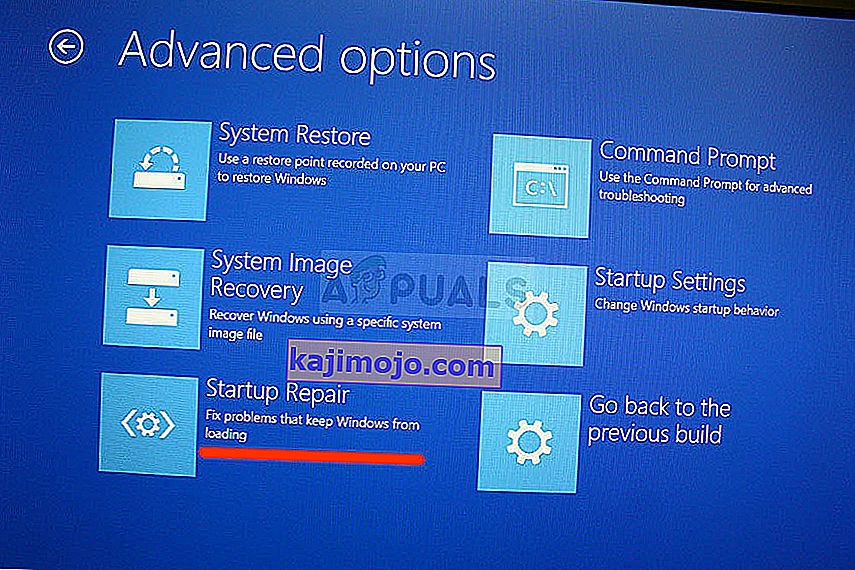
- Nyt kun olet käyttänyt automaattista käynnistyskorjausta, vaiheet eroavat nyt käyttöjärjestelmästä jälleen kerran. Windows 10: ssä näet ikkunan, jossa lukee Automaattisen korjauksen valmistelu, jota seuraa kehote valita tilisi ja antaa salasana.
- Sen jälkeen uusi latausikkuna tulee näkyviin, joten varmista, että pysyt kärsivällisenä ja noudata näytön ohjeita. Tarkista, onko Automaattinen korjaus onnistunut ratkaisemaan ongelmasi.
Ratkaisu 3: Kohdista volyymit BOOTMGR-yhteensopivalla koodilla
Tämä hyödyllinen komento, joka suoritetaan järjestelmänvalvojan komentokehotteesta, muuttaa Boot Manager -asetukset kohdentamaan käynnistysnopeudet ja et välttämättä tarvitse nimetä mitään volyymeja tässä vaiheessa. Onnea!
- Siirry komentokehotteeseen noudattamalla samoja ohjeita tämän artikkelin ratkaisusta 1 ja noudata niitä käyttöjärjestelmän mukaan.
- Suorita seuraava komento ja varmista, että osut Enter-näppäintä kirjoittamisen jälkeen. Odota, että toiminto on suoritettu onnistuneesti -viesti tai mikä tahansa prosessi onnistuneesti vahvistava.
bootect / nt60 sys

- Yritä sen jälkeen käyttää ongelmallista fixboot-komentoa ja tarkista, saatko edelleen Access denied -virheen.
Ratkaisu 4: Poista nopea käynnistys käytöstä BIOSissa
Tämä vaihtoehto aiheuttaa enemmän ongelmia kuin hyvää. Fastboot-, Quick POST- tai Quick Boot -vaihtoehdon (joka sijaitsee BIOS-asetuksissa) avulla voit nopeuttaa käynnistystä jonkin verran. Tietyt testit suoritetaan joka kerta, kun käynnistät tietokoneen. Kaikkia näitä järjestelmätestejä ei tarvita joka kerta, kun käynnistät, ja ne voidaan kytkeä pois päältä ajan säästämiseksi.
- Käynnistä tietokone uudelleen ja yritä antaa BIOS-asetukset painamalla BIOS-näppäintä, kun järjestelmä on alkamassa. BIOS-avain näkyy yleensä käynnistysnäytössä sanomalla "Paina ___ päästäksesi asennusohjelmaan". tai jotain vastaavaa. On myös muita avaimia. Tavalliset BIOS-avaimet ovat F1, F2, Del jne.
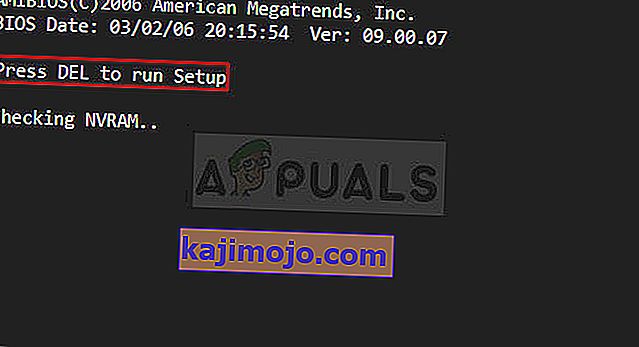
- Sammuttava asetus sijaitsee yleensä Käynnistys- välilehdessä, jota voidaan kutsua erilaiseksi valmistajasta riippuen. Toinen vaihtoehto on sijoittaa se yleiseen näyttöön tai BIOSin lisäominaisuudet -välilehteen. Asetus on nimeltään Fast Boot , pika-testin tai pika Boot. Kun olet löytänyt oikeat asetukset, aseta se Pois tai Pois käytöstä.
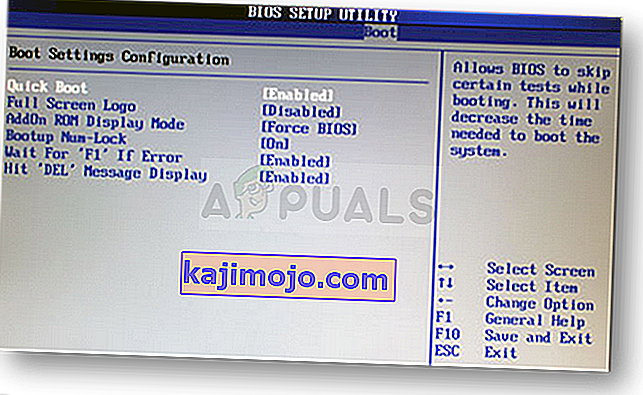
- Myös Secure Boot on poistettava käytöstä, jotta tämä toimisi. Valitse oikeanpuoleisella nuolinäppäimellä Suojaus-valikko, kun BIOS-asetusikkuna avautuu, valitse alanuolinäppäimellä Suojattu käynnistysmääritys -vaihtoehto ja paina Enter-näppäintä.
- Ennen kuin voit käyttää tätä valikkoa, näkyviin tulee varoitus. Paina F10 palataksesi Suojattu käynnistysasetukset -valikkoon. Suojattu käynnistyksen määritys -valikon pitäisi avautua, joten valitse alanuoli nuolinäppäimellä Suojattu käynnistys ja käytä oikeaa nuolinäppäintä muuttaaksesi asetuksen arvoksi Poista käytöstä.
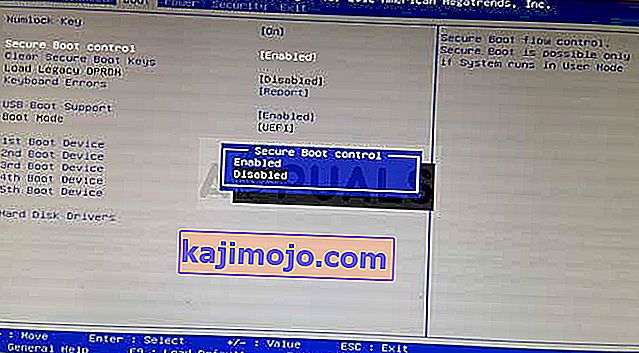
- Toinen vaihtoehto, jonka käyttäjien oli tehtävä, on käynnistystilan vaihtaminen UEFI: stä Legacy-tilaan. Boot Mode -vaihtoehto, joka sinun on vaihdettava, sijaitsee eri välilehtien alla eri valmistajien tekemissä BIOS-laiteohjelmistotyökaluissa, eikä ole olemassa ainutlaatuista tapaa löytää sitä. Se sijaitsee yleensä Käynnistys-välilehdessä, mutta samalle vaihtoehdolle on monia nimiä.
- Kun löydät Boot Mode -vaihtoehdon mistä tahansa BIOS-asetusnäytön alueesta, siirry siihen ja vaihda sen arvoksi Legacy.
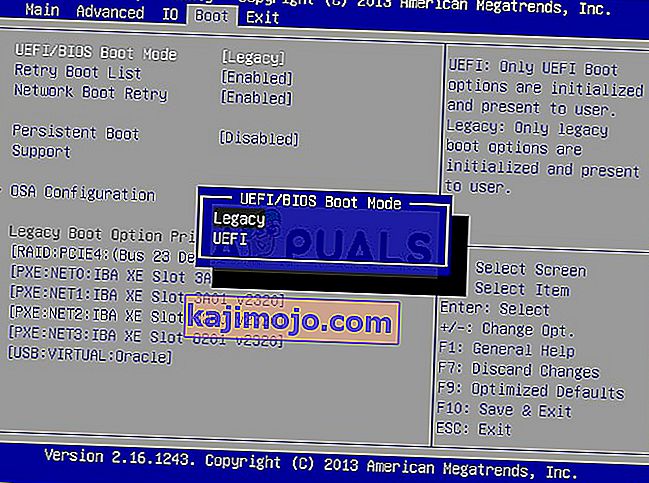
- Siirry Exit-osioon ja valitse Exit Saving Changes. Tämä jatkuu tietokoneen käynnistyksen yhteydessä. Varmista, että yrität käynnistää tietokoneesi uudelleen.