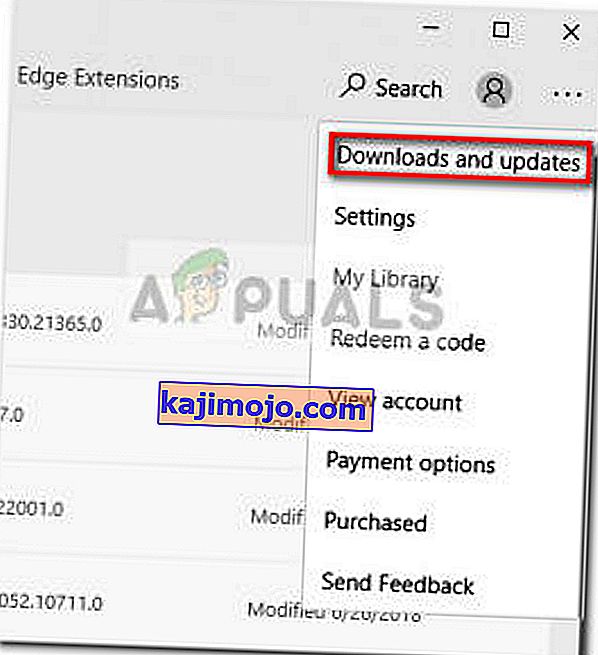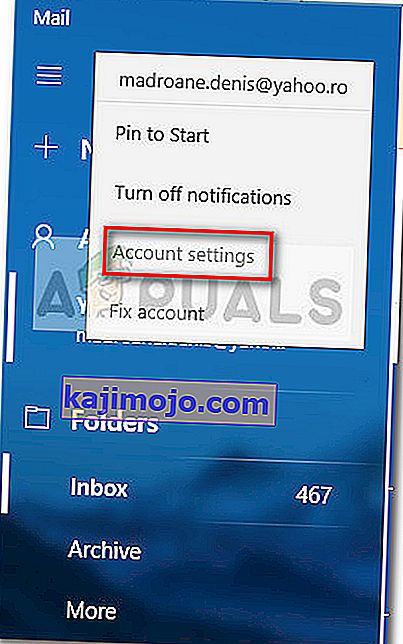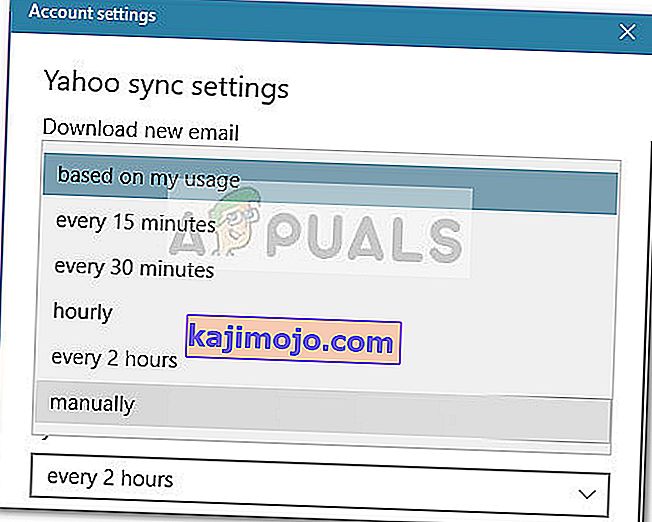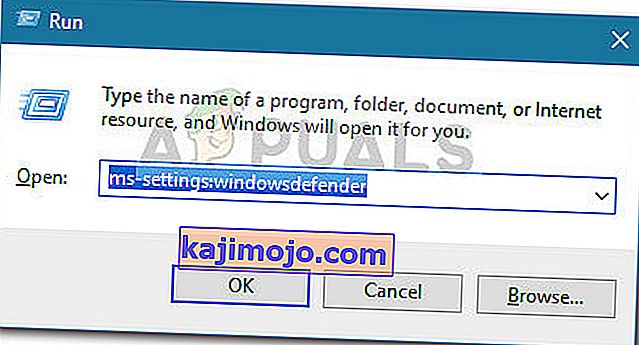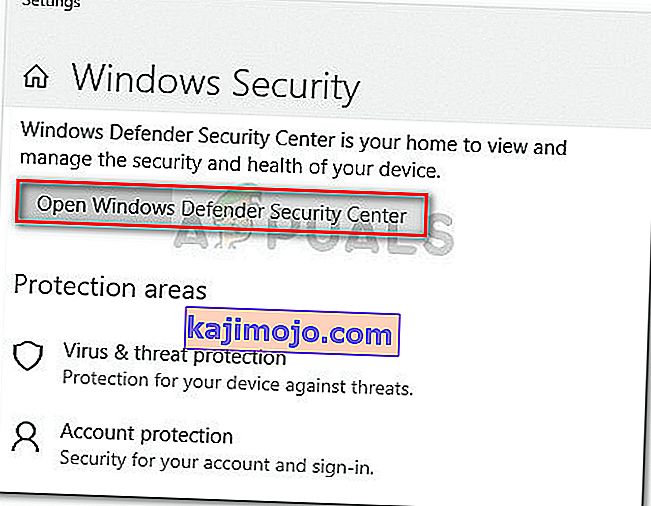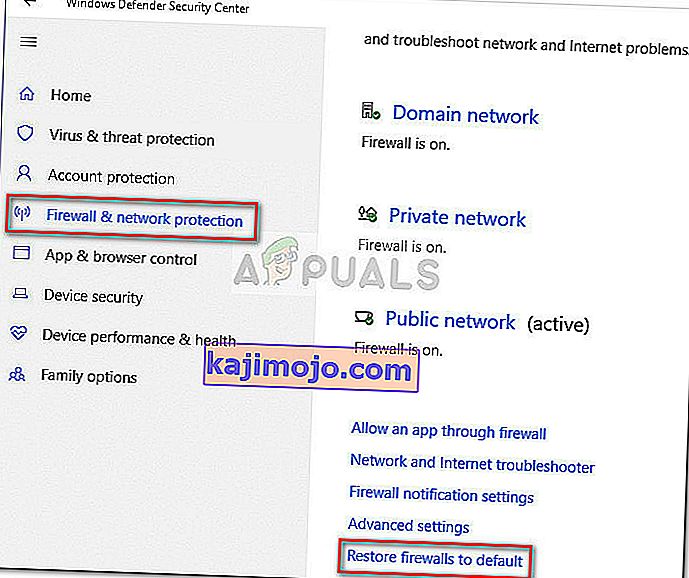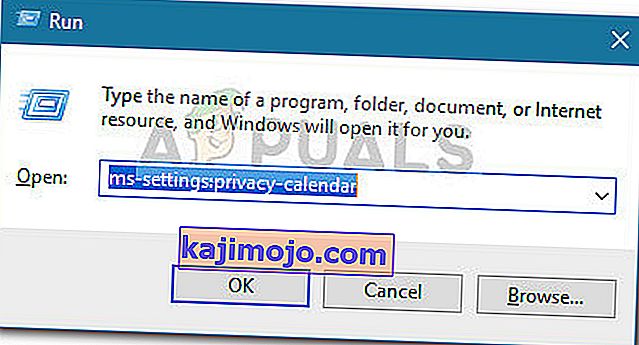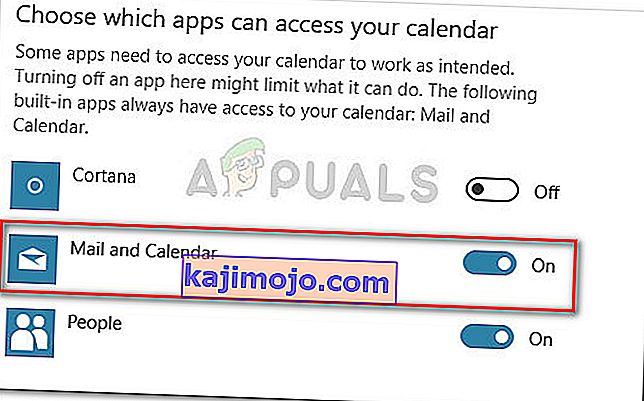Jotkut käyttäjät ilmoittavat, että Windows 10 Mail -asiakasohjelma ei synkronoidu automaattisesti. Kummallista kyllä, asia ei tunnu olevan erityinen tietyille sähköpostipalvelujen tarjoajille, ja sen tiedetään esiintyvän Gmailin, Yahoon, AOL: n ja jopa yrityksen sähköpostien kanssa.
Vaikka käyttäjät asettaisivat asiakkaan hakemaan uusia viestejä saapuessaan ja lataamaan viestejä kaikkina aikoina , Windows Mail ei näytä hakevan uusia sähköposteja automaattisesti - vaikka manuaalinen synkronointi toimisi hienosti. Jotkut käyttäjät ilmoittavat kuitenkin myös, että myös manuaalinen synkronointi on rikki. Muut käyttäjät ilmoittavat kohtaavansa tämän ongelman tiettyjen sähköpostipalvelujen tarjoajien kanssa.
Jos kamppailet saman ongelman kanssa, alla olevat menetelmät auttavat sinua todennäköisesti korjaamaan Windows Mailin automaattisen synkronoinnin . Alla on joukko menetelmiä, joita muut käyttäjät ovat käyttäneet ongelman ratkaisemiseen. Seuraa kaikkia mahdollisia korjauksia järjestyksessä, kunnes löydät menetelmän, joka ratkaisee ongelman omassa tilanteessasi.
Tapa 1: Windows Mail -sovelluksen päivittäminen
Tämä ongelma liittyy tyypillisesti vanhentuneeseen Windows Mail -sovellukseen. Useimmat tämän ongelman kohtaavat käyttäjät ovat onnistuneet korjaamaan sähköpostin automaattisen synkronoinnin päivittämällä Windows Mail -sovelluksen Microsoft Storesta.
Tässä on pikaopas Windows Mailin päivittämiseen Microsoft Storesta:
- Avaa Microsoft Store tehtäväpalkin kuvakkeen kautta tai siirtymällä Käynnistä-valikkoon ja hakemalla sanaa " myymälä ".
- Napsauta valikkokuvaketta (oikeassa yläkulmassa) ja valitse sitten Lataukset ja päivitykset .
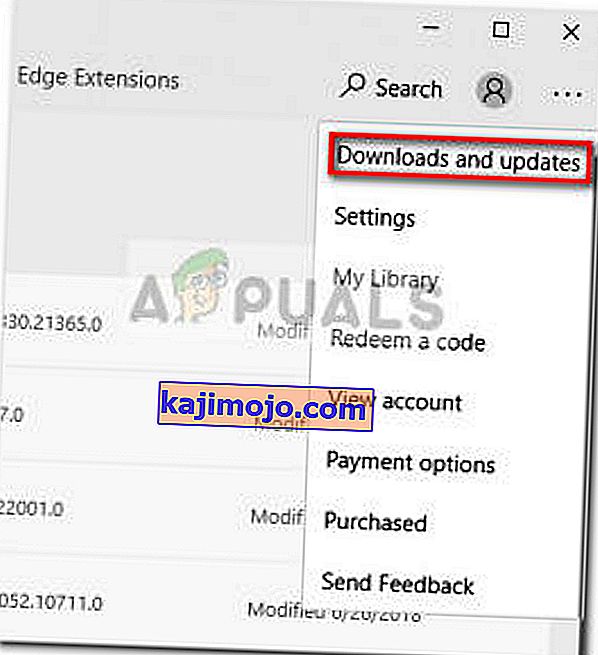
- Sisällä ja -päivitykset -osiossa n Mail ja kalenterin ja odota, että päivitys on suoritettu.
Huomaa: Voit lisäksi napsauttaa Hae päivitykset ja odottaa, että koko sovellussarjasi päivitetään.
- Kun lataus on valmis, paina Hae-painiketta, jos asennus ei ala automaattisesti.

- Kun Windows Mail -sovellus on päivitetty, sulje Store ja käynnistä tietokone uudelleen. Tarkista seuraavassa käynnistyksessä, onko ongelma ratkaistu ja synkronoidaanko Windows Mailin sisällä vastaanotetut uudet sähköpostit automaattisesti.
Jos kamppailet edelleen saman ongelman kanssa, siirry vaiheeseen 2 .
Tapa 2: Windows Mail -sovelluksen sähköpostin synkronointitaajuuden muuttaminen
Kuten jotkut käyttäjät ovat huomauttaneet, tämä ongelma ei välttämättä johdu sovellusvirheestä, vaan asetuksesta, joka saattaa estää ohjelmaa synkronoimasta uusia sähköposteja.
Kummallista kyllä, monet käyttäjät ovat ilmoittaneet, että oletusarvoinen synkronointikäyttäytyminen ( käytön perusteella ) oli syyllinen siihen, että uudet sähköpostit eivät päässeet läpi. Tässä on pikaopas sähköpostitiliisi liittyvien synkronointiasetusten muokkaamisesta tämän mahdollisuuden poistamiseksi:
- Avaa Windows Mail -sovellus tehtäväpalkin tai Käynnistä-valikon kautta.
- Siirry Windows Mail -sovelluksessa vasemman ruudun Tilit -kohtaan, napsauta hiiren kakkospainikkeella sähköpostia, jota kieltäydytään synkronoimasta, ja valitse Tilin asetukset .
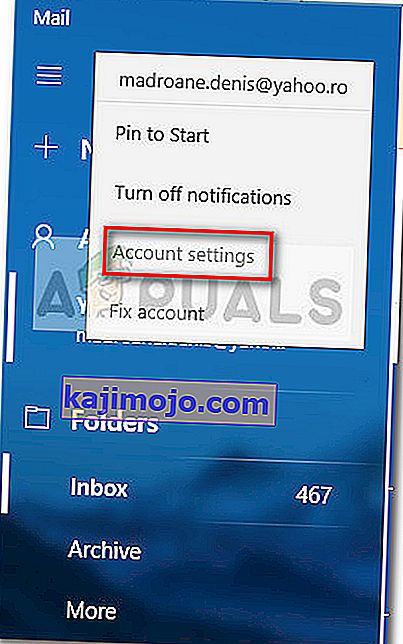
- Napsauta Tilin asetukset -kohdassa Vaihda postilaatikon synkronointiasetuksia ja varmista, että avattavasta valikosta Lataa uusi posti -asetukseksi on valittu Joka 15 minuuttia . Voit laskea taajuutta, mutta älä aseta sitä manuaalisesti tai käytön perusteella . Muuta sitten avattavaan valikkoon, joka liittyy Lataa sähköposti -kohtaan , milloin tahansa .
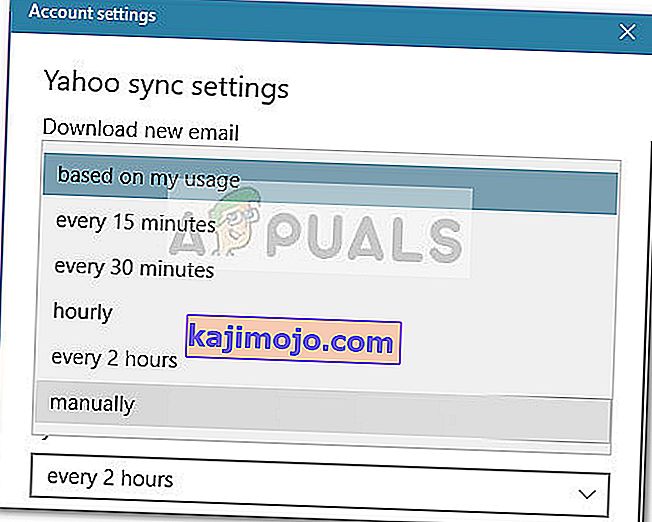
- Vieritä sitten alas Synkronointiasetukset-kohtaan ja varmista, että Sähköpostiin liittyvä vaihto on käytössä ja napsauta Valmis.
- Sulje Windows Mail ja käynnistä tietokone uudelleen. Seuraavassa käynnistyksessä avaa Windows Mail uudelleen ja katso, onko ongelma ratkaistu.
Jos kamppailet edelleen saman ongelman kanssa, jatka seuraavalla alla olevalla menetelmällä.
Tapa 3: Palomuurin ja verkon suojausasetusten palauttaminen
Jotkut käyttäjät ovat onnistuneet tunnistamaan sisäänrakennetun palomuurin syyllisenä, joka aiheutti ongelman. Kuten käy ilmi, yksi WU: n kautta asennetuista Windows-päivityksistä (Windows Update) saattaa muuttaa palomuuriasetuksen, joka estää oletussovellusta toimimasta oikein Microsoftin sähköpostitilien kanssa.
Jotkut käyttäjät ovat onnistuneet ratkaisemaan ongelman palauttamalla palomuuri- ja verkon suojausasetukset. Tässä on pikaopas siitä, miten tämä tehdään:
- Avaa Suorita -ruutuun painamalla Windows-näppäin + R . Kirjoita sitten “ ms-settings: windowsdefender ” ja paina Enter avataksesi Asetukset- valikon Windowsin suojaus -välilehden .
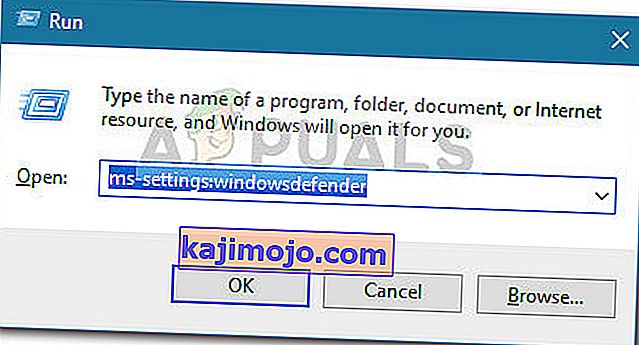
- Sisällä Windows Security välilehdessä Avaa Windows Defender Security Center .
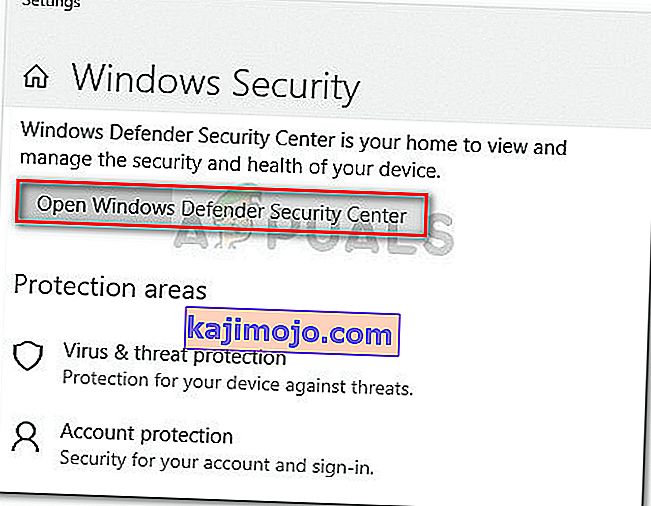
- Sisällä Windows Defender Security Center , klikkaa Palomuuri ja Network Protection .
- Vuonna Palomuuri ja Network Protection -välilehti, selaa alaspäin ja valitse Palauta palomuurit laiminlyödä .
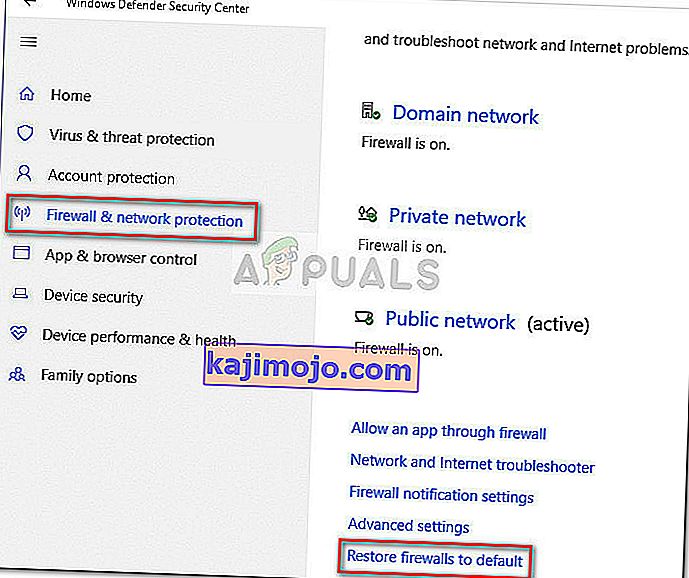
- Napsauta Palauta oletukset -painiketta vahvistaaksesi toiminnon.
- Käynnistä tietokone uudelleen ja katso, pystyykö Windows Mail synkronoitumaan automaattisesti seuraavan käynnistyksen yhteydessä.
Jos Windows Mail ei vieläkään pysty synkronoimaan sähköpostejasi automaattisesti, jatka seuraavalla alla olevalla tavalla.
Tapa 4: Mail-sovelluksen pääsyn kalenteriin antaminen
Jotkut käyttäjät ovat onnistuneet ratkaisemaan postin synkronointiongelman saatuaan selville, että Windows Mail -sovellukselle ei ole annettu pääsyä kalenteriin . Ilmeisesti Windows-tietoturvapäivitys saattaa muuttaa tätä asetusta ja lopulta haitata Windows Mailin automaattista synkronointitoimintoa.
Tässä on pikaopas sen varmistamiseksi, että Windows Mail -sovelluksella on pääsy kalenteriin:
- Avaa Suorita-ruutu painamalla Windows-näppäintä + R. Kirjoita sitten “ ms-settings: privacy-calendar ” ja paina Enter avataksesi Kalenteri- välilehden Asetukset- valikossa.
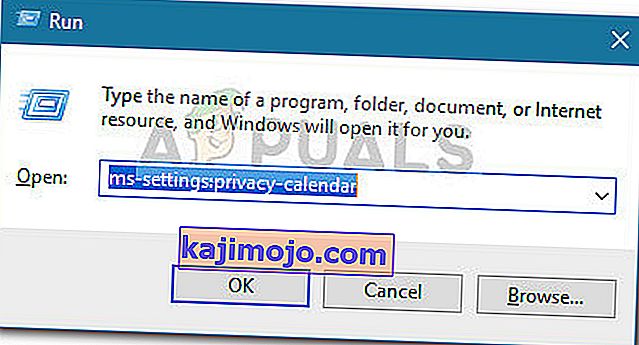
- Vuonna Kalenteri -valikossa, varmista, että painelevyn liittyvät Mail ja kalenterin on päällä.
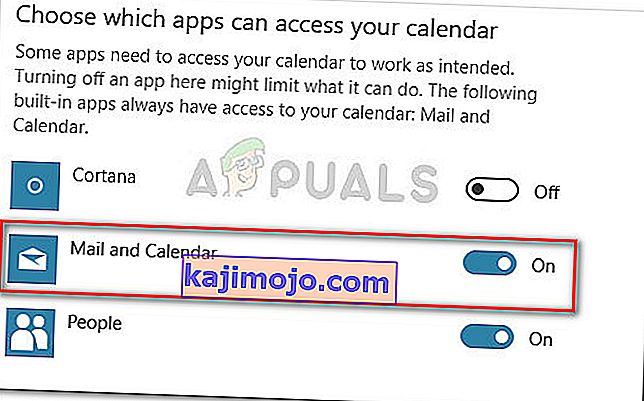
- Käynnistä tietokone uudelleen ja katso, onko ongelma ratkaistu seuraavassa käynnistyksessä.