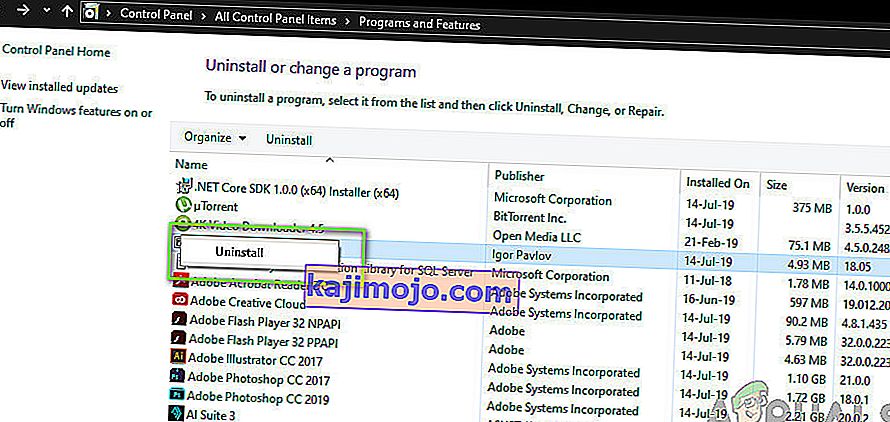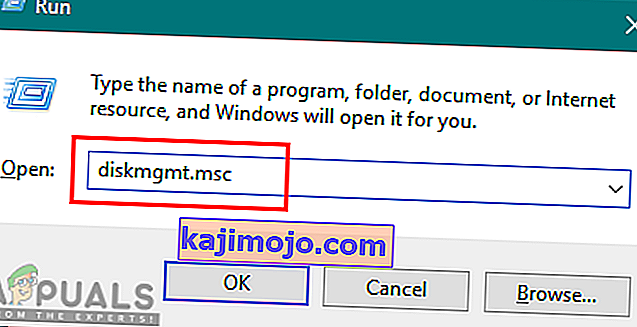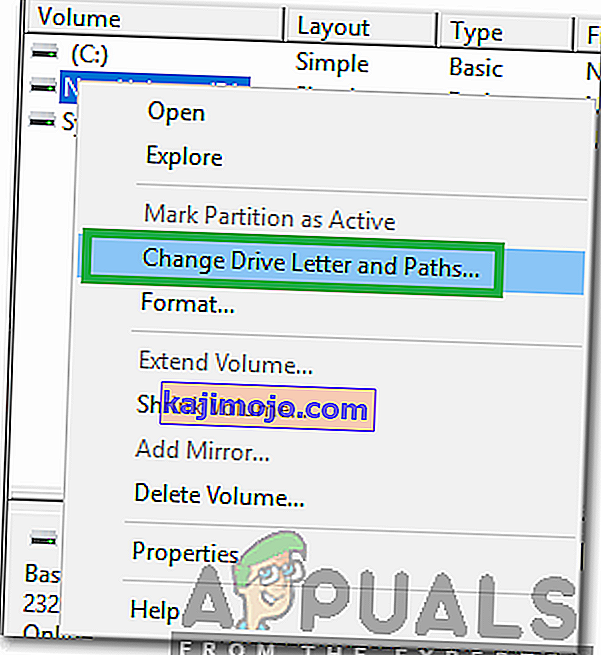Kindle on ollut Amazonin myymien sähköisten lukijoiden eturintamassa, ja siinä on kannettava koko ja Android-käyttöjärjestelmä. Sen avulla käyttäjät voivat selata, ostaa ja ladata lukuisia e-kirjoja, aikakauslehtiä jne. Järjestelmiinsä. Laitteita valmistaa myös Amazon, ja e-lukija on saanut paljon suosiota viime vuosina.

Huolimatta siitä, että Kindle päivitetään jatkuvasti vastaamaan kaikkia Microsoft Windows -päivityksiä, Kindle tunnetaan yhteysongelmista. Oli useita tapauksia, joissa Kindle kieltäytyi olemasta yhteydessä käyttöjärjestelmään sen päivittämisen jälkeen uusimpaan kokoonpanoon, jota se ei muodosta kokonaan. Tämän ongelman kiertotavat ovat melko yksinkertaisia. Käymme läpi ne yksi kerrallaan alkaen helpoimmasta.
Ratkaisu 1: Tarkista USB-kaapeli
Kindle liitetään ensisijaisesti Windowsiin USB-kaapelilla. USB-kaapeleita on kahta tyyppiä; yksi tyyppi tukee vain lataamista ja toinen tukee lataamista sekä tiedonsiirtoa. Varmista, että sinulla on jälkimmäinen tyyppi ja että USB-kaapeli ei ole millään tavalla vahingoittunut. Kokeile liittää tietokoneeseen käyttämällä erilaisia USB-kaapeleita. Voit myös kokeilla muita älypuhelimesi mukana tulevia USB-kaapeleita.

Jos yhteys ei vieläkään muodostu, yritä liittää USB-kaapeli tietokoneen takaosaan tai yrittää kytkeä erilaisia aukkoja edessä. Ennen kuin siirtyä muihin ratkaisuihin, on ehdottoman varma, että ongelma ei ole se, että USB-portit ja kaapelit.
Ratkaisu 2: Kindle-yhteyden muokkaaminen
Tässä ratkaisussa yritämme säätää tapaa, jolla Kindle on kytketty tietokoneeseesi. Nämä säätövaiheet toimivat vain, jos käyttämäsi USB-kaapeli toimii täydellisesti, joten varmista, että suoritat ratkaisun 1. Käyttäjät ovat ilmoittaneet useita parannuksia heidän puolestaan. Katso.
- Liitä Kindle tietokoneen toimivaan USB-porttiin ja sammuta Kindle kokonaan. Kytke se takaisin päälle ja tarkista, havaitseeko tietokone laitteiston. Voit käynnistää Kindle , pidä virtapainiketta ~ 40 sekuntia. Jos uudelleenkäynnistys käynnistyy, vapauta se.
- Yhdistä Kindle tietokoneeseen ja avaa Kindle. Liu'uta alas paljastaaksesi liukuva valikko ja näet yhteysvaihtoehdot ilmoituspalkissa. Aseta vaihtoehto " Yhdistä kamerana ". Kuten absurdilta kuulostaa, tämä menetelmä ratkaisi ongelman useille käyttäjille.
- Voit liittää Kindlen tietokoneeseesi Caliber- laitteella. Sammuta tietokone ja Kindle ja irrota kaikki liitetyt kaapelit. Kun olet käynnistänyt tietokoneen uudelleen, avaa Caliber ja liitä Kindle tietokoneeseen. Käynnistä Kindle nyt ja katso, onko yhteys onnistunut.
- Varmista, että PIN-todennus ei ole käytössä Kindle-laitteessasi. Kindlessa on vaihtoehto, joka tarjoaa ylimääräisen suojaustason. Voit joko poistaa ominaisuuden kokonaan käytöstä tai varmistaa, että annat PIN-koodisi yhteyden muodostamisen yhteydessä.
- Toinen ratkaisu on sallia Android Debug Bridge (ADB) Kindle-laitteessasi. Voit kokeilla molempia (poistaa käytöstä ja ottaa käyttöön) ja nähdä, mikä niistä korjaa ongelman sinulle. Voit muuttaa tätä asetusta helposti siirtymällä kohtaan Asetukset> Laite> Kytke ADB päälle / pois päältä .
- Voit myös yrittää kytkeä Kindlen USB-keskittimen avulla .
- Varmista, että Kindle-sovelluksen uusin versio on asennettu Kindleen. Kindles käyttää tätä yhteyden muodostamiseen tietokoneeseesi.
Ratkaisu 3: Kindlen asentaminen MTP-laitteeksi
On mahdollista, että Kindle-ohjelmistoa ei ole asennettu oikein tietokoneellesi. Aina kun liität laitteen virtalähteeseen, Windows tunnistaa laitteen tyypin ja yrittää asentaa sen oletusohjaimet. Joskus Windows ei tee tätä oikein ja tämä aiheuttaa yhteysongelman keskustelun alla. Voimme siirtyä laitehallintaan ja yrittää korjata ongelman.
- Paina Windows + R, kirjoita “ dsevmgmt. msc ”valintaikkunassa ja paina Enter.
- Laajenna laitehallinnassa luokka " Kannettava laite ". Joko tämä tai Kindle luetellaan laitteena, jossa on pieni keltainen huutomerkki. Napsauta sitä hiiren kakkospainikkeella ja valitse Päivitä ohjain .

- Valitse toinen vaihtoehto " Selaa tietokonettani ohjainohjelmiston löytämiseksi ".

- Valitse nyt vaihtoehto " Anna minun valita tietokoneelleni käytettävissä olevien ohjaimien luettelosta ".

- Valitse Kannettavat laitteet ja etsi luettelosta, kunnes löydät MTP-ohjaimen. Voit poistaa suuremman luettelon valitsemalla "Näytä vain yhteensopivat ohjaimet". Käynnistä tietokone uudelleen muutosten tekemisen jälkeen ja tarkista, onko ongelma ratkaistu.
Jos tietokoneesi ei vieläkään tunnista Kindleä, yritä liittää tabletti toiseen tietokoneeseen ja katso, onko yhteys onnistunut. Voit myös siirtää tiedostoja Wi-Fi-yhteydellä, jos yhteys ei muodostu.

Ratkaisu 4: Poista USB Selective Suspend käytöstä
Monet käyttäjät kertoivat, että selektiivisen USB-keskeytystoiminnon poistaminen käytöstä korjasi myös heidän ongelmansa välittömästi. Selektiivisen USB-keskeytystoiminnon avulla keskitinohjain voi keskeyttää yksittäisen portin vaikuttamatta keskittimen muihin portteihin. Se on oletusarvoisesti käytössä kannettavissa tietokoneissa, jotta se säästää virtaa ja ylläpitää akkua pitkään. Tämä voi aiheuttaa ongelmia, jos Kindle ei ole kytketty oikein tai Windows ei tunnista sitä.
- Käynnistä tietokoneesi Run-sovellus painamalla Windows + R. Kirjoita valintaikkunaan ” ohjauspaneeli ” ja paina Enter.
- Valitse “ Hardware and Sound ” luokaluettelosta.
- Napsauta nyt " Virranhallinta-asetukset ". Uusi ikkuna tulee esiin, joka sisältää kaikki tietokoneesi virrankäyttösuunnitelmat. Valitse käyttämäsi ja napsauta Muuta suunnitelman asetuksia .

- Siirry nyt lisäasetuksiin napsauttamalla Muuta virran lisäasetuksia .
- Etsi USB-asetuksia vaihtoehtoluettelosta ja laajenna napsauttamalla sitä. Saat toisen nimikkeen nimeltä " USB selective suspend settings ". Napsauta sitä uudelleen laajentaaksesi ja valitsemalla Pois käytöstä molemmissa tapauksissa (Akulla ja kytkettynä). Tallenna muutokset ja poistu.

- Kytke nyt virta molempiin laitteisiin ja tarkista, onko tämä ratkaissut ongelman.
Ratkaisu 5: Asenna ohjain ja sovellus uudelleen
Joissakin tapauksissa ohjain ja ohjelmisto, jota käytät tietokoneessa tietokoneeseen kytketyn sytytyslaitteen tunnistamiseen, voivat olla vioittuneita tai asennettu väärin. Siksi tässä vaiheessa ensin poistamme ohjelmiston ja sitten ohjaimet, minkä jälkeen asennamme ne kokonaan uudelleen Amazonin lataussivulta. Sen vuoksi:
- Paina "Windows" + "R" avataksesi Suorituskehote ja kirjoita "appwiz.cpl".

- Käynnistä sovelluksen hallintaikkuna painamalla Enter ja selaa, kunnes löydät Kindle- ohjelmiston luettelosta.
- Napsauta sovellusta hiiren kakkospainikkeella ja poista se tietokoneeltasi valitsemalla Poista .
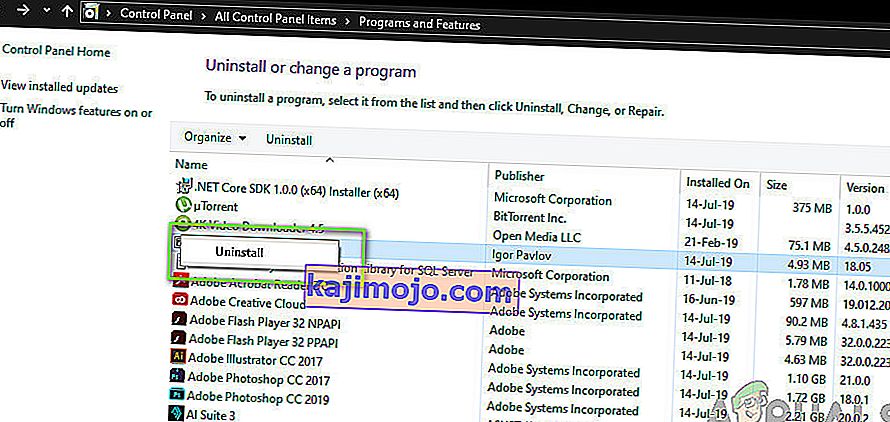
- Poista ohjelma kokonaan noudattamalla näytön ohjeita.
- Selaa luetteloa ja toista tämä prosessi muille Kindle-ohjelmistoille tai -sovelluksille.
- Varmista, että tyhjennät myös ohjelmiston asennushakemistot, jos niiden sisällä on jotain jäljellä.
- Meidän on myös poistettava käyttämäsi Kindle-laitteen laiteohjain ennen kuin voimme siirtyä kohti niiden uudelleenasentamista.
- Paina 'Windows' + "R" käynnistääksesi ajokehotteen ja kirjoita "devmgmt.msc" käynnistääksesi laitehallinnan.

- Laajenna luokka, johon Kindle-laiteohjain on asennettu, ja napsauta ohjainta hiiren kakkospainikkeella.
- Valitse ”Poista laite” luettelosta poistaa kuljettajalle samoin.

- Siirry tälle sivulle ja napsauta Lataa tietokone -painiketta ladataksesi Kindle-ohjelmiston tietokoneellesi.
- Asenna ohjain uudelleen myös omalle Kindle-laitteellesi ja varmista, että ADB on määritetty oikein.
- Tarkista, onko se korjattu Kindlen ongelma.
Tapa 6: Asenna USB-ohjainohjaimet uudelleen
On mahdollista, että USB-ohjainohjaimet, jotka ovat vastuussa kaikkien tietokoneidesi USB-liitäntöjen yhdistämisestä, tunnistamisesta ja ylläpidosta, ovat vioittuneet tai ne eivät toimi oikein. Siksi asennamme nämä ohjaimet uudelleen tässä vaiheessa ja sitten tarkistamme, korjaako ongelma tekemällä näin. Voit tehdä sen seuraavasti:
- Paina "Windows" + "R" avataksesi Suorituskehote.
- Kirjoita "Devmgmt.msc" ja paina "Enter" avataksesi laitehallinnan.

- Laajenna laitehallinnan sisällä USB-ohjaimet -luetteloa.
- Napsauta hiiren kakkospainikkeella USB-ohjainohjaimia yksi kerrallaan ja valitse vaihtoehto Poista laite .

- Poista nämä ohjaimet kokonaan tietokoneeltasi noudattamalla näytön ohjeita.
- Kun olet poistanut nämä ohjaimet, käynnistä tietokone uudelleen ja käyttöjärjestelmän tulisi asentaa ne uudelleen automaattisesti.
- Tarkista, onko uudelleenasentaminen korjannut Kindlen tunnistamatonta ongelmaa tietokoneellasi.
Tapa 7: Määritä asemakirjain
Joissakin tapauksissa tietokone saattaa todellakin havaita Kindlen tallennuslaitteena multimedialaitteen sijaan. Tästä syystä se voi olla sekava Kindlen luonteen välillä, ja jos sinun tarvitsee vain käyttää Kindlen tiedostoja, voit yksinkertaisesti määrittää sille asemakirjaimen levynhallintaikkunasta ja sen pitäisi alkaa toimia normaalisti. Jotta tämän voi tehdä:
- Paina "Windows" + "R" avataksesi Suorituskehote.
- Kirjoita "Diskmgmt.msc" ja paina "Enter" avataksesi Levynhallinta-ikkunan.
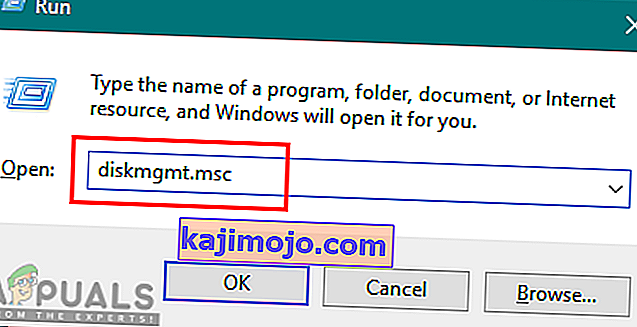
- Napsauta levynhallinnassa Kindle-laitetta hiiren kakkospainikkeella ja valitse Vaihda ohjainkirjain ja polut -vaihtoehto.
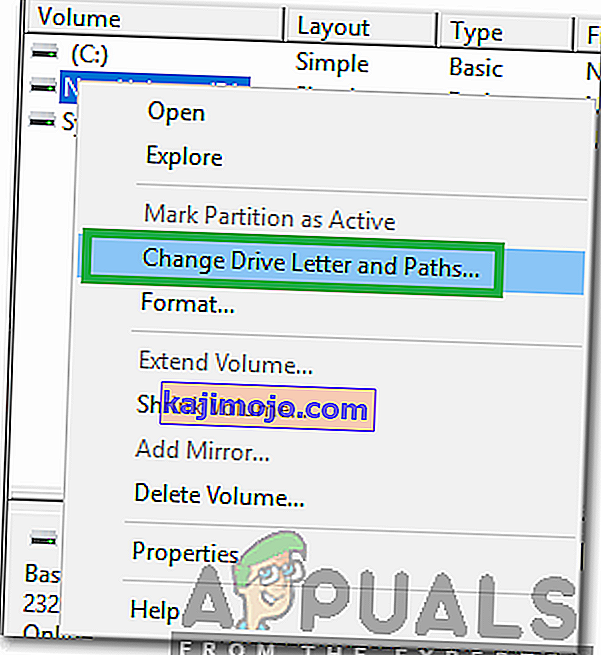
- Napsauta Lisää ja määritä sitten haluamasi kirjain.
- Kun olet tehnyt niin, tallenna muutokset ja poistu ikkunasta.
- Palaa Resurssienhallintaan ja tarkista, onko Kindle nyt käytettävissä.