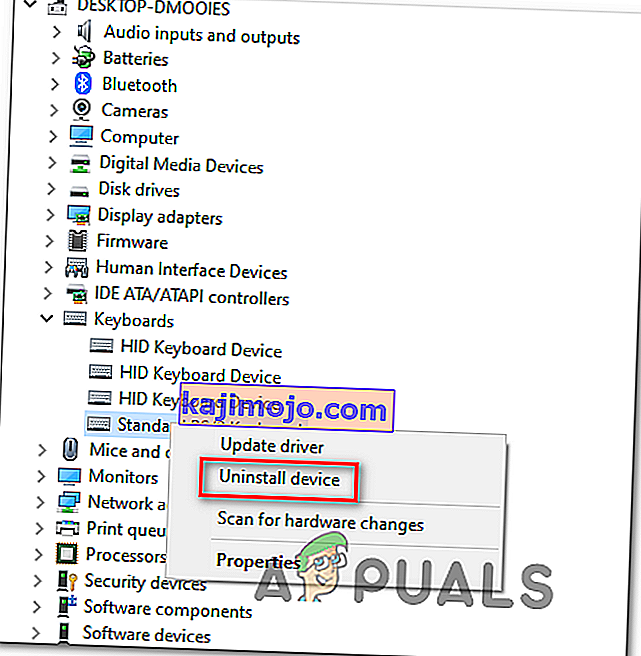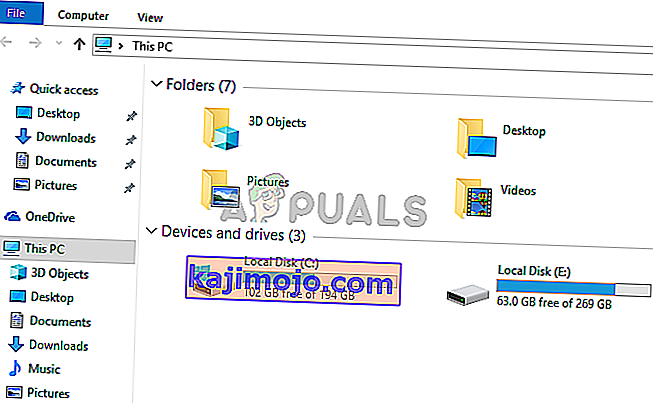Razer Synapse on Razer Inc. -yhtiön omistama ohjelmisto, jonka avulla käyttäjät voivat ohjata ohjausta uudelleen tai määrittää makroja mille tahansa Razer-oheislaitteista. Siinä on myös ominaisuus, joka tallentaa kaikki kokoonpanosi pilvipohjaiseen tallennustilaan. Tämä tekee kokoonpanojen välillä vaihtamisesta erityisen helppoa. Siinä on myös muita ominaisuuksia, kuten tilastot, lämpökartat, laitteistokonfiguraattori jne.
Monet tätä ohjelmistoa käyttävät ihmiset kertoivat, että heidän Synapse-toimintansa lakkasi toimimasta sen päivityksen jälkeen. Se kieltäytyi ilmestymästä, vaikka Razer-laitteet olisi kytketty järjestelmään. Tämä ongelma on hyvin yleinen, ja sen korjaamiseen on hyvin yksinkertaisia vaiheita. Katso.
Ratkaisu 1: Asenna ohjelmisto uudelleen
Tehokkain ja toimiva ratkaisu ongelmaan oli ohjelmiston uudelleenasentaminen sen jälkeen, kun se oli ensin poistettu tietokoneeltasi. Nämä kansiot ovat pääasiassa piilotettuja Resurssienhallinnassa, joten meidän on varmistettava, että olet kirjautunut sisään järjestelmänvalvojana ja sinulla on pääsy piilotettuihin tiedostoihin. Varmistamme, että tiedostoja ei ole jäljellä, kun asennat uusimman ohjelmiston.
- Käynnistä Suorita-sovellus painamalla Windows + R. Kirjoita “ appwiz. cpl ”valintaikkunassa ja paina Enter. Uusi ikkuna avautuu, joka sisältää kaikki tietokoneellesi asennetut ohjelmat.
- Suorita seuraavat toimet sekä Razer Synapse- että Razer Core -laitteille . Napsauta hiiren kakkospainikkeella sovellusta ja valitse Poista .

- Kun olet poistanut sovelluksen, paina Windows + E käynnistääksesi tiedostonhallinnan. Siirry seuraavaan sijaintiin:
C: \ Ohjelmatiedostot (x86) \ Razer
- Koska kaikki tämän hakemiston kansiot on piilotettu, meidän on ensin avattava ne. Napsauta ruudun yläosassa olevaa Näytä-välilehteä ja valitse Piilotetut kohteet .

- Poista kaikki tässä kansiossa olevat tiedostot. UAC saattaa ilmestyä vahvistamaan toimintasi, valitse pyydettäessä Kyllä . Poista myös kaikki seuraavassa hakemistossa olevat tiedostot:
C: \ ProgramData \ Razer-hakemistot
Käynnistä tietokone uudelleen tiedostojen poistamisen jälkeen.
- Paina Windows + R ja kirjoita “ devmgmt. msc ”valintaikkunassa. Kun olet laitteenhallinnassa, laajenna käyttämäsi Razer-laitteen luokka. Tässä tapauksessa valitsemme Näppäimistöt. Napsauta laitetta hiiren kakkospainikkeella ja valitse Poista laite .

- Näytön edessä saattaa vilkkua varoitus, joka pyytää sinua vahvistamaan toimintasi. Napsauta Poista asennus ja varmista, että valitset vaihtoehdon Poista tämän laitteen ohjainohjelmisto .

Suorita sama menettely kaikille tietokoneellesi asennetuille Razer-laitteille . Jos olet epävarma jostakin laitteesta, poista se. Kun olet poistanut asennuksen (ja poistanut kaikki ohjaimet), käynnistä tietokone uudelleen. Tietokoneesi asentaa automaattisesti näille laitteille tallennetut oletusohjaimet.
Huomautus: Varmista, että irrotat kaikki laitteet verkkovirrasta, kun käynnistät tietokoneen uudelleen.
- Sammuta kaikki palomuuri / virustorjuntaohjelmat . Tarkista artikkeli Windows-palomuurin poistamisesta käytöstä. Teemme tämän välttääksemme kaikki ristiriidat asennettaessa uutta ohjelmistoa tietokoneellesi.
- Asenna nyt Microsoft .NET Frameworkin uusin versio virallisilta verkkosivustoilta. Käynnistä tietokone uudelleen kehyksen asentamisen jälkeen kaikkien muutosten toteuttamiseksi.
- Lataa nyt Razer Synapse sen viralliselta verkkosivustolta ja asenna paketti. Tarkista asennuksen jälkeen, avautuuko se oikein. Vaikka Razer Synapsin pitäisi latautua automaattisesti, kun liität Razer-tuotteita, voit ladata sen myös sen verkkosivustolta.
Huomaa: Varmista, että olet kirjautunut järjestelmänvalvojana koko prosessin ajan. Lisäksi, jos ongelma ei poistu, voit yrittää olla kirjautumatta nykyiseen Razer-tiliisi. Valitse vaihtoehto Uusi tili ja aloita uudestaan.
Ratkaisu 2: Razer Surround Razerin poistaminen käytöstä
Surroundia pidetään Razer Synapse -ominaisuutena, joka parantaa äänenlaatua aina, kun pelaat pelejä. Kuitenkin monet käyttäjät ilmoittivat äskettäin, että juuri tämän moduulin takia heidän Synapsin lataaminen / avaaminen / katoaminen lokerosta epäonnistui. Voimme käyttää kiertotapaa tämän ongelman ratkaisemiseen.
- Suorita ratkaisun 1 vaiheet 1-5 (poista Synapsin asennus ja poista jäljellä olevat tiedostot).
- Lataa Razer Synapse -ohjelmisto virallisella verkkosivustolla. Lataa se helppopääsyiseen paikkaan.
- Asenna ohjelmisto. Kirjaudu asennuksen jälkeen tiliisi ja anna Synapsin muodostaa yhteys Internetiin.
Kun ominaisuuspäivitys avautuu, ohita se. Peruuta se . Emme päivitä ohjelmistoa tässä vaiheessa. Odota nyt, kunnes Synapse näyttää seuraavanlaisen kuvan:

- Kun asennus on valmis ja tietojen haku Internetistä, vasemmassa yläkulmassa näkyy kaksi ilmoitusta:
- Razer Surround
- Synapse-päivitys
- Napsauta ilmoituksessa ” Razer Surround ” ja peruuta heti . Älä missään tapauksessa päivitä / päivitä / asenna Razer Surroundia, koska sen katsotaan olevan ongelman ydin tässä tapauksessa.

- Kun olet peruuttanut tilaäänen, voit päivittää Synapse-ohjelmiston napsauttamalla " Synapse Update " -ilmoitusta.
- Käynnistä tietokone uudelleen, kun päivitys on valmis, ja tarkista, onko ongelma ratkaistu.
Huomautus: Voit myös yrittää suorittaa ohjelmiston yhteensopivuustilassa ja tarkistaa.
Huomautus CS: GO-soittimille: Razer Synapse voi estää CS: GO: n käynnistymisen oikein joissakin tapauksissa. Käynnistä tässä tapauksessa Synapse vasta sen jälkeen, kun CS: GO on käynnistetty kokonaan Steam-asiakkaan avulla.
Ratkaisu 3: Asenna uusimmat Windows-päivitykset
Windows julkaisee tärkeät päivitykset, jotka kohdistuvat käyttöjärjestelmän virhekorjauksiin. Jos pidät ja et asenna Windows-päivitystä, suosittelemme, että teet sen. Windows 10 on uusin Windows-käyttöjärjestelmä, ja uudet käyttöjärjestelmät vievät paljon aikaa täydellisyyden parantamiseksi kaikilta osin.
- Käynnistä aloitusvalikon hakupalkki painamalla Windows + S- painiketta. Kirjoita valintaikkunaan ” Windows-päivitys ”. Napsauta ensimmäistä tulevaa hakutulosta.

- Napsauta päivitysasetuksissa napsauttamalla painiketta " Tarkista päivitykset ". Nyt Windows tarkistaa automaattisesti saatavana olevat päivitykset ja asentaa ne. Se voi jopa kehottaa sinua käynnistämään uudelleen.
- Käynnistä tietokone päivityksen jälkeen uudelleen ja tarkista, onko ongelma korjattu.
Ratkaisu 4: Odottaa päivityksen käsittelyä
Joissakin tapauksissa käyttäjän on napsautettava Razer Synapse Executable -ohjelmaa useammin kuin kerran ja odotettava vähintään 5-10 minuuttia, jotta se aukeaa oikein. Syynä tähän johtuu lähinnä siitä, että ohjelmisto pääsee päivitykseen ja joudut odottamaan jonkin aikaa, ennen kuin se voi ottaa yhteyttä palvelimiinsa ja käyttää päivitystä. Siksi, jos Razer Synapse ei avaudu sinulle, on parasta odottaa sen päivittymistä ja napsauttaa pari kertaa ennen kuin jatkat.
Ratkaisu 5: Vanhemman version asentaminen
Joskus laitepäivitykset saattavat rikkoa ohjelmiston sen sijaan, että parantaisivat sitä, ja tämä voi vaikuttaa myös Razer Synapse -ohjelmaan, jossa viimeisimmät päivitykset saattavat rikkoa ohjelmiston ja se ei välttämättä avaudu kunnolla. Siksi tässä vaiheessa ensin poistamme jo asennetun ohjelmiston ja asennamme sitten vanhemman, joka saa toimintansa takaisin.
- Paina "Windows" + "R" avataksesi Suorituskehote ja kirjoita "appwiz.cpl".

- Käynnistä sovelluksen hallintaikkuna painamalla Enter ja selaa, kunnes löydät luettelosta “Razer Synapse” -ohjelman.
- Napsauta hiiren kakkospainikkeella tätä ohjelmaa ja valitse Poista asennus poistaaksesi sen tietokoneeltasi.

- Poista ohjelma kokonaan noudattamalla näytön ohjeita.
- Varmista, että teet saman Razer Coreille ja muille Razer-ohjelmille, jotka olet ehkä asentanut tietokoneellesi.
- Muista tyhjentää myös Razer Directory -kansio ensimmäisen ratkaisun mukaisesti.
- Lisäksi meidän on poistettava käyttämäsi Razer-laitteen laiteohjain ennen kuin voimme siirtyä kohti vanhemman version asentamista.
- Paina 'Windows' + "R" käynnistääksesi ajokehotteen ja kirjoita "devmgmt.msc" käynnistääksesi laitehallinnan.

- Laajenna kategoria, johon Razer-laite sopii, ja napsauta hiiren kakkospainikkeella itse laitetta.
- Valitse "Poista laite" luettelosta poistaaksesi ohjaimen myös Razer-laitteelle.
- Lataa nyt Razer Synapse vanhempi versio täältä.
- Kun lataus on valmis, napsauta suoritettavaa tiedostoa aloittaaksesi asennuksen.
- Asenna tämä laite tietokoneeseen noudattamalla näytön ohjeita ja tarkista, jatkuuko ongelma edelleen.
Ratkaisu 6: Vaihtoehtoinen asennus
Joskus ongelma voidaan korjata noudattamalla vaihtoehtoisen asennuksen lähestymistapaa, jossa asennamme ensin Razer Surroundin Razer Synapsin sijaan ja asennamme sitten Razer Synapsin, kun se liitetään Razer Surround -asennukseen. Tämä voi auttaa poistamaan vialliset suoritettavat ongelmat tieltä ja voi korjata tämän ongelman. Sen vuoksi:
- Paina "Windows" + "R" avataksesi Suorituskehote ja kirjoita "appwiz.cpl".

- Käynnistä sovelluksen hallintaikkuna painamalla Enter ja selaa, kunnes löydät luettelosta “Razer Synapse” -ohjelman.
- Napsauta hiiren kakkospainikkeella tätä ohjelmaa ja valitse Poista asennus poistaaksesi sen tietokoneeltasi.

- Asennus opastaa sinua nyt poistamaan ohjelmiston tietokoneeltasi.
- Varmista, että teet saman Razer Coreille ja muille Razer-ohjelmille, jotka olet ehkä asentanut tietokoneellesi.
- Tyhjennä myös Razer-hakemistot käyttämällä tässä artikkelissa mainittua ensimmäistä ratkaisua.
- Poistamme myös tietokoneellamme käytettävän Razer-laitteen laiteohjaimen.
- Paina 'Windows' + "R" käynnistääksesi ajon ja kirjoita "devmgmt.msc" suorittaaksesi Laitehallinta-ikkunan.
- Laajenna käyttämäsi Razer-laitteen luokkaa ja napsauta laitetta hiiren kakkospainikkeella.
- Napsauta luettelon Poista laite -vaihtoehtoa poistaaksesi Razer-laitteen ohjaimen.
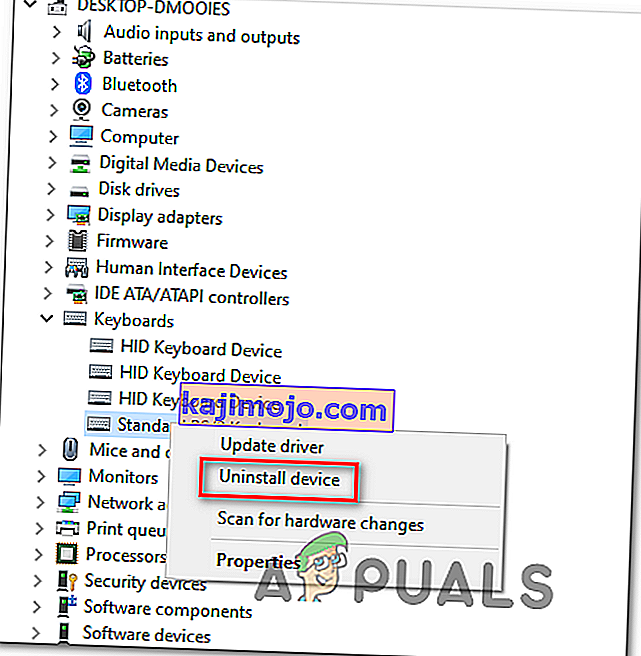
- Nyt kun olemme poistaneet aiemmat ohjaimet ja ohjelmistot, voimme siirtyä kohti Razer Synapse -sovelluksen asentamista mainitsemallamme tavalla.
- Lataa Razer Surround täältä ja suorita ladattu suoritettava tiedosto.
- Kun olet suorittanut sen, sen pitäisi myös kehottaa sinua asentamaan Razer Synapse yhdessä Surround-ohjelmiston kanssa.
- Hyväksy kaikki ja anna sen päivittää ja asentaa uudet tiedostot tietokoneellesi.
- Kun olet asentanut, poista Razer Surround samalla tavalla kuin yllä, mutta älä poista Razer Synapse -ohjelmaa.
- Tämän pitäisi korjata ongelma, tarkista, poistaako tämä vaihtoehtoinen asennustapa virheen.
Ratkaisu 7: Pidä kiinni päivityksestä
Toinen kiertotapa, jota voidaan soveltaa tässä tilanteessa, on estää Razer Synapse -asennusohjelmaa päivittymästä, kun se käynnistetään ensimmäisen kerran. Siksi tässä vaiheessa suljemme päivityksen ensimmäisen kerran ja pääsemme päivittämään sen jälkeen. Sen vuoksi:
- Kun olet asentanut Razer Synapse 2: n tietokoneellesi, se alkaa päivittää itseään.
- Paina "Windows" + "R" ja kirjoita "taskmgr" käynnistääksesi tehtävänhallinnan.

- Napsauta Prosessit-välilehdessä Razer-päivitysten hallintaa ja valitse "Lopeta tehtävä" -painike peruuttaaksesi päivitysprosessin.

- Odota nyt jonkin aikaa ja käynnistä Synapse-ohjelmisto.
- Ohjelmisto pyytää sinua päivittämään ja voit hyväksyä päivityksen.
- Kun päivitys on asennettu, tarkista, jatkuuko ongelma edelleen tietokoneellasi.
Ratkaisu 8: Joidenkin tiedostojen poistaminen
Joissakin tapauksissa häiriö voidaan korjata alustamalla Razer-tiedostot uudelleen. Tämä voi päästä eroon kaikista Razer-tiedostojen vioista tai vääristä määrityksistä ja auttaa meitä poistamaan Razer Synapse ei avautumisvirheen. Sen vuoksi:
- Avaa File Explorer painamalla “Windows” + “E” .
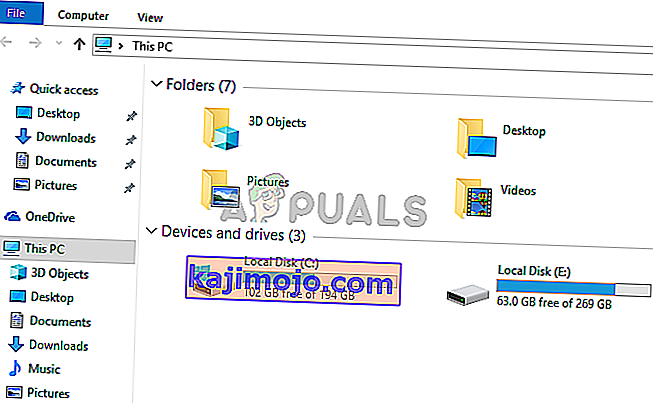
- Siirry Resurssienhallinnassa seuraavaan sijaintiin.
C: \ Ohjelmatiedostot (x86) \ Razer
- Tämä sijainti voi vaihdella, jos olet valinnut mukautetun sijainnin ohjelmiston asennukselle.
- Valitse kaikki tämän kansion sisällä “RzSynapse.exe” -kohdan sijaan .
- Poista valitut tiedostot ja vahvista kehote poistaa se.
- Kaksoisnapsauta “RzSynapse.exe” ja sen pitäisi automaattisesti korvata kaikki nämä poistetut tiedostot käynnistyksen jälkeen.
- Tarkista ja jatkuuko ongelma tämän tekemisen jälkeen.
Ratkaisu 9: Synapsiprosessien sulkeminen
Joissakin tapauksissa taustalla olevat Synpase-prosessit voivat estää Synapse-sovelluksen suorittamisen oikein. Siksi tässä vaiheessa ensin suljetaan nämä prosessit Tehtävienhallinnasta ja suoritetaan sitten. Sen vuoksi:
- Paina "Windows" + "R" avataksesi Suorituskehote ja kirjoita "taskmgr".
- Napsauta "Prosessit" -välilehteä ja napsauta sitten taustalla olevaa Käynnissä olevaa synkronointia.
- Napsauta Lopeta tehtävä -painiketta poistaaksesi nämä prosessit.

- Napsauta hiiren kakkospainikkeella Synapse- sovellusta ja valitse sitten Suorita järjestelmänvalvojana -vaihtoehto.
- Tarkista ja katso, onko se korjannut ohjelmistosi ongelman.
Ratkaisu 10: Puuttuvien ohjaimien asentaminen
Jotkut kolmannen osapuolen ohjaimet saattavat puuttua tietokoneeltasi, minkä vuoksi Razer Synapse ei pysty avaamaan. Siksi tässä vaiheessa käytämme kolmannen osapuolen sovellusta puuttuvien ohjaimien asentamiseen. Sen vuoksi:
- Lataa Driver Easy tietokoneellesi.

- Suorita ladattu suoritettava tiedosto ja asenna ohjelmisto tietokoneellesi.
- Suorita tarkistus ja tarkista, onko tietokoneellasi puuttuvia ohjaimia.
- Asenna nämä puuttuvat ohjaimet ja asenna ne sitten manuaalisesti tai automaattisesti ohjelmiston avulla.
- Kun olet asentanut kaikki puuttuvat ohjaimet, tarkista, jatkuuko ongelma.