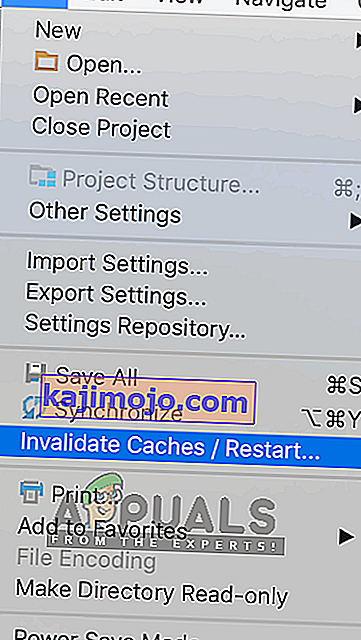IDE Android Studiota käyttävät ohjelmoijat kokevat virheilmoituksen " Gradle Project Sync Failed ", kun he laativat koodia tai käyttävät sitä Android-laitteessaan (joko todellisessa tai emuloidussa). Gradle Sync on Gradle-tehtävä, jonka päätehtävänä on tarkistaa kaikki build.gradle- tiedostoidesi riippuvuudet, jotka liittyvät Android-studio-projektiisi, ja ladata sitten määritetty versio (ellei sitä ole vielä ladattu).

On olemassa monia muunnelmia, joissa tämä virheilmoitus saattaa esiintyä. Saatat kohdata jotain niin yksinkertaista kuin Internet-yhteys monimutkaisiin ongelmiin, joissa asteikon kokoaminen ei toimi. Tässä artikkelissa käydään läpi kaikki syyt siihen, miksi tämä ongelma ilmenee, ja siirrymme sitten ratkaisuihin.
Mikä aiheuttaa virheilmoituksen "Gradle Project Sync Failed" Android Studiossa?
Kuten aiemmin mainittiin, on useita syitä sille, miksi Gradle-projekti ei ehkä pysty kääntämään tai synkronoimaan. Tässä on joitain syitä (kukin niistä ei ehkä sovellu sinulle):
- Huono internetyhteys: Koska Gradle lataa kaikki projektin suorittamiseen tarvittavat puuttuvat versiot, se voi epäonnistua, jos sinulla ei ole kelvollista Internet-yhteyttä.
- Gradle-kääntäjän ongelmat: Joissakin tapauksissa Gradle-kääntäjäsi ei toimi oikein. Täällä voimme yrittää manuaalisesti ladata Gradlen ja nähdä, onko tämä temppu sinulle.
- Virheellinen välimuisti Android Studiossa: Android Studio käyttää tietokoneen välimuistia toimiakseen oikein. Joissakin tapauksissa se voi vioittua ja aiheuttaa ongelmia useissa moduuleissa (mukaan lukien Gradle).
- Puuttuvat tiedostot: Saattaa myös puuttua tiedostoja, joita tarvitaan Gradlen suorittamiseen. Niiden asentaminen ratkaisee ongelman välittömästi.
- Välityspalvelimet: Vaikka välityspalvelimet ovat yhä suositumpia, näimme joitain tapauksia, joissa Gradle ei synkronoinut niitä oikein. Välityspalvelimen poistaminen käytöstä ratkaisee ongelman.
Ennen kuin aloitamme ratkaisujen kanssa, varmista, että sinulla on varmuuskopio nykyisestä projektistasi. Tallenna tiedosto ja tee kopio myös muualle. Varmista myös, että olet kirjautunut sisään järjestelmänvalvojana tietokoneellasi.
Ratkaisu 1: Internet-yhteyden tarkistaminen
Gradle edellyttää, että tietokoneellasi on toimiva Internet-yhteys. Koska sen päätehtävä on ladata kaikki tarvittavat versiot Internetistä, jotka puuttuvat tietokoneeltasi, on oltava oikea Internet-yhteys. Tarkista myös yhteys yrittämällä liittää muita laitteita samaan verkkoon. Kun olet täysin varma, että tämä ei ole ongelma, voit siirtyä muihin ratkaisuihin.
Ratkaisu 2: Välityspalvelimen poistaminen käytöstä
Välityspalvelimet ovat yleistymässä päivittäin, jolloin niitä käytetään organisaatioissa ja muissa instituutioissa nykyisen kaistanleveyden parantamiseksi ja paremman Internet-yhteyden tarjoamiseksi kaikille käyttäjille. Välityspalvelimilla on kuitenkin rajoituksensa. Yksi niistä sisältää ongelmia, joissa moduulien synkronointi ei toimi tarpeen mukaan. Tämä sisältää myös Gradlen. Tässä on tapa varmistaa, ettet käytä välityspalvelinta.
- Paina Windows + R, kirjoita ” inetcpl. cpl ”valintaikkunassa ja paina Enter.
- Nyt Internet-ominaisuudet avataan. Napsauta välilehteä Yhteydet ja sitten LAN-asetukset .

- Jos käytät nyt välityspalvelinta, kenttä tarkistetaan sisällä olevilla tiedoilla. Poista valinta välityspalvelimista, jos ne ovat käytössä. Käynnistä nyt Android Studio uudelleen ja tarkista, onko ongelma ratkaistu.
Ratkaisu 3: Puuttuvien komponenttien asentaminen
Ennen kuin ryhdymme teknisempiin menetelmiin, sinun on tarkistettava, onko sinulla joitain moduuleja, jotka ovat välttämättömiä Gradlen synkronoimiseksi. Gradle ei itsessään ole itsenäinen, ja se vaatii myös muita palveluja toimiakseen kunnolla.

Aina kun yrität synkronoida Gradlea ja virheilmoitus tulee näkyviin, tarkista, onko otsikon Asenna puuttuvat alustat ja synkronointiprojekti ongelman alla hyperlinkkiä . Napsautettuaan linkkiä Android Studio käynnistää latausprosessin ja asentaa kaikki puuttuvat. Yritä synkronoida projekti nyt ja katso, ratkaiseeko tämä ongelman.
Ratkaisu 4: Paikallisen väyläjakelun hyödyntäminen
Aina kun rakennat projektisi ja Gradle aktivoituu, se muodostaa yhteyden uusimpaan online-jakeluun ja lataa kaikki tarvittavat moduulit tai versiot sieltä. Löysimme useita tapauksia, joissa online-jakelu ei toiminut odotetulla tavalla ja epäonnistui Gradlen synkronoinnissa. Toinen ongelman kiertotapa on ladata Gradle-jakelu manuaalisesti ja hyödyntää sitä. Noudata seuraavia ohjeita:
- Lataa uusin Gradlen versio viralliselta Gradle Release -sivustolta.
- Lataamisen jälkeen pura kaikki tiedostot käytettävissä olevaan kansioon.
- Käynnistä nyt Android Studio ja siirry kohtaan Tiedosto> Asetukset> Rakennus, toteutus, käyttöönotto> Gradle .
- Valitse nyt vaihtoehto Local Gradle Distribution . Kun olet Gradlen kotona, osoita myös polkua, josta juuri purit tiedostot.

Huomaa: Jos käytät offline-työskentelyä Global Gradle -asetuksissa, poista valinta.
- Yritä nyt rakentaa projekti ja tarkista, että Gradle synkronoituu oikein. Sinun on toistettava nämä vaiheet joka kerta, kun luot uuden projektin.
Ratkaisu 5: GPU-virheenkorjaimen ottaminen käyttöön
GPU-virheenkorjaimen avulla voit debugoida ja analysoida OpenGL ES -sovelluksia. Siinä on useita toimintoja, joiden avulla voit tarkistaa GPU-tilan ja myös ymmärtää, mikä johti renderöintitulokseen. Joissakin Gradlen koontitapauksissa järjestelmässä on jokin vika, jossa tämä ei ole käytössä. Tässä ratkaisussa pakotamme moduulit päivittämään ja asentamaan tämän komponentin.
- Napsauta Työkalut ja valitse sitten Android> SDK Manager .
- Napsauta nyt SDK-työkalujen välilehteä ja poista sitten valinta Android SDK Build-Tools -vaihtoehdosta . Kun olet odottanut noin 5 sekuntia, ota vaihtoehto uudelleen käyttöön.
- Odota nyt, kunnes luettelo päivittyy ja kohteet täytetään.

- Kun uudet kohteet on täytetty, katso luettelo ja tarkista GPU-virheenkorjaustyökalujen vaihtoehto . Paina OK, kun olet valmis.
Nämä työkalut ladataan nyt Android Studio -sovellukseesi, ja voit synkronoida Gradlen oikein ongelmitta.
Ratkaisu 6: Välimuistin päivittäminen
Jokaisessa sovelluksessa, mukaan lukien Microsoft Windows, on välimuistit kaikkialla, mikä auttaa sovellusta toimimaan sujuvasti ilman ongelmia. Ne toimivat väliaikaisena tallennustilana, jossa sovellus tallentaa mieltymykset tai väliaikaisen datan myöhemmin noudettavaksi. Päätimme, että tämä välimuisti, jos se on vioittunut, pysäyttää gradlen rakentamisen. Tässä ratkaisussa päivitämme koko välimuistin ja kun olet poistanut olemassa olevat Gradle-tiedostot, käynnistä Android Studio uudelleen ja katso, korjaako tämä ongelman.
- Siirry kohtaan Tiedosto ja napsauta Mitätöi välimuisti / Käynnistä uudelleen .
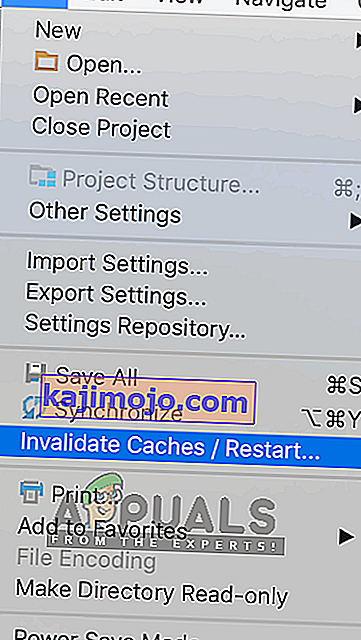
- Nyt kun prosessi on valmis, sulje Android Studio kokonaan.
- Siirry .gradle-kansioon Android Studio -asennushakemistossa. Nyt voit joko leikata / liittää sen johonkin muuhun paikkaan tai yksinkertaisesti nimetä sen uudelleen.
Nyt kun Android-studio yrittää käyttää Gradle-tiedostoja, se näkee, ettei niitä ole läsnä, ja se yrittää ladata koko jutun uudelleen.
- Käynnistä Android Studio uudelleen ja yritä Gradle-synkronointia uudelleen. Tarkista nyt, onko ongelma ratkaistu.