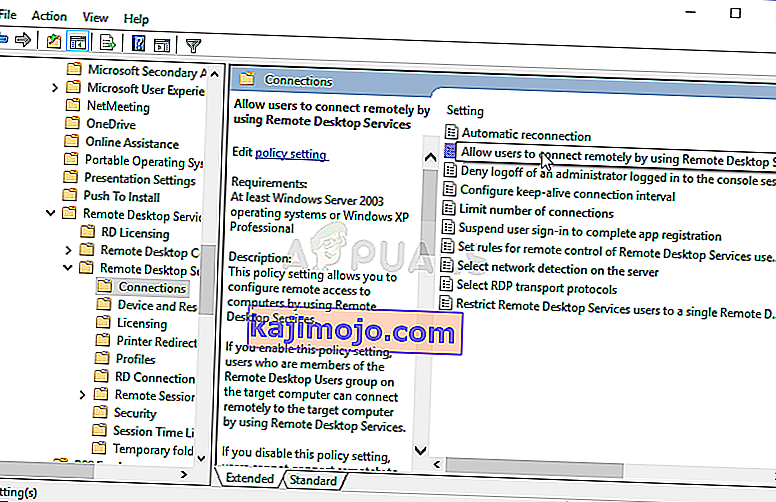Tämä virhe ilmenee, kun käyttäjät yrittävät kirjautua muihin tietokoneisiin etätyöpöytäyhteyden kautta. Ongelma estää heitä muodostamasta yhteyttä ja se näyttää virheilmoituksen "Paikalliseen turvallisuusviranomaiseen ei voida ottaa yhteyttä". Ongelma ilmenee usein sen jälkeen, kun päivitys on asennettu joko asiakkaalle tai isäntätietokoneelle, ja se aiheuttaa paljon ongelmia monissa Windows-versioissa.

Ongelmalle on ollut monia epävirallisia korjauksia, jotka ovat luoneet käyttäjät, joilla on sama valitettava kokemus. Olemme keränneet tämän artikkelin työskentelytavat, joten varmista, että noudatat sitä ongelman ratkaisemiseksi.
Mikä aiheuttaa "Paikalliseen turvallisuusviranomaiseen ei voida ottaa yhteyttä" -virheen Windowsissa?
Ongelman oikean syyn selvittäminen on yksi tärkeimmistä vaiheista ongelman ratkaisemiseksi. Siksi olemme luoneet luettelon ongelman mahdollisista syistä, joten tarkista se alla:
- DNS-osoitteet voivat olla määritetty väärin - Jos näin on, kokeile käyttää Googlen tai OpenDNS: n tarjoamia DNS-osoitteita
- Etätyöpöytäyhteydet saattavat olla oletusarvoisesti poissa käytöstä joko isäntä- tai asiakastietokoneessa - Varmista, että olet kytkenyt yhteyden yhteyden muodostamiseen ilman virheitä.
- IP- ja DNS-osoiteristiriidat - Tietyn komennon suorittaminen voi auttaa ratkaisemaan ongelman
Ratkaisu 1: Vaihda DNS-osoitteesi
Ongelma johtuu usein virheellisestä DNS-asennuksesta, jota isäntä tai sen palvelu ei yksinkertaisesti hyväksy. Ongelma voidaan ratkaista helposti muuttamalla DNS-oletusasetukset käyttämään OpenDNS: n tai Googlen tarjoamia asetuksia. Tämä voidaan tehdä helposti ohjauspaneelissa, joten noudata alla olevia ohjeita huolellisesti.
- Käytä Windows + R näppäinyhdistelmä jonka on välittömästi avata Suorita -valintaikkuna, jossa sinun tulee kirjoittaa ' ncpa.cpl ' baarissa ja sitten OK, jotta avaamiseksi Internet-yhteyden asetukset kohde Ohjauspaneeli .
- Sama prosessi voidaan tehdä myös avaamalla Ohjauspaneeli manuaalisesti . Vaihda näkymä asettamalla ikkunan oikeassa yläkulmassa Luokka ja napsauttamalla yläreunassa Verkko ja Internet . Napsauta Verkko- ja jakamiskeskus -painiketta avataksesi sen. Yritä löytää Vaihda sovittimen asetuksia -painike vasemmasta valikosta ja napsauta sitä.

- Nyt kun Internet-yhteys-ikkuna on auki millä tahansa yllä olevalla tavalla, kaksoisnapsauta aktiivista verkkosovitinta ja napsauta alla olevaa Ominaisuudet- painiketta, jos sinulla on järjestelmänvalvojan oikeudet.
- Etsi luettelosta Internet Protocol Version 4 (TCP / IPv4) -kohde. Napsauta sitä valitaksesi sen ja napsauta alla olevaa Ominaisuudet- painiketta.

- Pysy Yleiset- välilehdessä ja vaihda Ominaisuudet- ikkunan valintanappi kohtaan " Käytä seuraavia DNS-palvelinosoitteita ", jos se oli asetettu jollekin muulle.
- Aseta Ensisijaiseksi DNS-palvelimeksi 8.8.8.8 ja Vaihtoehtoiseksi DNS-palvelimeksi 8.8.4.4

- Pidä " Vahvista asetukset poistuttaessa " -vaihtoehto valittuna ja napsauta OK, jotta muutokset otetaan käyttöön välittömästi. Tarkista, näkyykö sama ongelma edelleen!
Ratkaisu 2: Ota etäyhteydet käyttöön ryhmäkäytäntöeditorissa
Joskus asiakastietokoneen ryhmäkäytäntö estää etätyöpöytäyhteyden kokonaan. Tätä voidaan muuttaa melko helposti ryhmäkäytäntöeditorissa, jos käytössäsi on jokin Windows-versio Windows Homen lisäksi. Ota etäyhteydet käyttöön ryhmäkäytäntöeditorissa noudattamalla seuraavia vaiheita.
- Käytä Windows-näppäin + R- näppäinyhdistelmää (napauta näppäimiä samanaikaisesti) avataksesi Suorita- valintaikkunan. Kirjoita gpedit. msc ”Suorita-valintaikkunassa ja paina OK-painiketta avataksesi Paikallinen ryhmäkäytäntöeditori -työkalun. Windows 10: ssä voit yrittää yksinkertaisesti kirjoittaa Käynnistä-valikkoon ryhmäkäytäntöeditorin ja napsauttaa ylintä tulosta.

- Kaksoisnapsauta Paikallisen ryhmäkäytäntöeditorin vasemman siirtymisruudun Tietokonekokoonpano- kohdassa Hallintamallit ja siirry Windowsin komponentit >> Etätyöpöytäpalvelut >> Etätyöpöytäistunnon isäntä >> Yhteydet.
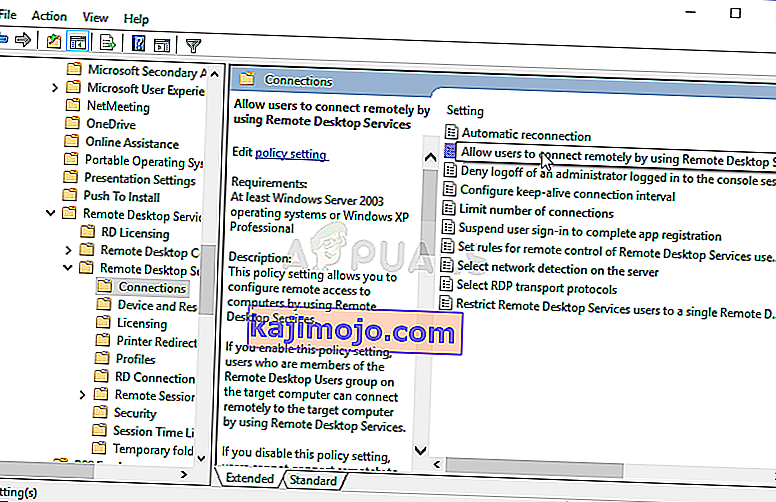
- Valitse Yhteydet- kansio napsauttamalla sitä hiiren kakkospainikkeella ja tutustu sen oikeaan reunaan.
- Kaksoisnapsauta " Salli käyttäjien muodostaa yhteys etänä käyttämällä etätyöpöytäpalveluita " -käytäntöä ja tarkista valintanappi " Käytössä " -vaihtoehdon vieressä .

- Tee muutokset, jotka olet tehnyt ennen poistumista. Muutoksia ei käytetä ennen kuin aloitat uudelleen.
- Käynnistä tietokone uudelleen lopuksi muutosten tallentamiseksi ja tarkista, kohdistuuko virhe vielä sinulle.
Ratkaisu 3: Salli yhteys Ominaisuudet järjestelmän sisällä
Yleisin syy ongelmaan on se, että etäkäyttö on tavalla tai toisella estetty joko isäntä- tai asiakastietokoneella. Tällä kertaa ongelma voi olla isäntätietokoneessa, joka ei ehkä hyväksy yhteyksiä muilta tietokoneilta tai sellaisilta, joissa on toinen etätyöpöydän versio. Korjaa ongelma noudattamalla seuraavia vaiheita.
- Napsauta hiiren kakkospainikkeella joko Oma tietokone / Tämä tietokone tietokoneellesi asennetun Windows-version mukaan ja valitse Ominaisuudet
- Tämän jälkeen etsi Muuta asetuksia -painike Ominaisuudet-ikkunan vasemmasta reunasta Tietokoneen nimi, toimialue ja työryhmän asetukset -kohdasta ja napsauta sitä.

- Kun kauko -välilehdellä Järjestelmän ominaisuuksia, tarkista alla Remote Desktop ja klikkaa valintanappia kohdassa Salli etäyhteydet tähän tietokoneeseen . Poista myös valintaruutu Salli yhteydet vain tietokoneista, joissa on etätyöpöytä ja verkkotason todennus (suositus) .

- Tee tekemäsi muutokset ja tarkista, näkyykö ongelma edelleen.
Ratkaisu 4: Suorita hyödyllinen komento isännällä
Tämä menetelmä on melko suosittu yksinkertaisuutensa vuoksi, ja monet ihmiset käyttävät sitä korjaamaan useimmat liitäntäongelmiin liittyvät asiat. Hauska on se, että se toimii ja käyttäjät ovat kommentoineet sanomalla, että tämä on ainoa vaihe ongelman ratkaisemiseksi. Kokeile nyt!
- Etsi " Komentokehote " kirjoittamalla se suoraan Käynnistä-valikkoon tai painamalla sen vieressä olevaa hakupainiketta. Napsauta hiiren kakkospainikkeella ensimmäistä hakutuloksena näkyvää merkintää ja valitse pikavalikosta vaihtoehto Suorita järjestelmänvalvojana .
- Voit myös käyttää Windows-näppäin + R- näppäinyhdistelmää Suorita-valintaikkunan esiin tuomiseen . Kirjoita " cmd " esiin tulevaan valintaikkunaan ja käytä Ctrl + Vaihto + Enter-näppäinyhdistelmää järjestelmänvalvojan komentokehotteeseen.

- Kirjoita seuraava komento ikkunaan ja varmista, että painat Enter kirjoittamisen jälkeen. Odota " Operaatio suoritettu onnistuneesti " -sanomaa tai jotain vastaavaa, jotta tiedät, että menetelmä toimi.
ipconfig / flushdns
- Yritä palauttaa yhteys ja tarkista, näkyykö virhe edelleen.
Ratkaisu 5: Aseta Salli yhteydet kaikista versioista
Microsoft julkaisi päivityksen Windows 10: een ja Windows-palvelimeen tiettyjen haavoittuvuuksien korjaamiseksi, eikä lopulta julkaissut sitä Windows 7: lle. Siksi Windows 7 -käyttäjät olivat jumissa eri versiossa. Siksi sinun on määritettävä yhteys siten, että se sallii yhteyden muodostamisen kaikista etätyöpöydän versioista. Muista kuitenkin, että tämä on paljon vähemmän turvallinen kuin jälkimmäinen vaihtoehto.