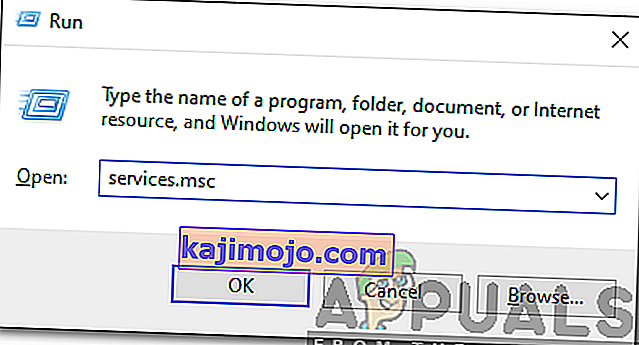Tämä ongelma ilmenee yleensä satunnaisesti, mutta se voi ilmetä myös, kun päivitys on asennettu .NET Frameworkiin. Prosessin suoritettava tiedosto on mscorsvw.exe ja se näkyy Tehtävienhallinnassa nimellä .NET Runtime Optimization Service. Se ei toimi niin usein, ja se on palvelu, joka toimii .NET Frameworkin optimoimiseksi, mikä puolestaan varmistaa, että siitä riippuvat sovellukset ja ohjelmat toimivat nopeammin.
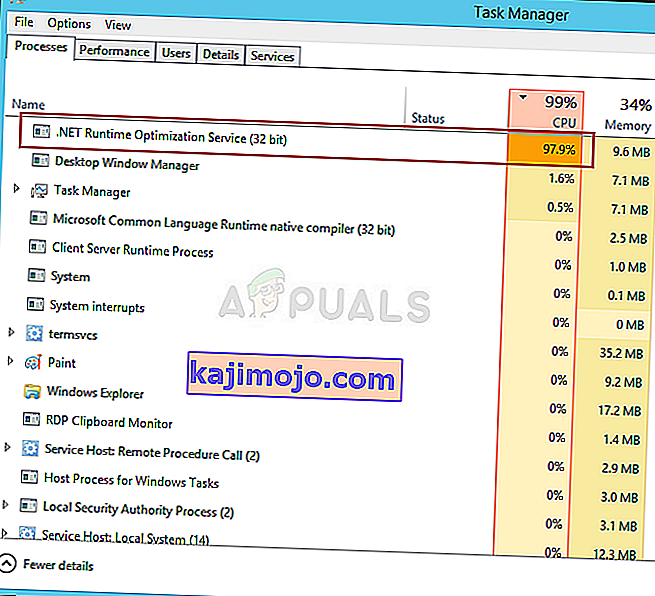
Tämä optimointi vie kuitenkin toisinaan liian kauan, ja käyttäjät ovat ilmoittaneet kuluttavansa suuren osan prosessorin resursseista joka kerta, kun se suoritetaan. Se jatkuu myös pari päivää. Noudata alla valmisteltuja menetelmiä tämän ongelman ratkaisemiseksi.
Mikä aiheuttaa .NET Runtime Optimization -palvelun korkean suorittimen käytön?
Virallinen vastaus on, että prosessin täytyy kääntää kirjastot uudelleen ja että sen pitäisi toimia vain tietokoneen ollessa lepotilassa. Microsoft toteaa myös, että prosessin ei pitäisi kestää enempää kuin pari minuuttia. Näin ei kuitenkaan ole, ja ihmiset odottavat odottavansa yli viikon ilman edistystä. Tässä on joitain syitä:
- Se toimii yleensä hitaasti, ja voit yrittää nopeuttaa sitä suorittamalla tiettyjä komentoja.
- Tietokoneessasi saattaa olla haittaohjelmia, jotka joko naamioivat itsensä palveluna tai palvelu on saanut tartunnan. Yritä suorittaa haittaohjelmien skanneri. Joissakin tapauksissa haittaohjelmien esiintyessä AntiMalware-palvelu saattaa myös kuluttaa paljon resursseja.
- Palvelu saattaa olla vioittunut ja yritä käynnistää se uudelleen.
Ratkaisu 1: Prosessin optimointi
Tätä prosessia ei ole suositeltavaa lopettaa välittömästi, koska se todella auttaa tietokonettasi ja tapaa, jolla sovelluksia ja pelejä ajetaan. On kuitenkin useita tapoja nopeuttaa prosessia yksinkertaisesti suorittamalla tämä hyödyllinen komento tai suorittamalla komentosarja samalle vaikutukselle. Tämän pitäisi antaa prosessille mahdollisuuden käyttää enemmän suorittimen ytimiä, mikä mahdollistaa sen, että se voidaan suorittaa loppuun nopeammin. Katso se alla!
- Etsi komentokehote joko suoraan Käynnistä-valikosta tai napauttamalla sen vieressä olevaa hakupainiketta. Napsauta hiiren kakkospainikkeella yläosassa näkyvää ensimmäistä tulosta ja valitse vaihtoehto Suorita järjestelmänvalvojana .
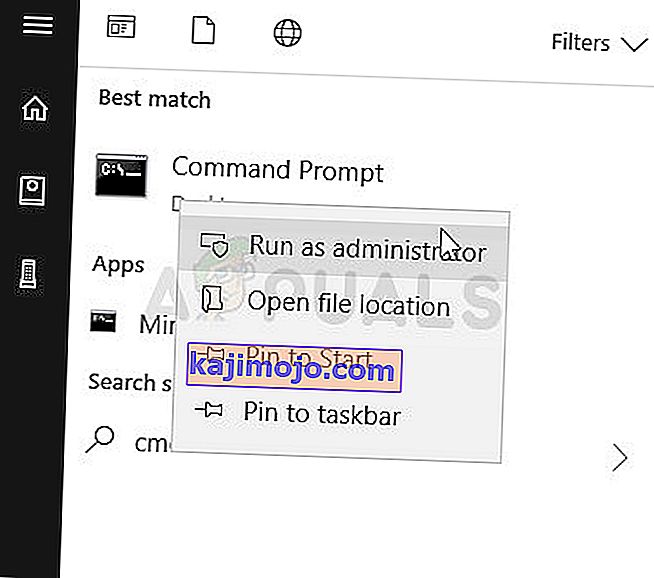
- Vanhempaa Windows-versiota käyttävät käyttäjät voivat käyttää Windows-näppäin + R-näppäinyhdistelmää esiin Suorita-valintaikkunan . Kirjoita ruutuun cmd ja käytä Ctrl + Vaihto + Enter- näppäinyhdistelmää komentokehotteen suorittamiseksi järjestelmänvalvojana.
- Kopioi ja liitä alla olevat komennot ja varmista, että napsautat näppäimistön Enter- näppäintä jokaisen jälkeen. Valitse kahden ensimmäisen komennon joukosta käyttöjärjestelmän mukaan (32-bittinen ensimmäiselle ja 64-bittinen toiselle).
cd c: \ Windows \ Microsoft.NET \ Framework \ v4.0.30319 cd c: \ Windows \ Microsoft.NET \ Framework64 \ v4.0.30319 ngen.exe suoritettavat kohteet
- Tarkista, onko .NET Runtime Optimization Service -palvelimen suorittimen käyttö palannut normaaliksi!
Vaihtoehto : Jos sinusta tuntuu epämukavalta komentojen suorittaminen itse tai jos käytät vanhempaa Windows-käyttöjärjestelmän versiota, voit käyttää Microsoftin virallista komentosarjaa, jonka pitäisi tehdä sama asia.
- Käy tällä linkillä avataksesi komentosarjan GitHub-sivun. Siirry alas koodiin, napsauta hiiren kakkospainikkeella Raw- painiketta ja valitse Tallenna-linkki nimellä ... Varmista, että tiedostotyyppi on Windows Script File (* .wsf).
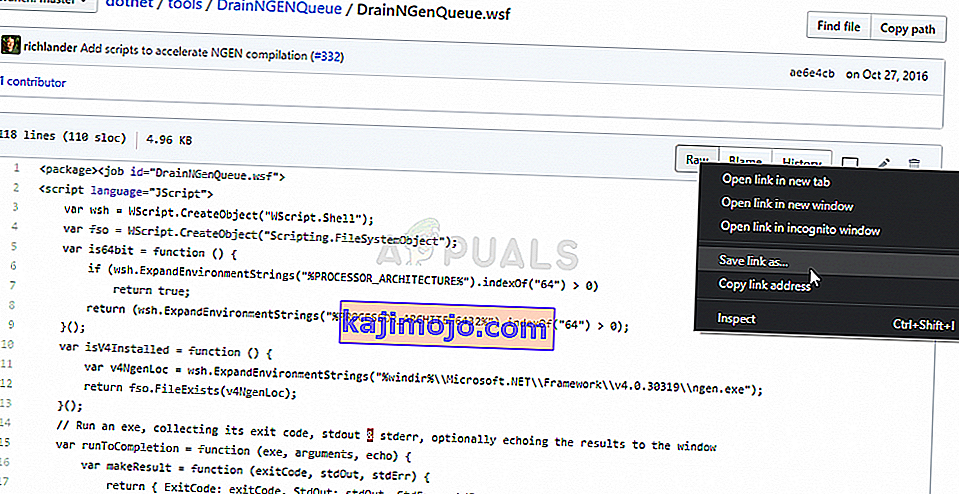
- Etsi tiedosto oikeaan kohtaan, johon olet tallentanut, ja suorita se kaksoisnapsauttamalla. Jos sinulla on mahdollisuus valita ohjelma, jolla se suoritetaan, valitse Windows Script Host .
- Tarkista, onko ongelma ratkaistu nyt.
Ratkaisu 2: Tarkista tietokoneesi haittaohjelmien varalta
Vaikka tämä kuulostaa ylhäältäpäin, haittaohjelmatartunnat ovat yksi ongelman johtavista syistä, ja on tärkeää tarkistaa tietokoneesi haittaohjelmien varalta. Haitalliset ohjelmat haluavat saada käsiksi resursseistasi, ja yleensä ne nimeävät prosessinsa sellaiseksi, joka muistuttaisi tietokoneesi tiedostoja.
Tässä näytämme sinulle, kuinka skannata tietokoneesi Malwarebytes-ohjelmalla, koska se näyttää usein parhaat tulokset, kun otetaan huomioon, että sillä on todella laaja tietokanta. Onnea!
- Malwarebytes Anti-Malware on hämmästyttävä haittaohjelmien torjuntatyökalu, jolla on ilmainen versio, jonka voit ladata heidän viralliselta verkkosivustoltaan. Toivottavasti et tarvitse koko sarjaa, kun olet ratkaissut tämän ongelman (ellet halua ostaa sitä ja olla valmiina muita ongelmia varten), joten lataa kokeiluversio napsauttamalla tätä.
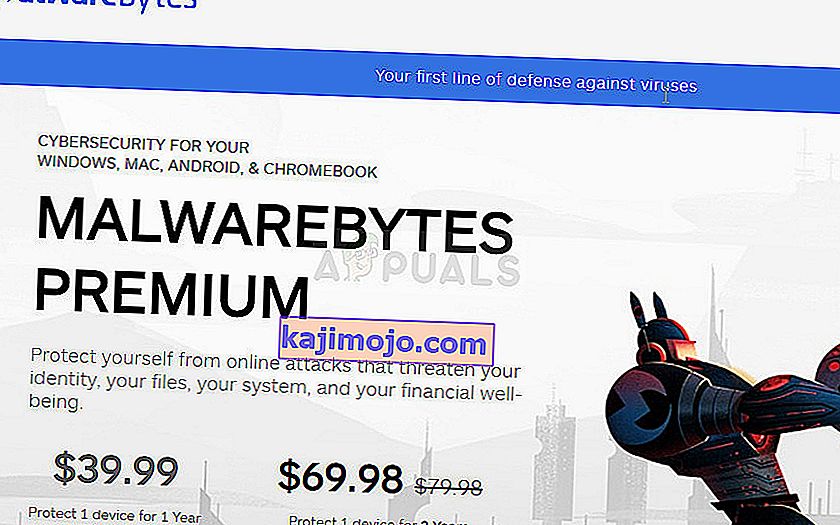
- Etsi juuri heidän verkkosivustoltaan ladattu suoritettava tiedosto tietokoneen Lataukset-kansiosta ja kaksoisnapsauta sitä avataksesi sen tietokoneellasi.
- Valitse, mihin haluat asentaa Malwarebytes, ja noudata näyttöön tulevia asennusohjeita suorittaaksesi asennuksen loppuun.
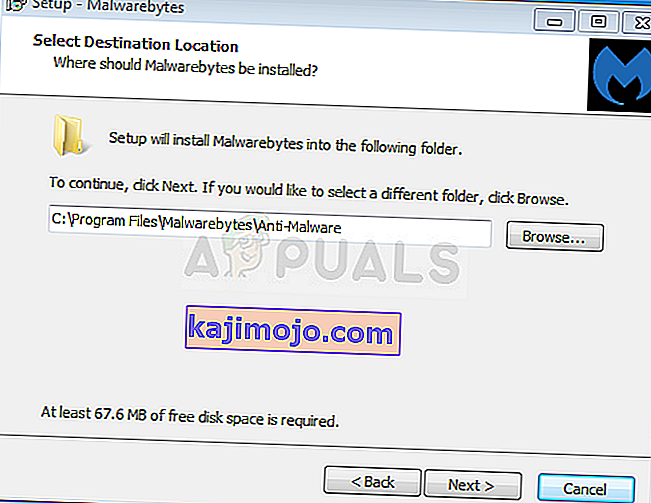
- Avaa Malwarebytes etsimällä se Käynnistä-valikosta tai työpöydältäsi ja valitse skannausvaihtoehto sovelluksen aloitusnäytössä.
- Työkalu todennäköisesti käynnistää päivitysprosessin virustietokannan päivittämiseksi ja jatkaa sitten tarkistusta. Ole kärsivällinen, kunnes prosessi päättyy, mikä voi varmasti kestää jonkin aikaa. Jos tietokoneessasi havaitaan haittaohjelma, varmista, että se on poistettu tai asetettu karanteeniin .
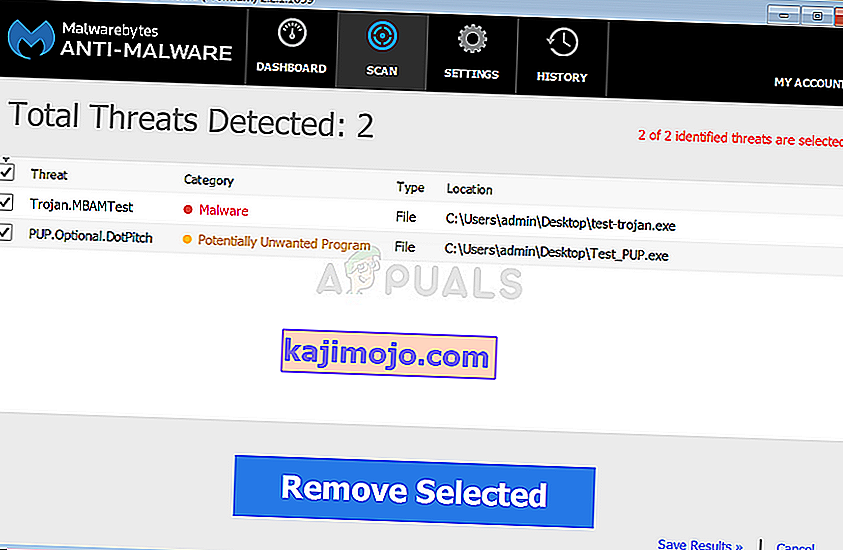
- Käynnistä tietokone uudelleen, kun skannausprosessi on ohi, ja tarkista, onko sinulla vielä ongelmia .NET Runtime Optimization -palvelun kanssa!
Huomaa : Käytä myös muita suojauskannereita, jos pystyt kertomaan tietokoneellasi olevan haittaohjelman tyypin (ransomware, junkware jne.). Sen lisäksi yksi skanneri ei koskaan pysty tunnistamaan ja poistamaan kaikenlaisia haittaohjelmia, joten suosittelemme, että kokeilet myös muita!
Ratkaisu 3: Käynnistä palvelu uudelleen
Palvelun uudelleenkäynnistys käynnistää myös koko prosessin uudelleen, mutta sen pitäisi valmistua nopeammin tällä kertaa, varsinkin jos virhe aiheutti sen virheellisen toiminnan. Tarkista se alla.
- Avaa Suorita-apuohjelma käyttämällä näppäimistön Windows Key + R -näppäinyhdistelmää (paina näitä näppäimiä samanaikaisesti. Kirjoita äskettäin avattuun ruutuun ” services.msc ” ilman lainausmerkkejä ja napsauta OK avataksesi Palvelut-työkalun .
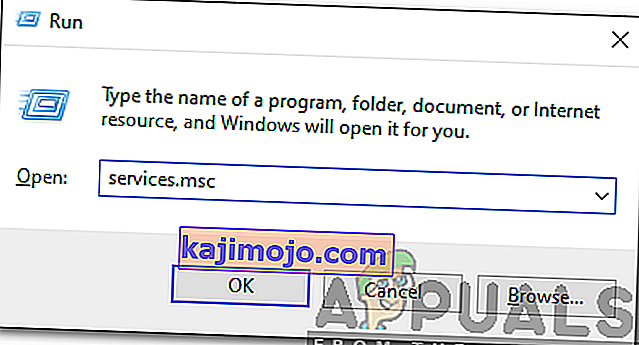
- Etsi luettelosta NVIDIA Telemetry Container -palvelu, napsauta sitä hiiren kakkospainikkeella ja valitse näkyviin tulevasta pikavalikosta Ominaisuudet.
- Jos palvelu käynnistetään (voit tarkistaa sen juuri Palvelun tilaviestin vieressä), lopeta se napsauttamalla Stop- painiketta ikkunan keskellä. Suorita se joka tapauksessa uudelleen napsauttamalla Käynnistä
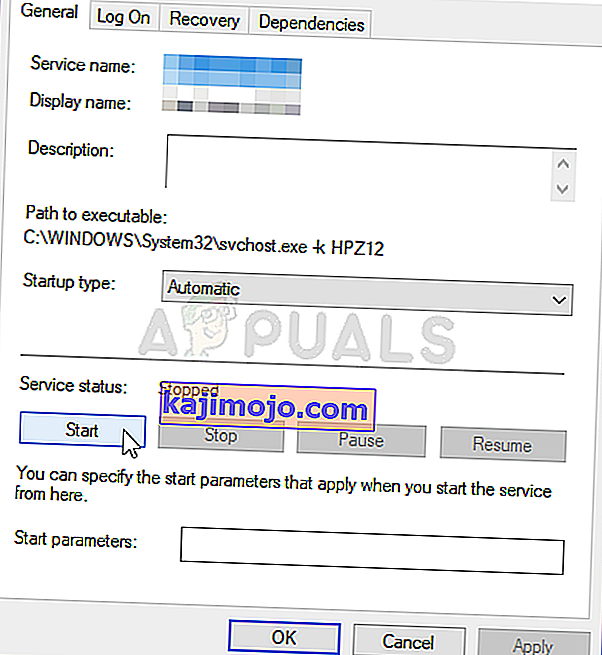
- Varmista, että palvelun ominaisuusikkunan Käynnistystyyppi- valikon vaihtoehdoksi on määritetty Automaattinen, ennen kuin jatkat muita vaiheita. Vahvista kaikki valintaikkunat, jotka saattavat näkyä, kun vaihdat käynnistystyyppiä.
Saatat saada seuraavan virhesanoman, kun napsautat Käynnistä-painiketta:
"Windows ei voinut käynnistää palvelua paikallisella tietokoneella. Virhe 1079: Tälle palvelulle määritetty tili eroaa muiden samassa prosessissa toimivien palveluiden tilistä. "
Jos näin tapahtuu, korjaa se noudattamalla alla olevia ohjeita.
- Seuraa yllä olevien ohjeiden vaiheita 1–3 avataksesi palvelun ominaisuusikkunan. Siirry Kirjaudu sisään -välilehdelle ja napsauta Selaa … -painiketta.

- Kirjoita " Kirjoita objektin nimi valittavaksi " -kenttään kentän nimi, napsauta Tarkista nimet ja odota, että nimi tulee saataville.
- Napsauta OK, kun olet valmis, ja kirjoita salasana Salasana- ruutuun, jos sinua kehotetaan. Sen pitäisi nyt alkaa ilman ongelmia!
Ratkaisu 4: Suorita puhdas käynnistys
Joissakin tapauksissa kolmannen osapuolen sovellus saattaa aiheuttaa korkean suorittimen käytön vaaditun optimoinnin vuoksi. Siksi suoritamme tässä vaiheessa puhtaan käynnistyksen tarkistaaksemme onko kolmannella osapuolella vaikutusta palveluun. Seuraa puhdasta käynnistysopasta aloittaaksesi puhtaan käynnistyksen ja tarkista sitten, onko suorittimen käyttö yhtä korkea kuin ennen. Jos se ei ollut, se tarkoittaa, että kolmannen osapuolen sovellus aiheutti ongelman. Nyt voit helposti selvittää ongelman syyllisen ottamalla sovellukset käyttöön yksitellen.